Инструкция по установке операционной системы Linux Mint на основной жесткий диск или в рамках виртуальной машины.
- Что такое Linux Mint?
- Загружаем дистрибутив
- Подготавливаем дистрибутив
- Загружаем на флешку для дальнейшей установки на жесткий диск
- Устанавливаем в виртуальную машину
- Устанавливаем дистрибутив
- Запускаем процесс установки и выбираем язык
- Делаем разметку диска
- Устанавливаем Mint как единственную систему
- Устанавливаем Mint рядом с Windows
- Выбираем часовой пояс и настраиваем профиль
- Завершаем установку
Что такое Linux Mint?
Linux Mint представляет собой дистрибутив, основанный на Ubuntu, и функционирует как операционная система, при этом интегрируя компоненты и технологии своего предшественника. Однако, его визуальная часть значительно отличается. В Linux Mint предлагаются рабочие столы Cinnamon, Mate и XFCE, которые, в некоторой степени, отдают дань уважения традиционным графическим оболочкам, таким как GNOME 2, и не стремятся следовать последним трендам, как это делают Ubuntu и аналогичные современные системы.
Мятная версия идеально подойдет для тех, кто предпочитает традиционный подход в оформлении интерфейса, одновременно желая пользоваться всеми преимуществами операционной системы Ubuntu.
Загружаем дистрибутив
Аналогично другим операционным системам, первым шагом является загрузка образа системы (специального архива) на ваш компьютер. Официальный сайт Linux Mint предоставляет ссылки на различные версии этой операционной системы.
- Заходим на сайт.
- Кликаем по строчке Download в верхней части страницы.
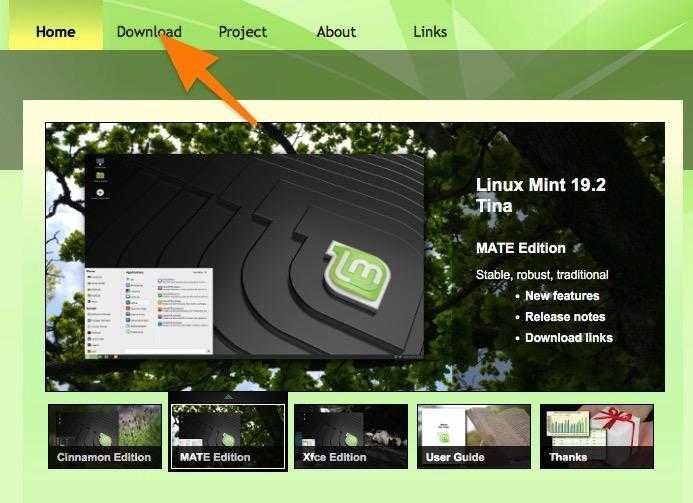
В этом месте доступно изучение распространения программного обеспечения.
- Теперь выбираем один из вариантов системы. Они отличаются друг от друга используемыми графическими оболочками.
- Cinnamon — самая современная из представленных тем. Визуально она напоминает Windows 7. Довольно требовательная к ресурсам компьютера, так как насыщена анимациями и красиво прорисована.
- MATE — классический вариант для пользователей Linux. Эта оболочка имитирует рабочий стол GNOME 2, который часто фигурировал в дистрибутивах Linux до появления GNOME 3 с полностью перерисованным интерфейсом.
- Xfce — самая простая из перечисленных. Эта оболочка выглядит хуже остальных, оперирует простыми утилитами для настроек и управления файлами, но при этом требует меньше всего ресурсов. Достаточно 512 мегабайт оперативной памяти для запуска и комфортной работы с системой.
Когда выбор ставит вас в затруднительное положение, рекомендуется остановиться на версии Cinnamon 64-разрядной операционной системы.
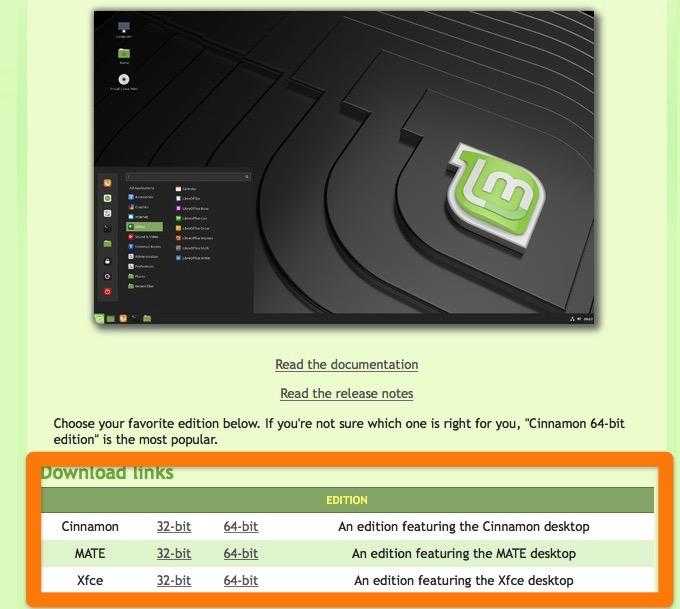
Выбор подходящей оболочки для вашего устройства.
- Выбрав подходящий рабочий стол, кликаем по одной из доступных ссылок в блоке Download mirrors.
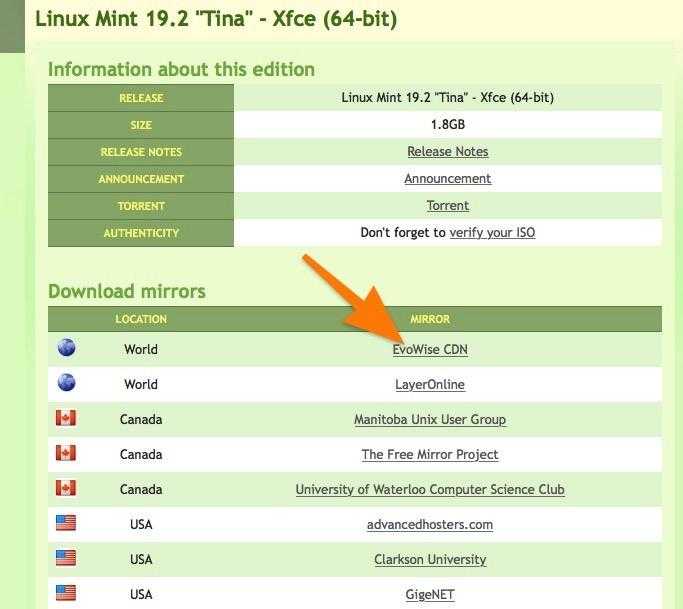
Страна, указанная слева, указывает на местоположение сервера, откуда будет осуществляться загрузка образа. Обычно предполагается, что загрузка с серверов в вашей стране может ускорить процесс, однако лично я не заметил значительной разницы в скорости.
- Дожидаемся окончания загрузки и переходим к следующему шагу.
Подготавливаем дистрибутив
Перед началом установки следует решить, где будет размещена система: непосредственно на компьютере (на главном жестком диске) или в рамках виртуальной машины для тестирования новой программной среды и ознакомления с ее возможностями.
Тестирование в виртуальной среде обеспечивает безопасную платформу для установки и настройки, позволяя перейти к реализации новой операционной системы на физическом устройстве.
Загружаем на флешку для дальнейшей установки на жесткий диск
В случае выбора первого варианта, следует предпринять следующие действия:
- Скачиваем программу Rufus с сайта и устанавливаем ее.
- Открываем.
- В графе «Устройство» выбираем флешку, на которую будем записывать установочный файл системы.
- Потом нажимаем на кнопку «Выбрать» в секции «Метод загрузки».
- В открывшемся файловом менеджере ищем образ с Linux Mint, скачанный ранее.
- Оставляем схему раздела MBR, а целевую систему BIOS или UEFI.
- В графе «Новая метка тома» пишем название системы.
- В качестве файловой системы выбираем FAT32.
- Размер кластера оставляем прежним.
- Затем нажимаем на кнопку «Старт» и ждем завершения форматирования.
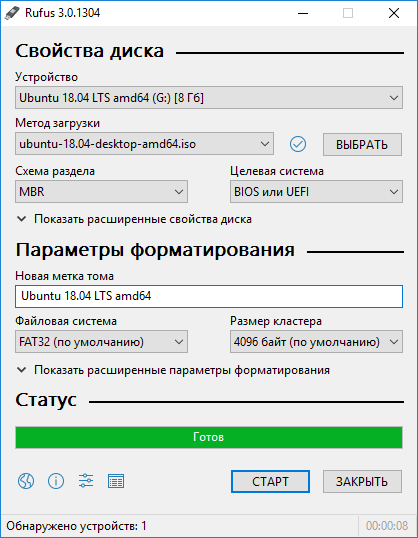
Вся настройка происходит в едином окне, обеспечивая четкое и легкое управление.
- Потом перезагружаем компьютер.
- Во время запуска нажимаем на одну из клавиш:
- F11 — для материнских плат MSI, AsRock и для ноутбуков Sony Vaio.
- F12 — для материнских плат Gigabyte и для ноутбуков Acer, Dell, Lenovo.
- F8 — для материнских плат ASUS.
- Escape — для материнских плат Intel и для ноутбуков ASUS.
Для перехода в меню загрузки и выбора нашей флешки в качестве устройства для загрузки, необходимо выполнить соответствующие действия.
- В открывшемся меню ищем флешку, на которой записана Linux Mint. Выделяем ее и жмем клавишу «Ввод» (Enter).
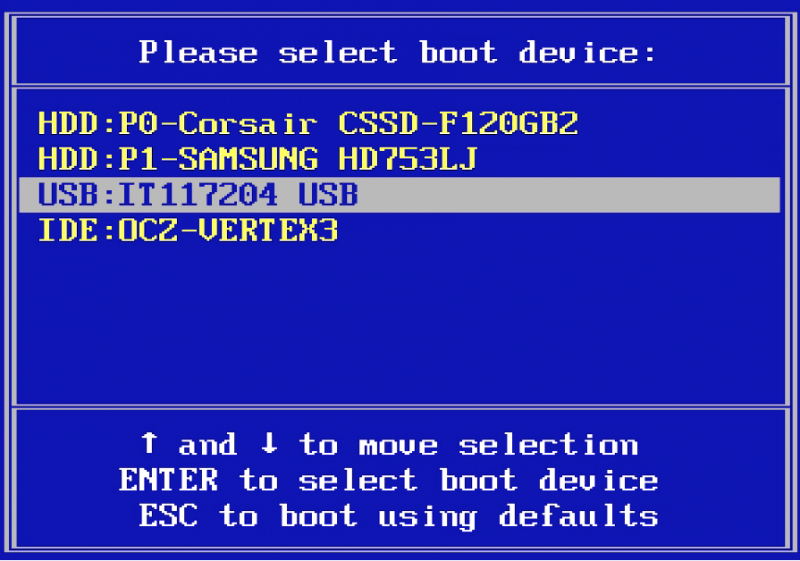
Вот примерно как выглядит меню загрузки системы (или так называемое Boot-меню).
Устанавливаем в виртуальную машину
- Скачиваем VirtualBox с сайта и устанавливаем ее. Нужно выбрать сборку, подходящую для вашей системы.
- Запускаем приложение и нажимаем на кнопку «Создать».
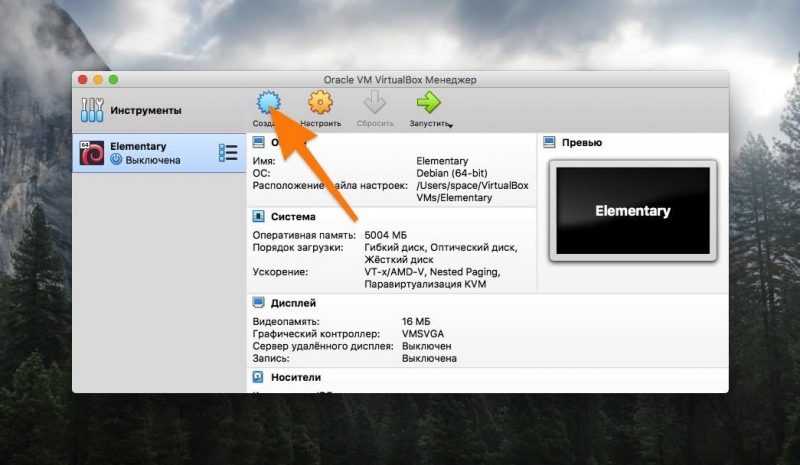
Немедленно инициируем создание новой виртуальной машины.
- Указываем имя системы Linux Mint. Остальные параметры VirtualBox выберет сама. Можно поменять только расположение самой виртуальной машины.
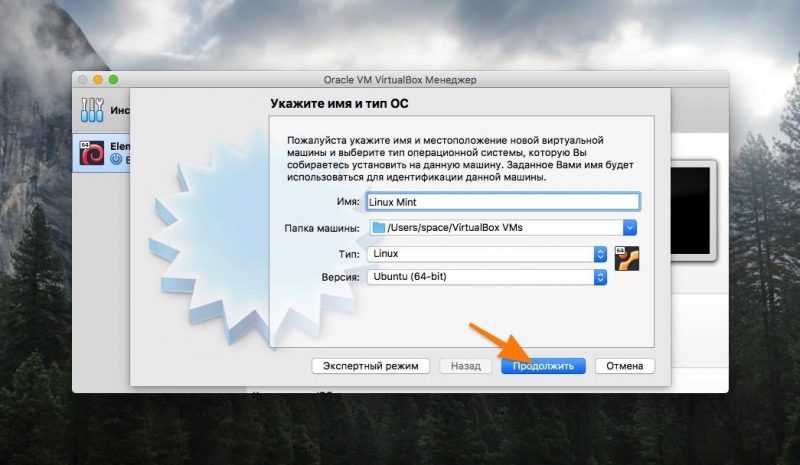
Безусловно, можно избрать альтернативное наименование, однако в таком случае потребуется самостоятельно заполнить оставшиеся характеристики.
- Выбираем количество доступной оперативной памяти. Linux Mint требует не менее 2 гигабайт, чтобы работать достаточно быстро. Правда, это справедливо только для сборки Cinnamon. Другие требуют меньше.
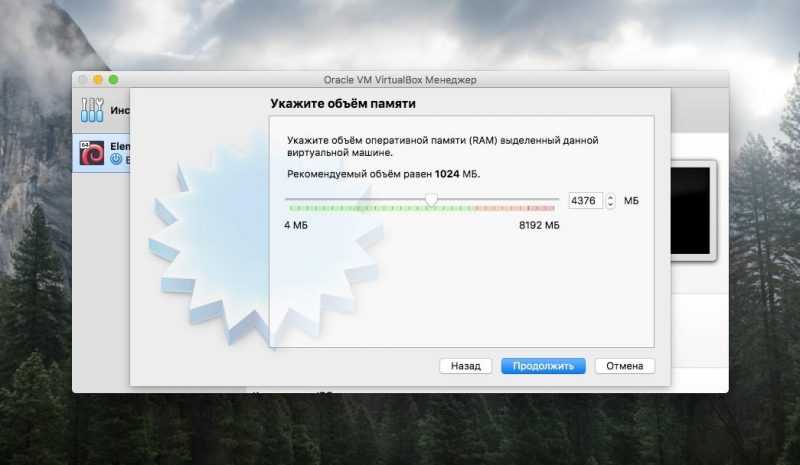
Объем памяти, требуемый для работы, определяется выбором графической интерфейсной системы.
- Затем создаем виртуальный жесткий диск фиксированного объема.
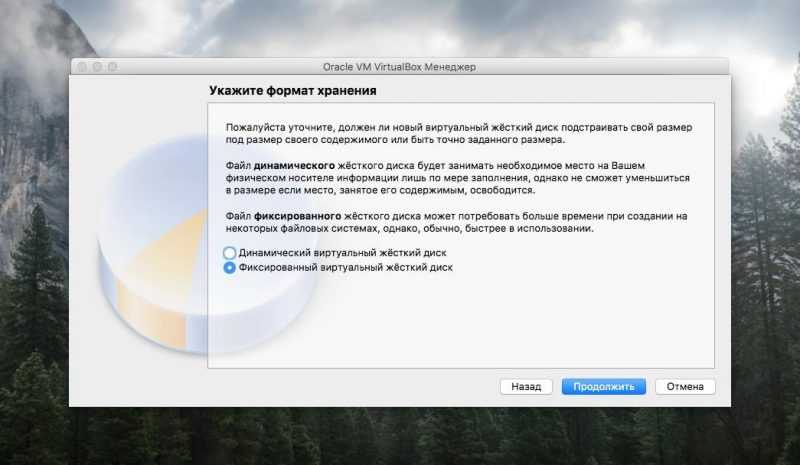
Диск с динамическим расширением постоянно увеличивает свой объем. В контексте нашего тестирования такое расширение не требуется.
Для долгосрочного и серьезного использования Linux Mint в виртуальной машине рекомендуется создать динамический диск, что позволит избежать ограничений по объему пространства в критические моменты.
- Указываем размер около 18 гигабайт (столько требуется для установки).
- После этого нажимаем кнопку «Создать».
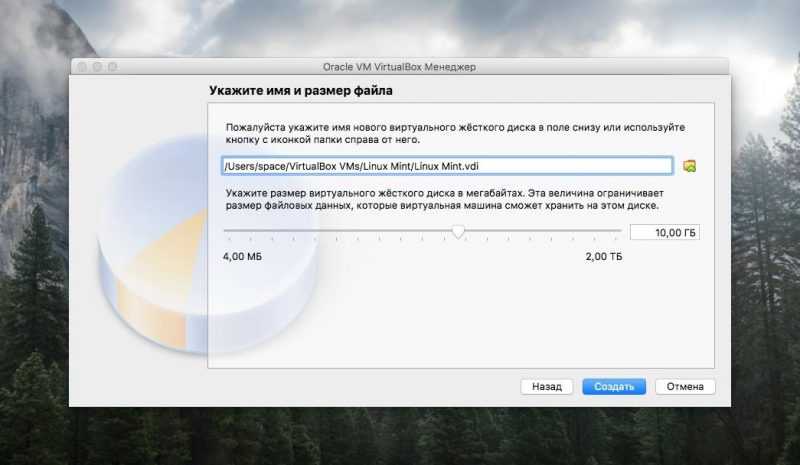
При уменьшении размера диска ниже необходимого уровня, процесс установки операционной системы будет невозможен. В таком случае, рекомендуется проводить тестирование с использованием Live-режима.
- Снова оказавшись в главном меню, нажимаем на кнопку «Запустить».
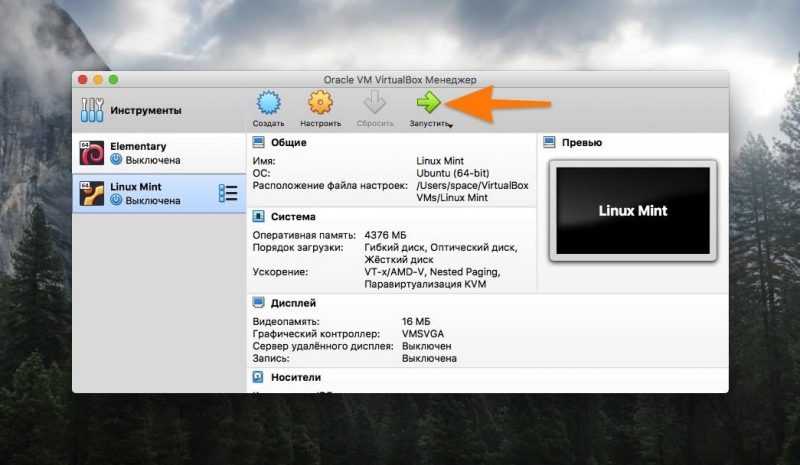
Почти завершено. Следующий шаг — загрузка образа операционной системы в виртуальную машину.
- В открывшемся окне кликаем по иконке в виде папки.
- Ищем образ системы, загруженный с официального сайта Linux Mint, и дважды щелкаем по нему.
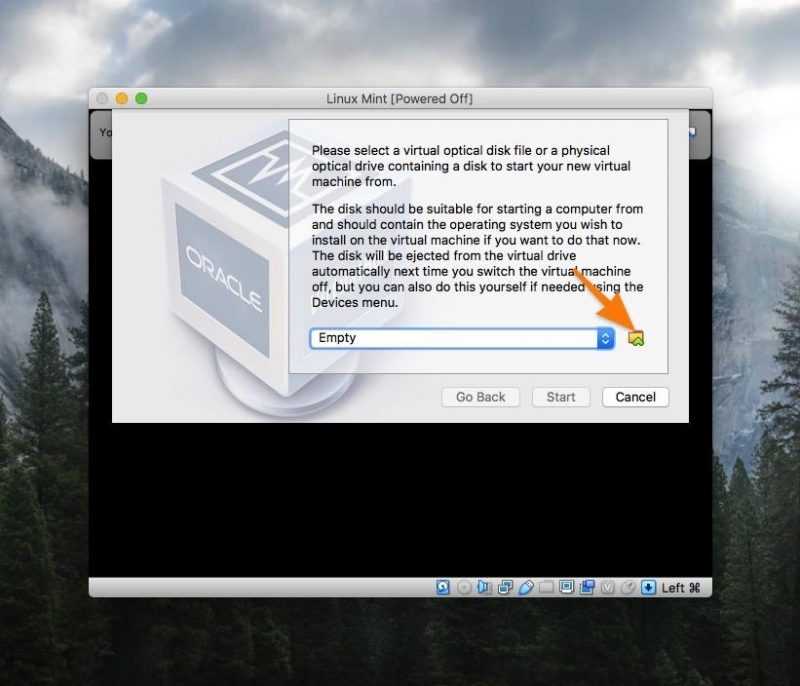
Это аналогично процессу сохранения изображения на съемном носителе данных, таком как USB-накопитель.
Итак, мы переходим к процессу установки.
Устанавливаем дистрибутив
Теперь, имея подготовленную флешку с операционной системой или виртуальный носитель, мы готовы к процессу установки.
Запускаем процесс установки и выбираем язык
- В самом начале нас встречает логотип системы и надпись Automatic boot in 10 seconds… Это значит, что через 10 секунд дистрибутив перейдет в Live-режим. Тут ничего делать не нужно, просто ждем.
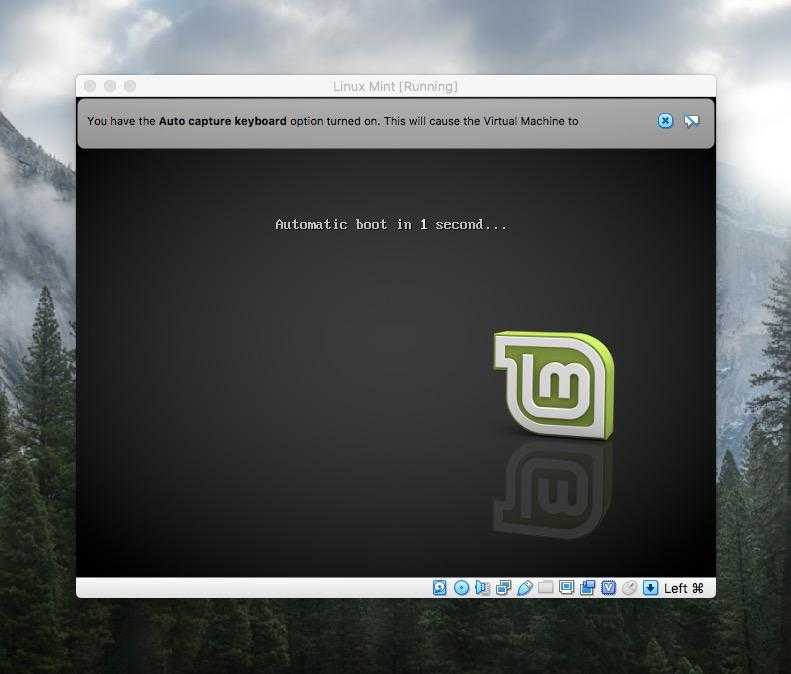
- Спустя 10 секунд мы окажемся в Live-режиме. Это почти полноценная система, но запущенная на флешке. Чтобы установить ее на основной жесткий диск, дважды кликаем по приложению Install Linux Mint на рабочем столе.
Режим работы «Live» не использует полностью ресурсы вашего компьютера, что приводит к небольшой задержке. Это не является проблемой. После завершения установки ожидается повышение производительности.
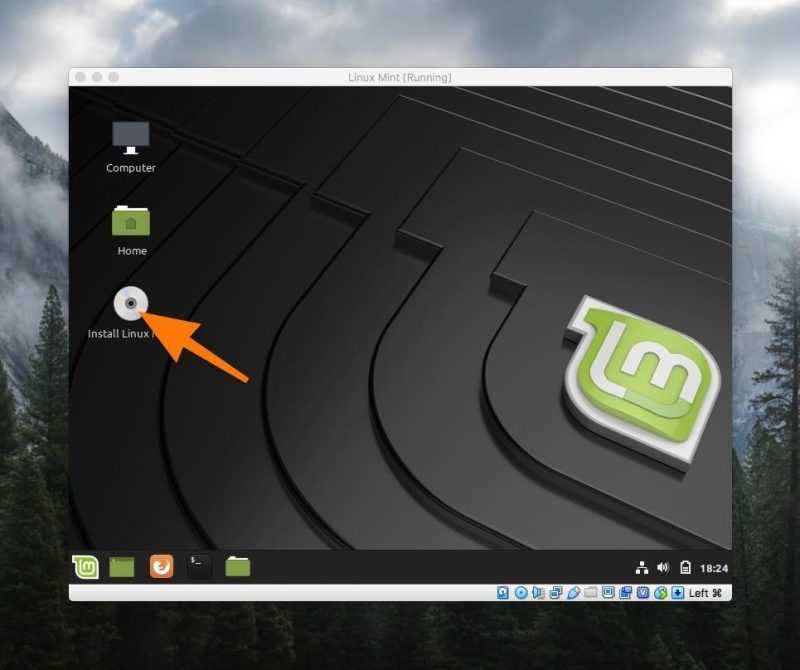
Перед началом установки рекомендуется тщательно изучить функционал системы и её потенциал. Также можно предварительно установить некоторые приложения.
- Запустится помощник по установке Linux Mint. В первом открывшемся окне выбираем нужный язык. В моем случае — русский. Нажимаем на кнопку «Продолжить».
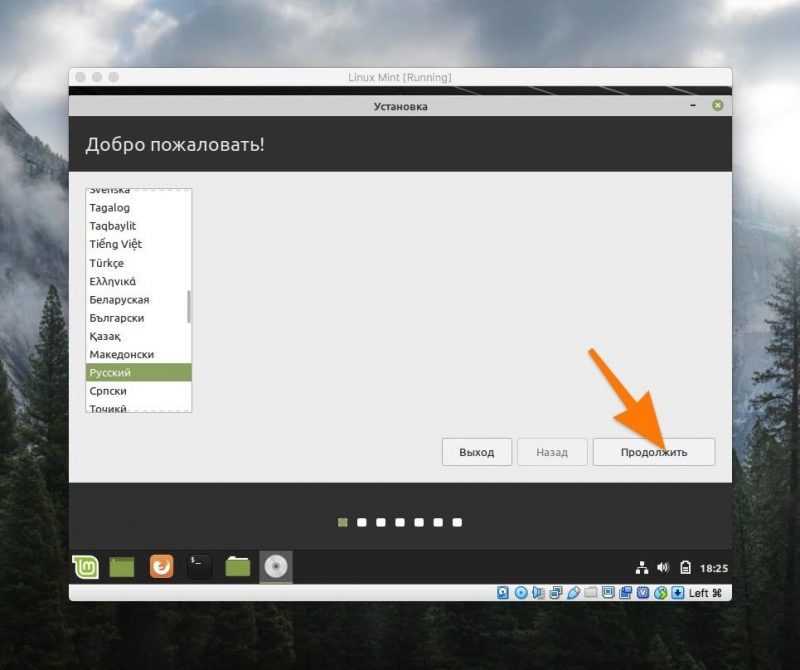
Выбор языка для системы и установщика
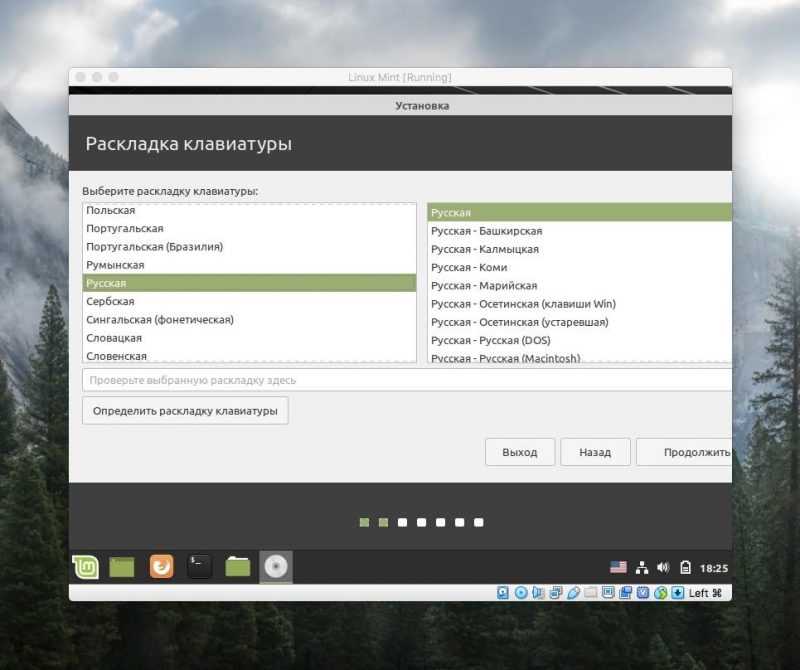
Здесь представлена возможность испытать различные схемы раскладок клавиатуры.
- На следующем этапе ставим галочку напротив пункта «Установить стороннее программное обеспечение…».
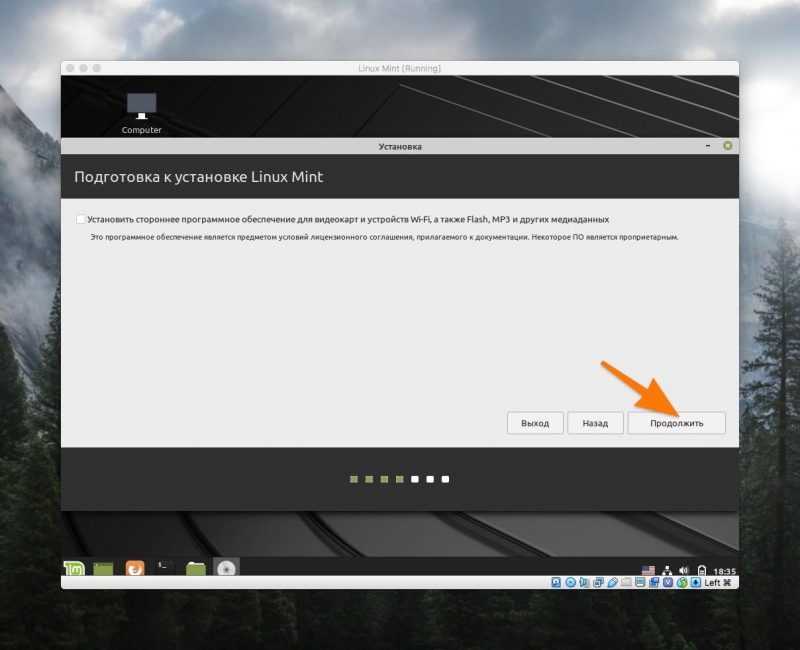
Для корректной работы видеокарты необходимы данные компоненты. Отсутствие их может привести к невозможности открытия множества форматов файлов. Рекомендуется настроить систему таким образом, чтобы обеспечить удобство работы, сравнимое с использованием Windows.
Делаем разметку диска
Этот этап представляет собой наиболее важный и трудный момент процесса установки, требующий аккуратного размещения разделов на жестком диске, особенно если планируется совместное использование диска с операционной системой Linux и существующей Windows.
Устанавливаем Mint как единственную систему
Здесь процесс проходит быстро и легко.
- На этапе выбора типа установки указываем первый вариант — «Стереть диск и установить Linux Mint».
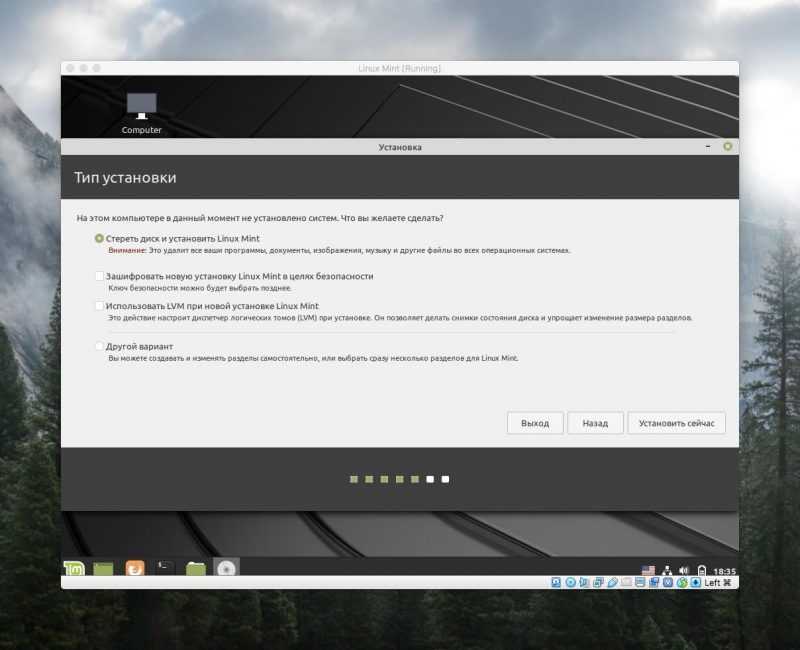
Данный подход также применим к виртуальным средам.
- Потом нажимаем на кнопку «Продолжить»
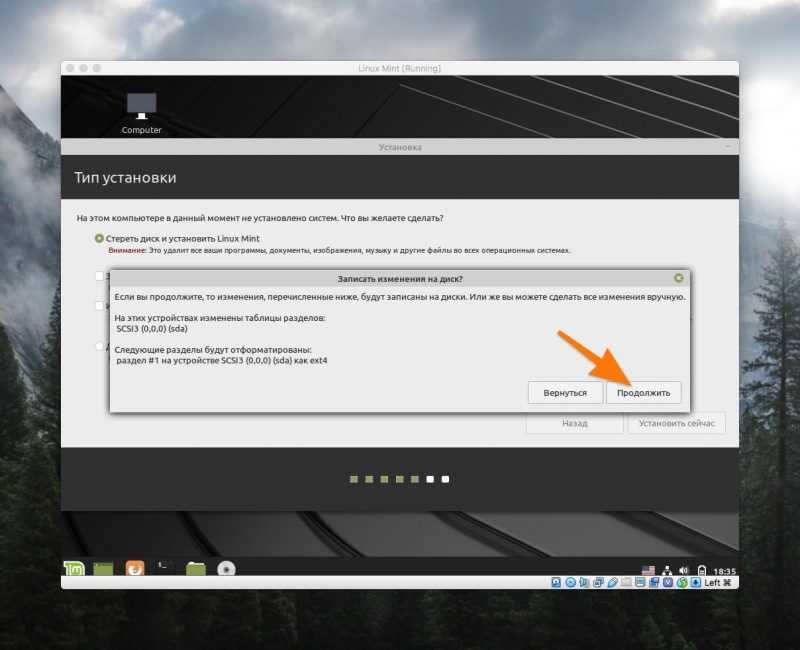
Принимаем решение о стирании всех информационных данных с жесткого диска.
Данная функция позволяет полностью очистить пространство жесткого диска, автоматически выполнить его форматирование и установить операционную систему Linux Mint, тем самым удаляя Windows и все другие существующие системы.
Устанавливаем Mint рядом с Windows
Здесь задача усложняется. Необходимо тщательно распланировать использование площади.
- Выбираем тип установки «Другой вариант».
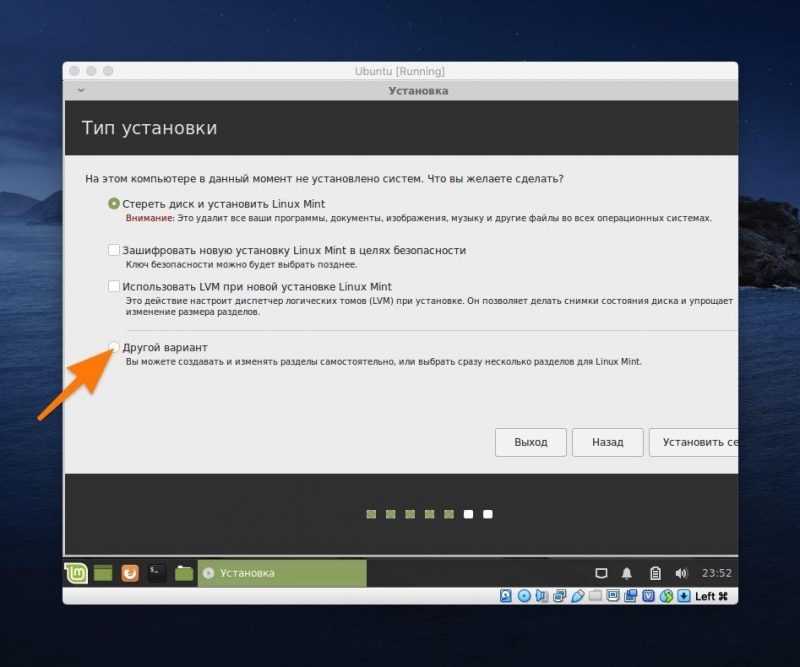
Для ручной корректировки требуется.
- Ищем незанятое пространство и создаем в нем новый раздел, кликнув по кнопке со значком + (плюс).
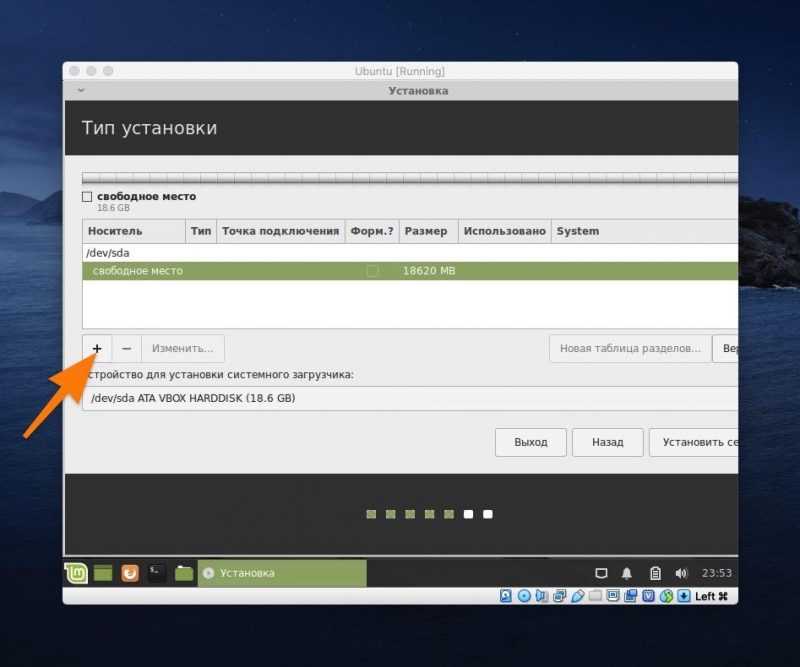
Для начала работы на пустом дисковом пространстве необходимо выбрать опцию «Создание нового раздела…».
- Выбираем тип раздела «Первичный» и указываем размер около 10 гигабайт или больше. Файловую систему можно оставить по умолчанию. В качестве точки монтирования выбираем /boot.
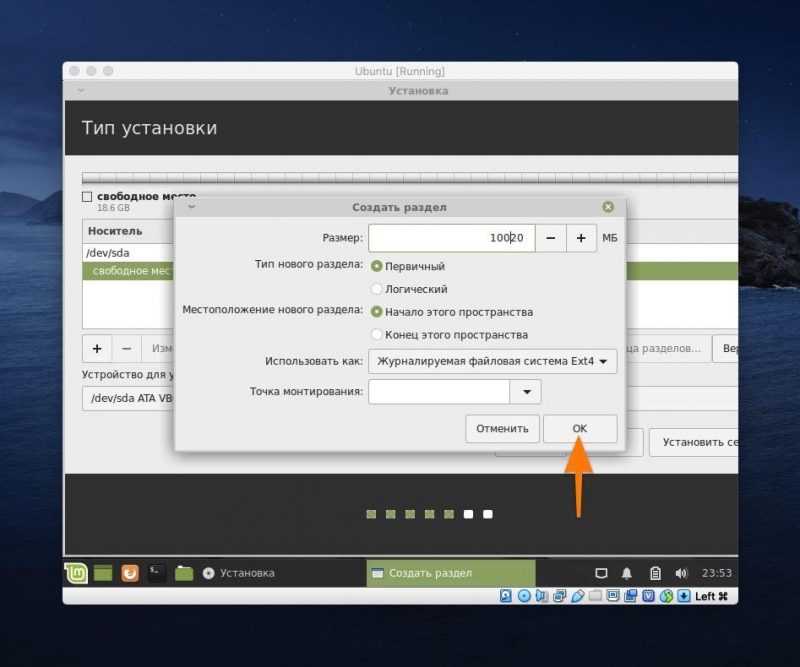
Выбор параметров для раздела
- После этого создаем небольшой раздел размером около 2-х гигабайт и указываем в качестве файловой системы «Файл подкачки».
- Потом по аналогии создаем логические разделы, распределив оставшееся пространство.
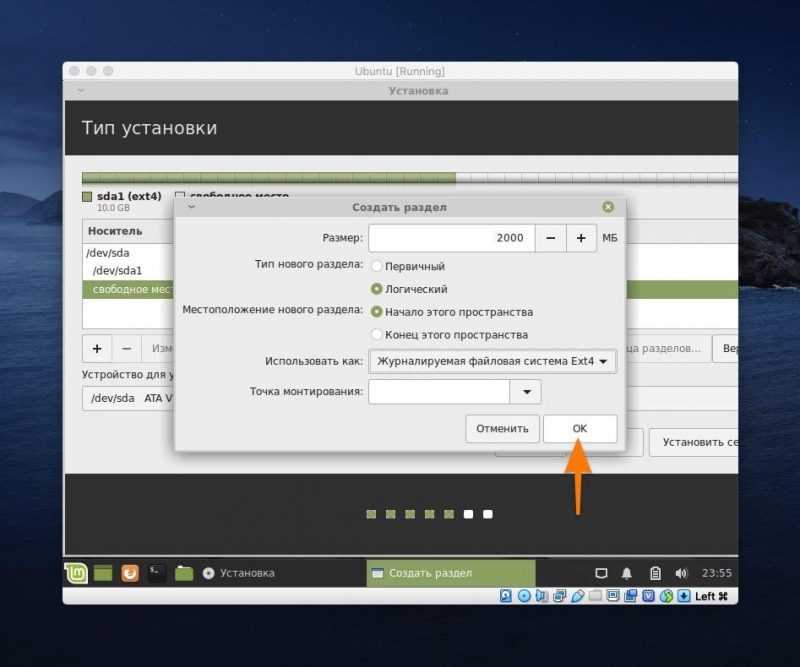
Этот раздел будет выполнять функцию обмена, служа дополнительным ресурсом для оперативной памяти.
- Когда разметка будет готова, кликаем по кнопке «Установить…».
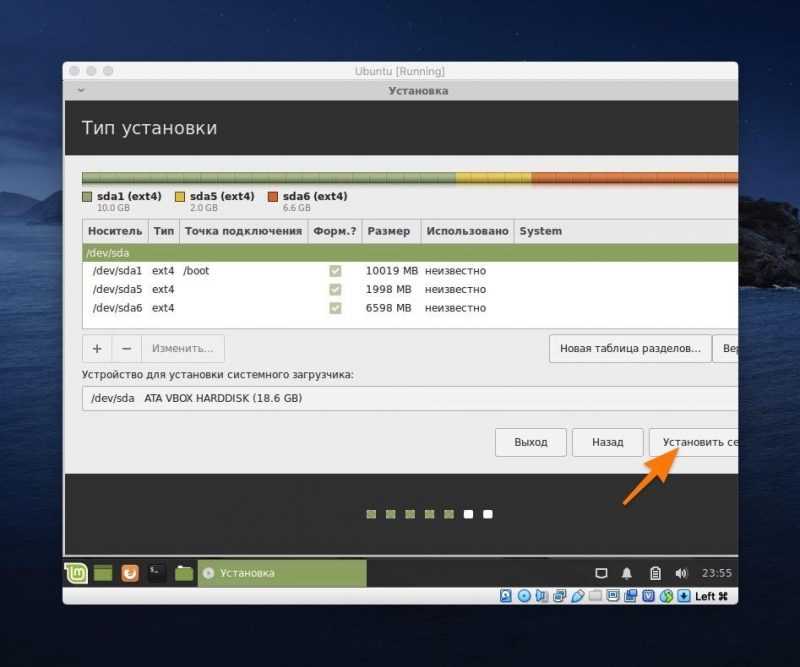
Выбираем часовой пояс и настраиваем профиль
Диск теперь подготовлен, и имеется возможность установить дополнительные настройки системы.
- Сначала выбираем часовой пояс. Для этого можно просто на карте ткнуть в свое местоположение или прописать город в строчку под картой.
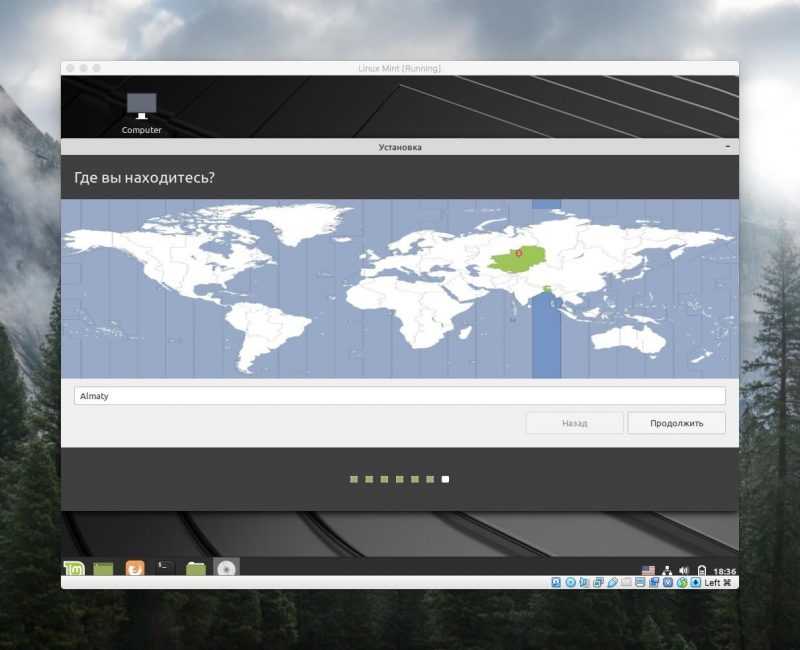
Выполняем выбор региона
- Потом надо ввести свое имя (любое на свой вкус).
- Затем имя для компьютера. Оно должно быть на английском языке.
- Указываем имя пользователя. За ним закрепляются все данные и личные файлы.
- После этого вводим пароль. Это пароль администратора. Он будет часто использоваться для установки программ и выполнения других задач.
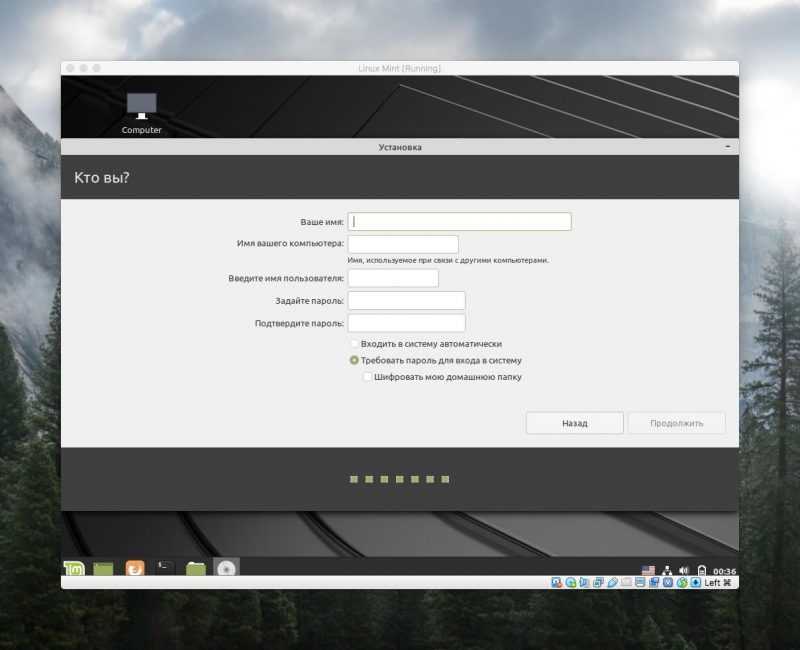
Не упускайте из виду свои данные, а еще лучше — зафиксируйте их.
Завершаем установку
Мы завершили настройку всех необходимых параметров. Теперь предстоит ждать завершения процесса установки, который может потребовать значительного времени в зависимости от мощности компьютера и скорости интернет-соединения.
По завершении процесса установки требуется нажать кнопку «Перезагрузить».
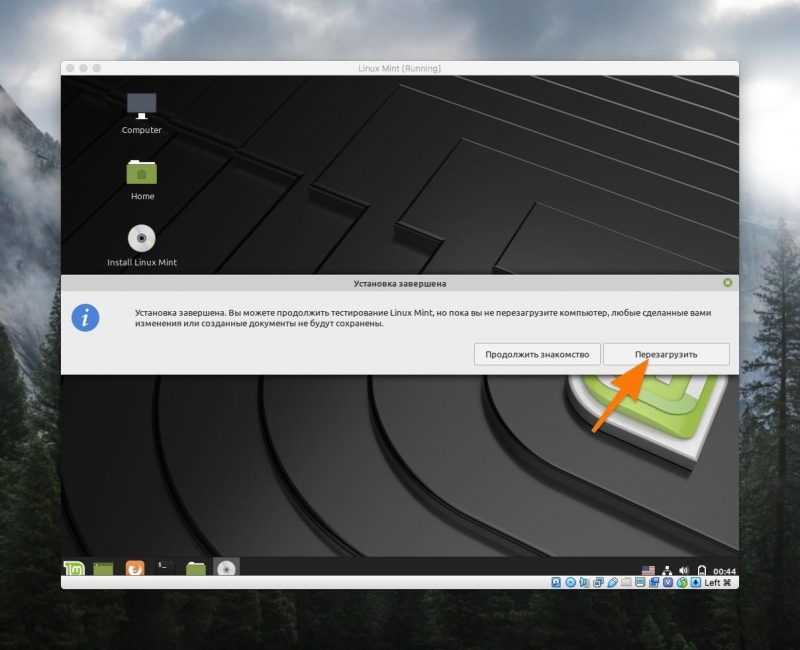
Возможно, вы захотите провести дополнительное тестирование операционной системы.
При перезапуске системы необходимо вынуть USB-накопитель, после чего нажать клавишу «Ввод» (Enter).
Для управления виртуальной машиной достаточно просто нажать соответствующую клавишу. Вытаскивать какие-либо компоненты, безусловно, не требуется.
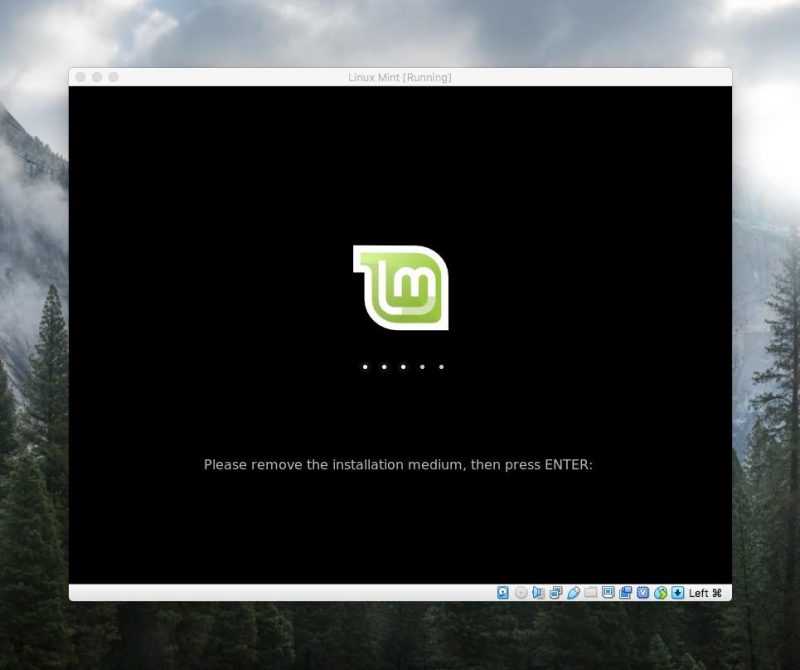
Итак, после этого процесса вы перейдете к установке Linux Mint.
Просмотры поста: 1 441Космическая ПолицияНедавние публикации автора:
- Как прошить биос видеокарты Nvidia
- Как узнать тайминги оперативной памяти
- Как восстановить контакты в телефоне на Андроид после удаления
Специалист по переводам и автор оригинального контента. Также композитор. Увлекаюсь потребительскими технологиями, музыкой и связанными с ними областями. С нетерпением ожидаю воплощения в жизнь видения киберпанк-будущего. Имею скрытый протестный настрой по отношению к робототехнике.
Вы оценили представленную статью?Количество отзывов: 27efomovtema13 ноября 2019 года, в 21:09
Объясните, как функционирует Live CD с операционной системой Linux Mint, и в чем заключается разница между ним и виртуальной машиной.
Денис Скобцев15 ноября 2019 года в 13:26
Это практически полнофункциональная операционная система, функционирующая на флеш-накопителе. Из-за этого она немного уступает в скорости полноценной системе, однако полностью поддерживает все функции, что не свойственно виртуальным системам. Вы можете попробовать Linux Mint, изучить его настройки и решить, стоит ли устанавливать его на жесткий диск.
18 декабря 2019 года, в 11:35Можно ли переустановить операционную систему Linux Mint, сохраняя при этом все файлы?Владимир Ковылов – имя, которое несет в себе глубокий смысл и заслуженное уважение.18 декабря 2019 года, в 22:04
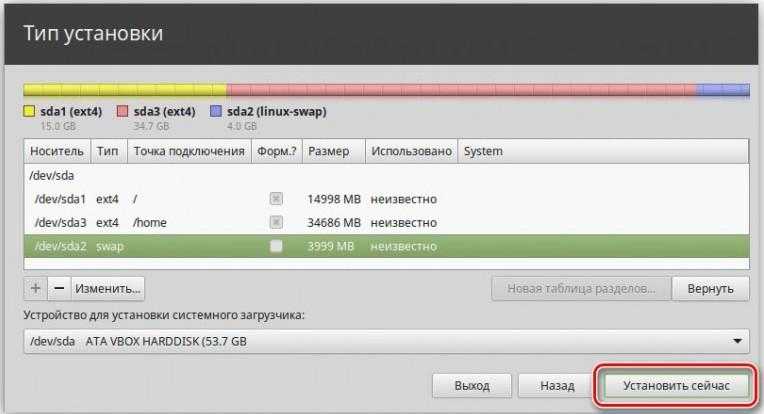
Конечно, возможна переустановка операционной системы Mint, при которой сохраняются все личные файлы. Проще всего это сделать, если папка home с пользовательскими данными находится на отдельном секторе. В процессе переустановки необходимо отформатировать только раздел, где расположен Mint, оставляя другие логические разделы нетронутыми. Важно при этом указать тот же раздел для home и использовать прежний логин с паролем. Если корневая папка и home находятся на одном разделе, переустановка без потери данных усложняется. Вы можете выбрать этот раздел для установки, но не форматировать его. Главное — указать прежний логин и пароль, и установщик самостоятельно обновит системные файлы. Удалятся только дополнительно установленные программы, при этом их настройки, как правило, сохраняются и восстанавливаются при повторной установке. Однако для обеспечения безопасности рекомендуется хранить личные файлы на другом разделе или перед переустановкой переместить их на внешний носитель.








