
Несколько лет назад в Интернете была опубликована база данных в миллион пользователей одного из крупных поисковых сервисов. Выяснилось, что защиту 70% из этих аккаунтов обеспечивал простой пароль вида 123. Предполагается, что аналогичная небрежность в вопросе безопасности может быть характерна и для владельцев различных мобильных устройств. Более того, многие пользователи даже не задумываются над тем, как установить надежный пароль на устройствах под управлением Android. Однако защита данных, хранящихся на смартфонах и планшетах, имеет гораздо большую важность, чем обычный пин-код банковской карты. В современном мире эти устройства хранят практически все личные и деловые данные, от конфиденциальных сообщений до прямого доступа к финансовым сервисам и бизнес-аккаунтам.
Современные устройства на базе операционной системы Android предоставляют широкий спектр методов защиты доступа, начиная от классического цифрового пин-кода и заканчивая распознаванием лиц и интеллектуальными функциями Smart Lock. В данной статье мы подробно рассмотрим, как обеспечить безопасность смартфонов и планшетов Android, предотвращая несанкционированный доступ третьих лиц. На основе личного двухдесятилетнего опыта использования смартфонов могу заявить, что неоднократно терял устройства, содержащие крайне важные данные, включая финансовую информацию. В каждом из этих случаев лица, которым достался мой телефон, не смогли использовать хранящиеся на нем данные, что стало возможным благодаря строгому соблюдению мер безопасности доступа.
- Выбор способа установки пароля
- Защита при помощи отпечатка пальца
- Разблокировка с помощью пин-кода
- Использование пароля для входа в систему
- Графический ключ
- Умная разблокировка
- Распознавание лица
- Блокировка SIM-карты
- Дополнительные инструменты безопасности андроид-устройстваv
Выбор способа установки пароля
Руководство по обеспечению безопасности предназначено для смартфона Honor 8A с операционной системой Android 9 и прошивкой EMUI 9.1.0 от Huawei. На устройствах с различными версиями Android и от других производителей наименования и расположение пунктов меню могут варьироваться. Основной порядок действий, однако, остается неизменным. В первую очередь, определите метод защиты для доступа в систему.
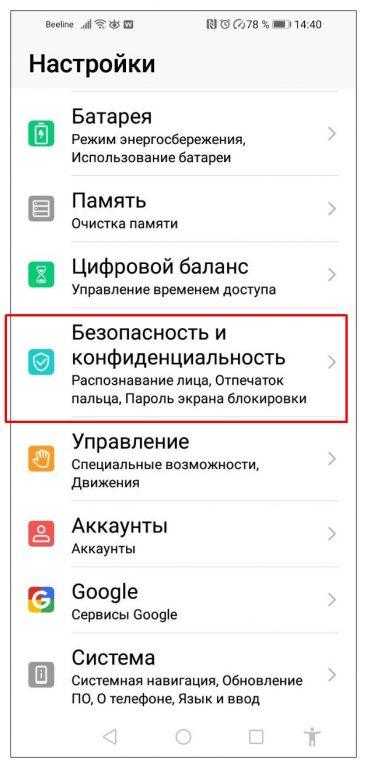
- Откройте в «Настройках» опцию «Безопасность и конфиденциальность».
- Выберите один из способов блокировки экрана и доступа к системе при включении смартфона: Отпечаток пальца, Распознавание лица или Пароль экрана блокировки.
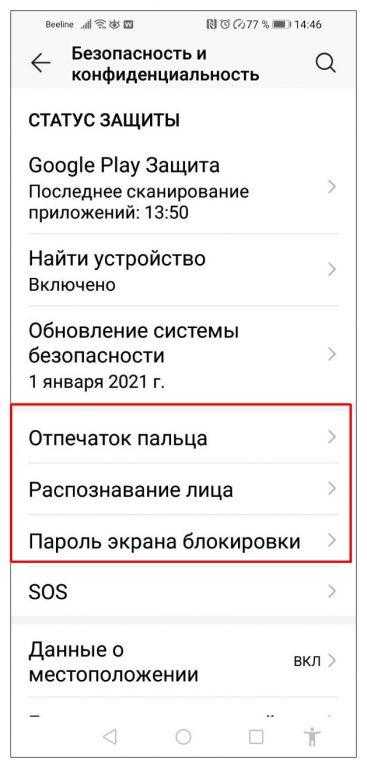
В зависимости от выбранного метода защиты, настройте доступ к устройству Android. Если уже применен какой-то метод разблокировки, то при изменении этого метода необходимо будет ввести текущий пароль. Обратите внимание, что пароль для входа в систему при запуске телефона и для разблокировки экрана могут быть настроены одновременно.
Защита при помощи отпечатка пальца
Функционал доступен не на всех моделях мобильных устройств, поэтому рекомендуется ознакомиться с техническим руководством для вашего устройства. Данная мера защиты обеспечивает как авторизацию в системе, так и доступ к приложениям. Настройка защиты осуществляется через раздел «Управление отпечатком пальца» в меню «Безопасность и конфиденциальность».
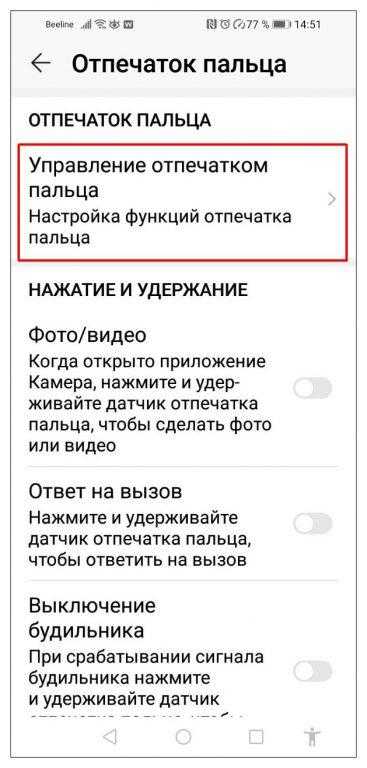
- В меню управления выберите, в каких случаях потребуется сканирование отпечатка пальца: Разблокировка устройства, Доступ в Личное и Доступ к заблокированным приложениям. Максимальную конфиденциальность файлов, хранящихся в памяти телефона, обеспечит включение опции шифрования личных данных.
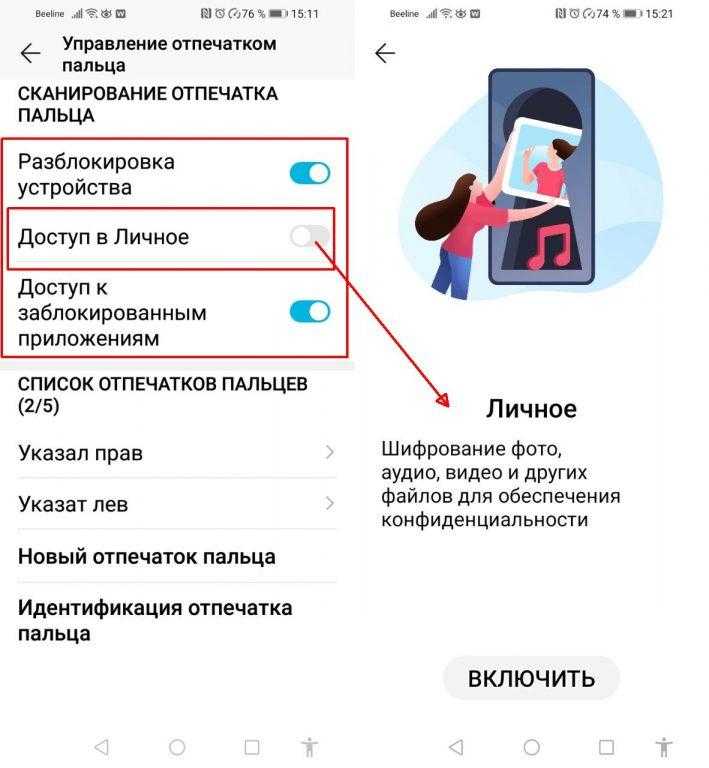
- Доступны варианты сканирования двух отпечатков любых пальцев — левой и правой руки. Можно использовать только один вариант.
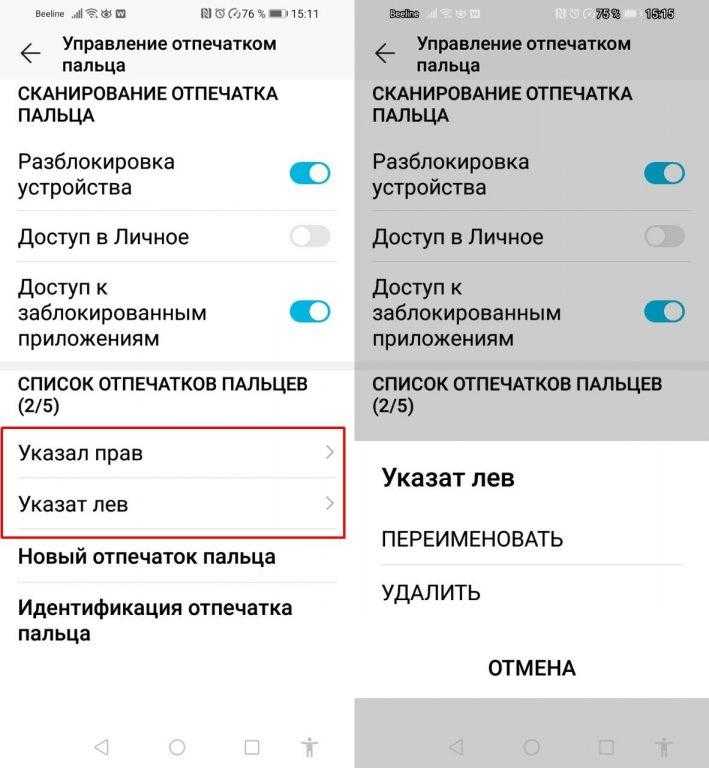
- Пройдите идентификацию нового отпечатка либо измените созданный, следуя инструкции.
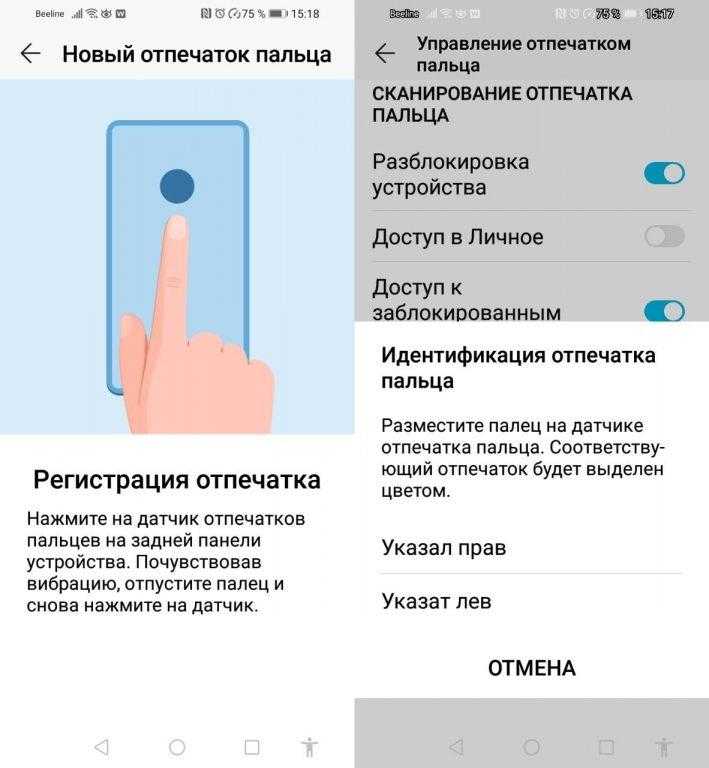
Данный метод защиты устройств на базе Android является наиболее легким, быстрым и вполне надежным. Он не предполагает необходимость запоминания или фиксации пароля или графического ключа. Программный взлом или подделка данного метода практически невозможны. Кроме того, на некоторых современных моделях смартфонов датчик отпечатков пальцев не только распознает капиллярную структуру, но и измеряет температуру кожи.
Разблокировка с помощью пин-кода
Метод защиты, традиционно применяемый с эпохи кнопочных телефонов, обеспечивает достаточную надежность. Ручной перебор цифр практически бесперспективен, поскольку после 3-5 неудачных попыток телефон блокируется полностью. Для восстановления доступа в этом случае необходимо выполнить сброс на заводские настройки, что влечет потерю всех данных. Стоит отметить, что если ранее достаточно было четырехзначного кода, то теперь некоторые модели телефонов требуют уже шестизначного пароля.
- Откройте настройки «Пароль экрана блокировки» и выберите пункт «Изменение пароля разблокировки экрана».
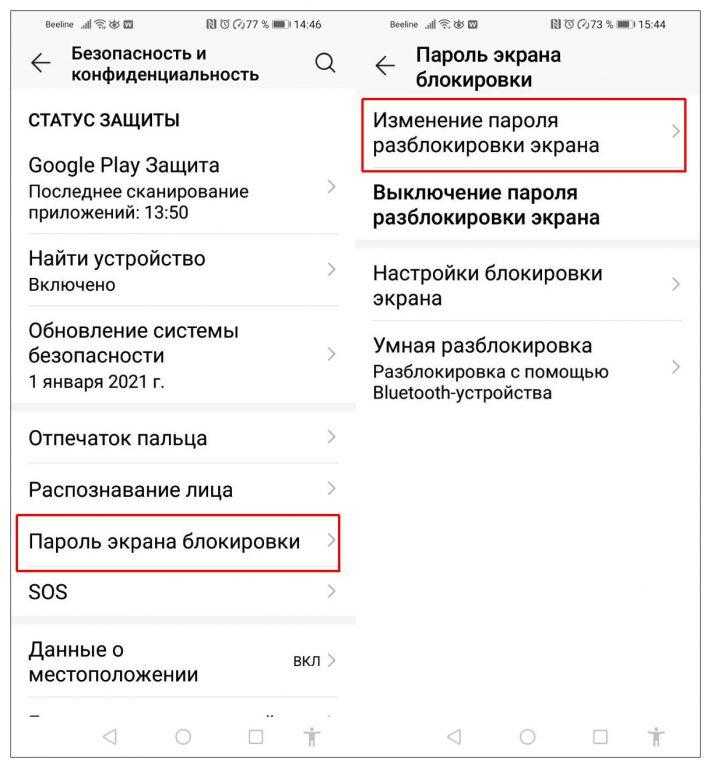
- Введите четырехзначный или шестизначный PIN-код по умолчанию, обязательно запомните его. Восстановить пин-код в случае утери, заведения несколько раз неправильного ключа, невозможно. Для выбора варианта кодировки откройте «Изменение способа разблокировки».
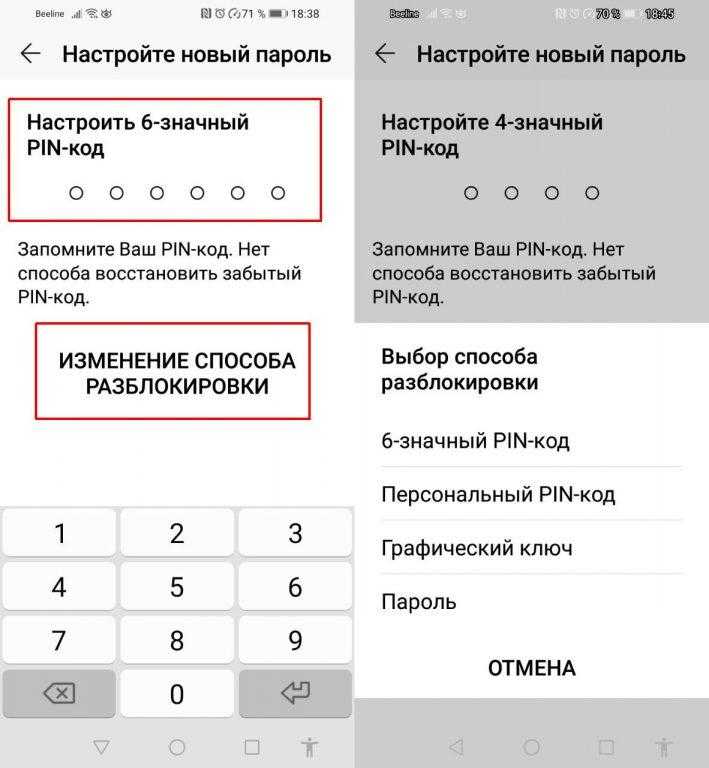
- Четырехзначный ПИН проще запомнить, но шестизначный, естественно, надежнее. Чтобы отключить необходимость ввода цифровых комбинаций для разблокировки Андроида в режиме ожидания, активируйте «Выключение пароля разблокировки экрана».
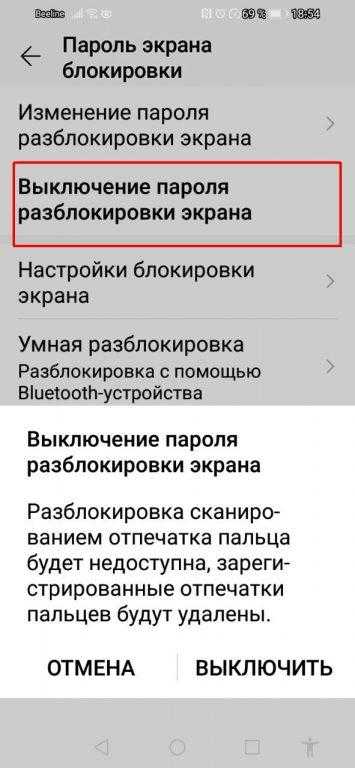
- Используйте дополнительные «Настройки блокировки экрана», чтобы усилить защиту андроид-устройства.
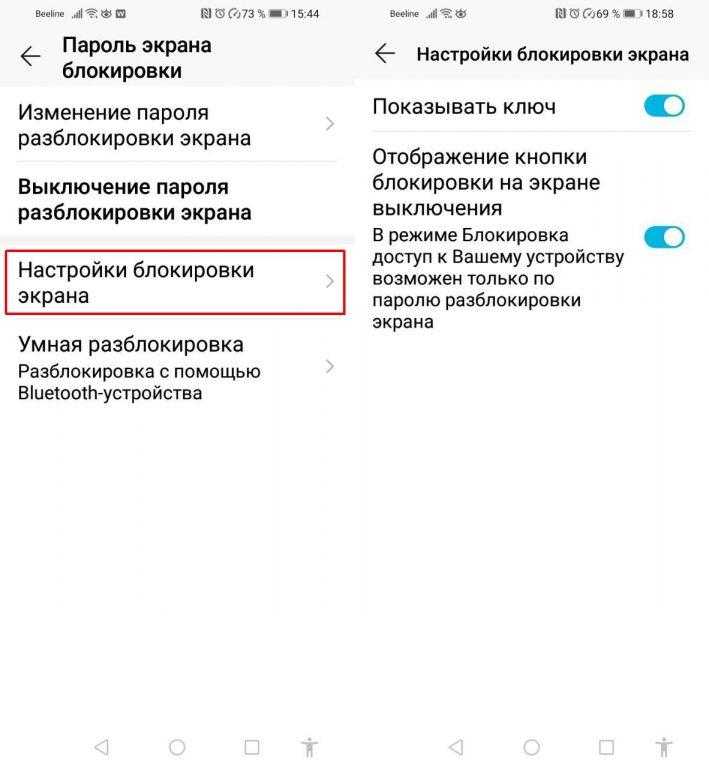
Включение функции «Отображение ключа» позволяет сторонним лицам видеть, к примеру, изображение графического ключа на дисплее во время его ввода.
Использование пароля для входа в систему
Один из самых надёжных методов защиты устройства Android от несанкционированного доступа — использование пароля. В отличие от кода из цифр, пароль может включать буквы, что значительно затрудняет как ручной, так и автоматический перебор вариантов.
- В меню «Безопасность и конфиденциальность» выберите «Пароль экрана блокировки».
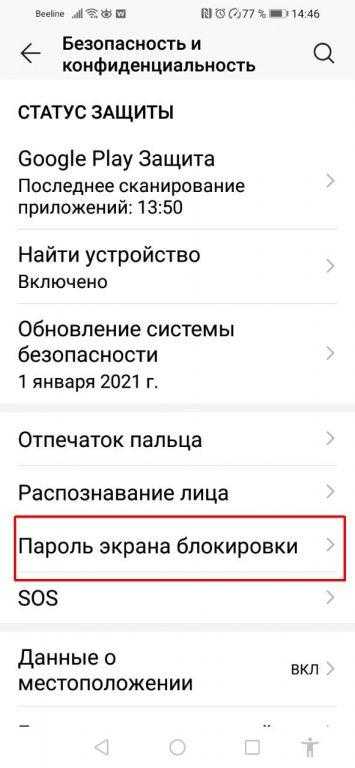
- Войдите в «Изменение пароля разблокировки экрана» и далее «Изменение способа разблокировки».
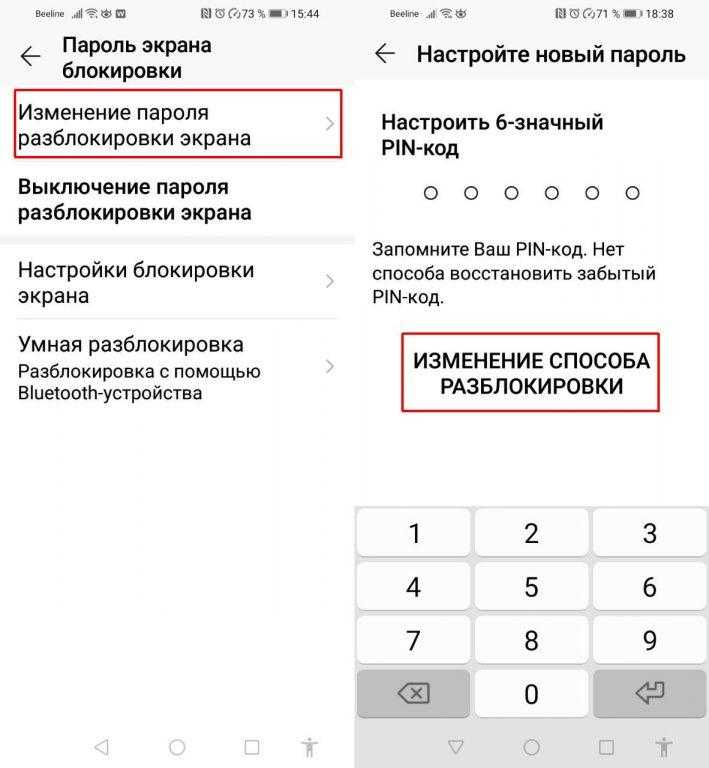
- В списке выберите опцию «Пароль». Назначьте код, состоящий из 4-32 цифр и обязательно как минимум одного символа. Для введения буквенных значений используйте латиницу и не используйте пробел.

В данном контексте действует основное правило: чем шире диапазон используемых символов, включая цифры, знаки препинания и различные варианты регистрации в пароле, тем выше его стойкость к подбору и взлому. Однако стоит помнить, что подобно ситуации с пин-кодом, неоднократные неверные попытки ввода могут привести к блокировке устройства.
Графический ключ
Уникальная система защиты для Android-устройств, предназначенная для пользователей, которые не склонны запоминать сложные цифро-символьные комбинации. Блокировка через графический пароль обеспечивает такую же высокую степень безопасности, как и применение PIN-кода. Неверное прохождение графического ключа также влечет за собой блокировку телефона.
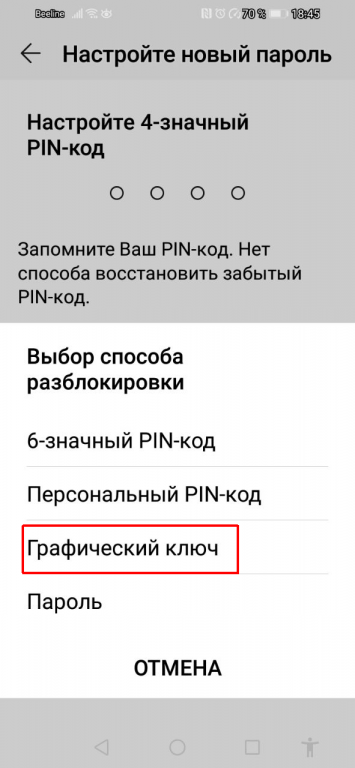
- В меню «Изменение способа разблокировки» выберите вариант «Графический ключ».
- Начертите, не отрывая палец от экрана, фигуру, соединив не менее четырех точек на экране. В некоторых моделях телефона комбинация линий может быть сложной, с пересечениями. В других — только последовательное соединение линий.
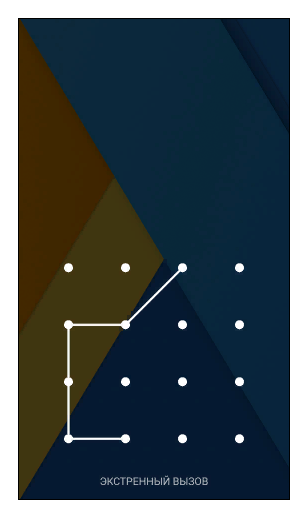
Запишите образ графического ключа в памяти.
Умная разблокировка
Данная функция связана с технологией Smart Lock, которая специально разработана для разблокировки устройств на базе Android с использованием различных внешних гаджетов, таких как умные часы, планшеты или другие смартфоны, посредством Bluetooth-подключения.
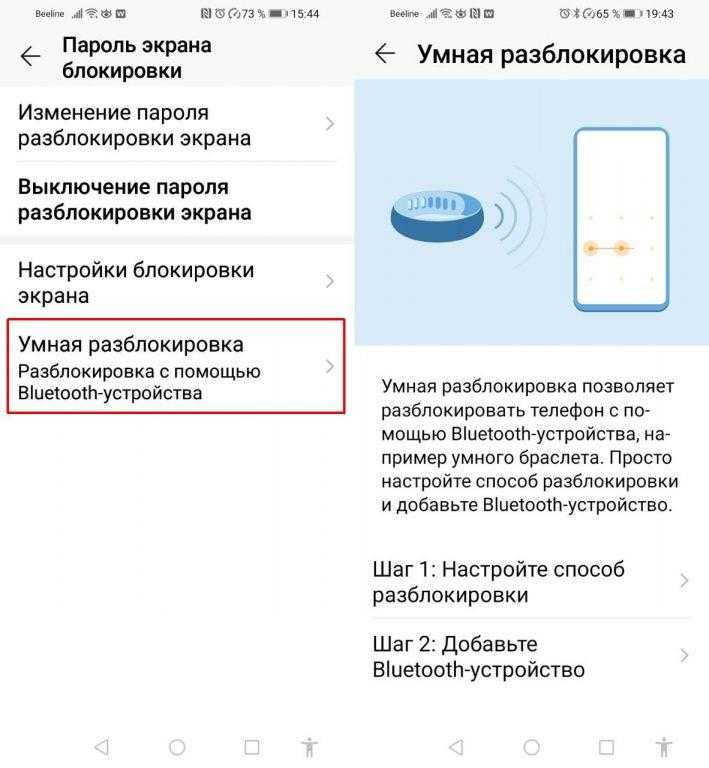
- В меню «Пароль экрана блокировки» войдите в настройки опций «Умная разблокировка».
- Включите Bluetooth, если он не активирован, и добавьте стороннее устройство Андроид для альтернативной разблокировки.
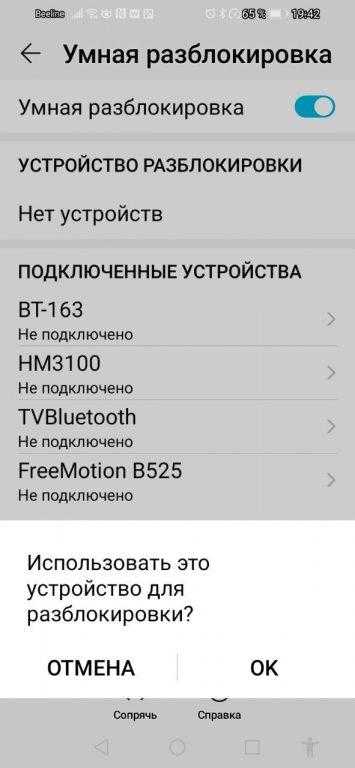
Установите метод открытия блокировки через другое устройство на базе Android после его подключения.
Распознавание лица
Метод разблокировки, подходящий для любителей селфи, которые не хотят усложнять свою жизнь ни цифровыми кодами, ни графическими ключами, представляет собой не самый надёжный подход. Особенно не рекомендуется его применять, если качество вашей камеры невысокое. Для успешного использования этого метода необходимо учитывать важные детали при съёмке лица, такие как:
- высокое разрешение фотокамеры;
- чистый объектив камеры;
- отсутствие посторонних предметов на лице, например, очков;
- хорошее освещение, не под прямыми солнечными лучами.
- В меню «Безопасность и конфиденциальность» выберите опцию «Распознавание лица».
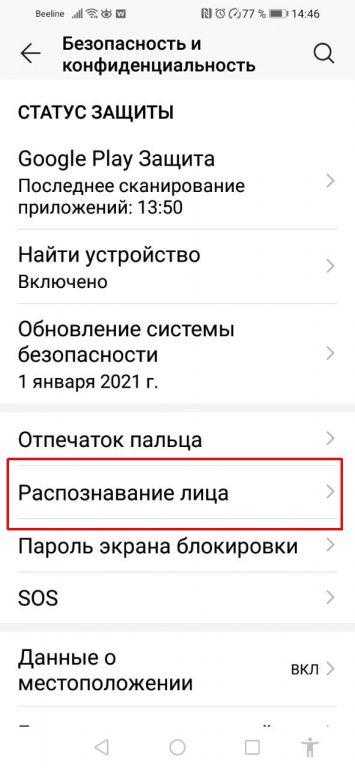
- Включите функцию «Регистрация данных лица».

- Внимательно ознакомьтесь с уведомлением, прежде чем разрешить использование данного сервиса. Затем следуйте инструкции для создания фото.

Примите во внимание, что функция разблокировки с распознаванием лиц может быть неэффективной в условиях недостаточного или чрезмерно интенсивного освещения. Зафиксированы случаи, когда система предоставляла доступ по фотографии пользователя или лица, сильно напоминающего его.
Блокировка SIM-карты
В дополнение к паролю для доступа к системе Android через экран блокировки и при запуске, возможно установить пин-код на SIM-карту вашего смартфона. Этот метод защиты имеет скорее дополнительный характер, поскольку не ограничивает доступ к данным, хранящимся в телефоне.
- В меню «Безопасность и конфиденциальность» откройте «Дополнительные настройки».

- Перейдите в настройки «Шифрование и учетные данные».
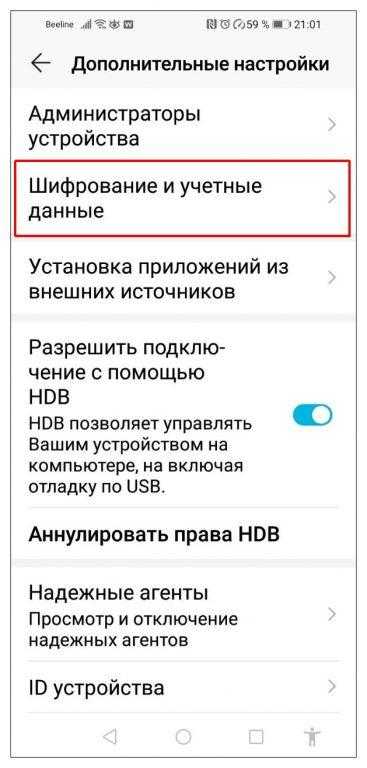
- Откройте пункт «Задать блокировку» и создайте PIN-код для каждой SIM-карты, если используете не одну симку.
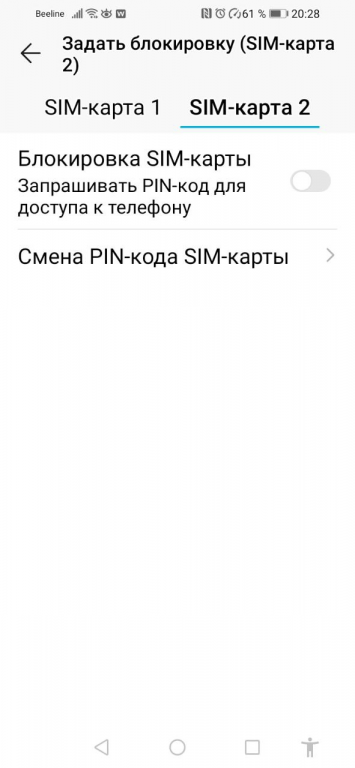
Данный метод защиты оказывается эффективным, поскольку в случае потери или хищения смартфона, сторонние лица не смогут использовать вашу SIM-карту на другом устройстве.
Дополнительные инструменты безопасности андроид-устройства
Некоторые современные модели Android-смартфонов оснащены расширенными возможностями настройки функции Smart Lock.
- распознавание голоса через опцию «ОК, Google»;
- блокировка устройства с учетом его привязки к местоположению (геолокация);
- использование датчиков движения.
Для осуществления удаленного блокирования устройства на базе Android, активируйте функции управления в Сервисах Google Play. В случае потери смартфона или планшета, вы можете заблокировать его и удалить все данные, используя любое устройство и подключившись к аккаунту Google, с которым был связан ваш гаджет.
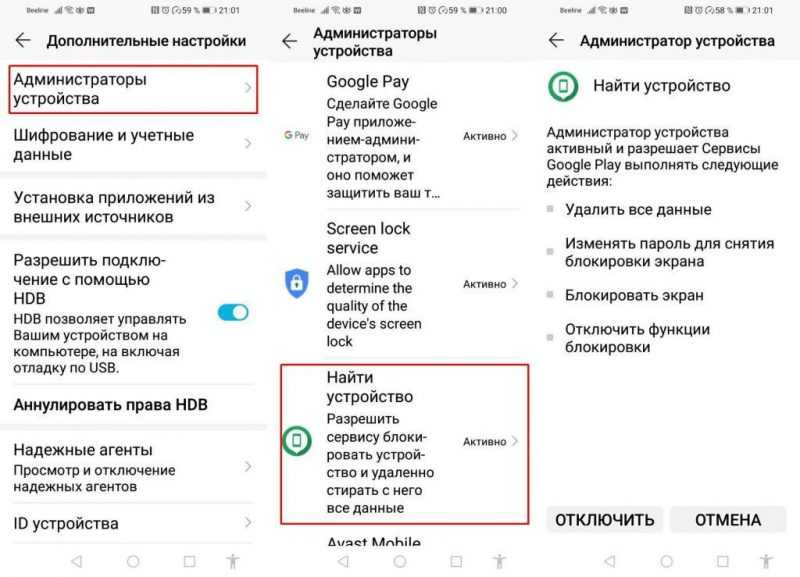
Вот некоторые полезные рекомендации:
- создавайте максимально сложные пароли, используя комбинации символов, регистр;
- периодически меняйте пароли;
- не создавайте одинаковые пароли для разных устройств, приложений и сервисов;
- храните коды в надежном месте, не доступном для посторонних;
- не устанавливайте пароль, который легко подобрать, зная ваши личные данные — например, день рождения;
- не вводите пароль, когда за вашими действиями наблюдают;
- установите антивирусное ПО на смартфон, чтобы избежать кражи данных доступа.
При оценке методов защиты доступа к устройствам под управлением Android, наиболее эффективной стратегией является сочетание биометрической идентификации отпечатков пальцев с использованием цифрового или графического кода доступа. Информацию о защите доступа к индивидуальным приложениям можно найти в статье «Установка пароля для приложений в Android».








