
Жесткие диски на твердотельной основе окончательно укрепились в повседневной жизни. Если пять лет назад многие сомневались в надежности нового типа накопителей, то теперь подавляющее большинство пользователей компьютеров рассматривают возможность перехода на SSD.
В начале появления SSD на рынке возникло множество вопросов. Прежде всего, их срок службы был недостаточно продолжительным — можно представить, что уже через год работы накопитель мог неожиданно выйти из строя. Во-вторых, стоимость была чрезвычайно высокой, особенно учитывая, что объем первых моделей редко превышал 256 Гб. В-третьих, в первый период ни одна операционная система не обладала хорошей оптимизацией для работы с новыми твердотельными дисками. В те времена требовалось тщательно настраивать системные службы, чтобы избежать быстрого износа SSD, особенно в случае использования гибернации и индексации. Хотя сегодня переход от IDE к AHCI для подключения накопителей занимает лишь несколько минут, раньше это было большой проблемой.
В настоящее время произошли значительные изменения – цены на SSD снизились, а надежность возросла. Существует мнение, что в ближайшем будущем SSD могут полностью заменить HDD и стать наиболее распространенным видом хранилищ данных в мире.
- Что нужно знать перед установкой SSD?
- Преимущества
- Недостатки
- Форматы твердотельных накопителей
- Какой бренд более предпочтителен?
- Подготовка к установке
- Как установить SSD диск на ноутбук
- Установка HDD на место оптического привода
- Установка операционной системы на SSD
- Клонирование операционной системы с HDD на SSD
- Настройка SSD после установки
- Заключение
Что нужно знать перед установкой SSD?
Наша публикация адресована тем, кто стремится к глубокому пониманию рассматриваемой темы.
- планирует приобретать SSD и хочет узнать тонкости процесса установки;
- уже готов поставить только что купленный SSD на свой ноутбук.
Для начинающих пользователей, которые только собираются приобрести SSD, мы предоставляем информацию о преимуществах этого типа памяти. А для тех, кто уже держит SSD и инструменты в руках, ищет подробные указания, мы предлагаем детальное руководство. Не стесняйтесь продолжать чтение и сразу переходить к техническим аспектам.

Формат SSD с интерфейсом M.2 и технологией NVMe
Преимущества
Прежде всего, необходимо разъяснить, в чем заключается превосходство SSD, и действительно ли их возрастающая востребованность имеет достаточные основания.
- Высокая скорость чтения и записи. В зависимости от спецификации и возраста накопителя, производительность может отличаться в десятки, а то и сотни раз, если сравнивать твердотела с жестким диском. На Хабре в 2016 году (обратите внимание, в 2016!) выходил подробный тест среднестатических SSD и HDD – ну что сказать, твердотельные оказались быстрее в 94 раза при чтении и в 178 раз при записи мелких блоков данных. Впечатляет, не так ли? Ну а теперь представьте, как будет здорово установить на него все самые прожорливые программы и игры. На самом деле, не стоит сразу прельщаться бешеной скоростью работы, потому что очень быстрые SSD стоят в свою очередь очень дорого. Несмотря на это, даже самые бюджетные модели показывают восхитительные результаты.
- Высокая скорость загрузки системы – в среднем, в 5 раз. Когда я впервые загрузил чистую Windows 10 с SSD, я был ошеломлен – едва ли кнопку успел нажать, а тут уже окно приветствия вылезло. Со временем, загрузка системы становится медленнее, но вы, наверное, и сами это понимаете.
- Легкость. Так как мы говорим о ноутбуках, зачастую находящихся в постоянных путешествиях, то подразумеваем, что каждый апгрейд прибавляет вес устройству – а нам не все равно, ведь нам же его таскать с собой. Но готов обрадовать – SSD почти ничего не весит.
- Низкое энергопотребление. О да, экономим электроэнергию дома и ресурсы батареи в автономных условиях. Хотя актуально это, если вы не используете HDD как второй накопитель…. Хотя все же это лучше, чем установка двух HDD.
- Надежность при транспортировке. Твердотелы хорошо переносят встряски, сильные вибрации и другие физические воздействия, чего нельзя сказать о жестких дисках. Падение со второго этажа, конечно, ни один диск не переживет.
Учтите, что SSD обычно предназначен для размещения операционной системы и системных служб, в то время как HDD рекомендуется использовать в качестве основного хранилища для всех прочих данных. Таким образом, SSD отвечает за быструю работу системы, а HDD служит для долгосрочного хранения информации.
Основные преимущества твердотельных накопителей завершаются на этом. Необходимо также упомянуть и о существующих минусах.
Недостатки
Недостатки, безусловно, проявляются, и их немного, однако для некоторых они могут оказаться решающими.
- SSD нельзя отремонтировать. Если диск умер, то умер окончательно, и воскресить его не выйдет. Да что уж воскрешать, даже информацию восстановить не получится. Кроме того, умирают ссдшки внезапно – если жесткие диски подают хоть какие-то признаки скорой смерти (начинают шуметь, издавать скрежет, работать медленно или выключаться), то смерть SSD всегда застает врасплох. Потому рекомендуется держать на твердотельных только систему, игры и самые нужные программы – в общем, все то, что потом можно восстановить. А вот все важные файлы, документы и фото лучше хранить на жестком диске. От себя могу порекомендовать регулярно создавать резервные копии по таймеру.
- Срок службы SSD все же мал. Он значительно меньше, чем у HDD. Твердотельные накопители имеют ограниченный ресурс перезаписи, который зависит, не поверите, – от объема хранилища этого диска. То есть, чем больше объем SSD, тем дольше он будет служить. А чем больше объем, тем выше…
- … Цена. Стоимость SSD, как я уже и говорил, становится с каждым годом все ниже, но для многих она все равно остается непосильной. Если вы намерены пользоваться SSD объемом не менее 1 Тб, то будьте готовы выложить приличную сумму. На момент написания статьи стоимость SSD накопителей объемом 960 Гб в DNS начинается с 7 тысяч рублей.
При рассмотрении объема памяти, достаточно будет 240-256 Гб для установки системы и выбранных приложений, что обеспечит комфортную работу.
Форматы твердотельных накопителей
Вы предполагали, что любой SSD можно установить в любой ноутбук? Это не совсем так: для ноутбуков доступны два основных типа SSD, которые зависят от разъемов устройства – это стандартный SATA 2.5 дюйма и современный быстродействующий M.2 SATA. Также стоит упомянуть модификации M.2, такие как mSATA и NVMe. Другой формат с высокой скоростью – PCI-E – обычно не используется в ноутбуках.

Разумеется, приобретать SSD без предварительного анализа и сравнения нецелесообразно.
Прежде чем совершить покупку, убедитесь в совместимости разъема вашего ноутбука.

Samsung предлагает линейку накопителей в трех различных конфигурациях: 2.5-дюймовый SATA, формат M.2 SATA и формат mSATA.
- Новые ноутбуки частенько оснащаются одним разъемом SATA и 1-2 разъемами M.2. В SATA, как правило, уже установлен HDD или SSD, а вот в M.2 можно поставить только SSD.
- Если ваш ноутбук оснащен оптическим приводом, значит, он оснащен двумя SATA-разъемами. Вы можете купить SSD и поставить его на место родного винчестера или оптического привода через специальный переходник. Следует понимать, что зачастую SATA оптического привода обеспечивает менее скоростную передачу данных.
- Заранее следует понять, какой тип SATA у вас поддерживается, ведь от этого зависит скорость передачи данных. Речь идет о том, что если вы купите даже самый супер-пупер скоростной SSD SATA 3, а ваша материнка поддерживает SATA 2, то желаемой производительности от накопителя вы не получите, так как скорость будет ограничена уровнем передачи данных HDD. Пропускная способность-то старого образца.
- Хочу отметить, что скорость передачи данных по SATA ограничена чуть более чем 500 Мб в секунду. Если вы используете HDD всю свою жизнь, то, должно быть, несколько обескуражены. Знаете, какая скорость у M.2? Более 3 Гб в секунду. Потрясающе, скажите же. А PCI-E , обычно использующийся на серверах, способен достигать скорости чтения в 6000 Мбайт/сек (актуально на 2019 год).
В целом, выбор твердотельного накопителя определяется техническими параметрами вашего компьютера.
Какой бренд более предпочтителен?
Здесь я не буду вашим советником, однако… предложу несколько рекомендаций. Во-первых, изучайте отзывы на сайтах крупных сетевых компаний. Хотя среди них много ненастоящих комментариев, вы всё равно сможете получить общее понимание ожидаемого от продукта. Проверьте тесты скорости и прочитайте обзоры. Во-вторых, дорогой продукт не всегда является лучшим.
Производители SSD, прославившиеся своим высоким качеством, включают:
Несмотря на то, что даже у ведущих производителей могут встречаться модели с недостатками, при выборе SSD необходимо проявлять особую тщательность.
Подготовка к установке
Для монтажа SSD в вашем ноутбуке потребуется крестовая отвертка для снятия задней крышки и удаления старого диска. Также рекомендуется использовать пластиковый разделитель для безопасного отделения крышки от основного корпуса (можно использовать обычную пластиковую карту). Дополнительно может понадобиться адаптер для HDD, известный как Optibay. Этот адаптер, также называемый «салазками», позволяет установить жесткий диск на место оптического устройства чтения/записи. Если ваш ноутбук не оснащен оптическим приводом, то подобный адаптер не потребуется, так как в большинстве случаев поддерживается формат M.2 или имеется дополнительный слот для второго жесткого диска.

Классический стиль оптической одежды.
Устройства соединительных адаптеров для жестких дисков предлагаются в двух различных размерах – 9,5 мм и 12,7 мм.
Перед приобретением Optibay, необходимо определить размер имеющегося у вас оптического привода. Для этого измерьте его толщину линейкой. Стандартный размер для современных ноутбуков составляет 9.5 мм, а для более старых моделей подходит 12.7 мм.

Жесткий диск, подключенный через адаптер.
Однако это далеко не конец списка.
- Сделайте резервную копию системы. Просто на всякий случай, мало ли что пойдет не так.
- Если вы планируете клонировать операционную систему с HDD на SSD, то вам понадобится специальное программное обеспечение для переноса данных с носителя. Хорошими программами для клонирования системы являются Macrium Reflect и AOMEI Backupper. Бесплатных версий данных программ хватит для переноса системы. Раньше для переноса информации также требовался еще один жесткий диск, но сейчас функционал данных программ позволяет создавать клона системы без промежуточных носителей.
- Если вы не планируете клонирование, то позаботьтесь об операционной системе – на руках у вас должна быть установочная флешка с нужной ОС. Сохраните все свои файлы на другом жестком диске или облаке, чтобы потом легко их восстановить.
- Активация AHCI и функции TRIM в BIOS. В БИОСе нужно перейти на вкладку Storage Configuration, затем SATA Operation Mode и выбрать AHCI (на разных BIOS метод может несколько отличаться). Дело в том, что установка операционной системы на SSD будет невозможна, если не будет включен режим AHCI.Кроме того, включение данного механизма позволяет увеличить скорость работы SSD и благоприятно влияет на срок службы устройства.
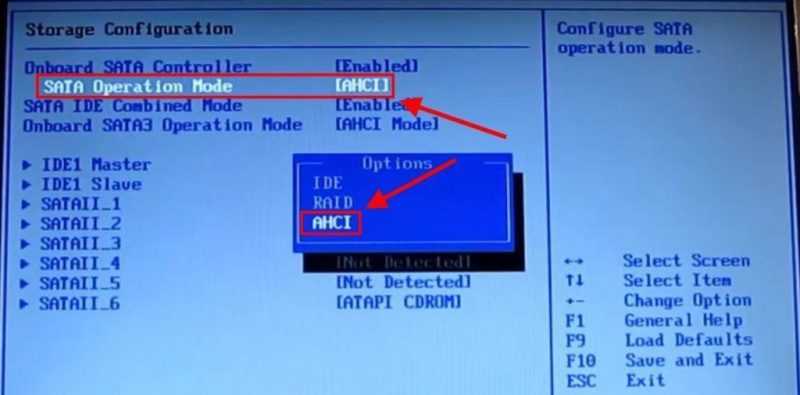
Выберем режим AHCI и нажмем клавишу F10 для сохранения настроек и выхода из меню BIOS.
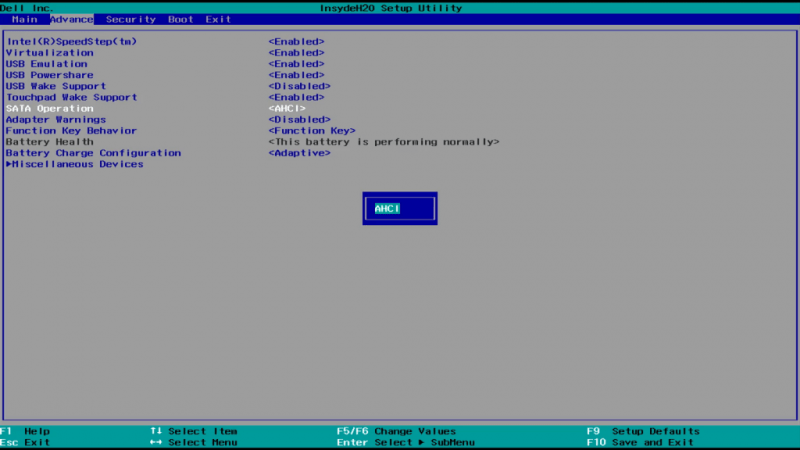
Пример использования альтернативной графической интефейсной оболочки для BIOS.
Теперь мы переходим к процессу установки.
Как установить SSD диск на ноутбук
Установка SSD может различаться в зависимости от модели ноутбука. Хотя конструкции ноутбуков имеют общие черты, рекомендуется искать видеоролики по разбору именно вашей модели. Важно понимать, что для установки SSD нет необходимости полностью разбирать устройство – как правило, доступ к жесткому диску осуществляется достаточно просто: достаточно открутить несколько винтов, удерживающих заднюю крышку, и снять ее. Таким образом, вы получите доступ к жесткому диску. Для более подробной информации рекомендуется просмотреть инструкции по демонтажу задней крышки на YouTube, введя в поиск название вашей модели ноутбука и слово «разбор».
После снятия задней панели, продолжайте выполнение последующих действий.
Если у вас есть SSD формата M.2, нет необходимости удалять старый жесткий диск. Вы можете просто установить новый накопитель в предназначенный для него слот, процесс аналогичен установке модуля оперативной памяти. Важно выбрать SSD M.2 подходящих размеров и с соответствующим разъемом, таким как SATA M.2 или NVMe. Этот совет также применим к ноутбукам, оборудованным двумя местами для жестких дисков – просто разместите SSD в доступной зоне.

После проведения установки модуля M.2

Вот как обычно выглядит формат M.2.
- Снимаем крепления жесткого диска (обычно его держат специальные защитные планки с 2-4 винтиками).
- Аккуратно вытаскиваем жесткий диск.

Пример расположения на жестком диске в ноутбуке марки HP.

Винчестерный накопитель в портативном устройстве марки Lenovo.
- На его место устанавливаем SSD и закручиваем крепления обратно.
- Все – SSD установлен в ноутбук.
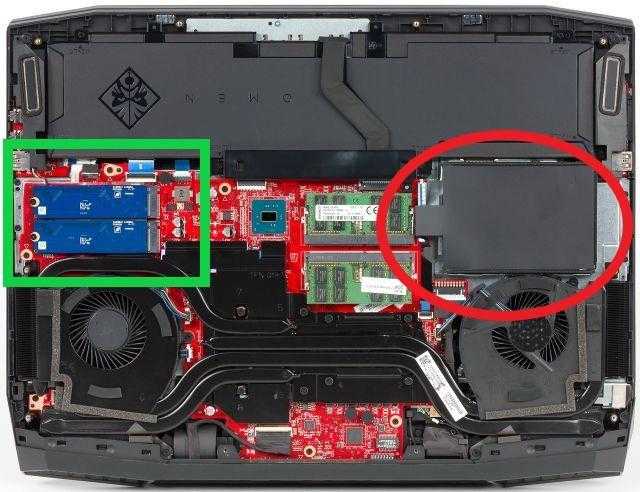
На материнской плате HP Omen выделены зеленым цветом два слота M.2, а место для 2,5-дюймового винчестера обозначено красным кружком.
Итак, как быть с нашим жестким диском? Если устройство с оптическим приводом (CD/DVD-дисковод) имеется, логично разместить накопитель в соответствующем отсеке. Приобрели адаптер Optibay для 2,5-дюймовых дисков? Тогда можно приступить к удалению оптического привода.
Если ваш компьютер не оснащен оптическим дисководом, подключение жесткого диска к ноутбуку возможно через USB-порт с использованием переходника SATA-USB. Таким образом, жесткий диск можно использовать аналогично флеш-памяти.
Установка HDD на место оптического привода
Удалить привод оптических дисков довольно легко. Как правило, он фиксируется единственным болтом. Откручиваем этот болт и осторожно вытаскиваем привод из корпуса. Не стоит прилагать чрезмерное усилие, поскольку устройство легко отделяется.

Легко обнаружить Винтика.
Настало время монтирования жесткого диска в адаптер. Однако, прежде всего, стоит обратить внимание на эстетическую составляющую – адаптер без заглушки для привода может выглядеть неаккуратно. В состав комплекта адаптеров часто входит заглушка, имитирующая привод. Мне, однако, она кажется слишком узкой и неестественной, поэтому я предпочитаю использовать заглушку от оригинального привода, перемещая ее на адаптер. Заглушка обычно фиксируется тремя крепежными элементами, которые необходимо осторожно извлечь.

Вы можете заменить заглушку привода на другую или установить фальшивую, которая поставляется вместе с переходным элементом.
Итак, приступаем к процессу монтажа. Необходимо слегка ослабить крепежные болты, чтобы жесткий диск мог быть размещен в предназначенном для него отсеке и подключен к соответствующему разъему, после чего эти болты следует затянуть снова. Жесткий диск должен быть надежно зафиксирован и не должен выпадать. Пошаговая инструкция представлена на адаптере.

После этого устанавливаем адаптер в отверстие для привода и затягиваем фиксирующий болт.
Вот и всё! Теперь жесткий диск подключен. Далее мы возвращаем заднюю панель на место в ноутбуке и устанавливаем крышку.
Установка операционной системы на SSD
Если ваша цель заключается не в клонировании системы, а в обновлении операционной системы, выполните указанные действия. Также рекомендуется ознакомиться с руководством по установке и настройке Windows 10 на твердотельном накопителе.
- Вставляем загрузочную флешку в ноутбук.
- Включаем устройство и открываем BIOS.
- Выбираем загрузку с флешки (Boot Priority).
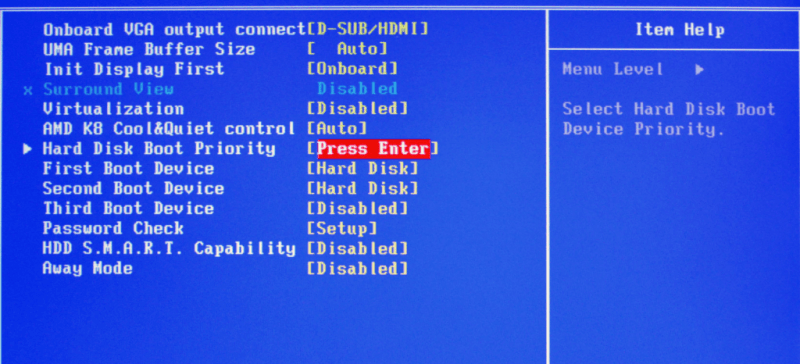
Определяем, какой из дисков будет иметь приоритет при загрузке системы.
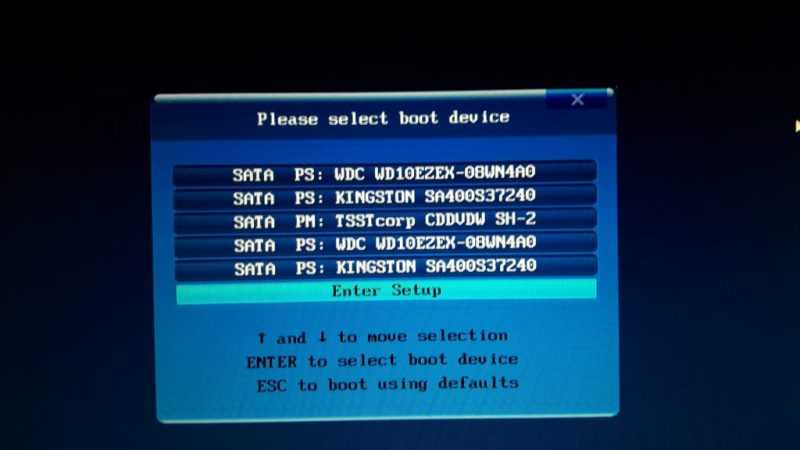
Взаимодействие с пользователем может принимать такой вид.
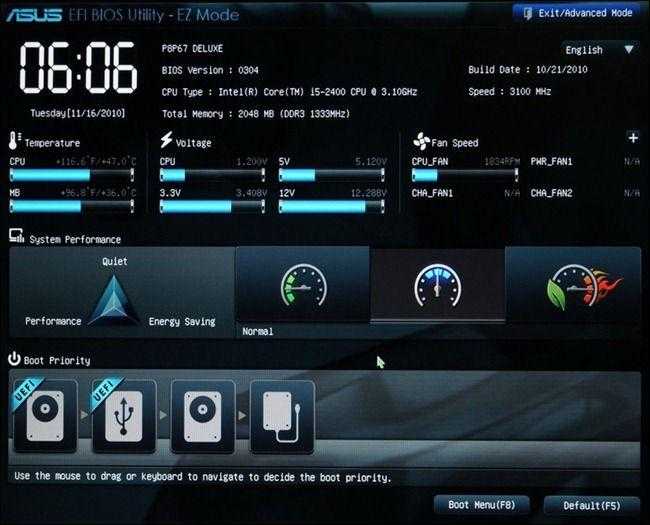
В системе UEFI можно устанавливать приоритеты, перемещая обнаруженные устройства с помощью мыши.
- Начнется установка системы – выбираем в списке наш SSD.
- Подтверждаем начало установки.
- Через какое-то время система будет установлена.
- После запуска системы перезагружаем компьютер и возвращаемся в BIOS – ставим наш SSD первым в очереди загрузки. Запускаем систему. Теперь мы можем отформатировать наш HDD или просто стереть с него старую систему.
Клонирование операционной системы с HDD на SSD
Здесь процесс немного усложняется. После монтажа SSD необходимо перейти в настройки BIOS и установить старый жесткий диск в качестве приоритетного. Таким образом, система будет загружаться с него.
Для выполнения задачи потребуется одна из упомянутых ранее программных решений – Macrium Reflect или AOMEI Backupper. Также стоит отметить, что некоторые производители SSD предлагают собственные инструменты для клонирования и восстановления операционной системы, которыми можно воспользоваться.
Необходимо организовать процесс клонирования системы, выбрав источник и приемник данных (перенос с жесткого диска на SSD). Использование соответствующих программных средств требует отдельного детального обсуждения, полное руководство по их применению доступно на официальном сайте производителя. При этом важно скачивать программы исключительно с официальных ресурсов.
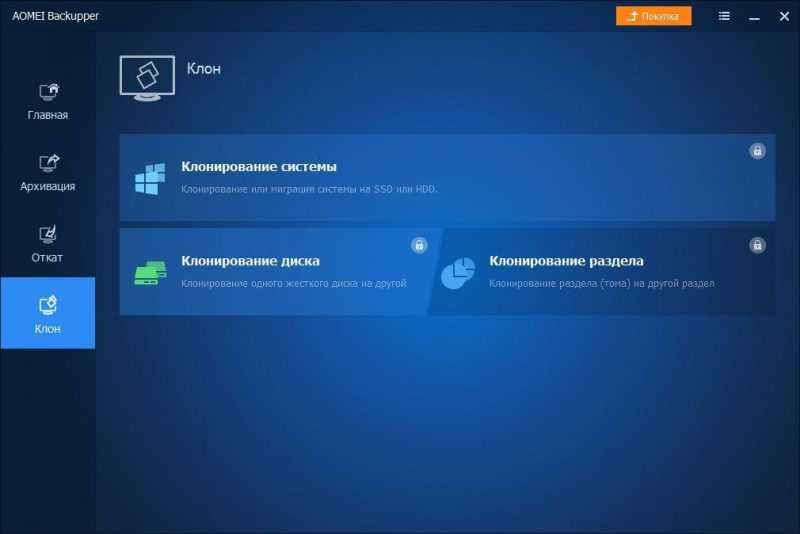
Копирование диска с помощью программы AOMEI
Репликация диска с использованием инструмента AOMEI
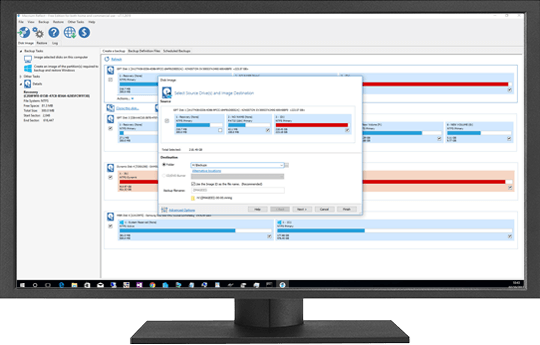
Процесс клонирования диска с использованием программы Macrium Reflect
Убедитесь, что емкость SSD превышает занятую память на HDD. Если объем данных, предназначенных для клонирования, превысит доступную емкость SSD, даже на малейший байт, процесс переноса не будет возможен. Например, при наличии SSD объемом 240 Гб, объем данных для переноса не должен превышать это значение.
Запустите процесс клонирования с последующим запуском системы с твердотельного накопителя. Время, необходимое для завершения процесса, зависит от размера диска-источника и количества данных, обычно это занимает от одного до полутора часов. Остается лишь дождаться завершения операции.
В оптимальном случае, перед перемещением данных, рекомендуется очистить жесткий диск, оставив на нем только операционную систему и необходимые приложения, что способствует упрощению и ускорению процесса клонирования.
После завершения установки, система начнет функционировать с использованием SSD. Рекомендуется предварительно проверить порядок устройств в списке приоритетов загрузки. Если все происходит правильно и старый диск получил новую букву, не отображаясь как Локальный диск C, тогда можно удалить с него операционную систему и прочие неиспользуемые данные.
Рекомендация: перед установкой новой системы убедитесь в полном удалении старой. Проведите тестирование для подтверждения корректной работы всех компонентов.
Настройка SSD после установки
Мы неоднократно освещали эту тему, однако акцентировать внимание на ней не помешает. Для достижения оптимальной производительности и продления жизненного цикла твердотельного накопителя рекомендуется произвести его настройку сразу после установки. Более детальную информацию по данному вопросу вы можете найти в нашей другой публикации.
Некоторые эксперты рекомендуют отключить дефрагментацию диска, особенно если речь идет о SSD, где эта процедура не требуется. В то же время, другие считают, что следует выключить гибернацию, хотя современные SSD мало страдают от долговременного использования спящего режима. Для упрощения процесса оптимизации существуют специальные приложения, известные как SSD-менеджеры, которые автоматически управляют этими функциями.
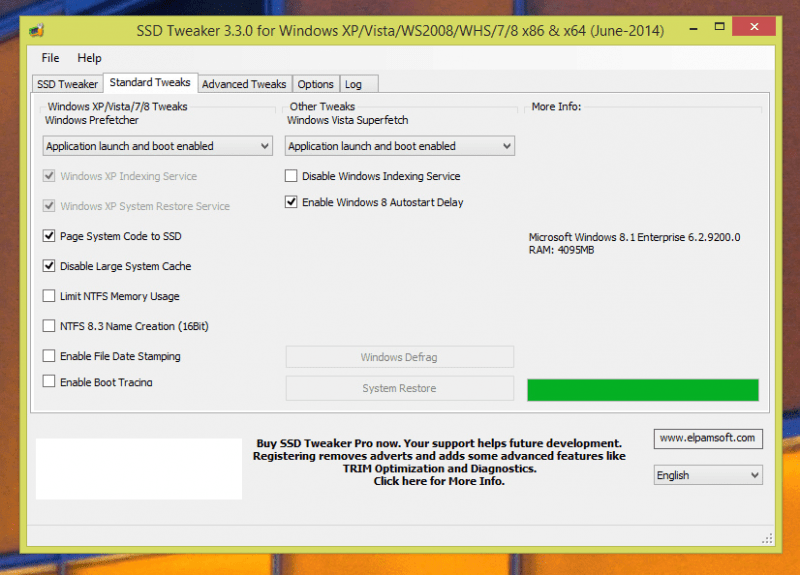
Высоко ценимый специалист по настройке. Однако я рекомендую самостоятельно настроить все или использовать официальное программное обеспечение.
С моей точки зрения, наиболее эффективным подходом является посещение официального сайта производителя накопителя, где, как правило, представлены ценные рекомендации по оптимизации работы диска, а также могут быть доступны специальные инструменты для этой цели. Например, на официальном сайте Samsung можно найти руководства и программы для оптимизации SSD модели 860 EVO.
Заключение
Поздравляю с удачным обновлением! Видите ли, установка SSD в ваш ноутбук оказалась довольно простой. Жду с нетерпением, когда вы оцените по достоинству улучшенную скорость и эффективность нового диска в ближайшее время.








