
Твердотельные накопители SSD представляют собой альтернативу традиционным жестким дискам HDD, отличаясь меньшими габаритами, меньшим весом и более высокой скоростью записи данных. Они также характеризуются полным отсутствием шума и высокой устойчивостью к механическим повреждениям, таким как падения. Стоимость SSD-дисков традиционно выше, чем у HDD, особенно при увеличении объема памяти, однако в последнее время наблюдается значительное снижение цен на эти устройства. Для более детального сравнения SSD и HDD рекомендуем ознакомиться с соответствующей статьей.
В настоящее время диски SSD объемом от 80 до 250 ГБ доступны практически каждому. Их цена невысока, и предоставленного объема достаточно для размещения операционной системы. Для получения большего объема потребуются значительные затраты, однако более целесообразным вариантом может быть покупка HDD с несколькими терабайтами для хранения различного программного обеспечения и других данных.
С выходом Windows 10 стало возможным использовать различные методы оптимизации твердотельных накопителей, которые изначально не активированы. Вместе с каждым новым обновлением операционной системы, количество функций, направленных на оптимизацию работы SSD, постоянно растет. В дальнейшем мы рассмотрим процесс установки Windows 10 на SSD и способы настройки параметров производительности.
- Подготавливаемся к установке Windows 10 на SSD
- Процесс установки Windows 10 на SSD
- Настройка Windows 10 под SSD
- Оптимизация SSD
- Подготовка к установке Windows 10 на SSD. Что нужно настроить?
- Активация AHCI
- Настройка загрузочного накопителя
- Процесс установки Windows 10 на SSD
- Настройка Windows 10 под SSD
- Режим SATA ACHI
- Команда TRIM
- Оптимизация SSD
- Дефрагментация SSD
- Файл подкачки
- Отключение гибернации
- Точки восстановления системы
- Отключение индексации
- Заключение
Подготовка к установке Windows 10 на SSD. Что нужно настроить?
В отличие от традиционных жестких дисков, твердотельные накопители (SSD) нуждаются в специальной настройке. Несмотря на возможность установки операционной системы без дополнительных манипуляций, это значительно снизит ее эффективность. Далее мы предпримем шаги по подготовке SSD к установке системы и изучим процесс загрузки операционной системы на загрузочный носитель, такой как флеш-карта, для продолжения установки.
Активация AHCI
Одним из ключевых элементов является интерфейс Advanced Host Controller Interface (AHCI), который обеспечивает поддержку основных функций SSD. Например, при активации AHCI автоматически запускается механизм TRIM, предназначенный для очистки неиспользуемых областей на диске. В результате, каждый раз при обновлении данных на SSD, информация о ненужных данных помечается для удаления. Этот процесс предотвращает снижение скорости записи данных в будущем. Для более подробной информации о включении режима AHCI в Windows 10, рекомендуется обратиться к соответствующей документации.
Для настройки режима AHCI необходимо войти в системное меню компьютера, известное как BIOS. BIOS представляет собой комплекс программных инструментов, взаимодействующих с основным оборудованием и аппаратными компонентами системы. Несмотря на то, что для начинающих пользователей доступ к BIOS и управление им может показаться сложной задачей, на самом деле это вполне осуществимо. Любой пользователь может осуществить доступ к BIOS и корректировать его базовые настройки. Далее я опишу, как это проделать.
- Если вы пользуетесь персональным компьютером, то могли заметить, что при запуске ПК сначала открывается окно с данными компьютера (рисунок ниже). Там есть строка под названием «Press DEL to run Setup». Это означает, что если нажать кнопку «DEL» во время этой заставки, то откроется БИОС. В зависимости от материнской платы кнопки включения могут быть разные. Обычно это указано, однако если нет, то попробуйте еще такие клавиши: F1, F2, F3, F10, F11.
- Если вы пользуетесь ноутбуком, то могли увидеть, что никакой заставки с данными при запуске нет. Однако, это не говорит о том, что в ноутбуке нет БИОСа. Он есть, только включается немного иначе. Обычно для ноутбуков различных брендов существует отдельный запуск. Например, чтобы включить БИОС на ноутбуках ASUS, необходимо одновременно зажать клавишу включения и «F2». Если вы не знаете, как открыть БИОС в своем ноутбуке, то советую обратиться к производителю или просто найти комбинацию клавиш на просторах интернета.
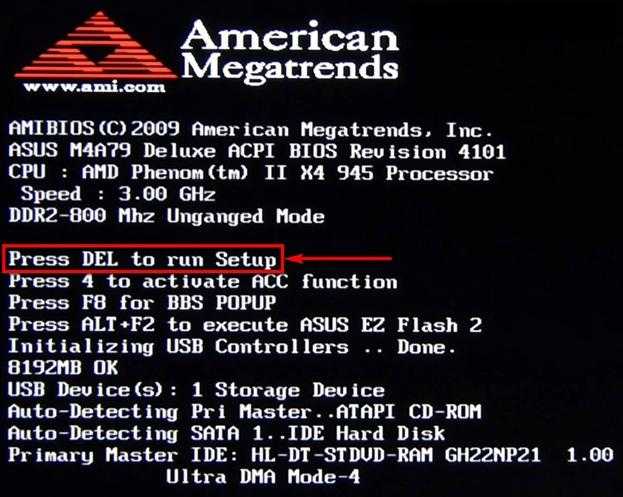
Кнопка обозначена на начальном экране.
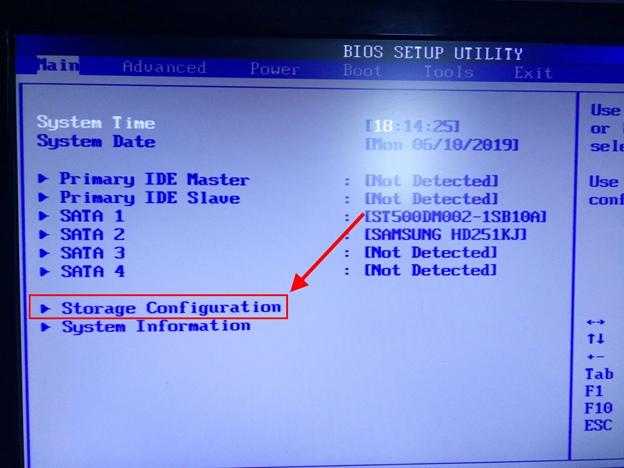
После нажатия кнопки запуска BIOS, появится синий экран (в новейших версиях материнских плат интерфейс BIOS может быть иным), где представлены различные настройки. Наша задача — перейти в подраздел «Конфигурация хранилищ».
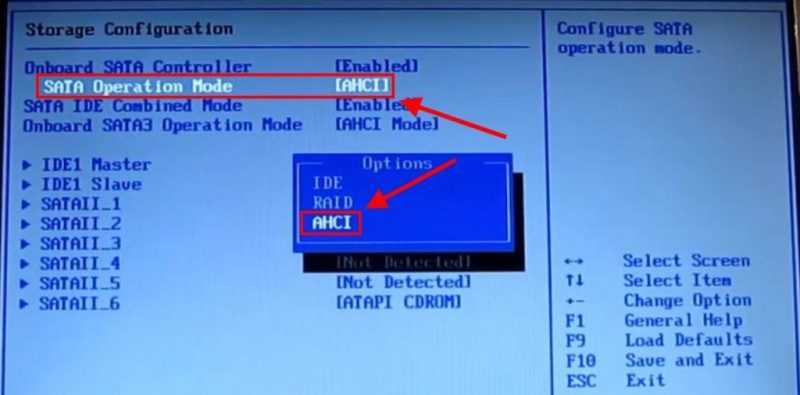
В открывшемся окне перемещаемся к строке «Режим работы SATA» и нажимаем клавишу «Ввод». Далее выбираем опцию «AHCI».
Функция «AHCI» успешно активирована. Далее следует нажать клавишу «F10», чтобы инициировать перезагрузку компьютера и сохранение данных в BIOS. Эта клавиша является стандартным средством для таких действий, однако, если после нажатия не происходит изменений, рекомендуется проверить правую или нижнюю часть экрана, где обычно отображаются инструкции по использованию клавиш BIOS. Важно отметить, что в различных версиях BIOS настройки могут быть недоступными, но как правило, активация AHCI осуществляется в разделе «Integrated Peripherals».
Настройка загрузочного накопителя
Далее в процессе настройки мы переносим операционную систему Windows 10 на флэш-накопитель. В случае с предыдущими версиями Windows мы могли использовать DVD-диски для установки, однако размер Windows 10 не позволяет это сделать, так как он превосходит вместимость оптических носителей.
Для процесса копирования системы на USB-накопитель используются специализированные инструменты, число которых в настоящее время весьма велико. В данном случае мы воспользуемся официальным средством от Microsoft — «Средство создания установщика Windows 10». Сначала оно преобразует наш USB-накопитель в загрузочный носитель, после чего передаст на него образ операционной системы с сервера. Если попытаться самостоятельно загрузить систему на USB-накопитель стандартным методом, то хотя и удастся загрузить систему, установить её с этого носителя на компьютер не получится.
Для успешного установления операционной системы Windows 10 с помощью флеш-накопителя, следуйте данным инструкциям:
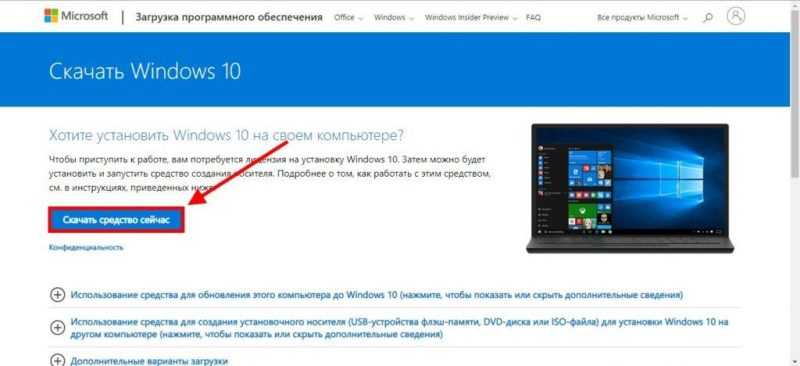
Страница официального представления инструмента
Заходим на официальный портал Microsoft. В появившемся окне нажимаем на кнопку «Скачать инструмент прямо сейчас».
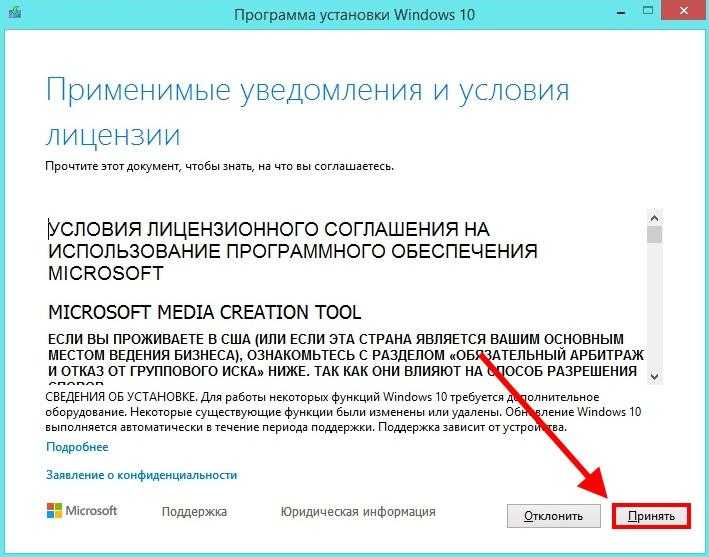
Да, я полностью согласен со всем.
Запускаем файл, который мы ранее скачали, и принимаем условия лицензии.
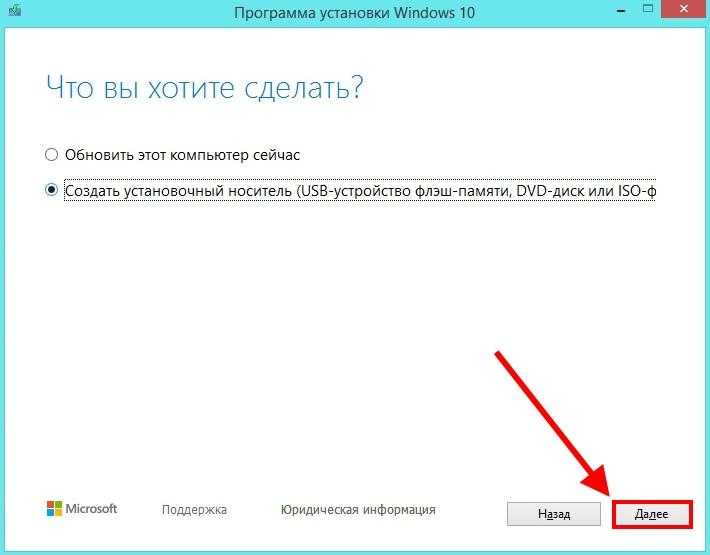
Дальнейшим шагом является выбор опции «Сформировать установочный носитель (USB-накопитель, DVD или образ ISO)».
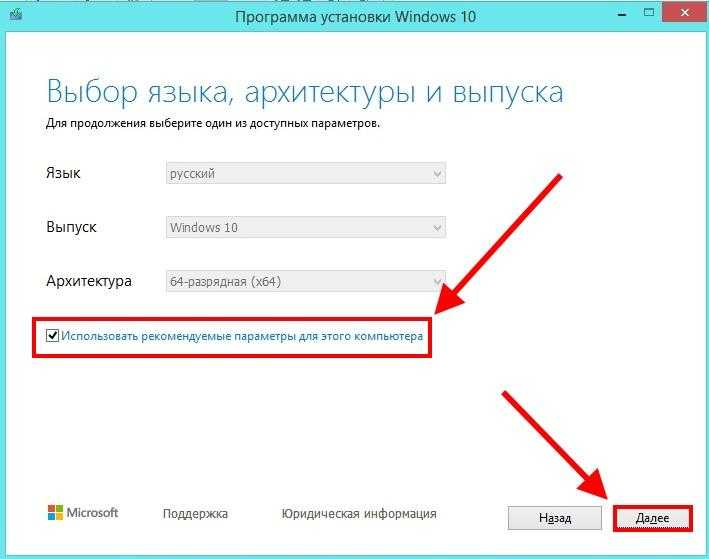
Процесс может быть улучшен путем использования флажка для контроля.
Далее определяем структуру системы. Рекомендую активировать опцию «Применять оптимальные настройки для данного устройства» и продолжать процесс установки.
Для продолжения процесса необходимо подключить флеш-память к компьютеру через USB-разъем и дождаться, когда операционная система полностью загрузится с этого носителя. Как только загрузка будет завершена, можно перейти к установке системы, о которой мы сейчас и расскажем.
Процесс установки Windows 10 на SSD
Установка операционной системы Windows 10 на SSD-накопитель не имеет принципиальных отличий от установки на традиционный жесткий диск. Однако ключевое преимущество SSD заключается в значительно более быстрой скорости загрузки системы. Давайте рассмотрим пошаговый процесс установки новой операционной системы на ваш компьютер.
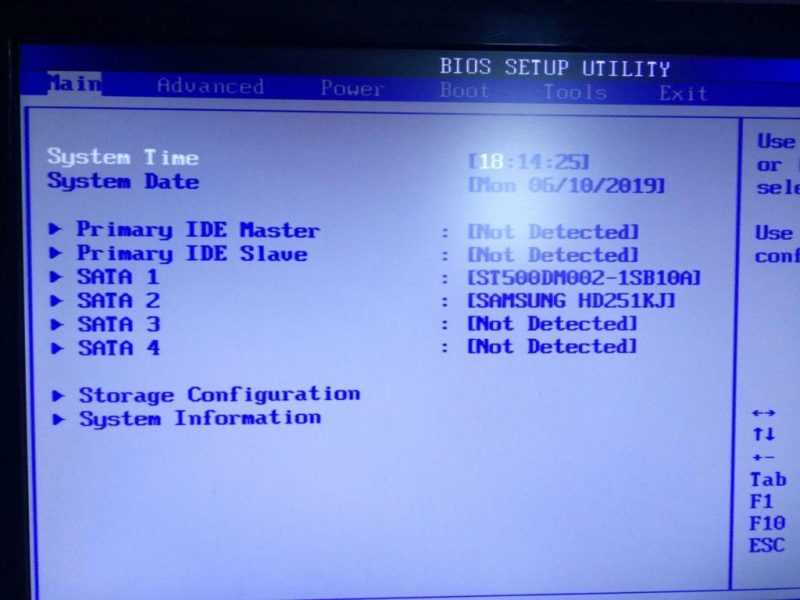
Основное меню системной конфигурации BIOS
Для начала процесса установки системы необходимо выполнить перезагрузку компьютера и повторно войти в режим BIOS. Если процедура входа в BIOS вызывает затруднения, рекомендуется вернуться к предыдущей информации для повторения, в то время как мы продолжим наш обзор.
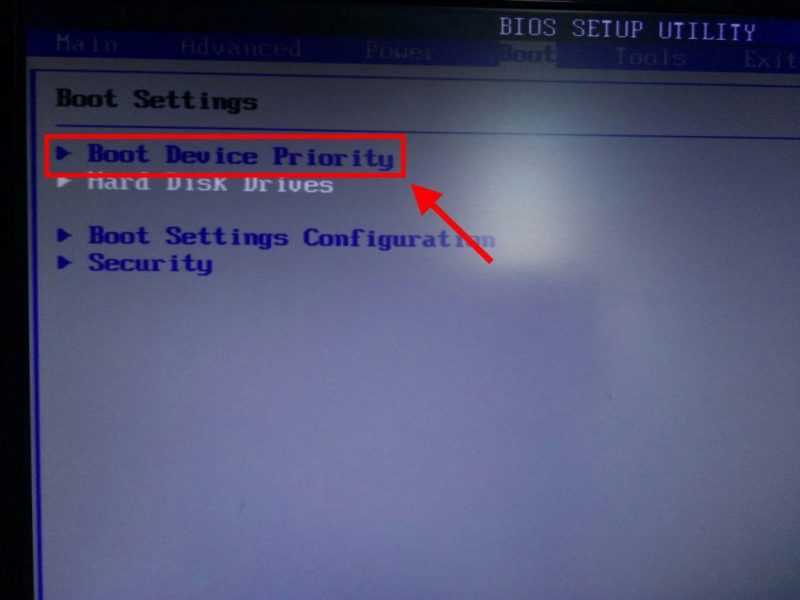
Далее мы перемещаемся в подраздел «ПУСК» и активируем меню «Приоритет устройств загрузки».
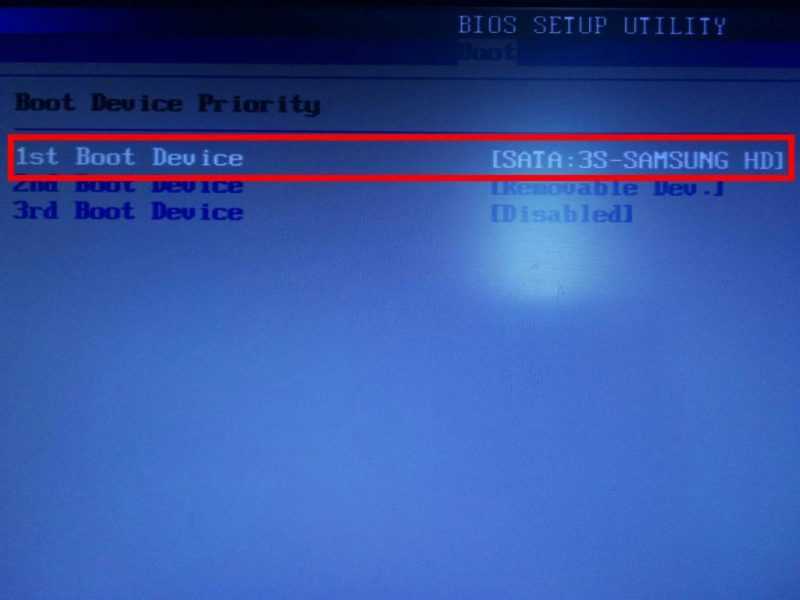
Выбор первого загрузочного устройства был произведен корректно.
В открывшемся меню выбираем пункт «Первичный носитель загрузки» и устанавливаем приоритет на флеш-накопитель.
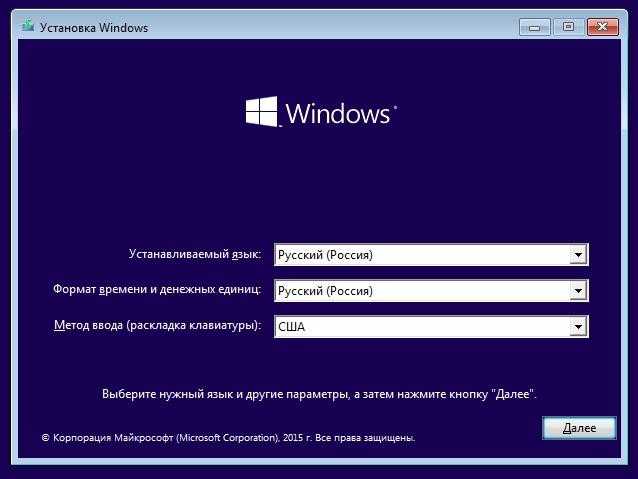
В заключительной стадии процедуры выход из BIOS осуществляется посредством нажатия клавиши «F10», после чего следует ожидать загрузки установщика Windows 10.
Итак, после запуска процесса установки Windows 10 необходимо следовать указаниям программы установки. После завершения установки операционной системы необходимо перейти в BIOS и установить приоритет загрузки с SSD-накопителя, используя тот же метод, которым ранее устанавливали загрузку с USB-устройства.
Настройка Windows 10 под SSD
После установки системы на SSD-накопитель, необходимо тщательно проверить и настроить различные параметры для обеспечения оптимальной работы. Важность этого заключается в том, что неправильные настройки могут негативно сказываться на производительности и долговечности SSD. Советы по настройке Windows 10 после установки на SSD помогут в этом процессе.
Режим SATA ACHI
Этот раздел окажется весьма полезным для тех, кто переустанавливал операционную систему, перенеся её с одного жесткого диска на другой. Также рекомендуется ознакомиться с инструкцией по переносу Windows 10 на SSD. Важно проверить, что контроллер дисков функционирует в режиме AHCI, а не в режиме совместимости с устаревшими дисками. Для этого необходимо выполнить следующие шаги:
- Для доступа к свойствам компьютера можно использовать комбинацию клавиш «Win+Pause» или щелкнуть правой кнопкой мыши по значку «Этот компьютер», после чего перейти на вкладку «Диспетчер устройств».
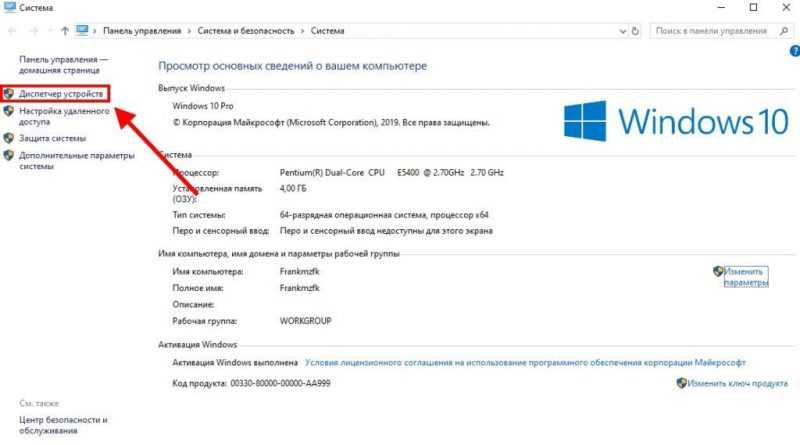
Запускаем самостоятельное учреждение.
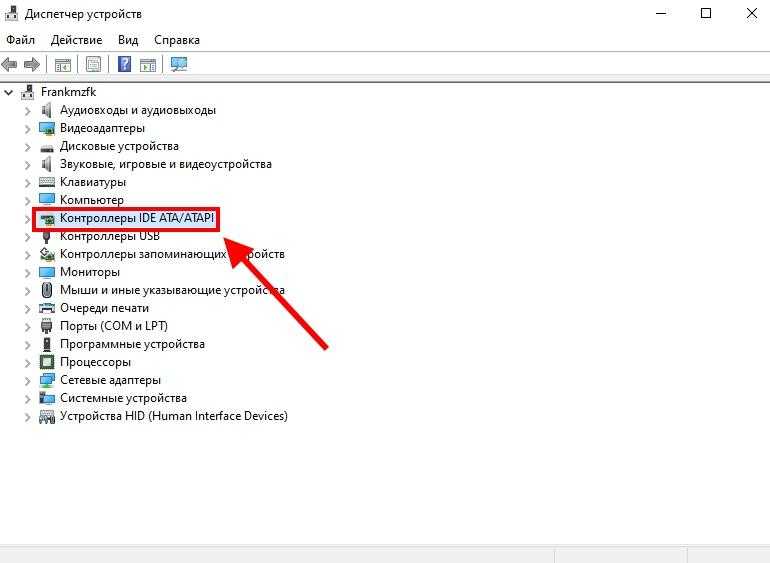
Необходимо использовать контроллеры для управления данными.
Команда TRIM
В SSD-накопителях процесс записи данных значительно отличается от традиционных жестких дисков: данные записываются только после их предварительного удаления. При необходимости записи в занятую ячейку, сначала происходит удаление существующих данных, а затем записывается новое содержимое. Этот механизм негативно сказывается на скорости работы и ресурсе SSD. Для решения этой проблемы была разработана функция «TRIM», которая позволяет очищать свободные ячейки от ненужных данных. В системе Windows 10 данную команду можно постоянно включить через планировщик задач. Давайте рассмотрим, как осуществить это.

Перемещаемся в консоль командной строки.
Для запуска команды «TRIM» откройте окно «Выполнить», нажав комбинацию клавиш «Win+R», где Win — это клавиша в левом нижнем углу клавиатуры с логотипом Windows. В появившемся поле введите «cmd» и подтвердите ввод кнопкой «ОК».
Затем запускается консольный интерфейс, где первым шагом будет проверка, задействована ли функция «TRIM». В случае, если она не активна, мы инициируем её запуск.
Итак, при работе с функцией TRIM в распоряжении имеются следующие возможности:
- fsutil behavior query DisableDeleteNotify – данный параметр определяет, включен TRIM или нет. Ответ 1 означает, что он отключен, ответ 0 – включен;
- fsutil behavior set DisableDeleteNotify 0 – параметр активации TRIM, где цифры 0 или 1 означают включение/отключение утилиты.
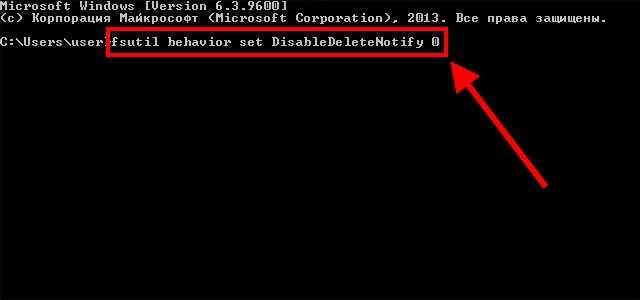
Для активации функции TRIM рекомендуется использовать начальный метод.
Рекомендую также использовать официальное программное обеспечение для SSD, которое не только включает функцию «TRIM», но и переводит контроллер SATA в режим ACHI.
Оптимизация SSD
Диск SSD функционирует корректно, и система успешно установлена, однако скорость её работы значительно ниже ожидаемой. В Windows 10 изначально заложены настройки для работы с твердотельными накопителями, которые легко корректируются без использования дополнительного программного обеспечения. Поэтому, внесение некоторых изменений в эти параметры может существенно улучшить производительность SSD. См. также: оптимизация Windows 10 для повышения эффективности работы.
Параметры, установленные в стандартной конфигурации:
- отключена дефрагментация;
- включена функция Superfetch;
- отключена функция ReadyBoost;
- оптимизирована схема питания SSD;
- включена функция TRIM;
Настройка параметров может оказывать влияние на эффективность работы твердотельного накопителя. Однако следует учитывать и другие факторы. В частности, индексация, кэширование данных и меры безопасности системы остаются активными. Эти компоненты способны снижать скорость функционирования компьютера, поэтому их деактивация может быть целесообразной.
Дефрагментация SSD
Жесткие диски HDD характеризуются высокой скоростью функционирования, однако эта скорость может уменьшаться в результате фрагментации информации. В связи с этим, начиная с операционной системы Windows 95, была предусмотрена программа «дефрагментатор», предназначенная для перераспределения данных на диске с целью предотвращения разбиения файлов на фрагменты и минимизации фрагментации свободного места. В настоящее время в ОС Windows 10 функция дефрагментации заменена на «Оптимизацию дисков», которая адаптирована под различные типы накопителей. При оптимизации SSD диска активируется функция «TRIM», а для обычных жестких дисков выполняется процесс дефрагментации файлов, что обеспечивает поддержание оптимальной производительности каждого устройства хранения данных.
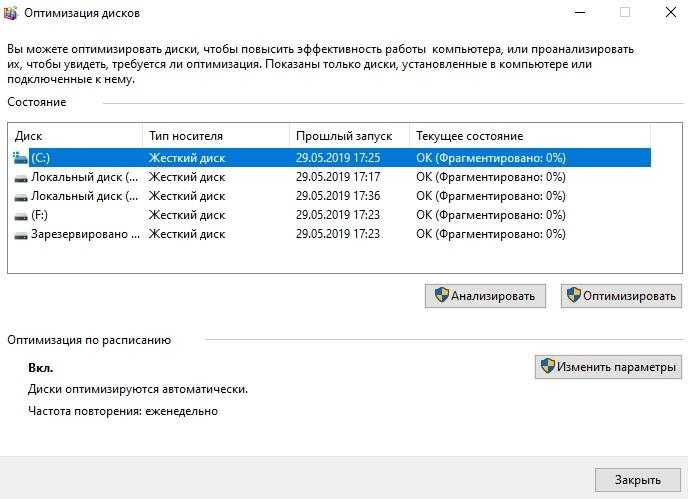
Этот носитель данных является основным диском нашей системы.
Чтобы запустить программу «Оптимизация дисков», достаточно перейти в меню «Пуск» и ввести её название. Она появится на первом месте в результатах поиска.
Работа с дефрагментацией на SSD-накопителях представляет собой риск. Устройства с твердотельным хранилищем обеспечивают быстрое обращение к каждой своей ячейке, однако процесс дефрагментации может сократить срок службы этих ячеек и всего накопителя. В связи с этим, начиная с Windows 7, дефрагментация SSD-дисков отключается автоматически. Подробности о дефрагментации дисков в Windows 10 доступны в соответствующих источниках.
Файл подкачки
Для обеспечения комфортной работы персонального компьютера необходима достаточная объем оперативной памяти. В случае ее нехватки система автоматически применяет файл подкачки, если он настроен на использование. В этом режиме операционная система сохраняет информацию о программах, которые находятся в свернутом состоянии, в специально отведенное место. Однако, этот метод оправдан только при наличии менее 4 ГБ оперативной памяти. В иных ситуациях рекомендуется отключить файл подкачки в системе Windows 10.
Для деактивации файла подкачки следует выполнить следующие действия:
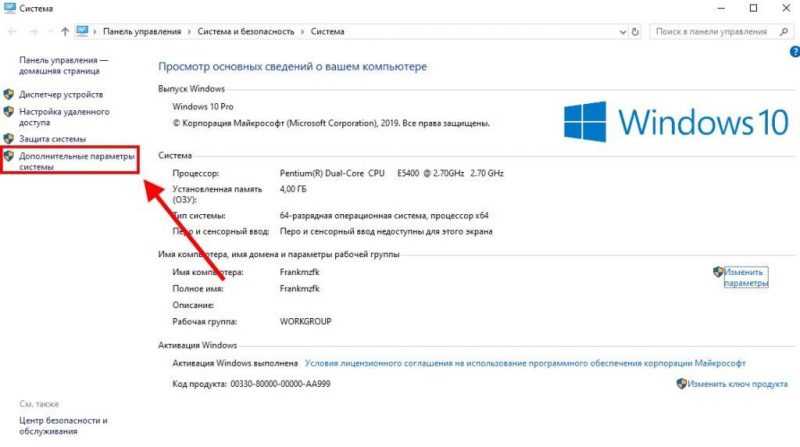
Выбор данного пункта является предпочтительным.
Для доступа к свойствам компьютера можно использовать комбинацию клавиш «Win+Pause» или щелкнуть правой кнопкой мыши по значку «Этот компьютер». Затем в открывшемся меню следует выбрать пункт «Дополнительные настройки системы».
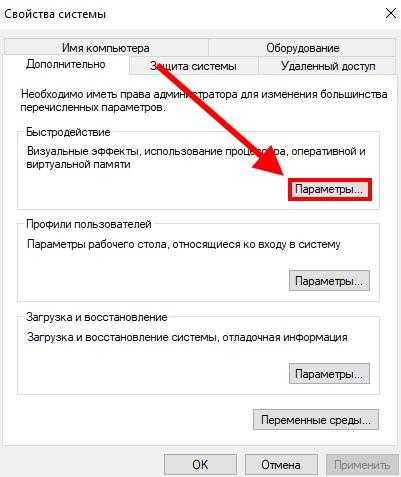
Затем появляется маленькое окошко, где следует выбрать пункт «Настройки…» в разделе «Производительность».
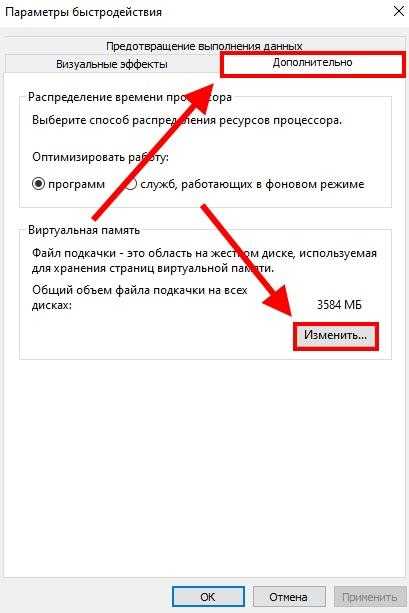
Далее перемещаемся в раздел «Дополнительно» и нажимаем кнопку «Редактировать…».

Теперь его присутствие не требуется.
Выбираем опцию «Отсутствие файла подкачки» и подтверждаем выбор кнопкой «ОК».
После перезапуска компьютера наблюдается повышение эффективности работы системы.
Отключение гибернации
Во время периода спячки уменьшается потребление электроэнергии, и вся информация из оперативной памяти автоматически переписывается на твердотельный накопитель. В результате, при последующем запуске системы, данные из оперативной памяти восстанавливаются из файла спячки, обеспечивая сохранение всего объема памяти на SSD. Однако такой режим может негативно сказываться на долговечности твердотельного диска, сокращая его срок службы. См. также: инструкции по включению и выключению режима спячки в Windows 10.
Для прекращения режима гибернации следует выполнить такие действия:
Запускаем консоль командной строки, нажимая сочетание клавиш «Win+X» или выбирая команду «cmd» в меню «Пуск».

Для запуска командной строки достаточно выполнить соответствующую команду.
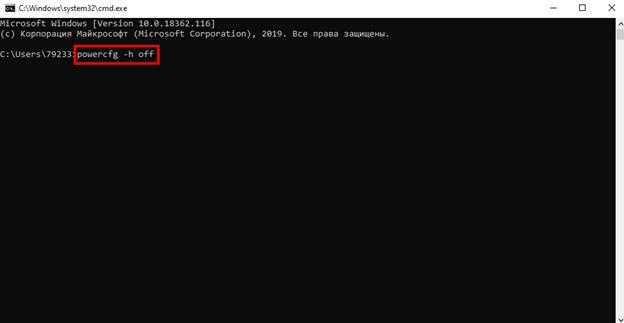
Отключите службу кэширования гибернации с помощью команды powercfg -h off.
Для прекращения режима гибернации на вашем компьютере следует ввести команду: powercfg -h off. Это действие позволяет полностью деактивировать гибернацию и очистить от ее файлов жесткий диск.
Точки восстановления системы
В большинстве случаев при первоначальной установке операционной системы Windows 10 автоматически формируются точки восстановления, которые хранятся на жестком диске. Этот механизм работает следующим образом: каждый раз при внесении изменений на компьютере, будь то установка нового приложения или удаление файлов из папки, создается специальный файл. Данный файл позволяет восстановить систему до предыдущего состояния в случае критических сбоев. Например, если после установки нового программного обеспечения система перестала функционировать, можно легко вернуться к состоянию, предшествующему установке этой программы.
При использовании SSD-накопителей следует учитывать, что сохранение точек восстановления может привести к заполнению пространства старыми данными, что негативно сказывается на долговечности устройства. В связи с этим, рекомендуется временно отключать систему защиты для оптимизации работы диска.
Для деактивации точек восстановления в системе Windows 10 необходимо выполнить следующие действия:
- Для доступа к настройкам компьютера используйте комбинацию клавиш «Win+Pause», затем перейдите в подраздел «Защита системы».
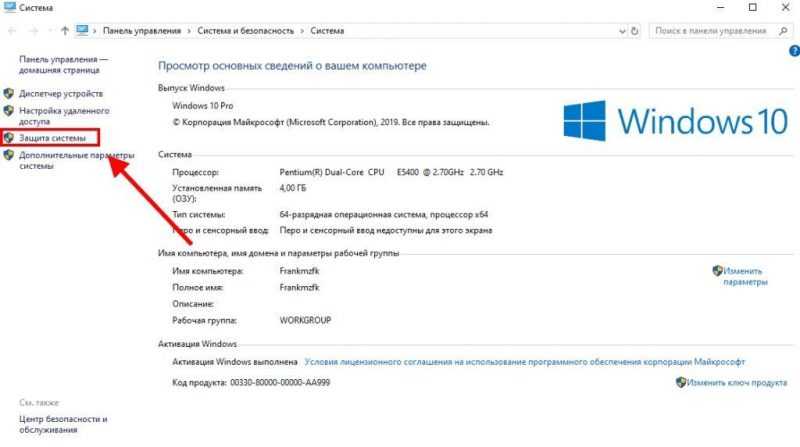
Мы перемещаемся в раздел «Защита системы».
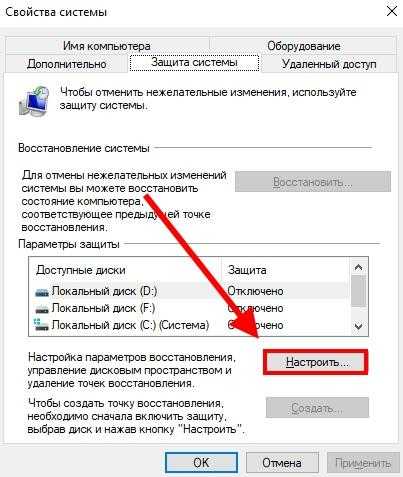
Нажмите здесь
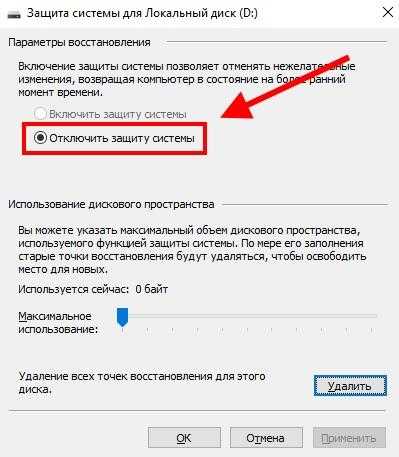
Необходимо деактивировать защитные меры.
Отключение индексации
Индексирование представляет собой процесс, направленный на просмотр файлов, электронных писем и других элементов данных на персональном компьютере. Например, после завершения индексирования, при запросе поиска на компьютере система обращается к созданному индексу ключевых слов для быстрого выявления результатов. Эта функция особенно эффективна при использовании жесткого диска (HDD), однако применять ее с твердотельным диском (SSD) нецелесообразно, так как SSD обладает значительно более высоким быстродействием по сравнению с HDD.
Для отключения индексации в операционной системе Windows 10 необходимо выполнить следующие действия:
- Инициируем доступ к «Службам» посредством команды Services.msc в диалоговом окне «Запуск». Для его активации используйте комбинацию клавиш «Win+R».
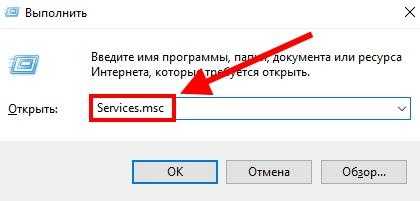
Создаем текст, свободный от ошибок.
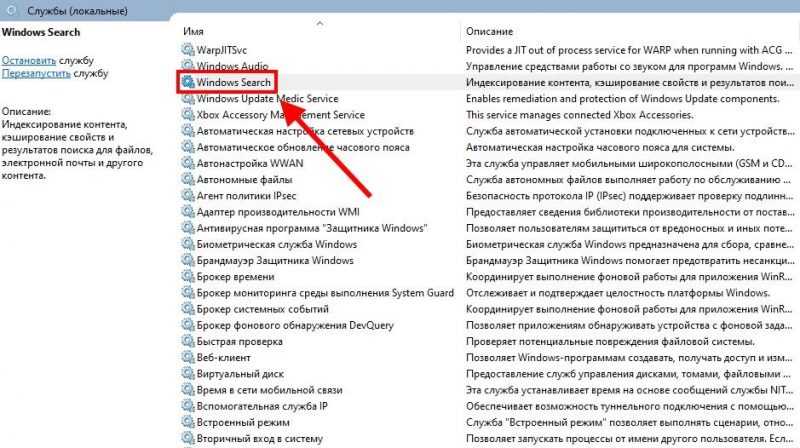
Поиск, указанный элемент
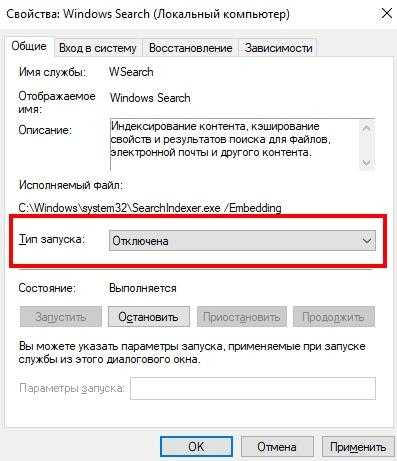
Отключена
Заключение
Итак, мы уже рассмотрели процесс установки и оптимизацию SSD дисков на компьютере, однако хочу добавить еще кое-что. Обычно SSD диски предназначены для установки операционной системы, в то время как HDD диски используются для долгосрочного хранения данных. Поэтому я советую избегать нагрузки SSD диска ненужными данными и использовать его исключительно для системы, перемещая все остальные файлы на HDD. Это позволит обеспечить быструю работу Windows 10 на SSD, а HDD будет служить исключительно хранилищем для ваших файлов.








