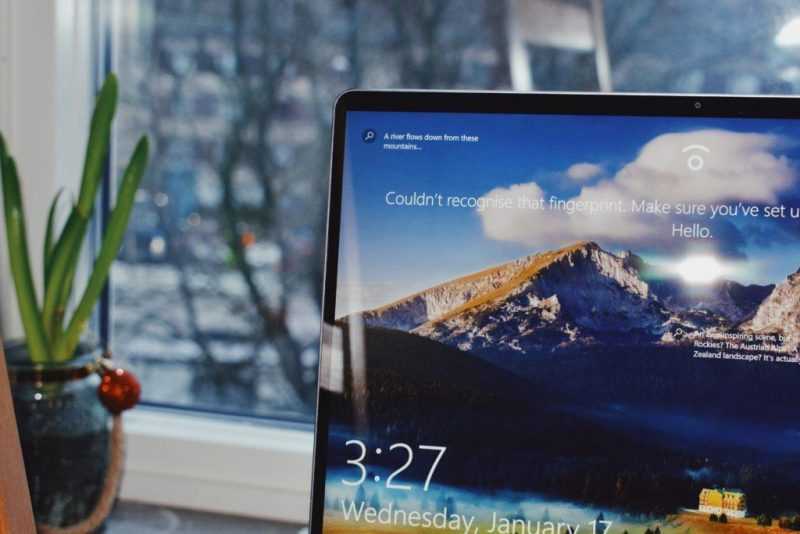
Если вы только что начали использовать macOS, но не хотите полностью отказываться от Windows, есть возможность установить его на компьютер от Apple вместе с macOS. Вот как можно это осуществить с помощью Virtual Box и BootCamp.
В данной статье метод установки Windows с использованием Parallels Desktop не рассматривается, поскольку его можно с трудом назвать установкой операционной системы из-за особенностей функционирования виртуальной машины.
Готовимся к установке Windows 10 на Mac
Для начала подготовки требуется всего лишь пара предметов:
- Образ операционной системы Windows 10.
- Час времени.
- Компьютер Apple 2010 года или новее (MacBook, iMac или др.). Образ системы можно найти на официальном сайте Microsoft.
- Выбираем выпуск Windows.
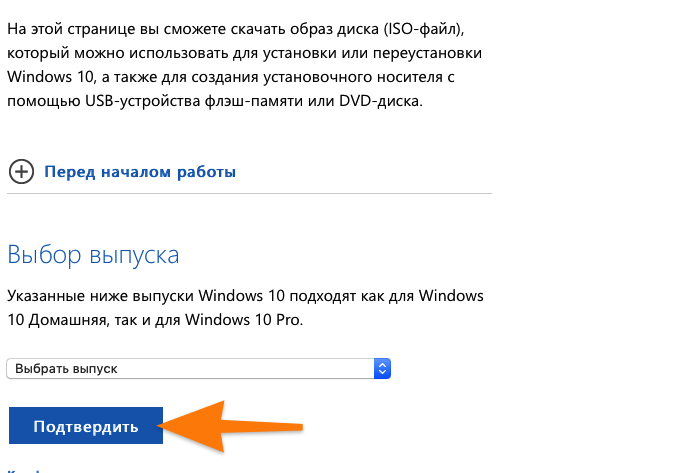
Нажимаем кнопку «Одобрить».
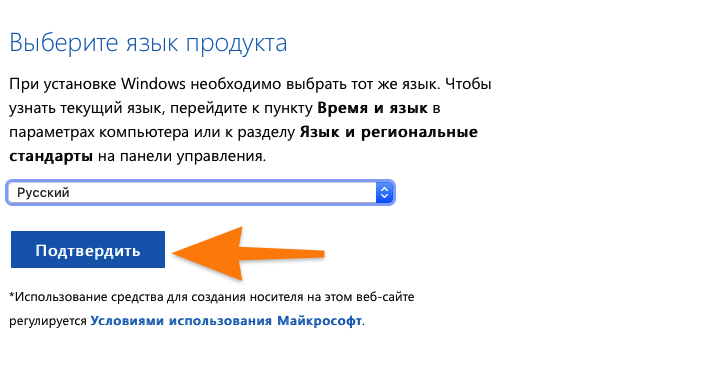
Окончательно подтверждаем.
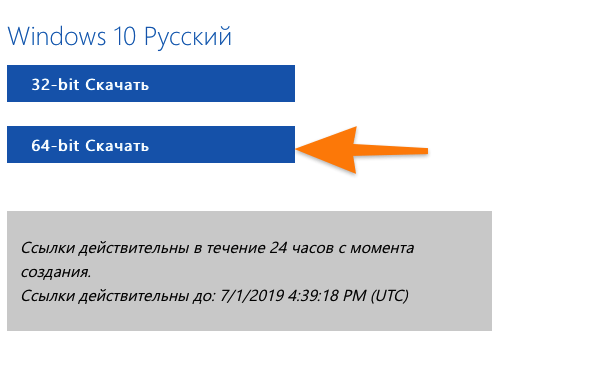
При выборе 64-битной версии системы мы учитываем необходимость ее совместимости с macOS, установленным на том же устройстве.
Как установить Windows 10 через VirtualBox
Загрузка VirtualBox
Скачиваем последнюю версию программы VirtualBox прямо с ее официального сайта.
- Выберем раздел «Загрузки» в левом меню веб-сайта.
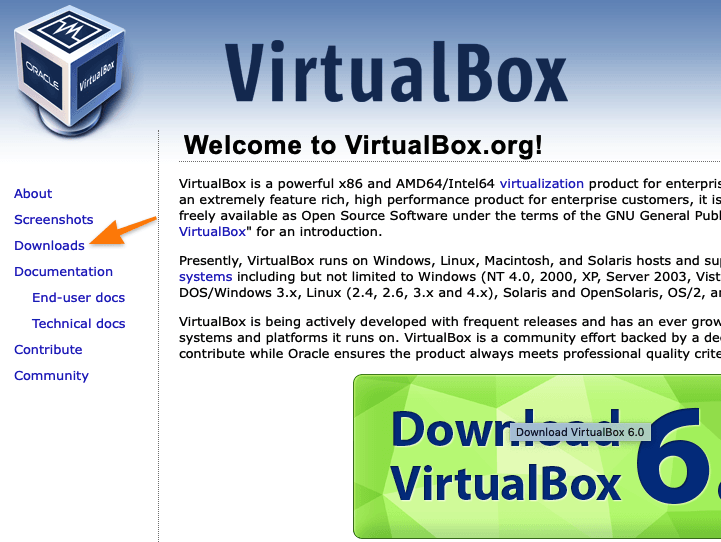
В этом разделе представлены возможности программы, которые вы можете изучить.
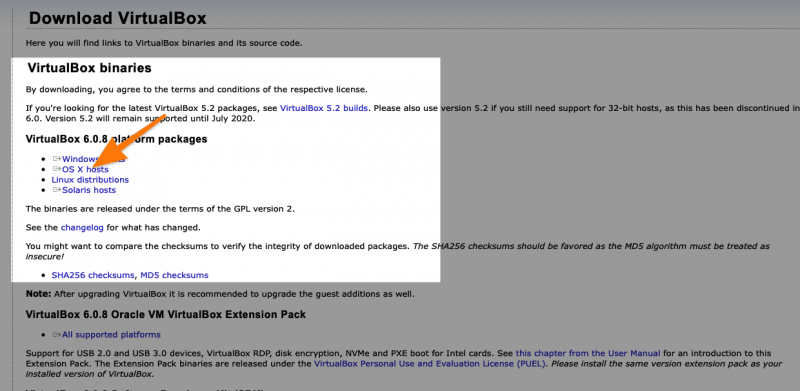
В данном разделе доступно выбирать как версию программы VirtualBox, так и операционную систему, для которой предназначена установка.
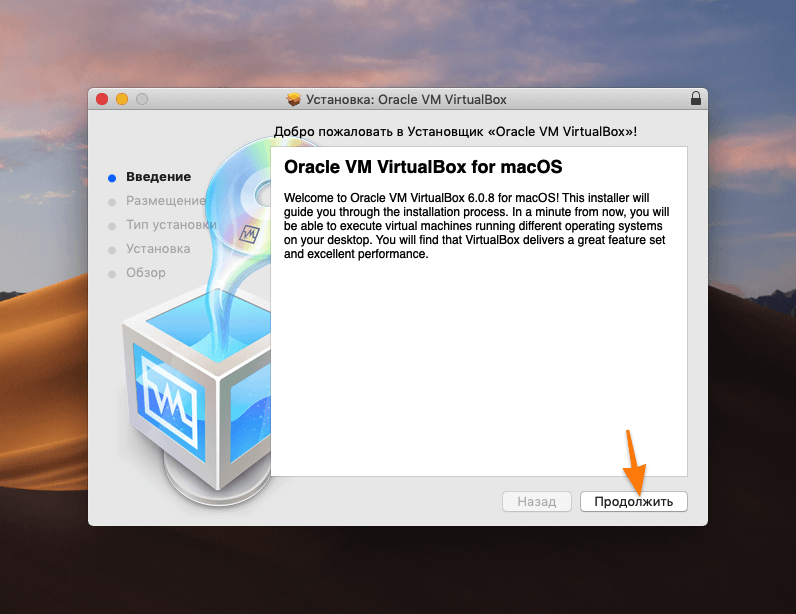
Вот и все. Нажимаем кнопку «Продолжить»…
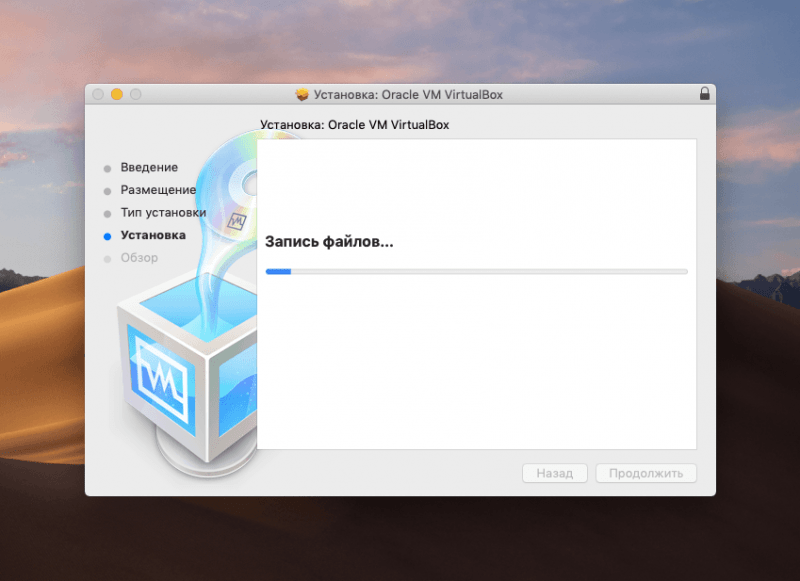
И мы ожидаем.
Настройка VirtualBox
Первый этап: установка дополнений
На этом же ресурсе загружаем дополнительный набор для VirtualBox, необходимый для запуска macOS. В разделе VirtualBox 6.0.8 Oracle VM VirtualBox Extension Pack выбираем опцию «Поддерживаемые всеми платформами».
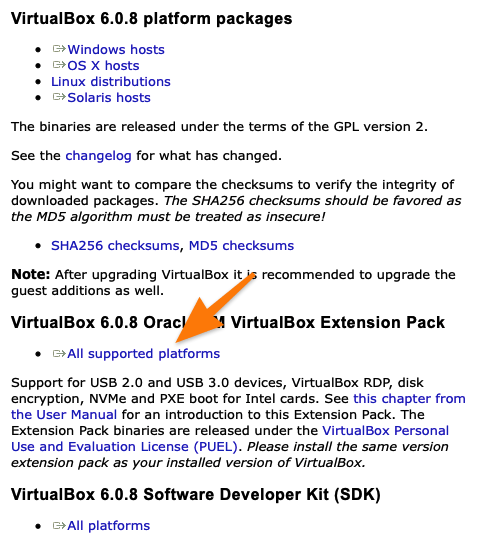
- Запускаем скачанную программу VirtualBox.
- Переходим в меню «Настройки».
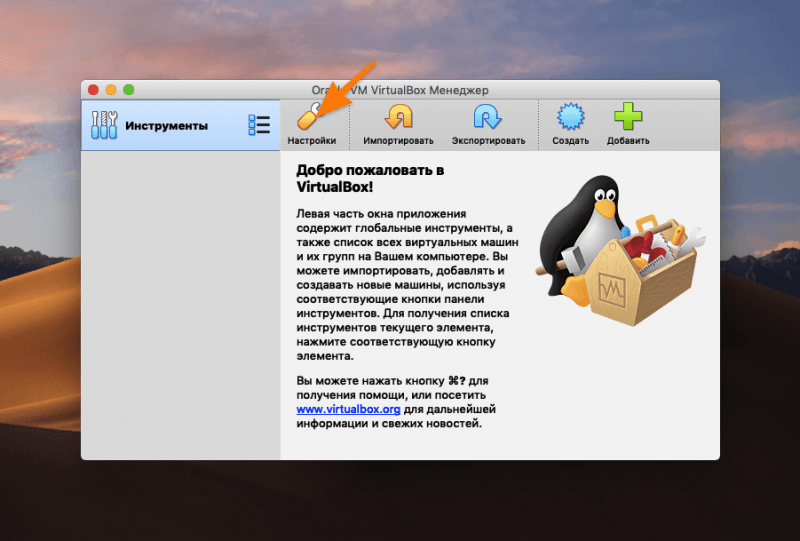
Настройки размещены в верхней части главного меню.
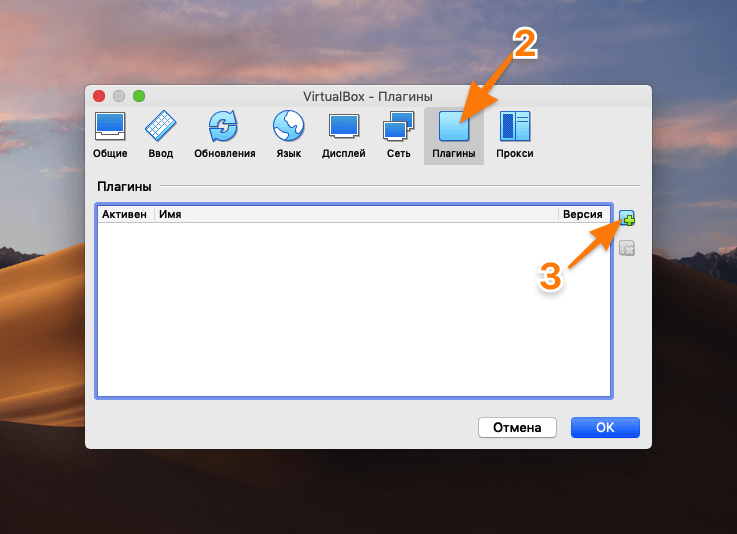
По умолчанию в программе VirtualBox не предустановлены дополнительные модули.
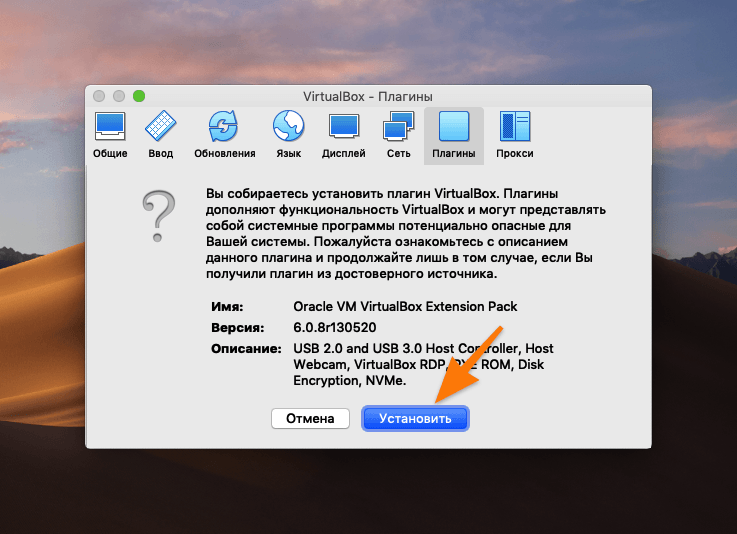
Обычное предупреждение, не содержащее чего-либо примечательного.
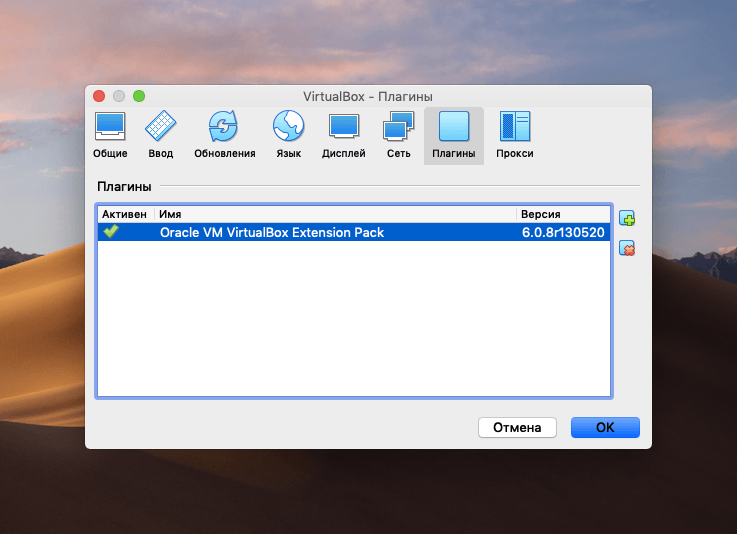
Окно с плагинами приобретет вид, соответствующий успешному завершению их установки.
Второй этап: указание параметров
- Открываем VirtualBox и нажимаем на кнопку «Создать».
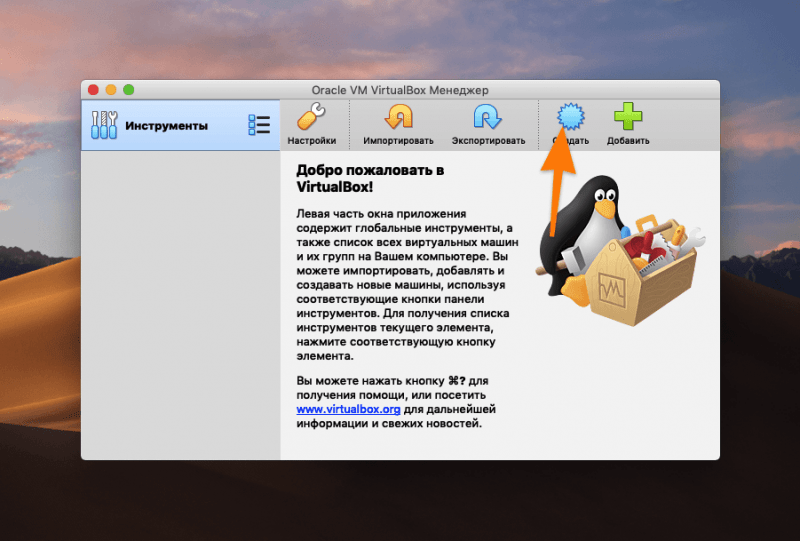
В данный момент пространство здесь не заполнено, однако в ближайшее время планируется установка первой виртуальной машины.
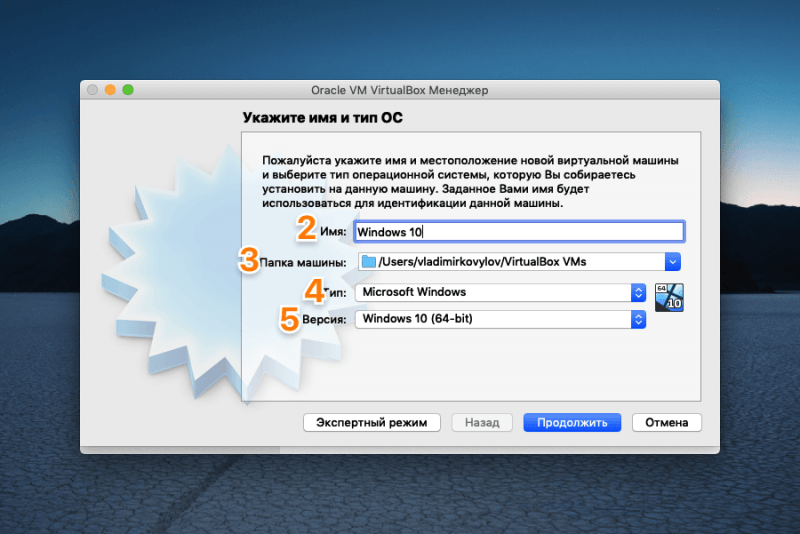
Основная информация будет вставлена автоматически. Кроме того, в целом интерфейс здесь достаточно прост и понятен интуитивно.
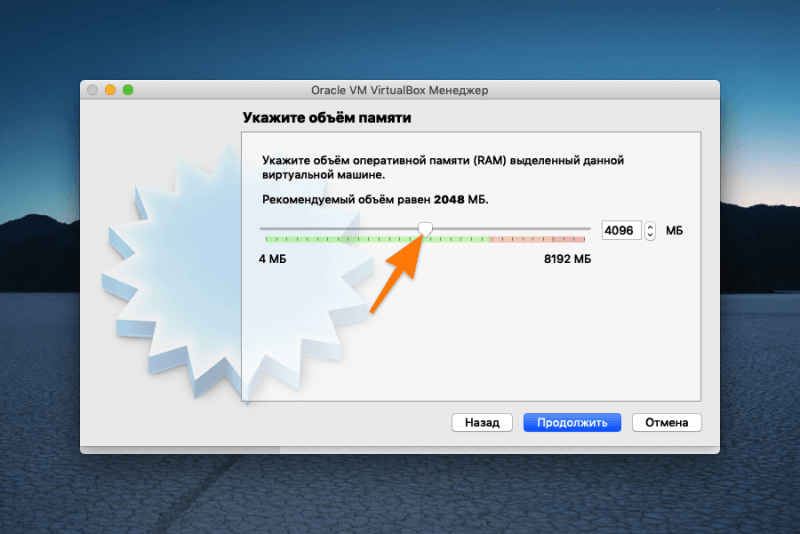
Для пользователей Mac с объемом оперативной памяти свыше 16 гигабайт рекомендуется выделить около половины этого объема для обеспечения максимальной производительности.
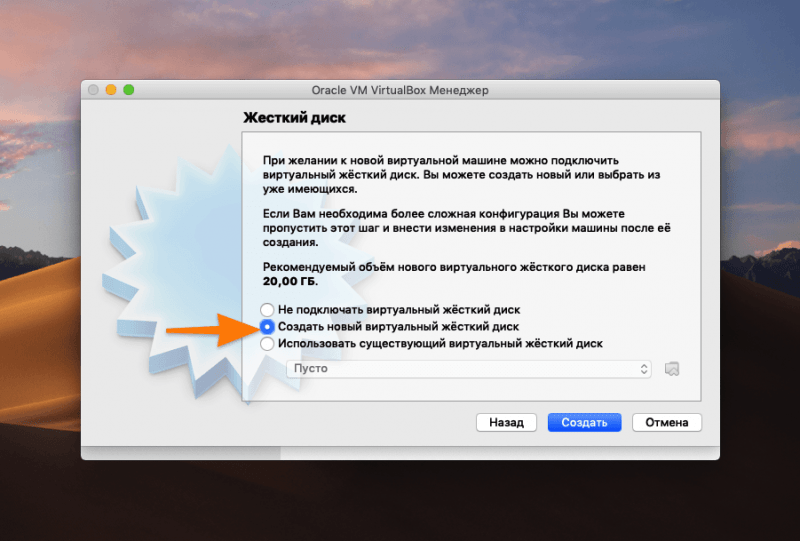
Скорее всего, у вас его еще нет.
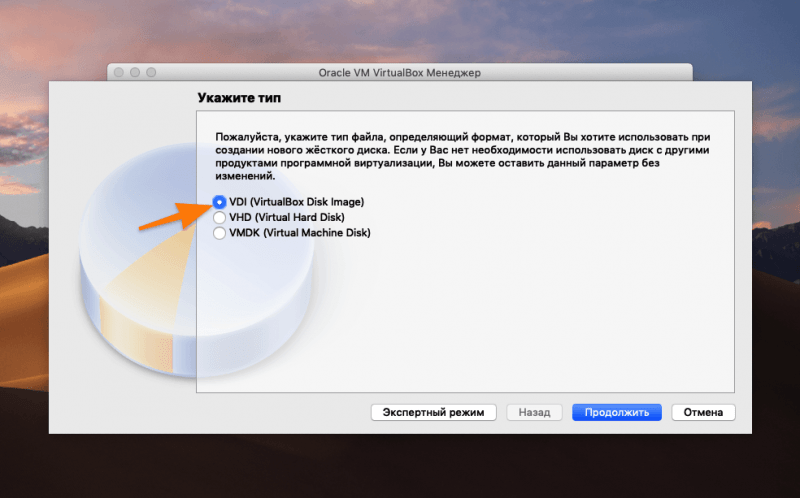
Это обычный вариант. Он идеально соответствует нашим требованиям.
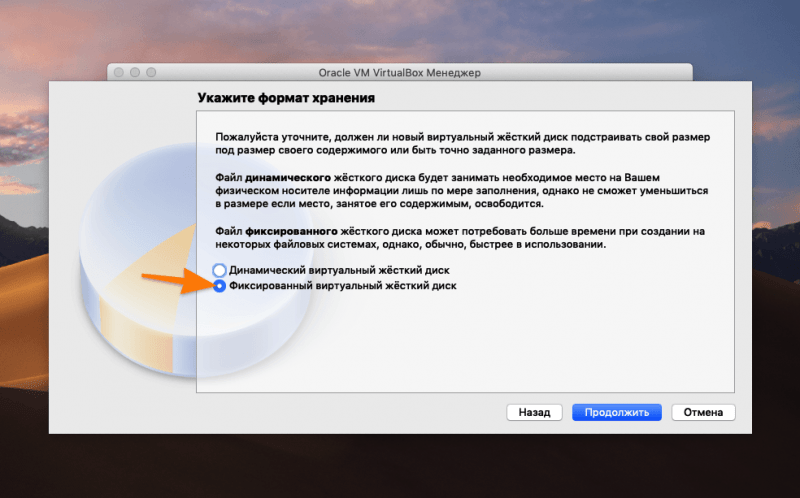
Для долгосрочного использования системы рекомендуется применять динамический тип данных, который способен увеличиваться по мере необходимости.
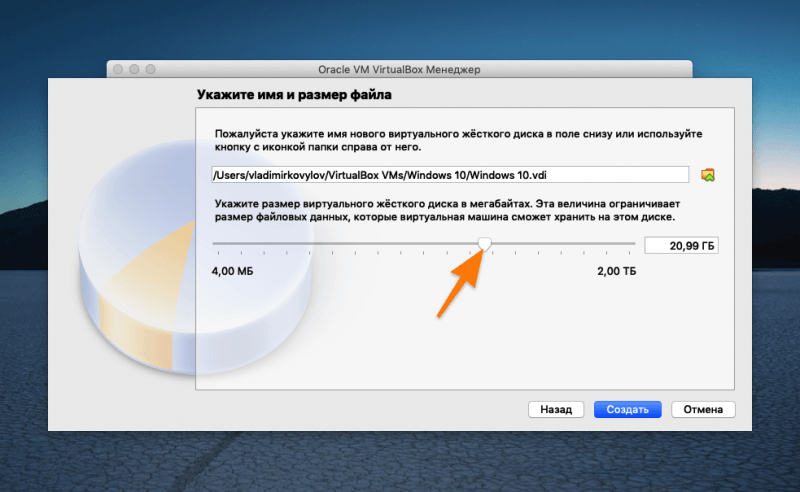
Рекомендованные настройки по умолчанию значительно превышают необходимые значения.
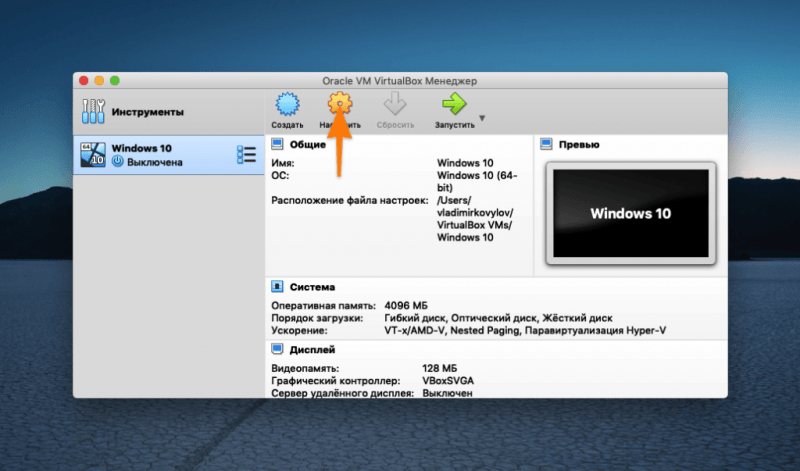
Отрегулируем несколько параметров перед их монтажом.
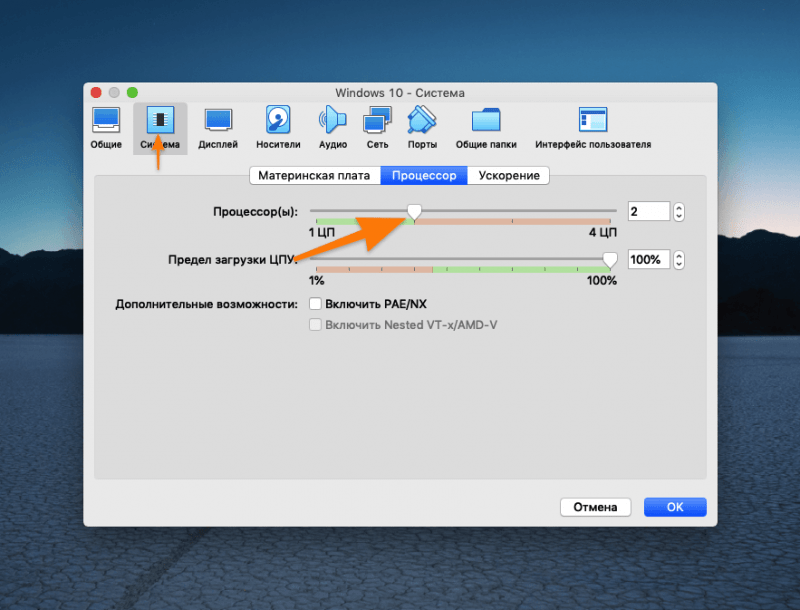
Один процессорный ядро не обеспечит достаточной производительности; процесс установки затянется, и само функционирование системы станет заметно медленнее.
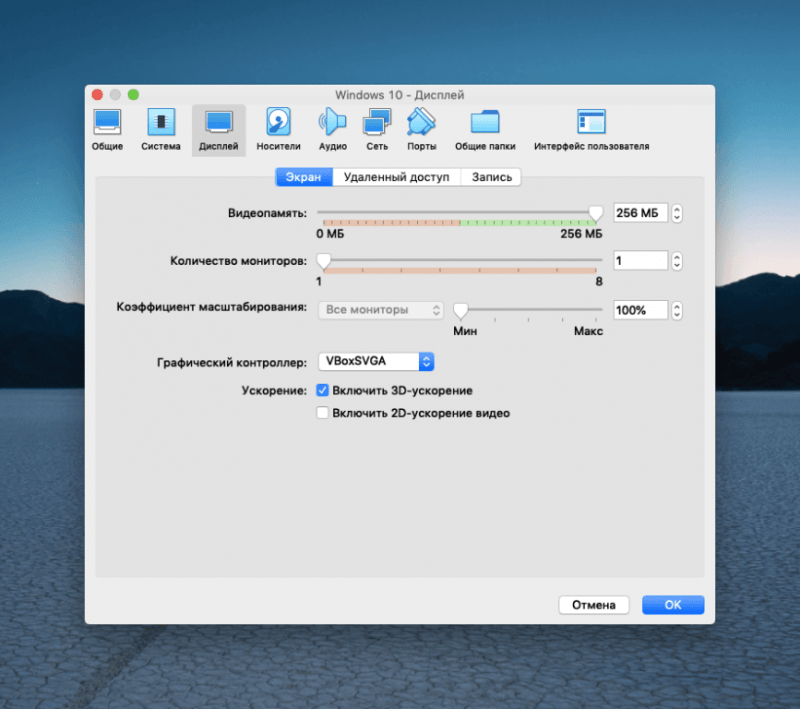
Чем больше ресурсов памяти вы выделите, тем более плавным и отзывчивым станет интерфейс.
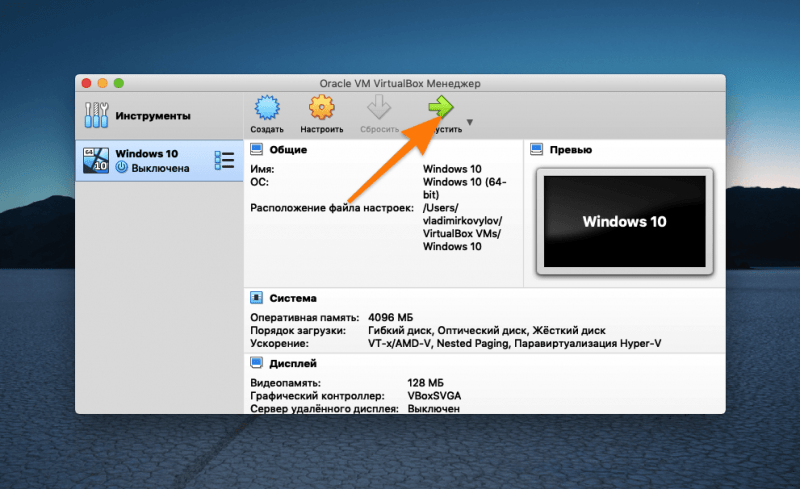
Запускаем…
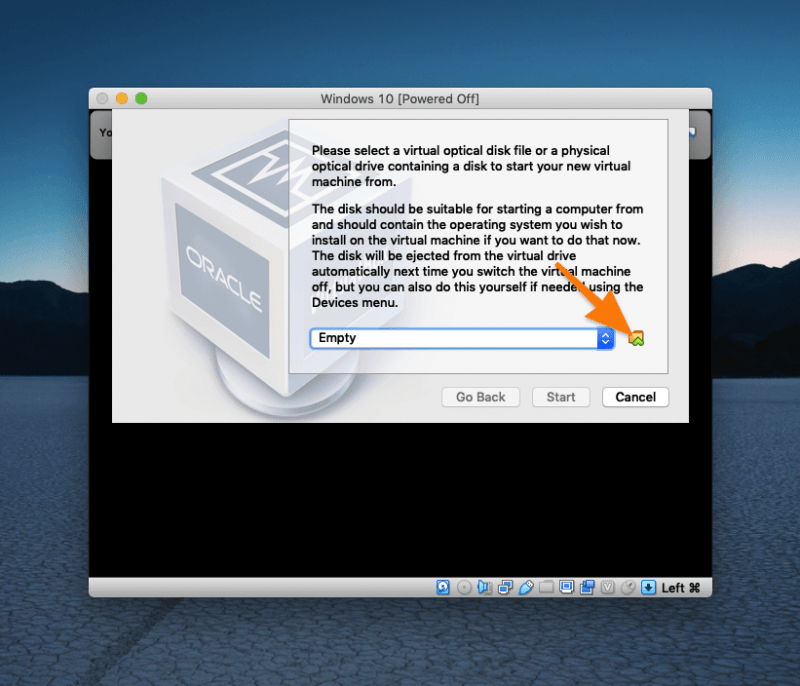
Вот представленная пиктограмма.
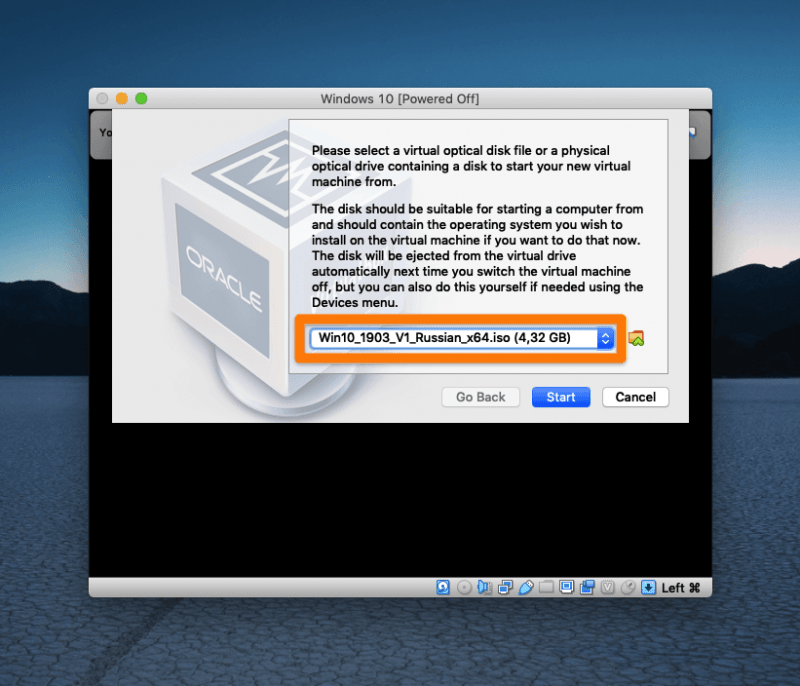
Вот как выглядит загруженный официальный образ операционной системы.
Процесс установки Windows 10
После подсоединения образа к виртуальной машине, автоматически начнется процесс установки.
- Сначала нам предстоит столкнуться с окном выбора языка, где мы, разумеется, выберем русский язык.
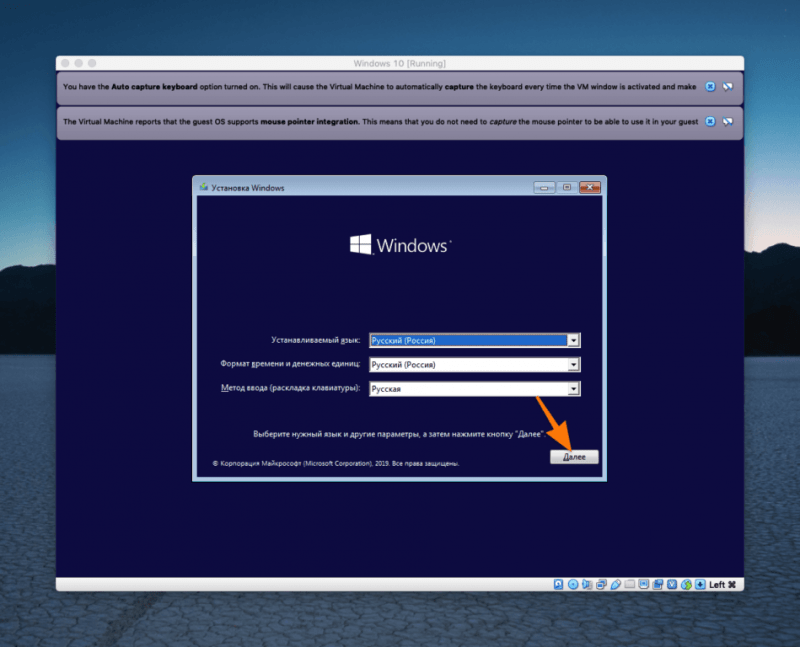
Вариантов здесь довольно ограничено.
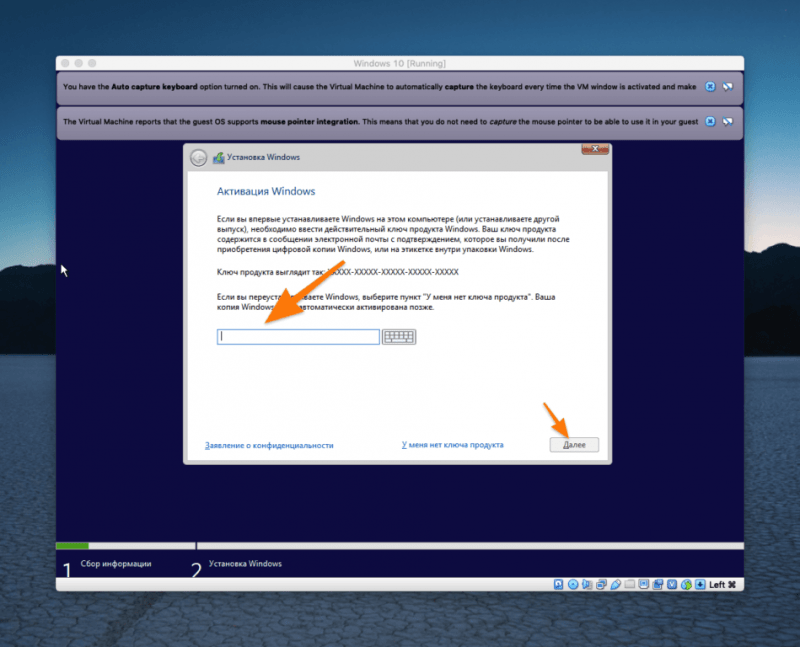
Регистрация в настоящий момент не является обязательной.
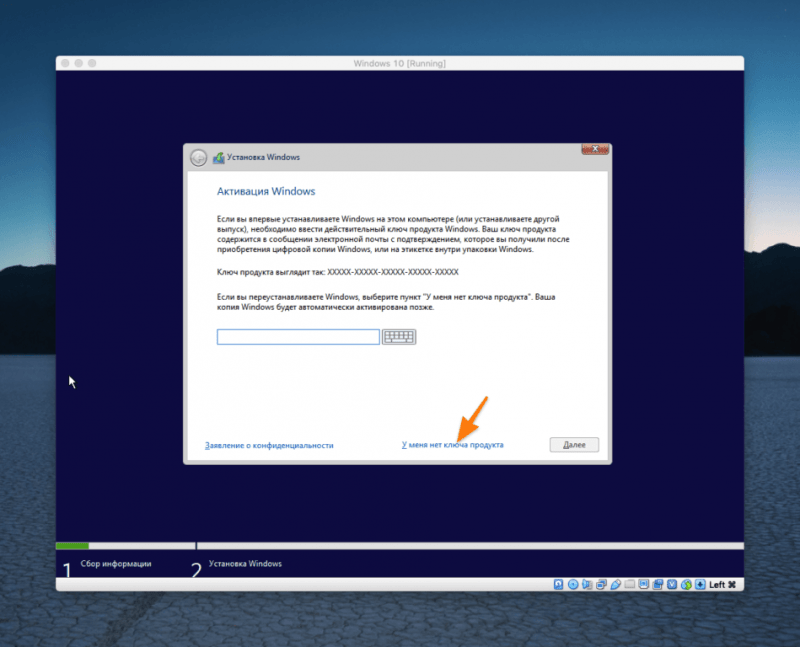
Пропускаем данный этап.
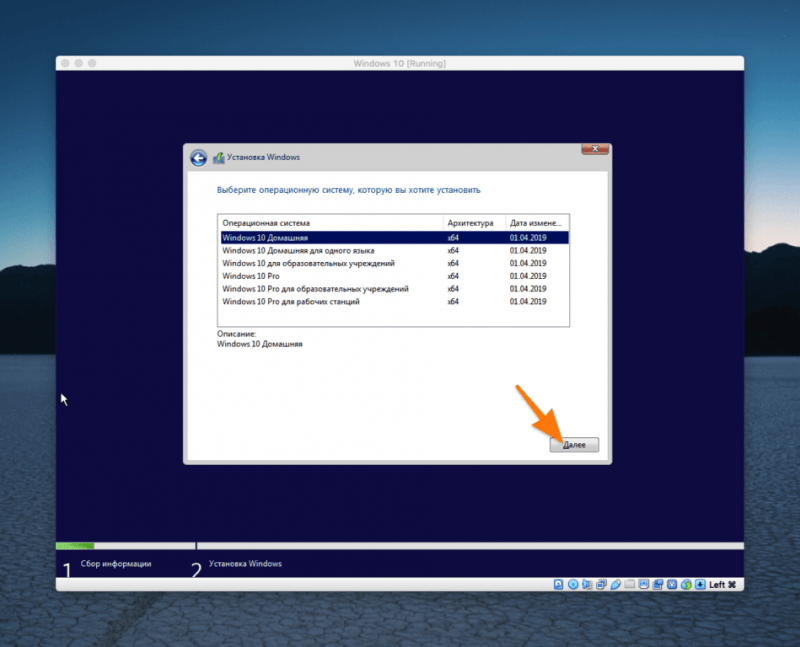
В данном контексте представлены не все версии, однако их достаточно для понимания.
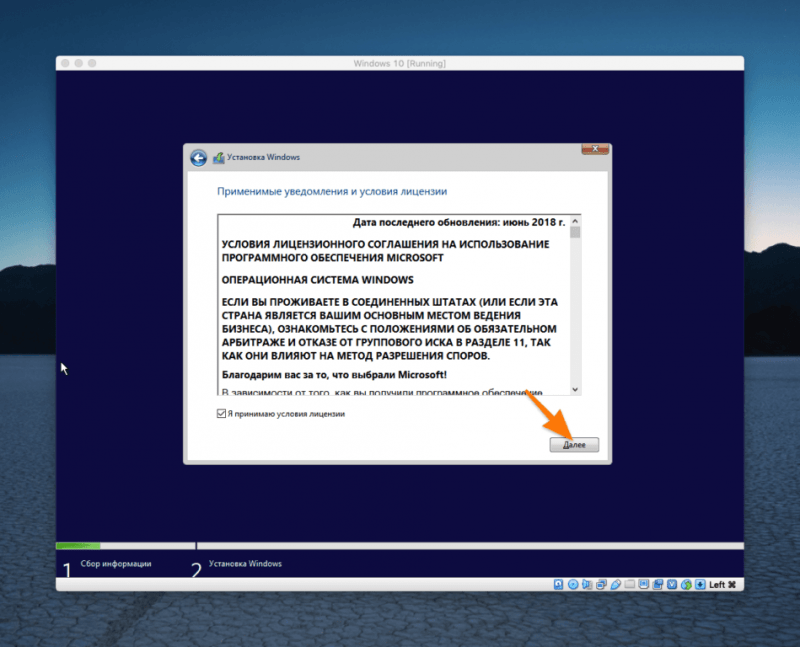
Читают ли вообще эти тексты?
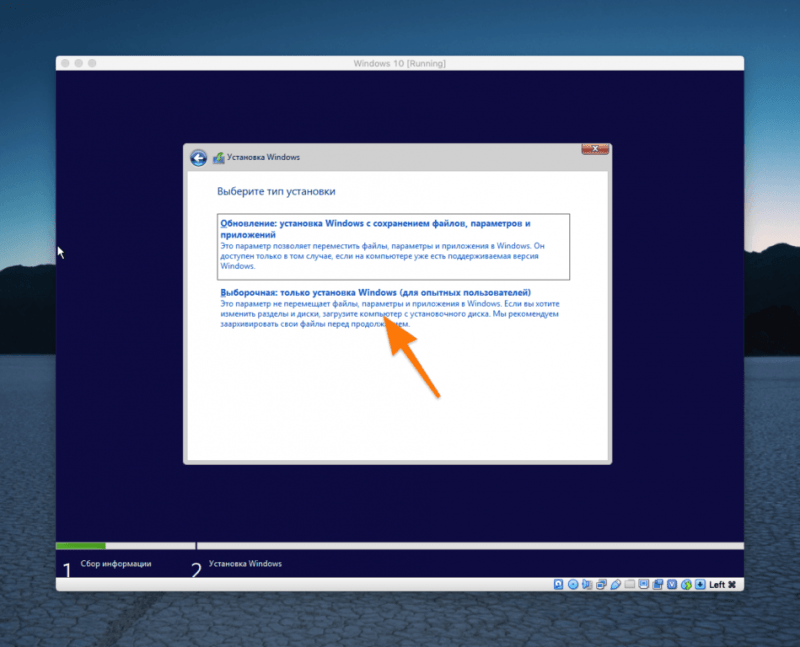
Существует возможность значительно расширить набор параметров настройки.
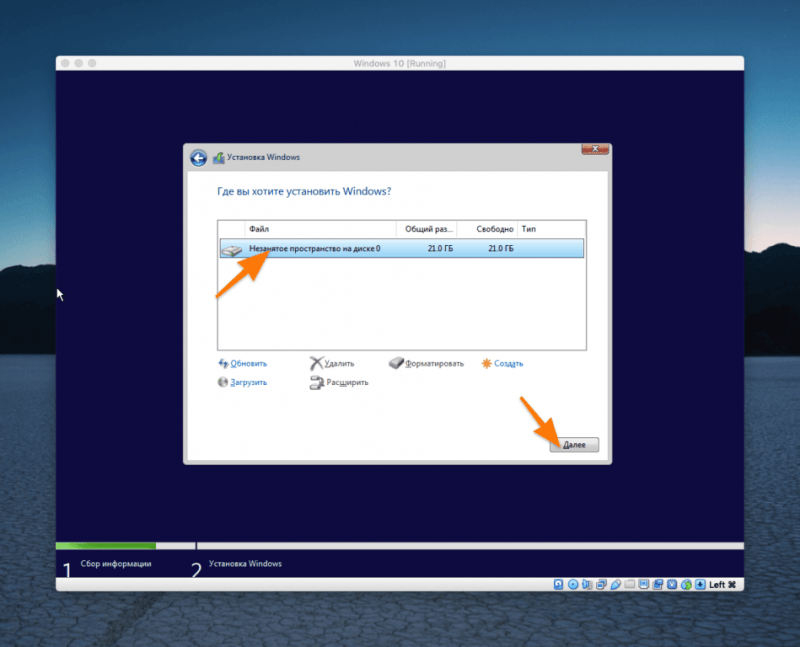
В случае необходимости можно организовать отдельные категории для системных и персональных файлов.
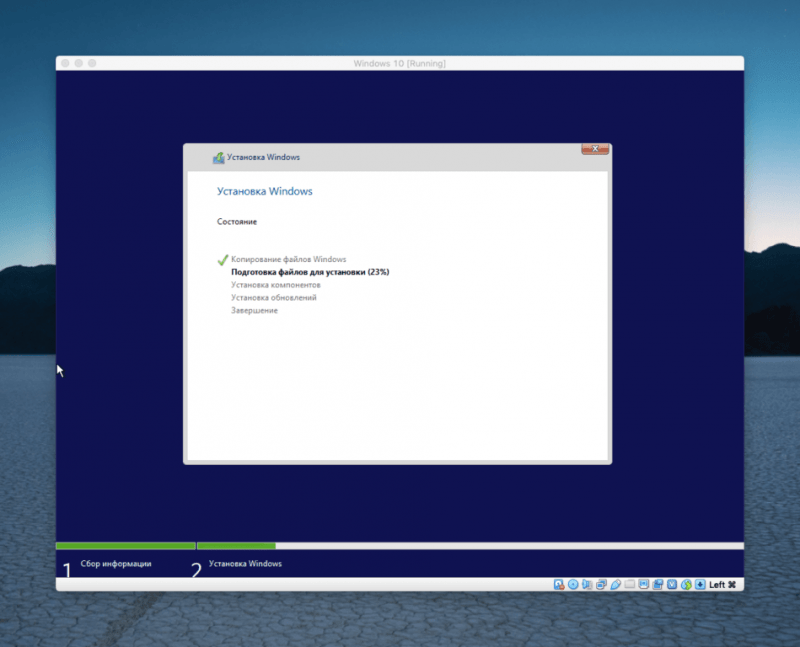
Мы находимся в ожидании, сидя и наблюдая за ходом времени.
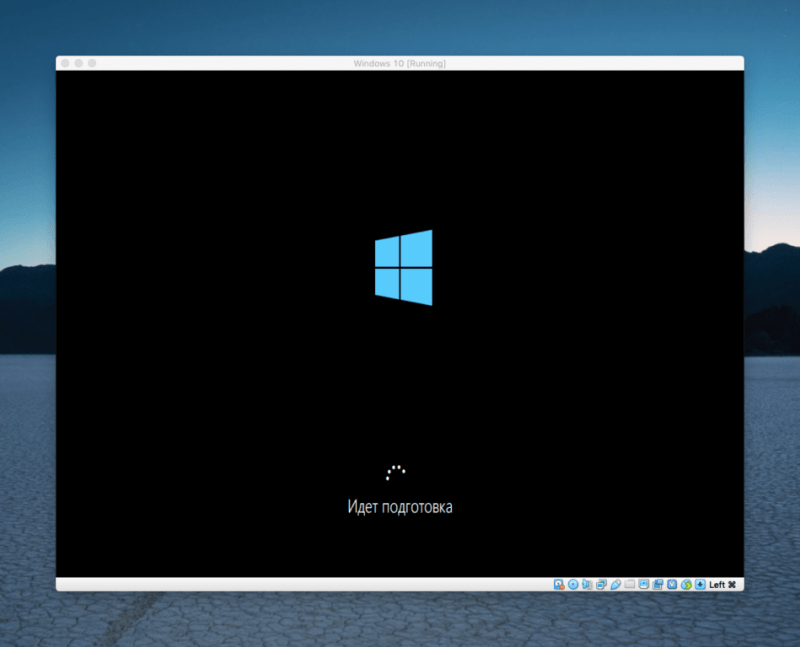
Возможно, процесс будет продолжаться дольше ожидаемого.
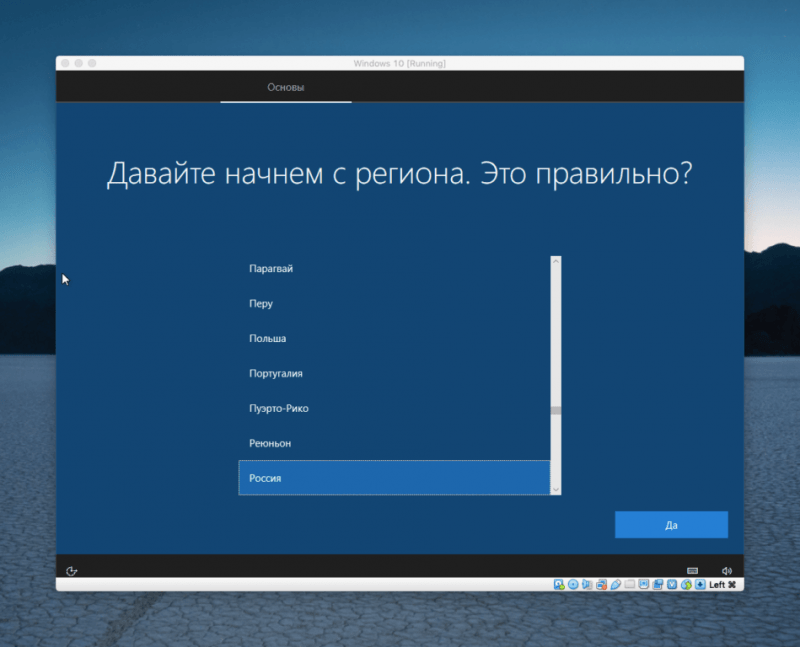
Необходимо признать, что перевод «Это правильно?» обладает своеобразным характером.
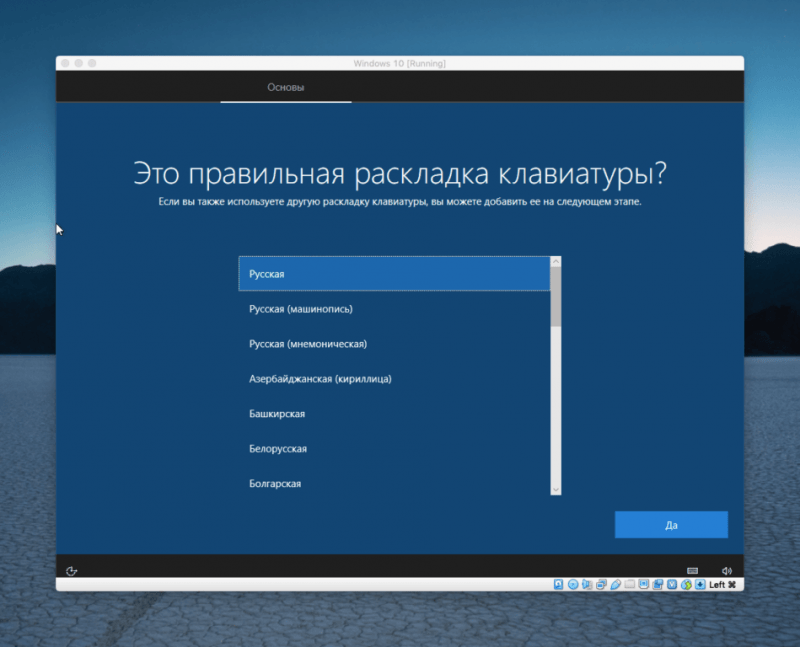
Операционная система Windows предлагает слишком большое количество запросов.
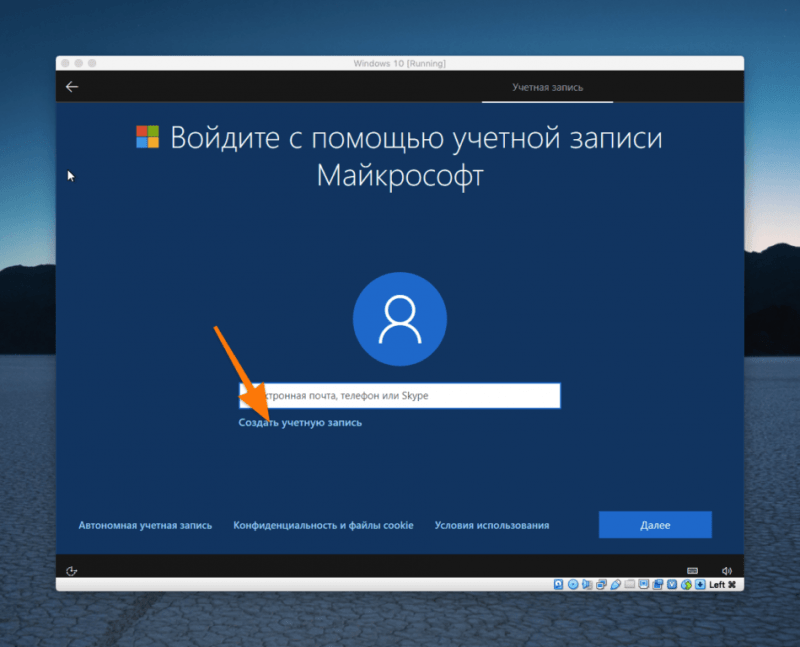
Если у вас был опыт использования Windows 10, скорее всего, у вас уже имеется профиль. Вы можете использовать его для входа.
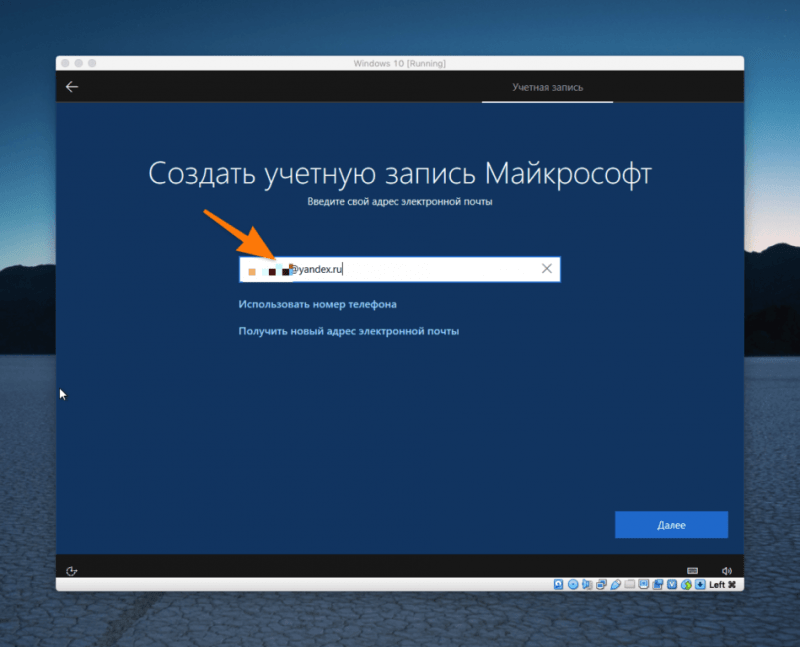
Уверенно могу предположить, что у вас имеется как минимум один из следующих контактов: почтовый адрес или номер телефона.
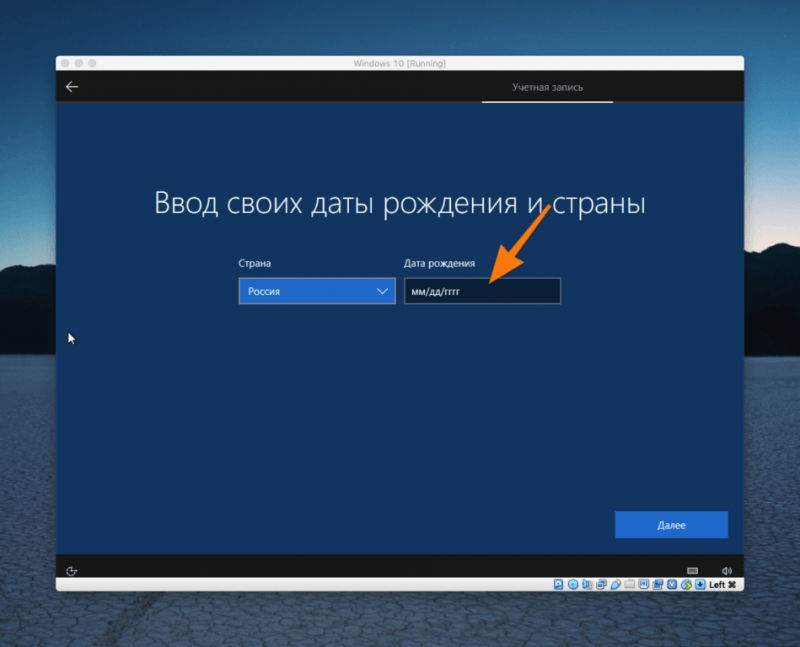
В случае, если потребуется, имеется возможность выбрать альтернативный способ представления даты.
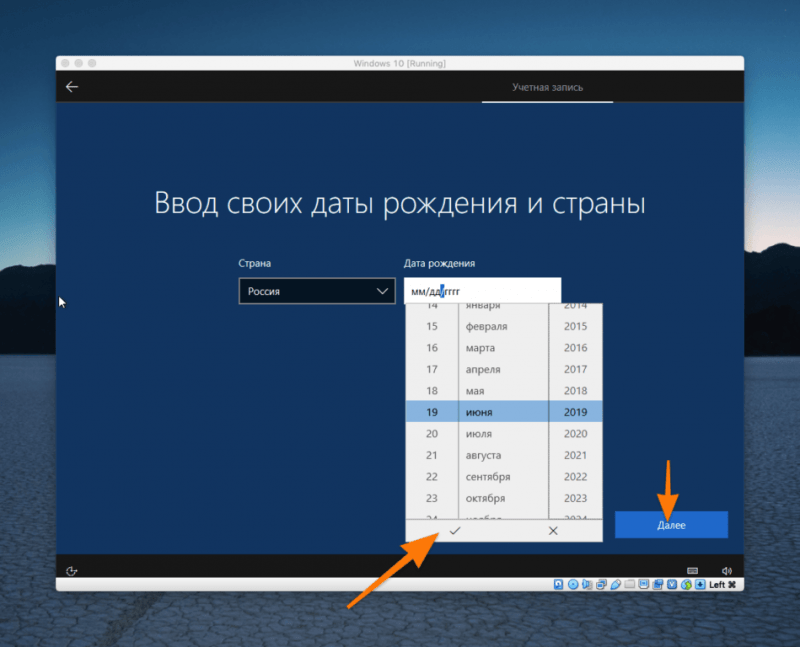
Убедитесь в том, что вы нажали на чекбокс, чтобы подтвердить свое действие.
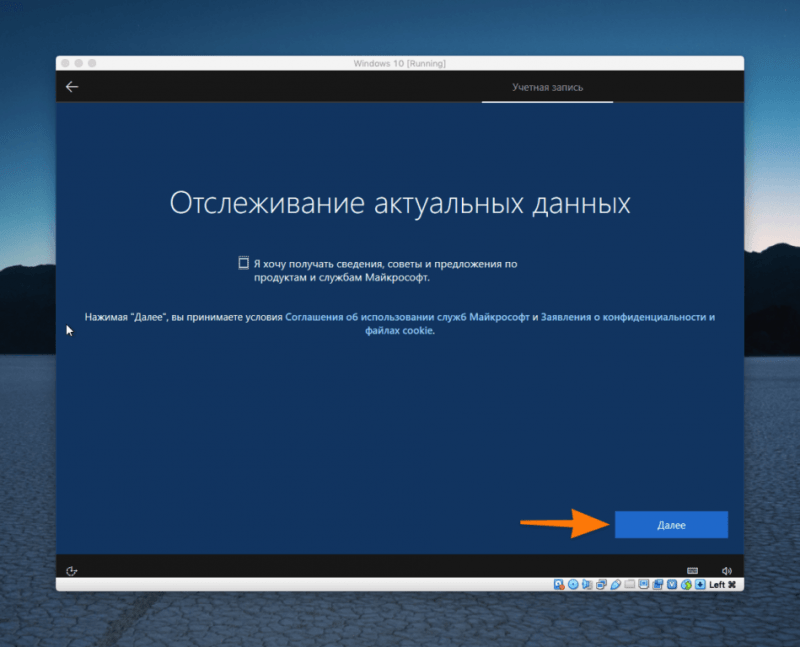
Они не отправляют ничего ценного. Зачем нужен лишний мусор в виде спама?
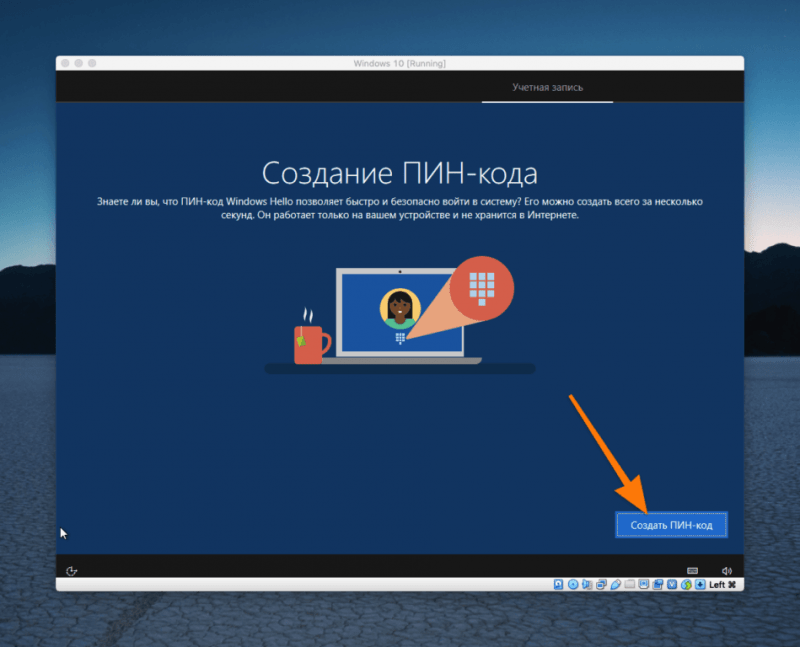
Для ускорения процесса входа вместо длинного пароля Microsoft предлагается использовать пин-код, обеспечивающий быстрый доступ к учетной записи.
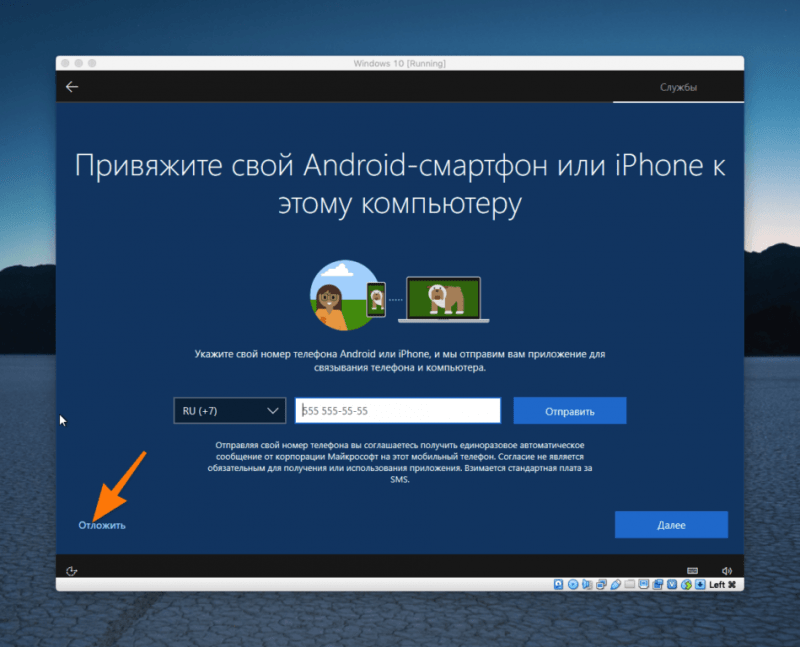
Программу возможно загрузить в более позднее время.
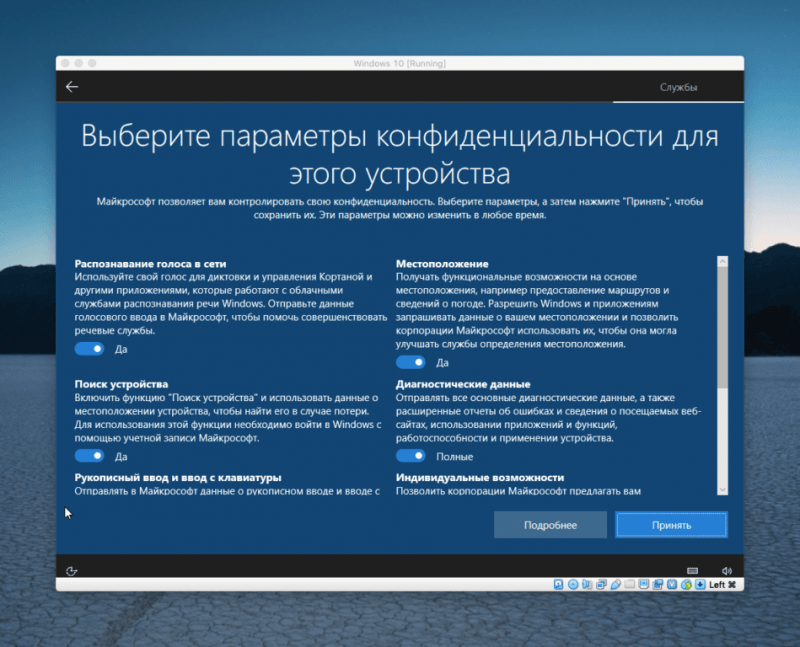
В данном окне доступна возможность изменения всех параметров после их установки в разделе «Параметры» программы.
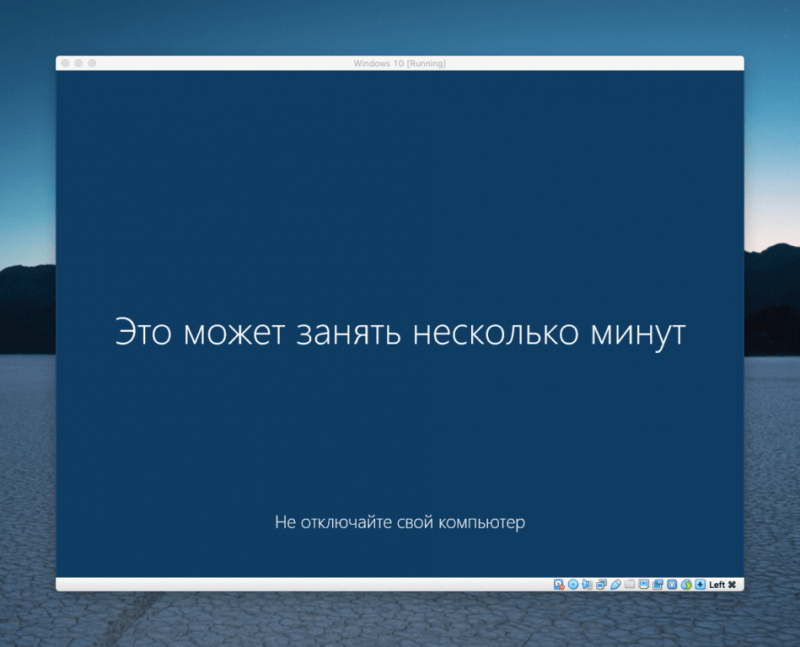
Еще один процесс, потенциально обладающий длительным временем завершения.
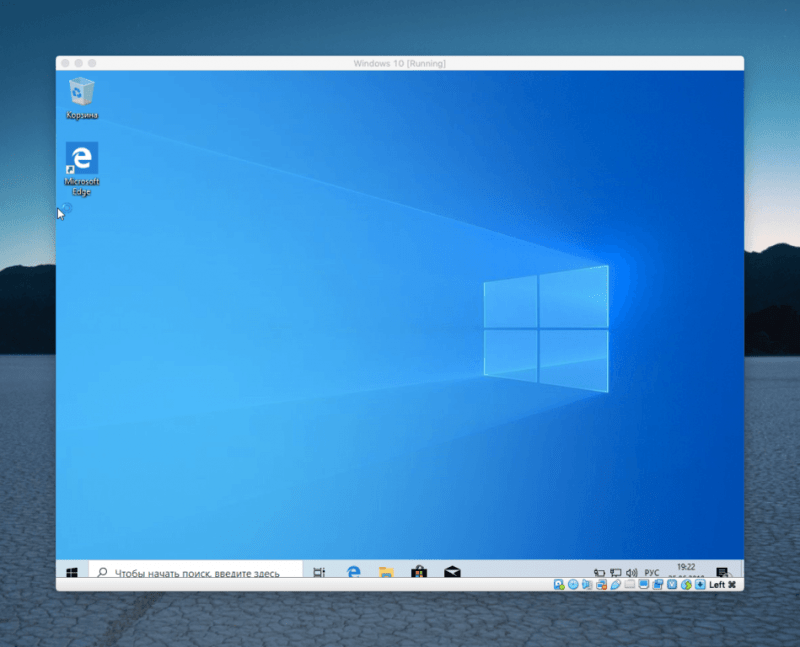
Итак, система теперь полностью готова к использованию.
Как установитьWindows 10 через Boot Camp
- Открываем список всех программ, нажав на клавишу F4 .
- Ищем в нем папку «Утилиты».
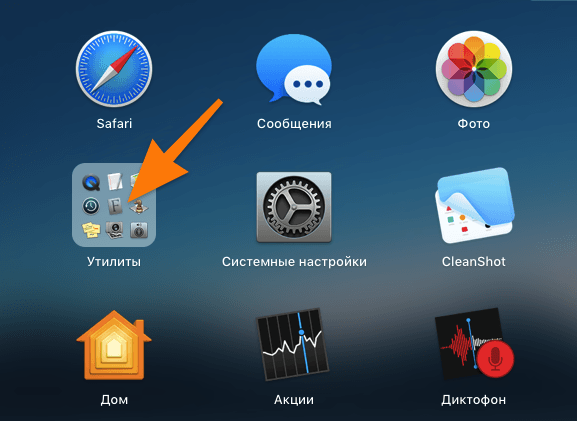
В системе предусмотрена папка, которая устанавливается по умолчанию.
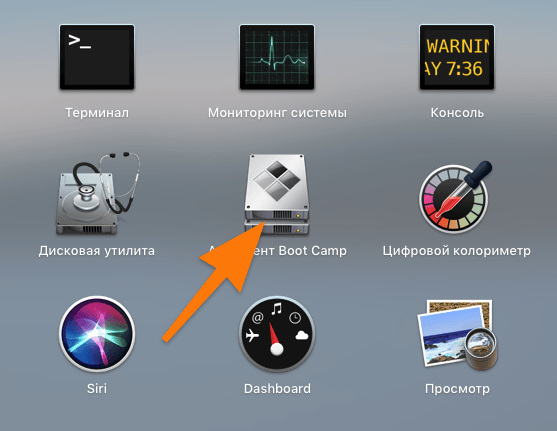
Данное средство функционирует исключительно с официальной редакцией операционной системы Windows 10.
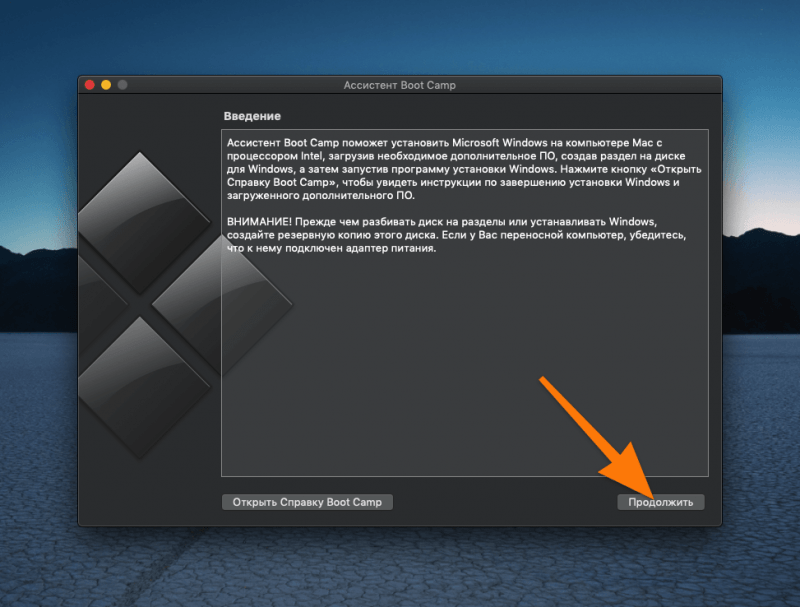
В данном документе изложены условия установки операционной системы Windows 10.
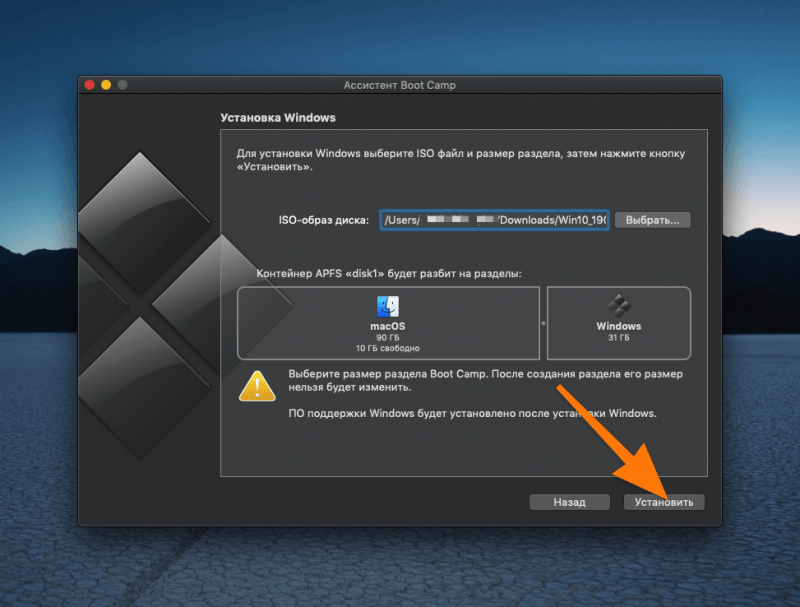
Почти все данные заполняются в автоматическом режиме. Предлагаю оставить все как есть, без внесения изменений.
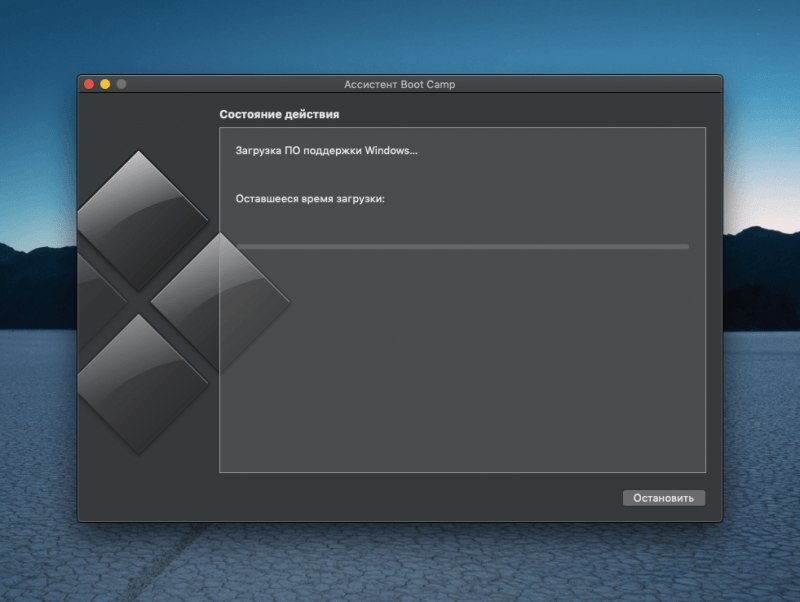
Действительно, мы ожидаем.
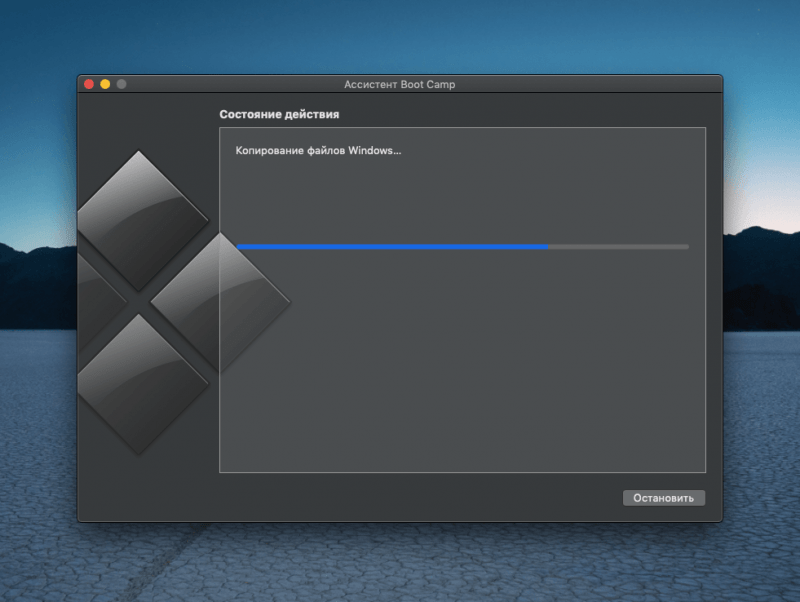
Это продлится достаточно долго.
- Прежде всего, мы инициализируем сессию на диске BOOTCAMP.
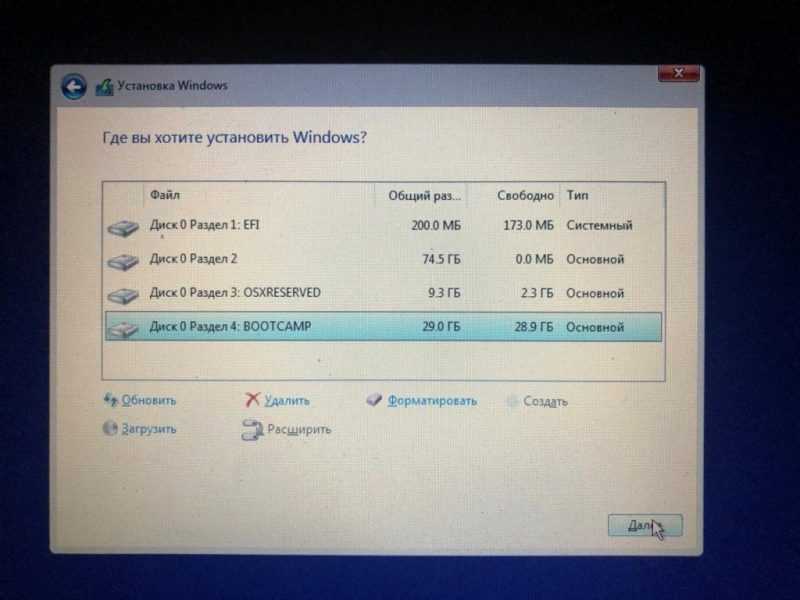
По умолчанию установлен правильный носитель информации.
В целом, различия минимальны. По завершении процесса установки Boot Camp автоматически загрузит нужные драйверы, обеспечит работу интернета, включит подсветку клавиатуры и прочие функции.
Установка Windows 10 на ваш Mac завершена успешно!
Вы также можете интегрировать Windows 10 в свой Mac с использованием коммерческого приложения Parallels Desktop, доступного для скачивания на веб-сайте разработчика. Процесс установки осуществляется в автоматическом режиме, требуя от вас только выбора индивидуальных параметров. При запуске через Parallels, Windows функционирует в виде отдельных окон, позволяя приложениям Windows функционировать аналогично стандартным окнам macOS.








