
Мы предоставляем подробный пошаговый мануал по установке операционной системы Windows 10 с помощью USB-накопителя. Данное руководство также применимо для тех, кто предпочитает использовать DVD-носители, так как основные этапы процесса установки идентичны. Однако, мы настоятельно рекомендуем использовать USB-накопитель объёмом не менее восьми гигабайт, даже если у вас имеется привод для DVD, поскольку это значительно сократит время установки в три-четыре раза.
- Как создать загрузочный диск Windows 10
- С помощью Windows Installation Media Creation Tool
- С помощью командной строки
- С помощью UltraISO
- Как подготовить компьютер к установке Windows 10 с флешки
- Настройка BIOS
- Настройка UEFI
- Процесс установки Windows 10 с флешки
- Выбор системного раздела
- Завершение установки Windows
- Как настроить Windows 10 после установки с флешки
- Отключаем автоматическое обновление Windows Store
- Останавливаем лишние службы
- Проверяем и инсталлируем драйверы
- Отключаем автоматическое обновление Windows 10 (опционально)
- Отключаем программы слежения (телеметрию)
- Отключаем визуальные эффекты
- Отключаем фоновые приложения
Как создать загрузочный диск Windows 10
Съемный носитель, содержащий установочные файлы операционной системы Windows 10, обычно называют загрузочным диском. Простое копирование дистрибутива на флешку не превращает ее в загрузочную. Однако, для тех, кто знаком с подобными процессами, установка не вызовет затруднений, так как доступны средства для автоматического формирования загрузочного диска. Процесс создания достаточно прост. Также рекомендуется ознакомиться с руководством по созданию загрузочного диска Windows 10.
С помощью Windows Installation Media Creation Tool
Данный бесплатный инструмент представляет собой стандартное решение от корпорации Microsoft и доступен для загрузки на официальном сайте. Перед использованием программы необходимо определить разрядность процессора вашего компьютера, для которого планируется создание загрузочного USB-накопителя.
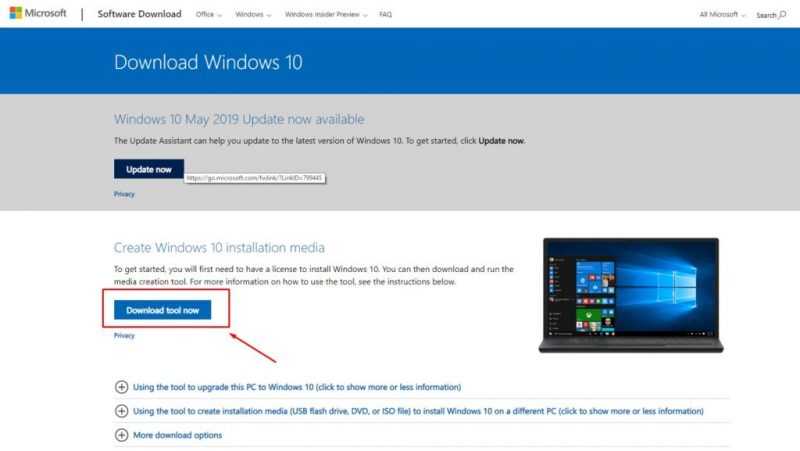
Загружаем полезный инструмент с официального сайта корпорации Microsoft.
Загрузив и запустив программу, выполняем следующие действия:
- Принимаем условия лицензионного соглашения.
- Поскольку утилита также позволяет обновить систему в режиме онлайн, выбираем опцию «Создать установочный носитель».
- Убираем отметку в пункте «Использовать рекомендованные параметры», выбираем язык системы, в графе «Выпуск» указываем вариант «Windows 10», а в графе «Архитектура» — разрядность системы.
- В окне «Выберите носитель» отмечаем «USB-устройство».
- Далее, если к компьютеру подключено несколько съёмных накопителей, выбираем нужную флешку, нажимаем «Далее» и ждём завершения записи.
С помощью командной строки
Вариант стандартного подхода включает использование командной строки в операционной системе Windows 10 для создания загрузочного диска с Windows. Для этого следуйте данным инструкциям:
- Открываем командную строку от имени администратора (утилиту можно найти в поиске панели Пуск).
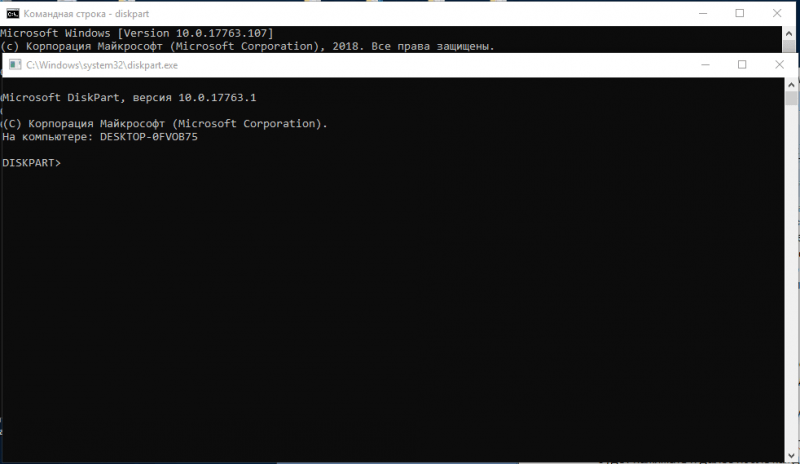
- Набираем в ней слово diskpart и нажимаем Enter (обратите внимание: Enter нужно будет нажимать и далее после каждой команды).
- Вводим словосочетание list disc. Открывается нумерованный список всех установленных накопителей, среди которых находим нашу флешку. Ориентироваться придется по объёму памяти, он указан рядом с каждым диском в списке.
- Вводим команду select disc X, где X — это номер флешки в списке.
- Следующая команда — clean. С её помощью мы очищаем будущий загрузочный диск.
- Теперь набираем create partition primary, чтобы создать на флешке раздел для образа Windows 10.
- Форматируем раздел, набрав format fs=fat32. Для быстрого форматирования добавляем в конце слово quick.
- Для подготовки флешки к загрузке набираем active.
- Команда assign присвоит разделу определённое имя.
- Команда exit завершит операцию. Флешка подготовлена, осталось перебросить на неё образ операционной системы Windows.
С помощью UltraISO

Оптимальный подход к формированию загрузочного носителя данных.
Пример удобного стороннего приложения. Хотя оно не является бесплатным, для единоразового использования доступна пробная версия. Создание загрузочного диска с помощью UltraISO является простой задачей:
- Открываем программу и переходим в раздел «Файл». Кликаем «Открыть» и выбираем заранее подготовленный образ системы.
- Переходим в «Самозагрузку», где выбираем функцию «Записать образ жёст. диска».
- Выбираем будущую загрузочную флешку в строке «Disc drive», а также метод записи (рекомендуется «USB-HDD+»). Запускаем процесс кнопкой «Записать».
Как подготовить компьютер к установке Windows 10 с флешки
Перед установкой операционной системы Windows, необходимо предварительно настроить компьютер: определить съемный носитель для загрузки, сохранить имеющиеся пользовательские файлы, а также установить порядок загрузки и прочие настройки.
Настройка BIOS
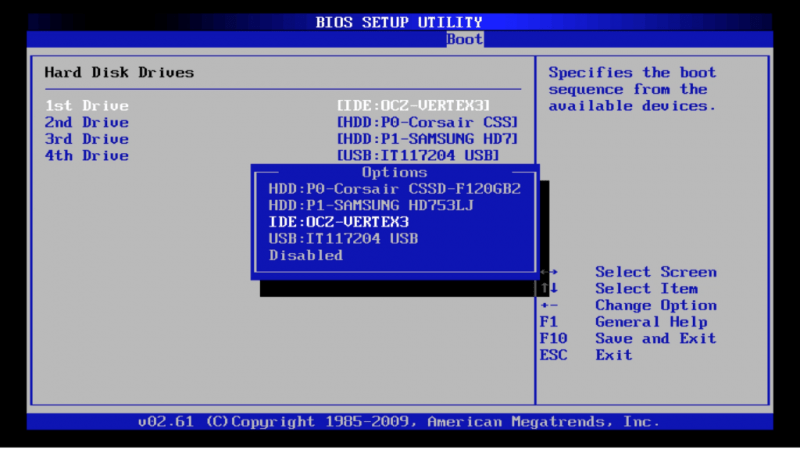
Необходимо установить приоритет между устройствами.
Для подготовки компьютера, управляемого BIOS, существует два метода. В любом случае, первым шагом является вставка загрузочного USB-накопителя в соответствующий порт устройства. Далее необходимо выполнить следующие шаги:
- Включаем или перезагружаем компьютер, а при появлении стартового экрана нажимаем F12 и держим до тех пор, пока не появится меню выбора загрузочного накопителя (boot menu). Примечание: в зависимости от модели компьютера (материнской платы) клавиша открытия может быть иной, но она всегда указывается на загрузочном экране внизу.
- В открывшемся окне выбираем USB-накопитель и Enter. Начнется загрузка компьютера с флешки.
Вариант для биосистемы типа AWARD, отличный от стандартного:
- Перезагружаем (включаем) компьютер и при появлении стартового экрана нажимаем F1 или Del. Открывается меню BIOS.
- Переходим в раздел Advanced BIOS Features. Выбираем первый загрузочный диск (строка First Boot Device) и указываем в качестве него любое доступное устройство с приставкой USB (например, USB-HDD).
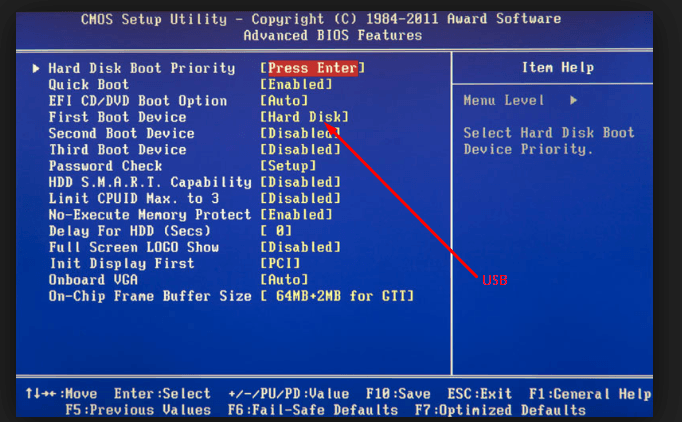
В настоящее время главным устройством для загрузки данных является жесткий диск.
- Нажимаем Esc и, оказавшись в главном меню, выбираем опцию SaveExit Setup. Все, компьютер готов.
Настройка UEFI
При использовании UEFI вместо традиционного BIOS на компьютере, процесс настройки претерпевает изменения, так как интерфейсы отличаются не только функционалом, но и внешним видом. Для загрузки компьютера с помощью флешки, при форматировании этой флешки следует выбрать файловую систему FAT32. Это можно сделать, следуя следующей последовательности действий:
- Запускаем компьютер и при появлении загрузочного экрана нажимаем клавишу для входа в интерфейс. Как и в случае с BIOS, она будет разной в зависимости от модели материнской платы.
- Выбираем язык интерфейса (вверху, в правом углу экрана можно вызвать выпадающий список).
- Скорее всего, окажется, что по умолчанию flash-накопитель с UEFI несовместим. Проблема заключается в защитной функции Secure Boot, которую следует выключить. Для этого активируем совместимость с «биосом» (Launch CSM, затем Legasy BIOS). После этого станет доступно меню Secure Boot, где функцию можно будет отключить.
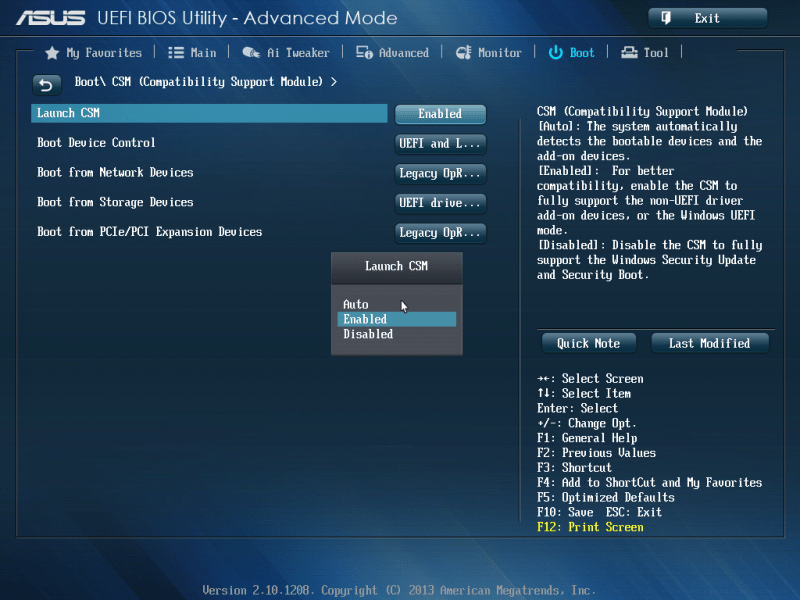
Запуск командно-служебного модуля (CSM).
- Нажимаем F8 и из списка устройств выбираем флешку. Сохраняем настройки и выходим. Компьютер загрузится без перезапуска.
Процесс установки Windows 10 с флешки
После подключения флешки к компьютеру, программа-установщик инициируется и самостоятельно запускается. Этот инструмент будет направлять нас на протяжении всего процесса установки, обеспечивая поддержку на каждом этапе.
- Задаём региональные параметры: язык, раскладку клавиатуры, формат отображения даты и точного времени. «Далее».
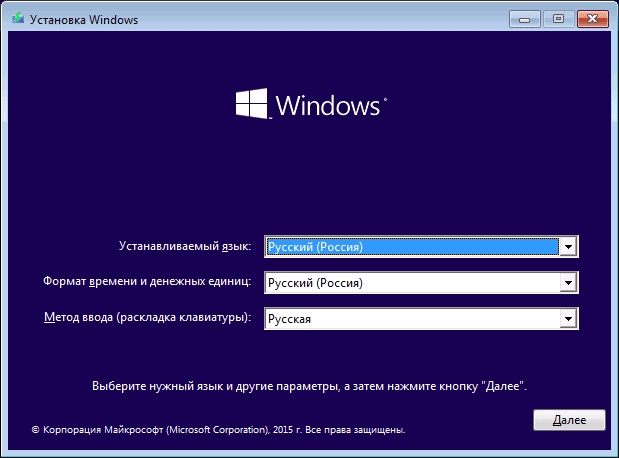
- С помощью инсталлятора можно как установить Windows 10, так и восстановить её после сбоя, поэтому на следующем экране нам предлагают выбрать дальнейший путь. Так как нас интересует инсталляция, нажимаем «Установить».
- Переходим на страницу активации Windows 10, где необходимо ввести код продукта. Если код вшит в интерфейс UEFI, программа подставит его автоматически. Вводить ничего не нужно и в том случае, если мы устанавливаем копию Windows 10 повторно. Тогда следует пропустить этот шаг, и система активируется сама после установки, при подключении к интернету.
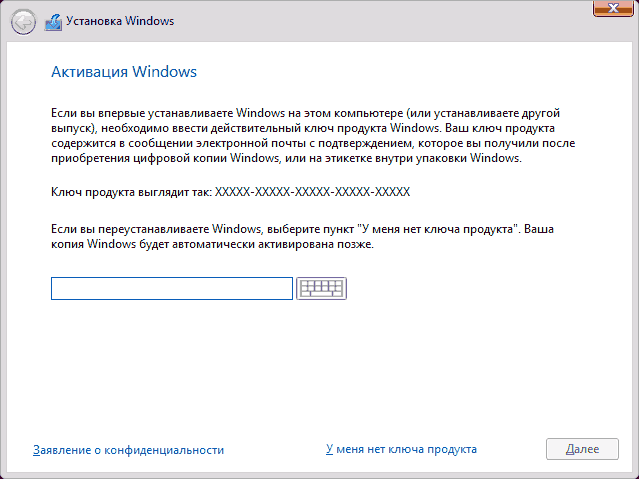
Вставляем ключ активации продукта.
- Если мы пропускаем ввод кода активации, установщик предложит выбрать версию Windows. Выбираем разрядность и редакцию операционной системы, которые нас интересуют. «Далее».
- Принимаем условия лицензионного соглашения и в следующем окне выбираем тип установки Windows. Предлагается два варианта. Первый — обновление уже установленной системы с сохранением имеющихся программ, второй — форматирование (полная очистка) системного раздела диска и полноценная установка системы Windows. Желательно выбирать именно полную переустановку: она займёт больше времени, но система будет работать более стабильно, без ошибок. Чтобы выбрать полноценную инсталляцию, нажимаем кнопку «Выборочная».
Выбор системного раздела
Наилучшим вариантом для установки Windows 10 является использование нового или полностью очищенного локального диска. В реальных условиях, однако, такой подход не всегда осуществим. В случае выбора полнофункциональной установки, программа установки предложит выбор раздела, предназначенного для хранения системных файлов.
В открывшемся окне мы обнаружим дополнительные разделы, которых не было в файловом менеджере до запуска установки. К примеру, у ноутбука всегда имеется скрытый раздел, предназначенный для системы восстановления в экстренных случаях. Этот раздел лучше не трогать. Возможно, также появятся системные разделы, оставшиеся от предыдущих версий операционной системы Windows. Их можно безопасно удалить. Однако, если перед началом установки мы успели перенести важные пользовательские данные в специально выделенный раздел, крайне важно не допустить случайной его удаления.
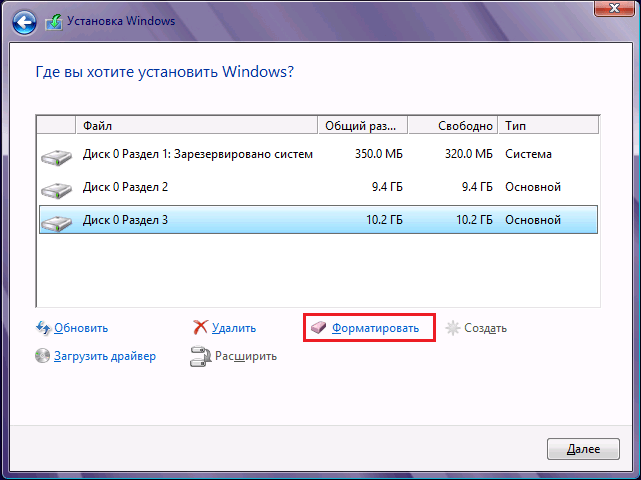
Оформляем каждый подраздел текста.
Обычно операционная система размещается на главном разделе, соответствующем диску C. В меню установки буквенные обозначения дисков отсутствуют, поэтому необходимо идентифицировать диск C по размеру, указанному для каждого раздела. После его определения, выбираем функцию «Форматировать», расположенную непосредственно под списком разделов, для подготовки его к установке системы.
Завершение установки Windows
После тщательного изучения разделов, нажатие кнопки «Далее» инициирует процесс распаковки сжатых файлов. Время, необходимое для завершения этой стадии, определяется техническими параметрами загрузочного USB-накопителя и локального диска. Не следует волноваться, если процесс займет час или даже больше. Ускорение процесса может быть достигнуто при установке системы на SSD. Во время установки Windows, компьютер периодически будет перезагружаться, после чего откроется окно приветствия и начнется процесс создания учетной записи Microsoft. Дополнительно, полезной может быть информация о процессе установки и настройки Windows 10 на SSD.
Как настроить Windows 10 после установки с флешки
По завершении процесса установки Windows 10 с помощью флешки, система автоматически выполняет основные настройки. Она предлагает пользователю определить свой регион, выбрать раскладку клавиатуры и установить политику конфиденциальности. Несмотря на автоматический характер этих действий, они стандартизированы и не принимают во внимание специфические нужды каждого пользователя. В связи с этим, после завершения установки, потребуется провести дополнительные индивидуальные настройки. Также рекомендуется ознакомиться с руководством по настройке Windows 10 после установки.
Отключаем автоматическое обновление Windows Store
В магазине Windows Store доступны различные приложения для операционных систем. Часть программ предлагается бесплатно, и все они подвергаются автоматическому обновлению. Тем не менее, некоторые из этих обновлений, а также процесс их выявления, могут потреблять значительные ресурсы компьютера и снижать его производительность, что делает целесообразным отключение автообновления.
Для выполнения данного действия через строку поиска в панели задач отыскиваем Microsoft Store, затем открываем его. Далее нажимаем на кнопку с многоточием в правом верхнем углу и выбираем пункт «Настройки». В разделе «Автоматическое обновление приложений» переключатель устанавливаем в положение «Отключено», после чего производим перезагрузку компьютера.
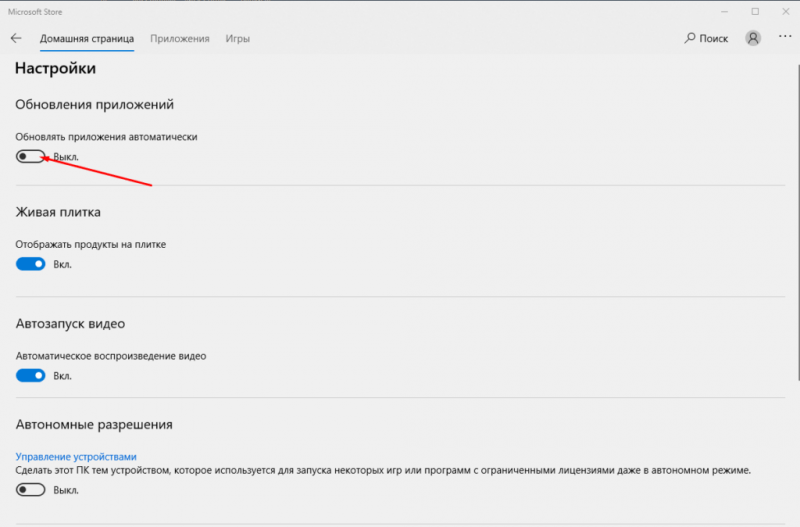
Останавливаем лишние службы
В Windows 10 фоновые процессы, выполняющие роль посредников между оборудованием и операционной системой, известны как службы. Некоторые из этих служб автоматически запускаются и функционируют, даже если предназначенное для них устройство не подсоединено к компьютеру.
У многих из нас отсутствует факс, а наличие Bluetooth-модуля на компьютере, если он вообще установлен, не означает его частого использования. Безусловно, неиспользуемые службы снижают производительность системы наряду с другими факторами.
- Чтобы отключить их, переходим в поиск, а оттуда — в раздел «Средства администрирования Windows», где выбираем пункт «Службы».
- Открывается список.
- В нём выбираем службу, которую хотим отключить, щелкаем по ней два раза и в графе «Тип запуска» выбираем вариант «Отключена», затем ОК.
Выполняем однотипные операции для каждой из ненужных служб, после чего производим перезагрузку устройства.
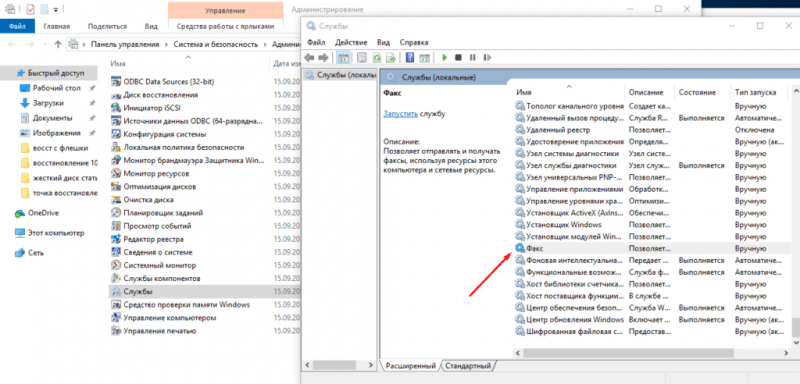
Отключим неиспользуемые устройства. Стандартное состояние факса предполагает его отключение.
Проверяем и инсталлируем драйверы
Система Windows самостоятельно устанавливает необходимые драйверы для устройств. В любое время можно выполнить ручную обновление конкретных драйверов.
- Чтобы сделать это, нажимаем Win+X, заходим в «Диспетчер устройств», находим интересующее нас оборудование, ПКМ и затем — «Обновить драйвер».
- Далее «Автоматический поиск обновлений драйверов» и ждём завершения процесса.
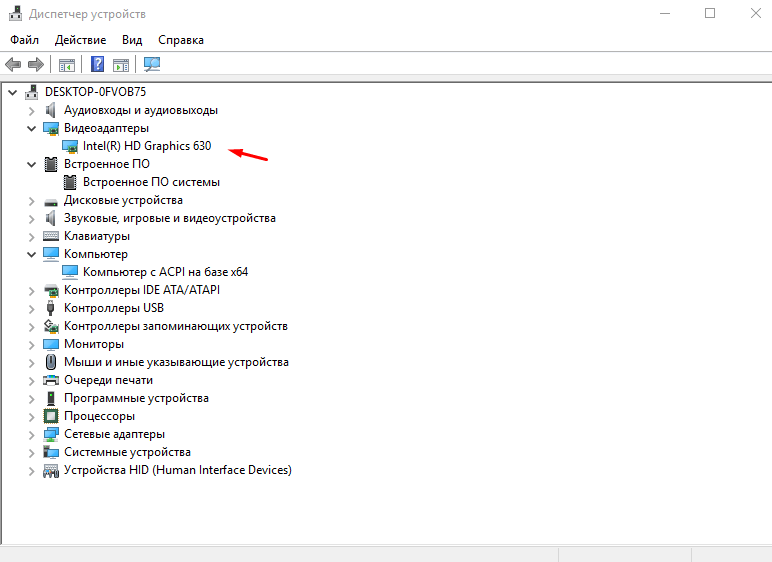
Одним из первых обновлений, которые следует выполнить, является драйвер.
Проблема заключается в том, что Microsoft предоставляет драйверы для внешних устройств в ограниченном объеме. К примеру, при подключении беспроводной мыши она будет функционировать, однако для проверки заряда батареи или настройки кнопок потребуется специальная панель управления, которую система Windows в комплекте с драйвером не предлагает. В связи с этим, если пользователю требуется дополнительный функционал, рекомендуется самостоятельно загружать драйверы с официального сайта производителя устройства.
Отключаем автоматическое обновление Windows 10 (опционально)
Автоматическая функция обновления считается полезной, и производитель её не советует отключать. Тем не менее, процесс загрузки и установки обновлений может быть длительным и значительно нагружать систему, что особенно неудобно для пользователей с менее мощными компьютерами. В связи с этим, многие пользователи предпочитают инициировать обновления вручную, выбирая для этого подходящее время.
- Чтобы отключить функцию, снова переходим в «Службы» и дважды щелкаем по строке «Центр обновления Windows».
- В графе «Тип запуска» выбираем «Отключена» и OK.
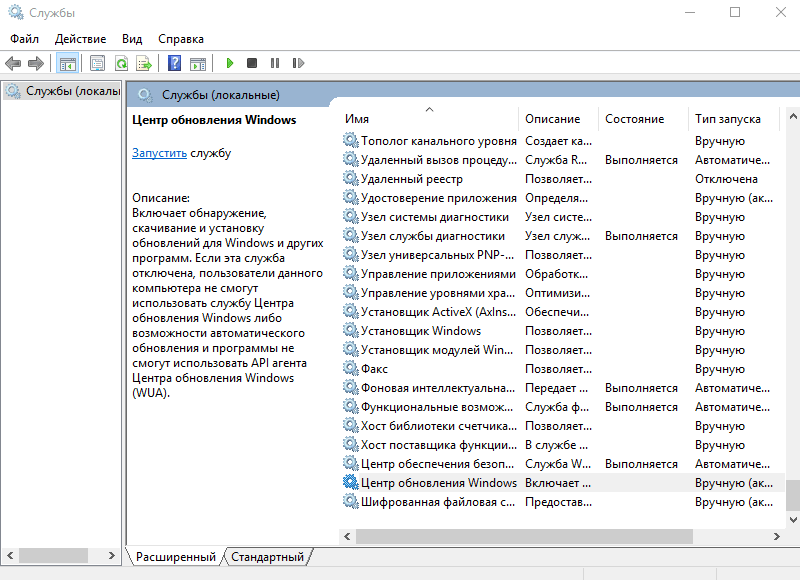
Выключим Центр обновлений, хотя если нет острой необходимости, это можно проигнорировать.
Отключаем программы слежения (телеметрию)
Пользователи Windows 10 регулярно выражают недовольство тем, что система передает значительный объем данных учетной записи корпорации Microsoft для проведения анализа. В этот набор данных не входят номера банковских карт и личные пароли, однако непрерывный сбор даже технических данных вызывает негативную реакцию у некоторых пользователей. Более того, данный процесс потребляет часть системных ресурсов и снижает производительность, что приводит к тому, что желающие могут отключить эту функцию.
- Открываем «Параметры» (значок шестеренки в меню Пуск), находим апплет «Конфиденциальность» и в разделе «Общие» отключаем все доступные функции.
- В разделе «Речь, рукописный ввод и ввод текста» нажимаем «Отключить речевые службы и предложения по вводу».
- Далее переходим в раздел «Диагностика и отзывы» и отключаем все функции там.
- Наконец, убираем галочки в разделе «Журнал действий» и перезагружаемся.
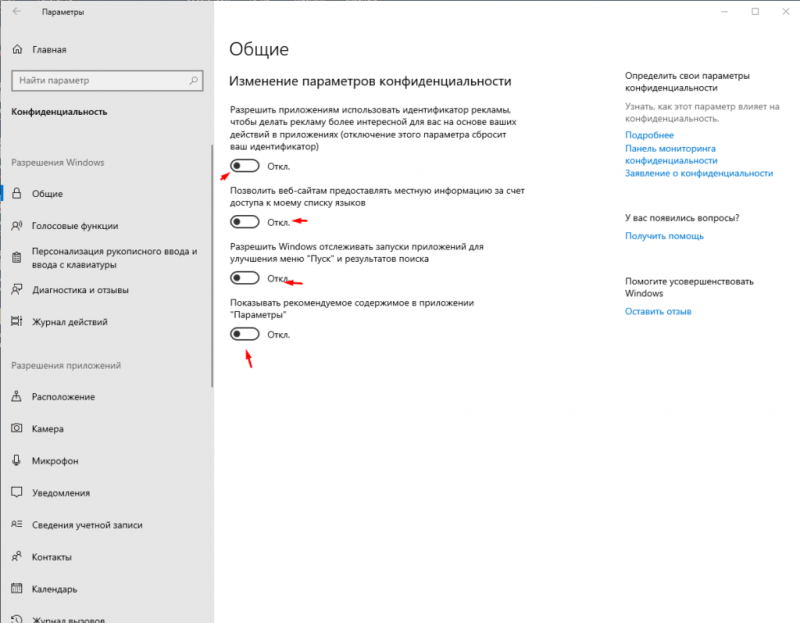
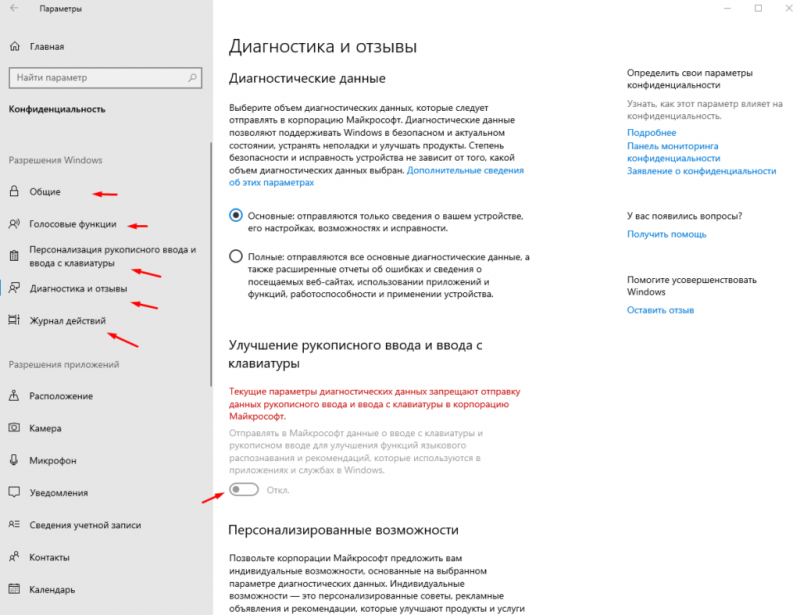
Пункты, подлежащие выключению
Отключаем визуальные эффекты
Визуальные эффекты, такие как анимации и тени в системе Windows, хоть и приятны для глаз, но при этом потребляют значительное количество оперативной памяти и могут ухудшить общую скорость работы компьютера. В связи с этим, от многих подобных эффектов стоит отказаться для повышения эффективности работы.
- Для этого через поисковую строку находим раздел «Настройка представления», открываем вкладку «Визуальные эффекты» и выбираем вариант «Обеспечить наилучшее быстродействие».
- ОК.
- При желании отдельные функции можно оставить. Для этого выбираем вариант «Особые эффекты» и в списке отмечаем галочками те опции, от которых не хотим отказываться.
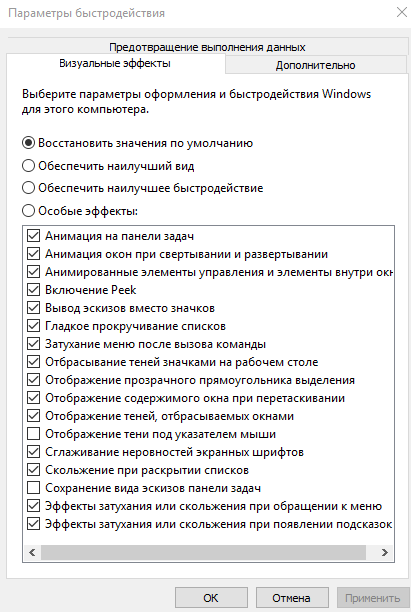
Настройка элементов визуализации
Отключаем фоновые приложения
В Windows 10 некоторые стандартные программы функционируют на заднем плане, не потребляя значительных ресурсов. Однако, для оптимизации системы, их рекомендуется отключить. Для этого переходим в меню «Параметры», выбираем раздел «Конфиденциальность», затем находим пункт «Фоновые приложения» и выключаем функцию «Разрешить приложениям работать в фоновом режиме».
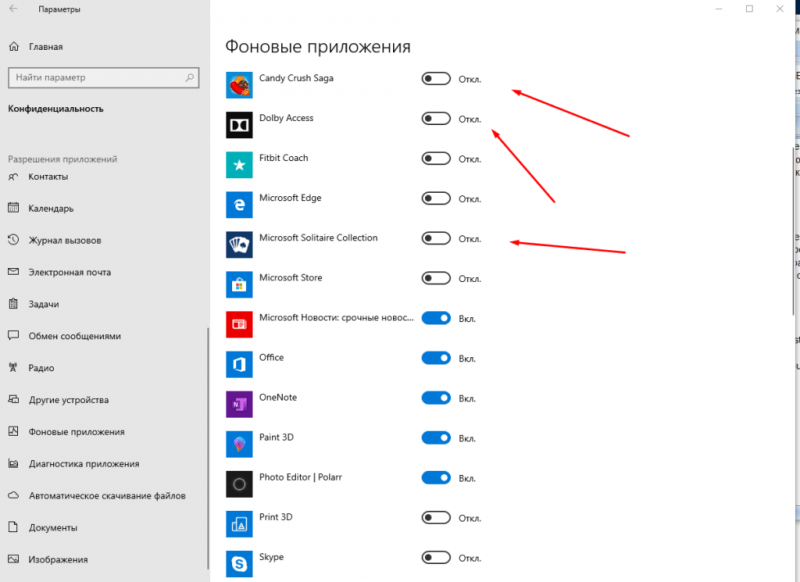
Выключаем ненужные фоновые программы.
Процесс установки и настройки операционной системы Windows 10 теперь можно считать полностью завершенным.








