Discord представляет собой бесплатный сервис голосового общения, ориентированный на геймеров и аналогичный таким платформам, как TeamSpeak и RC. В настоящее время он обслуживает аудиторию в 10 миллионов человек и доступен на более чем 20 языках. Однако часто пользователи сталкиваются с проблемой неправильной работы микрофона. В данном материале мы рассмотрим основные причины возникновения этой проблемы и подробно разберем методы ее решения.
Причины появления неполадки с микрофоном
В случае неработающего микрофона в голосовом чате Discord, возможными причинами могут быть:
- поломка звукового устройства,
- неправильное подключение,
- неполадки в материнской плате или звуковой карте,
- отсутствие драйверов или их некорректная установка,
- ошибки в момент настройки приложения,
- конфликт оборудования,
- отсутствие доступа к микрофону,
- механическая поломка.
Способы решения проблемы
В зависимости от причины возникновения проблемы могут быть использованы разные методы ее устранения. Однако, когда пользователь не знает источника неисправности, предпочтительнее применять следующую последовательность действий для ее устранения.
Проверка подключения и работы микрофона
В первую очередь следует убедиться в правильности подключения микрофона к компьютеру. Микрофон должен быть подсоединен через розовый разъем, наушники — через зеленый, а для других устройств предназначен голубой разъем.
Настройка Windows 10
Дальнейшим шагом, после подтверждения правильности подключения всего оборудования, является проверка его функционирования через системные настройки. Для этого необходимо открыть панель со скрытыми значками, расположенную в правой части панели задач, затем щелкнуть правой кнопкой мыши по значку динамика и из контекстного меню выбрать пункт «Параметры звука».
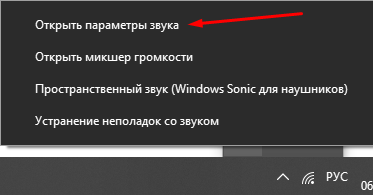
Проведу настройку аудиоаппаратуры для проверки корректности подсоединения и функционирования микрофона.
В открывшемся разделе «Звук» перехожу в категорию «Система», где на блоке «Ввод» выбираю свой микрофон из выпадающего меню. Ниже этого окна провожу тест его функционирования: произношу слова, и на шкале должны появиться отметки, свидетельствующие о правильной настройке. В случае отсутствия требуемого устройства в предоставленном списке, перехожу к пункту «Управление звуковыми устройствами».
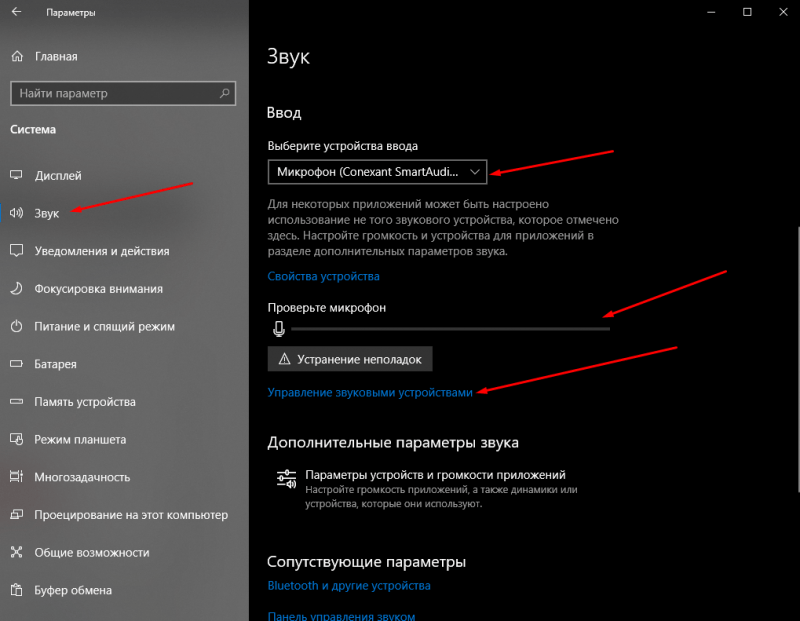
В подразделе «Звук» я настраиваю входное устройство и проверяю его функционирование, чтобы убедиться, что индикатор на нижней шкале начинает реагировать.
Убедитесь, что микрофон активен, проверив, что в разделе «Устройства ввода» отображается надпись «Включено». Затем проверьте его функционирование в приложении Discord.
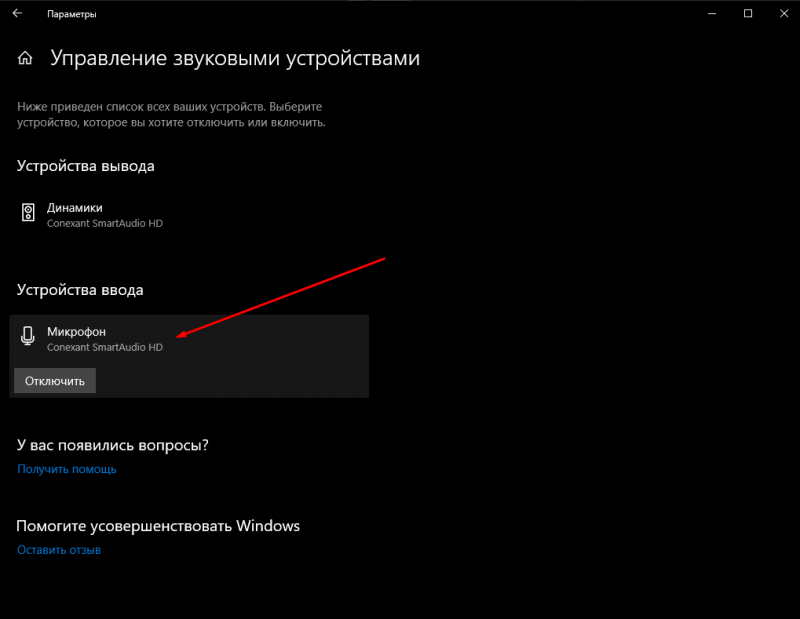
Если устройство неактивно в обозначенном окне, я его активирую. В противном случае, я начну поиск причины неисправности в другой области.
Разрешение доступа в параметрах конфиденциальности
Необходимо помнить о настройках конфиденциальности, так как отключение микрофона может быть осуществлено просто заблокировав доступ к нему через настройки других приложений.
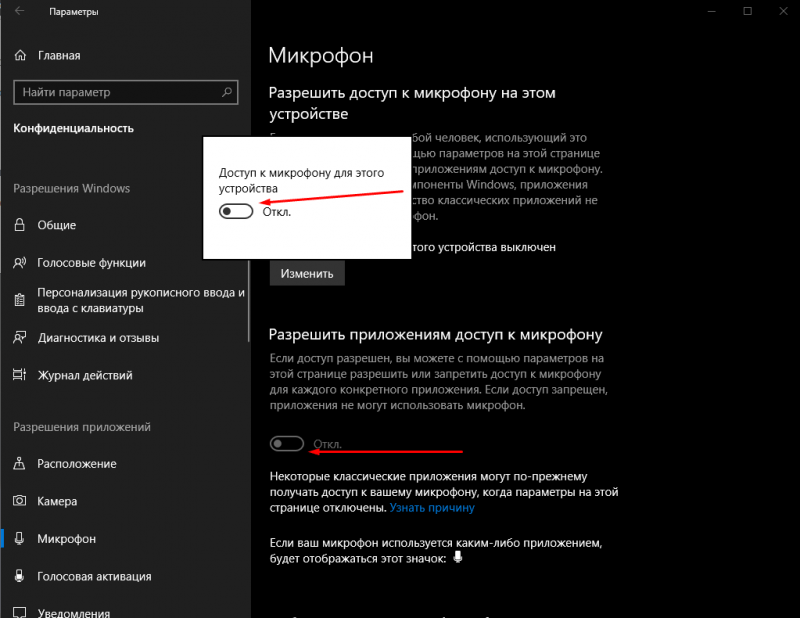
Доступ к микрофону в приложениях должен быть предоставлен через настройки конфиденциальности в обязательном порядке.
Изменение настроек Discord
Иногда бывает, что для восстановления функционирования микрофона необходимо изменить определенные параметры в приложении Discord. Эта проблема может возникать из-за несовместимости оборудования, когда по умолчанию выбирается устройство, которое не обязательно функционирует корректно.
Для решения проблемы я перехожу на веб-сайт официального голосового чата и прохожу авторизацию с использованием своих учетных данных. Затем обращаю внимание на нижнюю часть экрана, где в таких ситуациях может отображаться иконка микрофона с перечеркивающей ее красной линией. Я нажимаю на эту иконку для активации микрофона. Если это не приводит к желаемому результату, я переключаюсь в настройки, нажав на иконку в виде шестеренки.
В открывшемся окне слева выбираю раздел «Голос и видео». Затем в секции «Устройство ввода» из выпадающего списка выбираю нужный параметр, не являющийся стандартным. Иногда таких параметров может быть несколько, что указывает на типичную ошибку. Увеличиваю громкость с помощью регулятора, предпочтительно до максимального уровня, после чего нажимаю клавишу Esc для выхода и сохранения внесенных изменений. При необходимости перезапускаю приложение.
В ситуации, когда предложенные меры оказались неэффективными, я возвращаюсь к данному разделу, пролистываю страницу до нижней части и нажимаю на кнопку «Обнулить голосовые параметры».
Запуск средства диагностики и устранения неполадок
Для решения проблемы необходимо запустить инструмент по устранению неполадок. Сначала переходите в панель управления, которую можно открыть через меню «Параметры» или используя поиск. В появившемся окне выберите пункт «Устранение неполадок».
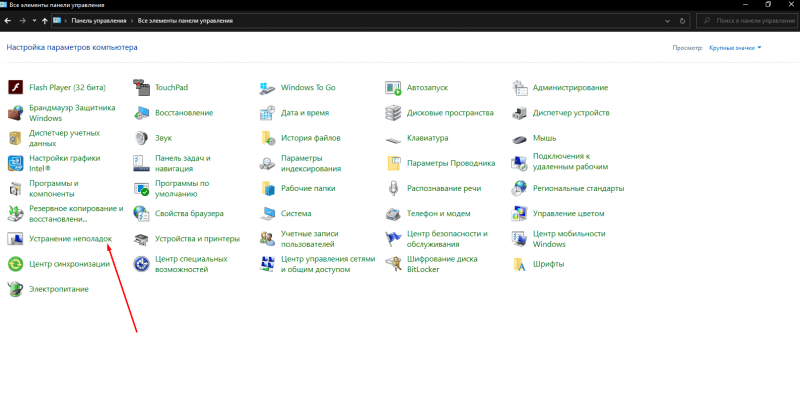
Запускаю инструмент «Диагностика и устранение проблем» на панели управления.
В меню раздела «Оборудование и звук» следующего окна я нажимаю на пункт «Ремонт звукозаписи».
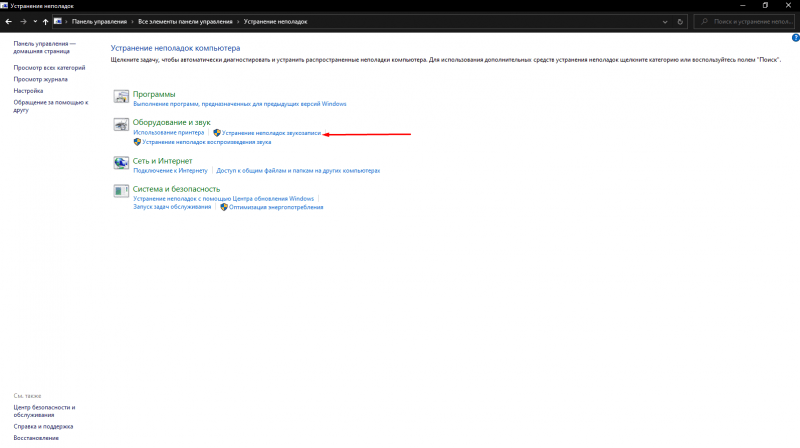
Как активировать средство диагностики для решения проблем с записью звука
Включится инструмент для обнаружения и предотвращения сбоев, для запуска которого мне достаточно нажать кнопку «Продолжить».
Начинается проверка технического оснащения, и в случае обнаружения ошибок, препятствующих правильной работе микрофона, программное обеспечение выдаст отчет о проблемах и предложит способы их устранения.
Обновление драйверов
Возможная неисправность драйверов может привести к некорректной работе микрофона. Для устранения неполадки я запускаю «Диспетчер устройств», используя сочетание клавиш Win + X и выбирая соответствующую опцию из меню. Затем перехожу в раздел «Звуковые, игровые и видеоустройства», выбираю микрофон и вызываю контекстное меню правой кнопкой мыши, где нажимаю на пункт «Обновить драйвер». После завершения процесса обновления я перезагружаю компьютер и проверяю функционирование микрофона.
Заключение
Все предложенные методы должны способствовать разрешению проблемы. В случае их неэффективности, рекомендуется протестировать микрофон на другом устройстве, таком как компьютер или ноутбук. Возможно, поломка носит механический характер, и в таком случае решением может стать либо ремонт, либо покупка нового микрофона.








