Иногда пользователи операционной системы Windows 10 сталкиваются с проблемой, когда программы не запускаются. При попытке запустить приложение может возникнуть ошибка или появиться окно с предложением выбрать программу для открытия файла с расширением EXE. В некоторых ситуациях запуск приложений может вообще не осуществляться. В данной статье мы подробно объясним причины возникновения этой проблемы и предложим возможные способы её решения.
- Причины возникновения ошибки
- Вариант №1: Проверка ассоциации в реестре системы
- Вариант №2: Проверка целостности системных файлов
- Вариант №3: Очистка компьютера от вирусов
Причины возникновения ошибки

Файлы формата EXE могут испытывать проблемы с запуском или выдавать ошибки в следующих случаях:
- в реестре системы изменен параметр, отвечающий за ассоциацию программы с файлом;
- антивирусная программа блокирует доступ к приложению, ошибочно воспринимая его как вирус, или файл действительно заражен;
- некорректное функционирование системных компонентов.
Варианты решения проблемы

В зависимости от причины возникновения проблемы, существует несколько подходов к её решению. Вначале стоит проверить корректность связей исполняемых файлов в системном реестре. Если это не приведёт к устранению неполадки, следует провести проверку системных файлов и выполнить сканирование на наличие вирусов. Возможно также, что антивирусная программа препятствует запуску конкретной программы. Далее мы рассмотрим каждый из этих сценариев более детально.
Вариант №1: Проверка ассоциации в реестре системы

В большинстве случаев проблемы с запуском файлов EXE обусловлены нарушением ассоциаций форматов в реестре операционной системы. Для устранения этой ошибки необходимо выполнить следующие действия:
- Вызываем диалоговое окно «Выполнить» , воспользовавшись клавиатурной комбинацией «Win+R» .
- Далее вводим туда команду regedit и кликаем по кнопке «ОК» .
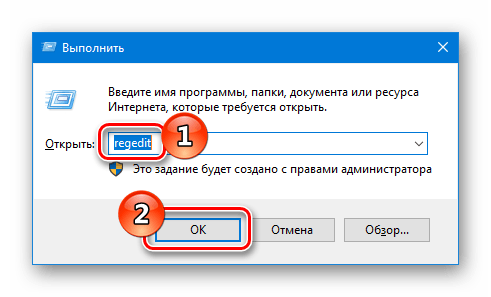
Запускаем системный редактор реестра Windows.
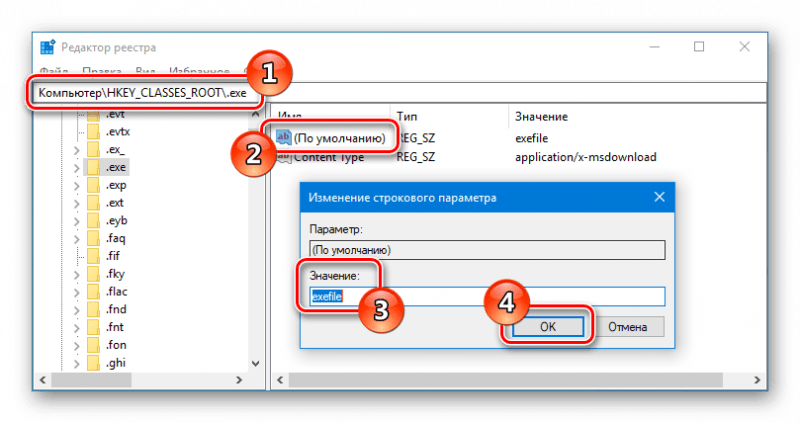
Проверяем и при необходимости корректируем параметры настройки.
Если в поле ввода обнаружены неверные символы, их следует удалить и заменить на корректные.
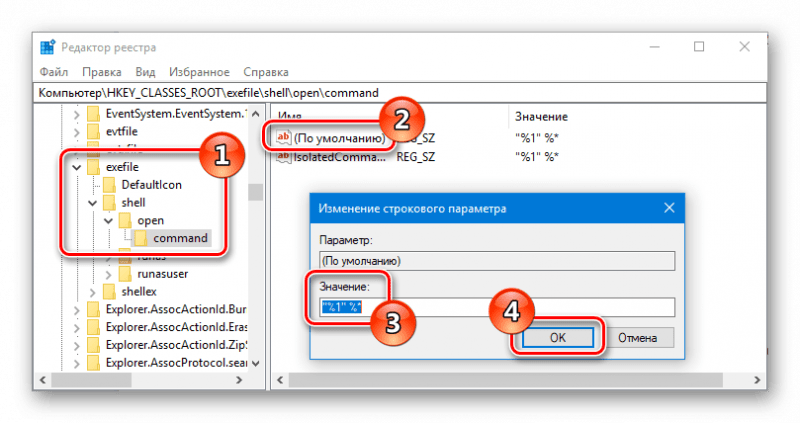
Проверяем дополнительный параметр.
Для изменения значения необходимо внести соответствующие корректировки в следующие разделы реестра: HKEY_CLASSES_ROOTexefileshellopen и HKEY_CLASSES_ROOTexefile.
Выполняется подобно шагам 7-8.
По завершении выполненных операций необходимо закрыть реестр и инициировать перезагрузку компьютера.
Вариант №2: Проверка целостности системных файлов

Если корректная настройка параметров реестра операционной системы не привела к ожидаемому эффекту, стоит проверить целостность системных файлов Windows. Для осуществления этого необходимо выполнить следующие действия:
- Запускаем консоль с правами администратора через стартовый меню.
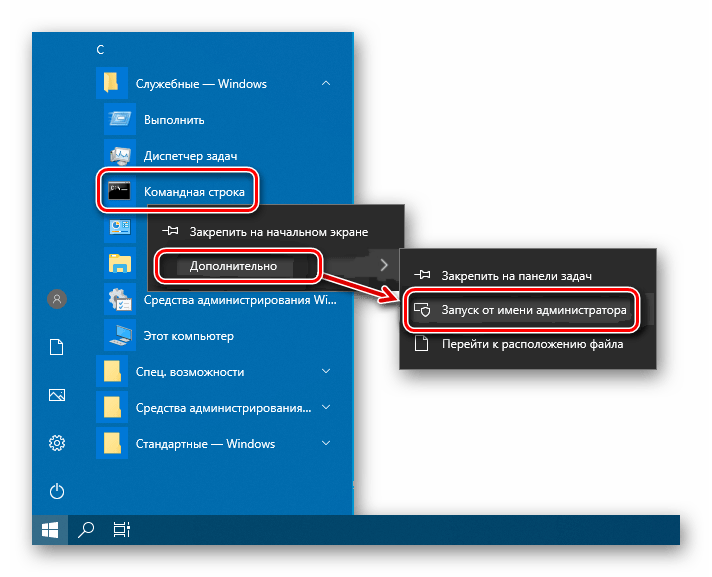
Запускаем консоль команд.
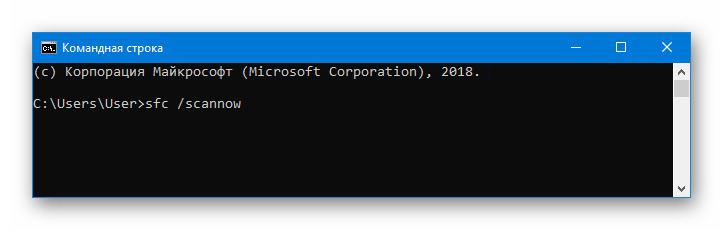
Начинаем процесс проверки системных файлов.
После завершения процедуры, производим перезагрузку системы.
Вариант №3: Очистка компьютера от вирусов
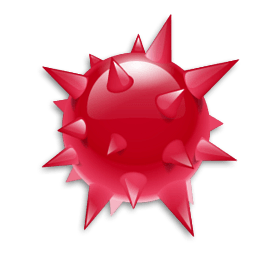
Если вирус обнаружен на вашем компьютере, это может привести к проблемам с запуском программ. Для его удаления из системы рекомендуется применять бесплатные сканеры, например, Kaspersky Virus Removal Tool.
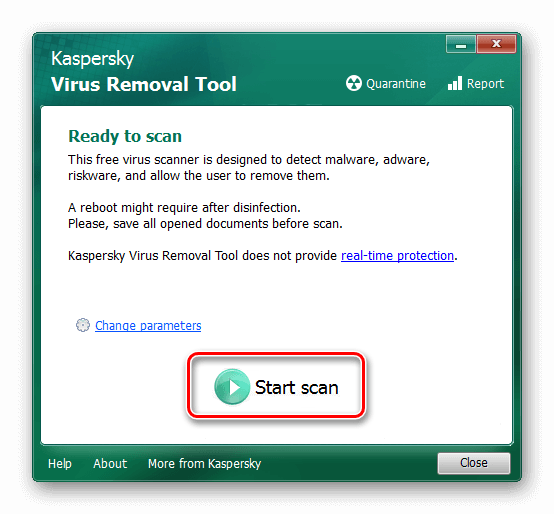
Инструмент удаления вирусов Kaspersky предоставляет удобный интерфейс для проведения антивирусной проверки и очистки системы.
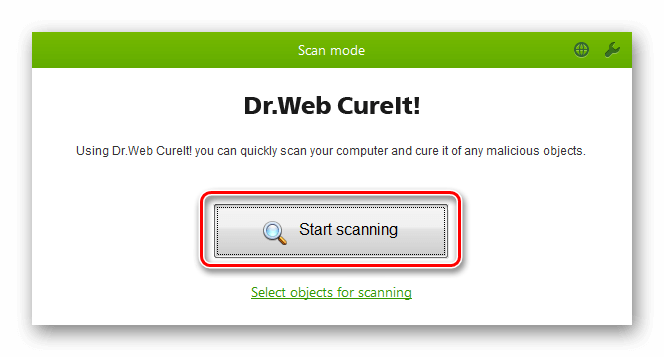
Основное окно приложения Dr.Web CureIt
Обе системы чрезвычайно удобны для пользователей — необходимо просто загрузить сканер и инициировать проверку, нажав на соответствующую кнопку.
В заключение нашей статьи, теперь вы обладаете знаниями о том, как справиться с проблемой, возникающей, когда EXE-файлы на вашем компьютере отказываются запускаться. Иногда запуск программы может быть ограничен действием установленного у вас антивируса. В таких ситуациях достаточно временно отключить антивирус, предварительно проверив безопасность запускаемого приложения.








