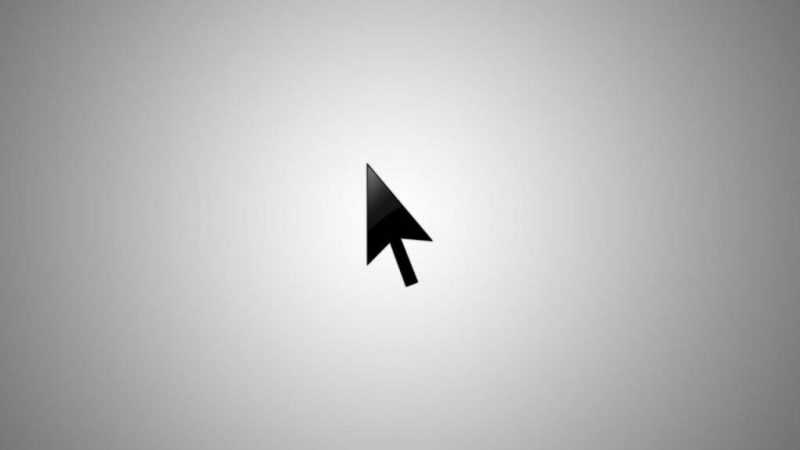
Указатель мыши может исчезать по причине системных сбоев, некорректной работы драйвера, проблем с системными файлами или повреждений аппаратного обеспечения. В таких ситуациях решить вопрос можно самостоятельно, однако придется ограничиться использованием только клавиатуры. Также рекомендуется ознакомиться с инструкциями по изменению, добавлению и созданию курсора для мыши в системе Windows 10.
Проверка мыши
В первую очередь, следует убедиться в исправности мыши и соединительного разъема, посредством которого она подключается. Предлагается попробовать переместить подключение устройства в другой порт. В случае отсутствия изменений, рекомендуется подключить мышь к другому компьютеру и проверить, отображается ли курсор. Также важно проверить поверхность, на которой работает устройство. Возможно, она не подходит для точного позиционирования курсора, например, из-за загрязнения или светоотражения.
Если у вас беспроводная мышь, предложите ей подзарядку или замените её элементы питания. Сообщения пользователей свидетельствуют о том, что одним из признаков истощения заряда устройства является исчезновение курсора на экране.
Перезапуск системы
Если ваша механическая мышь функционирует корректно, следует искать источник проблемы в функционировании операционной системы Windows 10. В качестве первого шага рекомендуется выполнить перезагрузку компьютера.
- Нажмите сочетание клавиш Alt+F4, находясь на рабочем столе.
- Стрелкой вниз выберите режим «Перезагрузка».
- Нажмите «ОК».
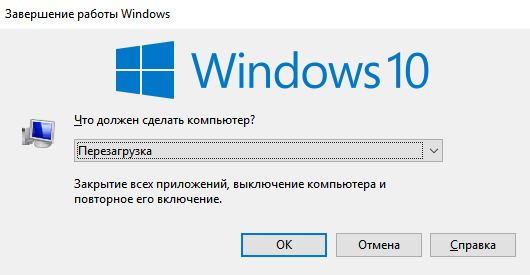
Для перезапуска системы не требуется использование мыши, достаточно клавиатуры.
После перезагрузки следует проверить функционирование устройства. В случае отсутствия реакции, необходимо продолжить взаимодействие с клавиатурой.
Сканирование системных файлов
Вероятнее, отсутствие отображения курсора обусловлено неисправностью в функционировании системы. Для её устранения рекомендуется воспользоваться встроенными инструментами, запускаемыми посредством командной строки в Windows 10.
- Нажмите сочетание клавиш Win+X, чтобы вызвать контекстное меню Windows 10.
- Стрелкой вниз выберите пункт «Командная строка (администратор)» и нажмите Enter. На последних версиях Windows 10 можно выбрать Power Shell.
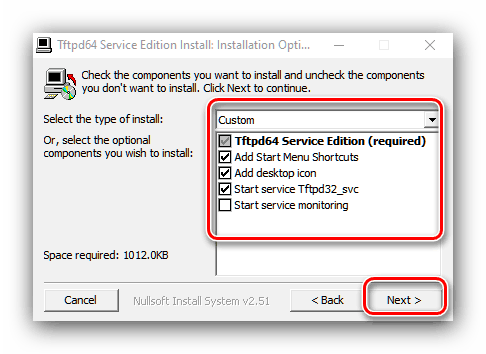
Запускаем консоль с повышенными привилегиями администратора.
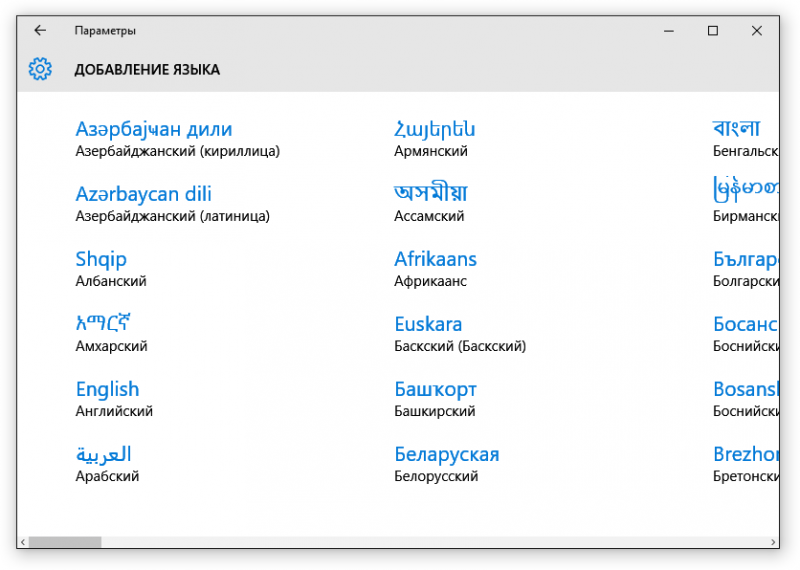
Мы проводим тщательный анализ системных файлов и исправляем выявленные недочеты.
Эти два инструмента запускают системные средства диагностики и коррекции, способные обнаруживать и исправлять проблемы в функционировании Windows 10, включая проблемы с отображением курсора.
Работа с системным реестром
Для управления отображением курсора используется системный параметр, расположенный в реестре. Для устранения возникшей проблемы необходимо установить этот параметр в исходное состояние.
- Нажмите на клавиатуре сочетание клавиш Win+R.
- Введите команду regedit.
- Нажмите Enter.
- По умолчанию будет выделен пункт «Компьютер» в левой части окна. Нам нужно перейти в каталог HKEY_LOCAL_MACHINESOFTWAREMicrosoftWindowsCurrentVersionPoliciesSystem.
Для перемещения по списку вниз следует использовать клавишу со стрелкой вниз. Чтобы открыть вложенные папки в данном разделе, необходимо нажать на стрелку вправо. Таким образом, мы пройдём весь путь до требуемого каталога.
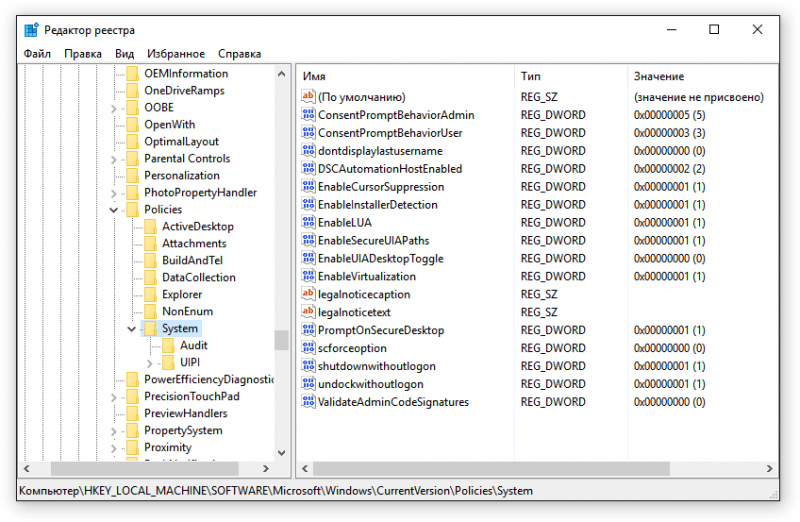
Доступ к папке с использованием клавиатуры может потребовать немного больше времени, однако процесс в целом не представляет собой особой сложности.
После выбора папки System в правом окне отобразятся все содержащиеся в ней настройки. Для перехода к ним используйте клавишу Tab. Далее, с помощью клавиши со стрелкой вниз выделите параметр EnableCursorSuppression и нажмите Enter. Затем измените значение с «1» на «0» и снова нажмите Enter для сохранения изменений в конфигурации.
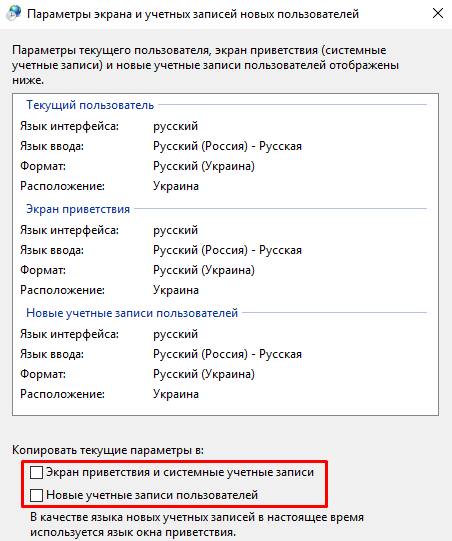
Для корректировки значения параметра не требуется использование мыши.
После внесения изменений в параметр, завершите работу редактора, нажав комбинацию клавиш Alt+F4, после чего произведите перезагрузку компьютера.
Переустановка устройства
Возможной причиной отсутствия курсора является некорректная конфигурация устройства или его драйверов. Для решения данной проблемы рекомендуется удалить мышь из системы и затем снова добавить её.
- Нажмите сочетание Win+X, в контекстном меню выберите пункт «Диспетчер устройств».
- Далее нажмите кнопку Tab, чтобы выбрать первый пункт в списке.
- С помощью стрелки вниз дойдите до раздела «Мыши и иные указывающие устройства». Откройте его стрелкой вправо.
- Выберите мышь, которая не работает. Нажмите на кнопку вызова контекстного меню, которая на клавиатуре находится рядом с Ctrl. На ней должен быть значок списка.
- Затем выберите пункт «Удалить» и подтвердите удаление устройства.
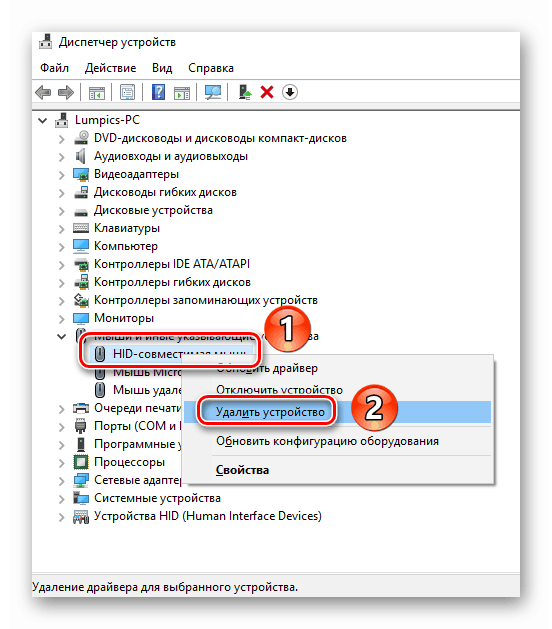
Удаление аппарата, функционирующего с неисправностями.
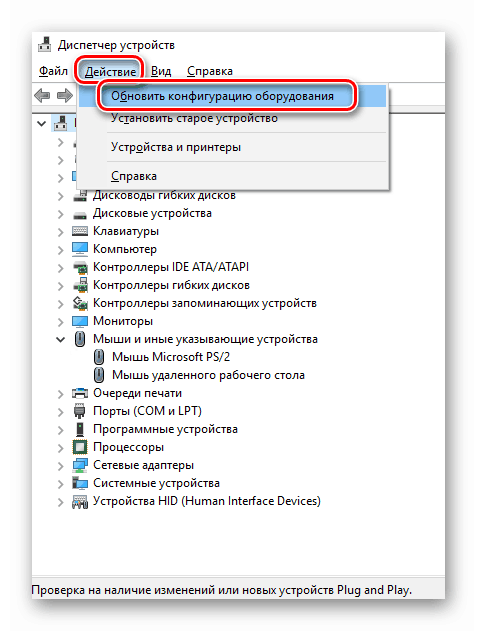
Обновление настроек системы обеспечит возможность повторной установки устройства мыши.
В итоге, благодаря повторной настройке, неисправности в функционировании входного устройства должны быть устранены, что позволит курсору наконец появиться на дисплее.








