Графический интерфейс окон Windows, появившийся в начале эры графических версий, ввел революционный подход к управлению несколькими приложениями одновременно, что долгое время обеспечивало ему статус уникального решения. Однако, с развитием технологий даже такой простой и эффективный метод, как запуск каждого приложения в отдельном окне, стал не в полной мере удовлетворять потребности некоторых пользователей.
Мы регулярно используем множество приложений одновременно, таких как пролистывание веб-страниц, работа с документами в офисных программах и воспроизведение музыки в фоновом режиме. Хотя такой подход к работе обычно подразумевает использование нескольких окон, что делать, когда их количество становится чрезмерным, и переход через «Панель задач» начинает занимать ценное время?
Дополнительный монитор может оказаться спасительным, позволяя выводить на него отдельный набор задач, однако такое решение не будет приемлемым для всех. Если количество приложений значительно, даже дополнительный монитор может оказаться недостаточным. В подобных случаях единственным выходом становится применение виртуальных рабочих столов.
При обсуждении рабочего стола, обычно имеется в виду основной экран операционной системы Windows, где располагаются файлы и папки. Однако в данном контексте подразумевается полное рабочее окружение в рамках одного сеанса работы с системой. Разделение рабочих столов не ограничивается просто добавлением дополнительного пространства для ярлыков (что можно было бы сделать с помощью виджетов в меню «Пуск»), а представляет собой создание полнофункционального цифрового пространства, не требующего завершения текущего сеанса. Для большей ясности, это примерно соответствует функциям разделения рабочих столов в последних версиях Windows 10.
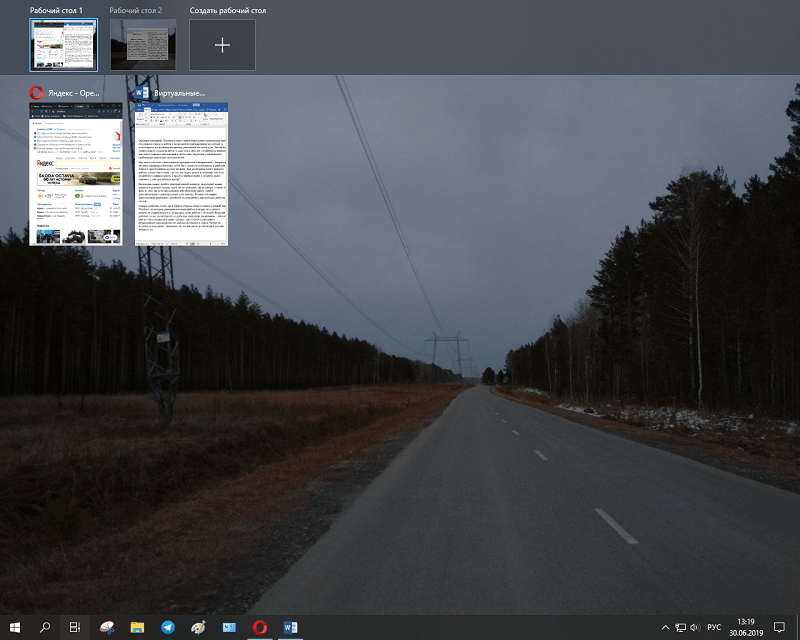
Переход осуществляется между различными задачами и рабочими областями.
Данные, генерируемые в различных сессиях, автоматически сохраняются от лица текущего пользователя, в то время как приложения функционируют в оперативной памяти без необходимости выгрузки или приостановки работы. Режим вносит минимальные изменения в функционирование системы, ограничиваясь изменением метода представления текущих задач.
Как создать и удалить виртуальный рабочий стол в Windows 10?
Механизм распределения задач по отдельным зонам управляется заложенными в систему параметрами и не нуждается в дополнительном программном обеспечении. Управление рабочими областями происходит посредством меню «Просмотр задач».
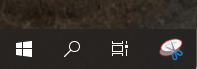
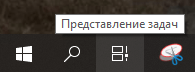
Откроем меню «Представление задач» через «Панель задач».
Для запуска меню и формирования дополнительного виртуального пространства:
- Откроем меню «Представление задач» любым удобным нам способом: нажав на значок в виде прокручиваемой ленты около кнопок «Пуск» и «Поиск» либо использовав комбинацию Win + Tab.
- В новом окне мы увидим все активные задачи, запущенные текущим пользователем. Обратимся к верхней панели, нажав на единственную кнопку в верхнем левом углу – «Создать рабочий стол».
- Теперь в верхней панели нашего экрана отображаются два рабочих стола – один с уже запущенными задачами, другой – пока что пустой.
Для перехода к другому рабочему столу необходимо нажать на соответствующую плитку с изображением в разделе «Представления задач». По завершении работы на данном столе, его можно закрыть, нажав на значок крестика рядом с миниатюрой.
Перемещение программ и восстановление закрытых окон
Одним из ранних вопросов, который возникает при применении виртуальных рабочих мест, является возможность эффективно распределять выполняемые задачи по разным средам без необходимости повторного запуска приложений в каждой из них.
Для удобного управления окнами:
- Обратимся к меню «Представление задач», нажав на значок в виде прокручиваемой ленты около кнопок «Пуск» и «Поиск» либо зажав комбинацию Win + Tab.
- Зажмём плитку с нужной нам программой левой кнопкой мыши и перенесём её на миниатюру нужного нам стола.
Окно будет автоматически перенесено в указанное место. Чтобы переместить все активные окна в единственное пространство, необходимо закрыть все рабочие столы, кроме одного.
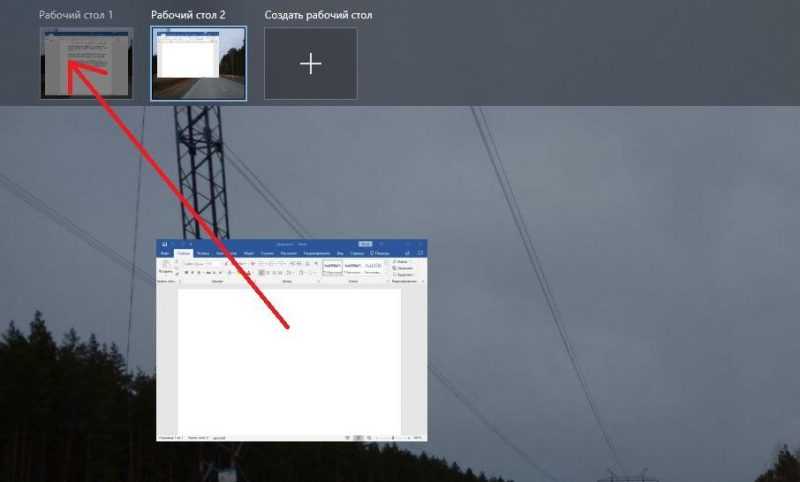
Приложение можно перенести, просто переместив его мышью.
Используем «горячие клавиши» в работе с виртуальными рабочими столами
Взаимодействие с ручным интерфейсом меню «Представление задач» в Windows 10 обладает удобной структурой, доступной даже для начинающих пользователей. Однако, в плане быстродействия и переходов между рабочими областями, система не демонстрирует высоких результатов.
Для перехода на другое виртуальное пространство необходимо открыть меню «Представление задач» и выбрать требуемый стол посредством клика на его миниатюре. Оптимальным способом упрощения этого процесса является применение «горячих клавиш», то есть специальных сочетаний кнопок, обеспечивающих быстрое выполнение определенных функций. Примеры таких клавиш включают различные комбинации для управления виртуальными рабочими столами.
- Win + Ctrl + F4 – удаляет текущий рабочий стол, перенося все активные окна на предыдущий.
- Win + Ctrl + стрелочки влево или вправо – позволяют быстро переключаться между рабочими столами по порядку, который можно увидеть в меню «Представление задач».
- Win + Ctrl + D – при использовании этого сочетания будет создан новый рабочий стол, и нас автоматически перенесут в его пространство (активные окна останутся на предыдущем).
Возможны и другие модификации с применением функциональной кнопки Fn на определенных моделях ноутбуков. Для получения подробной информации рекомендуется проконсультироваться с инструкцией по эксплуатации вашего конкретного устройства.
Восстановление недавно закрытых приложений
Обратите внимание! Функция доступна лишь в определенных выпусках Windows 10, начиная с версии 1803 и выше. Следует учесть, что она может быть отключена по умолчанию. Чтобы включить её, необходимо выполнить следующие шаги:
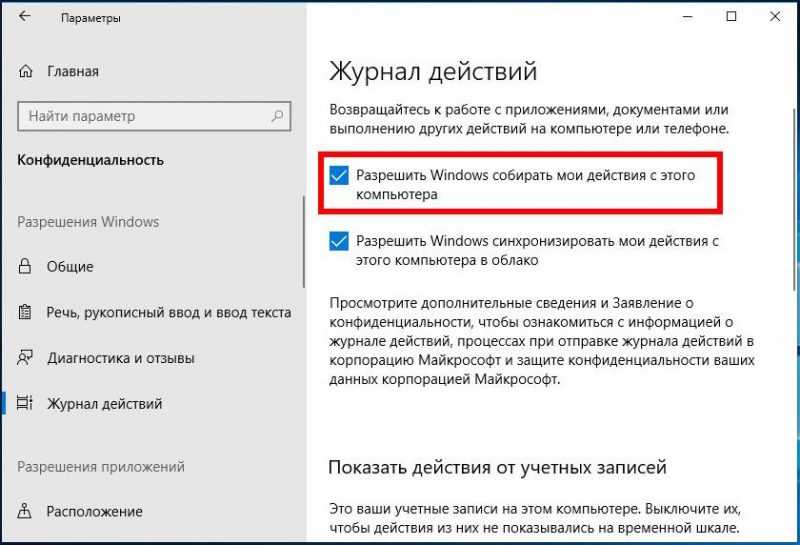
Выберем соответствующие нашим потребностям настройки в разделе «Журнал действий».
- Откроем меню «Параметры» любым удобным способом – нажав на иконку в виде шестерёнки в меню «Пуск» и выбрав соответствующий пункт во всплывающем по нажатию правой кнопки мыши на меню «Пуск» списке, либо просто зажав комбинацию Win + I.
- Найдём и выберем плитку «Конфиденциальность» – она находится в нижней части списка.
- Перейдём к разделу «Разрешения Windows» и развернём вкладку «Журнал действий» щелчком левой кнопки мыши.
- Поставим галочку у пункта «Сохранить мой журнал активности на этом устройстве», закроем окна «Параметров» и перезапустим систему.
Для отключения отображения недавних действий в разделе «Представление задач» необходимо просто снять соответствующую отметку и провести очистку истории активности вручную.
- Откроем меню «Параметры» любым удобным способом – нажав на иконку в виде шестерёнки в меню «Пуск» и выбрав соответствующий пункт во всплывающем по нажатию правой кнопки мыши на меню «Пуск» списке, либо просто зажав комбинацию Win + I.
- Найдём и выберем плитку «Конфиденциальность» – она находится в нижней части списка.
- Перейдём к разделу «Разрешения Windows» и развернём вкладку «Журнал действий» щелчком левой кнопки мыши.
- Среди используемых параметров найдём раздел «Журнал операций очистки» и нажмём на кнопку «Очистить» и «ОК», чтобы подтвердить удаление истории.
Если потребуется обратиться к информации о недавних операциях, возможности меню «Представления задач» окажутся полезными и вновь окажутся в центре внимания.
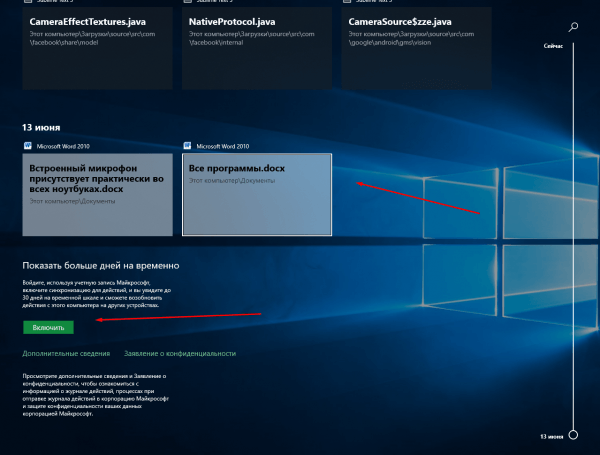
Вот примерный вид меню с недавно закрытыми окнами в разделе «Представление задач».
Для просмотра списка недавно закрытых окон выполните следующие действия:
- Обратимся к меню «Представление задач», нажав на значок в виде прокручиваемой ленты около кнопок «Пуск» и «Поиск» либо использовав комбинацию Win + Tab.
- В верхней части окна мы увидим список активных приложений и доступных рабочих столов, но мы же здесь не за этим, верно?
- Перейдём в нижнюю часть списка и увидим дополнительный раздел со списком, разделённым по датам – в нём отражается информация о последних действиях с файлами и использованных при этом приложениях. Для восстановления окна достаточно просто нажать на плитку.
Разумно ли применять данную функцию? Ее эффективность очевидна, если компьютер находится в нашем исключительном пользовании. В противном случае, отслеживание действий в меню перехода между приложениями может оказаться неуместным.
Функция Snap Assist — что это и как она работает?
В дополнение к основным настройкам для работы с виртуальными рабочими столами в Windows 10 доступен расширенный функционал управления окнами приложений. Организация размещения окон на экране, хотя и может показаться простой задачей, может доставить немало хлопот даже опытным пользователям, особенно при использовании возможностей виртуальных столов.
Автоматическая функция Snap Assist позволяет упростить процесс настройки окон, обеспечивая их оптимальное размещение и размеры на экране без необходимости ручного управления. Эта технология автоматически регулирует расположение активных приложений, что делает работу с несколькими окнами более эффективной и удобной.
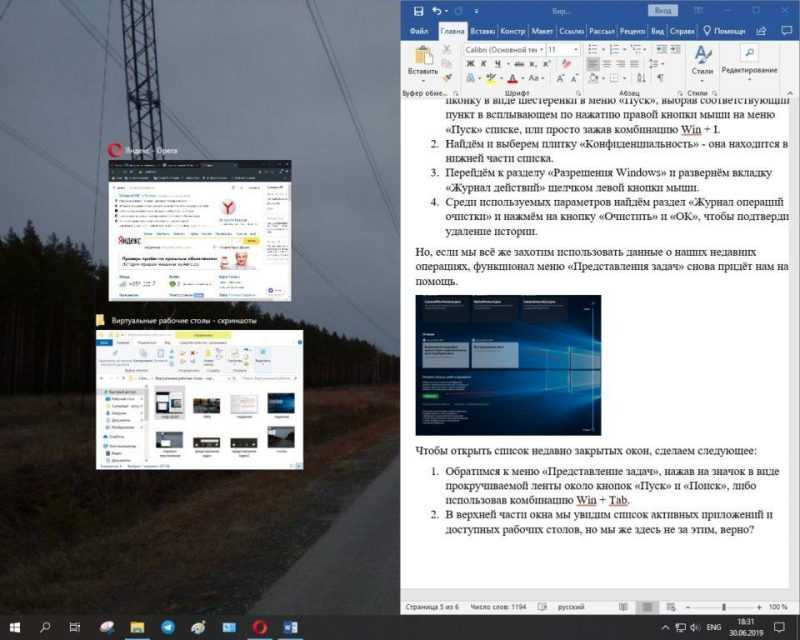
Вот пример того, как приложения адаптируются к общепринятым шаблонам.
При адаптации окон в системе, перемещайте требуемую программу к левому или правому краю экрана, что вызовет появление полупрозрачного прямоугольника. После отпускания окна оно займет ровно половину поверхности экрана, одновременно предоставляя выбор из списка доступных приложений, которые могут занять оставшуюся половину экрана.
Данное расположение не фиксировано. Если необходимо скорректировать пропорции между двумя окнами, достаточно переместить границы в желаемом направлении – система автоматически отрегулирует размеры второго окна. При наличии двух мониторов можно организовать отображение до четырех приложений в такой конфигурации.
Данная возможность окажется настоящим благом для пользователей, которым приходится совмещать работу с множеством программных продуктов, таких как написание текста, просмотр веб-страниц и просмотр видеоконтента на экране редактора Word.
Для упрощения работы с уже функциональной надстройкой, рекомендуется использовать «горячие клавиши», которые значительно ускорят процесс настройки и расположения окон.
- Win + стрелочка вниз или вверх – позволяет сжать используемое окно вполовину вверх или вниз. Действует только при уже размещённых окнах.
- Win + стрелочка влево или вправо – запуск режима Snap Assist и перенос активного окна в соответствующее положение.
- Стрелочки влево и вправо – их можно использовать для быстрого переключения между окнами. При необходимости подтверждение выбора происходит клавишей Enter.
В этой публикации мы детально изучили различные способы создания и настройки виртуальных рабочих пространств с помощью встроенных инструментов Windows 10, включая подробный обзор функционала Snap Assist.








