
Современные инновации открывают возможности для голосового взаимодействия из любой точки земного шара. Чаще всего для такого общения применяются приложения вроде Skype, Viber, RaidCall и другие. Не всем известно, что в браузере Яндекс также предусмотрены средства для коммуникации с использованием микрофона через специализированные сервисы. Необходимым условием является наличие функционирующего микрофона и доступ в интернет. Инструкции по настройке микрофона в браузере Яндекс представлены ниже.
Перед тем как настроить микрофон в браузере Яндекс, необходимо проверить, что он включен корректно и функционирует должным образом.
Проверка микрофона
Если сомневаетесь в работоспособности микрофона, настоятельно рекомендую изучить приведенные ниже инструкции.
Windows 7
Для проверки функционирования микрофона в операционной системе Windows 7:
- Запускаем меню «Пуск» и в строке поиска вводим слово «Звук». В появившемся окне выбираем программу с наименованием «Звук».
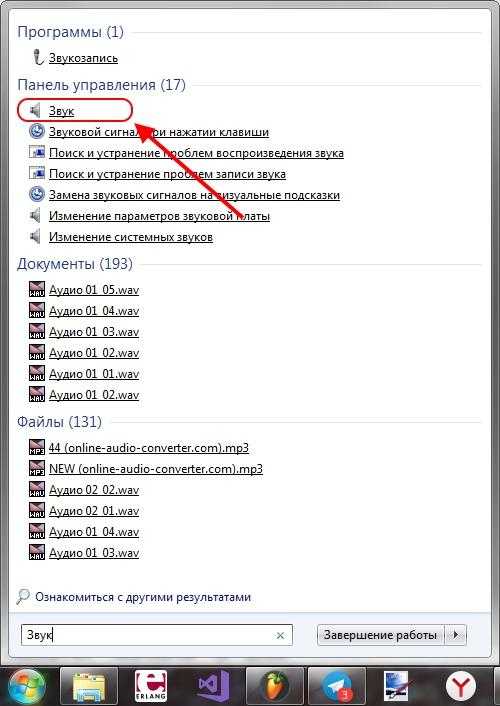
Программу «Звук» также можно запустить через раздел «Панель управления».

Начинаем настройку микрофона.
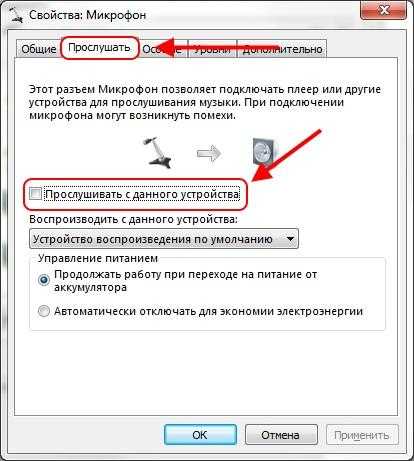
Подтверждаем выбранный пункт и нажимаем кнопку «Принять».
Windows 7
Для пользователей операционной системы Windows 10 доступна возможность тестирования микрофона через множество онлайн-платформ. Просто введите в поисковой системе запрос «Тестирование микрофона» и выберите подходящий сервис. Также рекомендуем ознакомиться с руководством по подключению и настройке микрофона в системе Windows 10.
Прежде чем приступить к действию, убедитесь в настройках, что переключатель в подразделе «Разрешение приложениям использовать микрофон» включен. Важно отметить, что данный метод актуален для настройки микрофона в браузере Яндекс на операционной системе Windows 10.
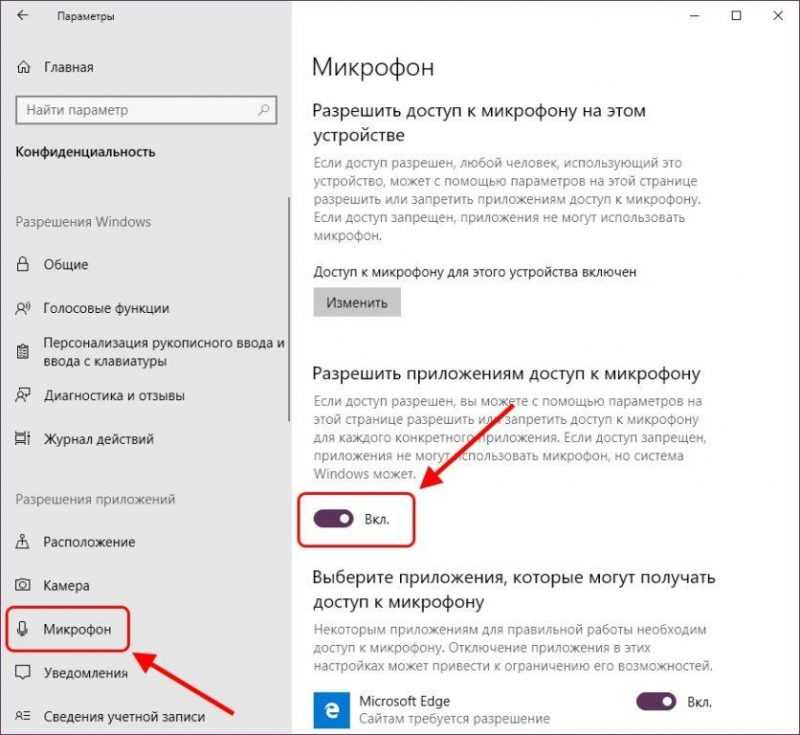
Разрешает использование микрофона другими приложениями.
Быстрая активация микрофона в Яндекс браузере
Если вы посещаете веб-ресурс, где необходима интеграция с микрофоном, часто предлагается автоматическое включение голосового взаимодействия. К примеру, при посещении сайта «Тестирование микрофона онлайн» и нажатии на кнопку «Проверка микрофона», появится всплывающее окно, где нужно выбрать «Разрешить» для активации микрофона вашего устройства.
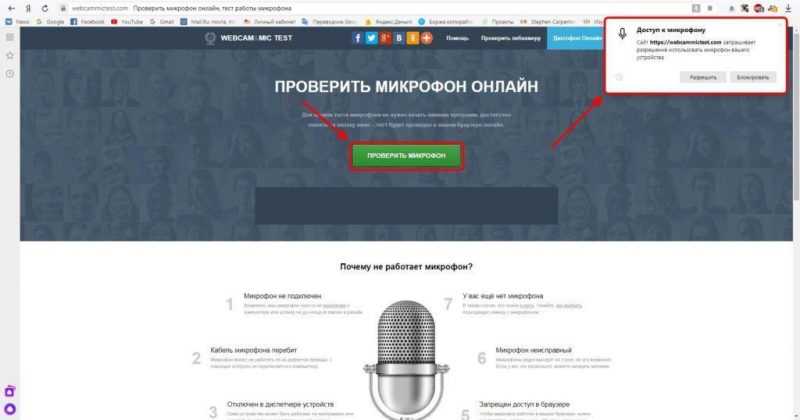
Предоставляем возможность использования микрофона на веб-ресурсе.
Данная функция обладает высокой функциональностью и совместимостью, обеспечивая работу на любых веб-ресурсах, где необходима активация микрофона. Для начала использования достаточно зайти на нужный сайт и нажать на соответствующую иконку для начала аудиовзаимодействия.
Включение микрофона в настройках Яндекс браузера
Вы применили прежний метод, однако не увидели всплывающего окна с запросом доступа к микрофону? Возможно, в настройках вашего браузера установлен запрет на использование этой возможности. Давайте разберемся, как можно решить эту проблему.
- В браузере Яндекс необходимо нажать на кнопку с изображением трех горизонтальных полосок, чтобы открыть меню и выбрать раздел «Настройки».
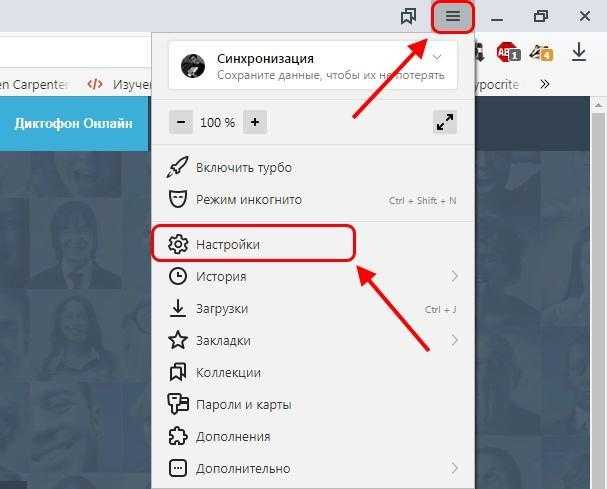
Начинаем процесс настройки.
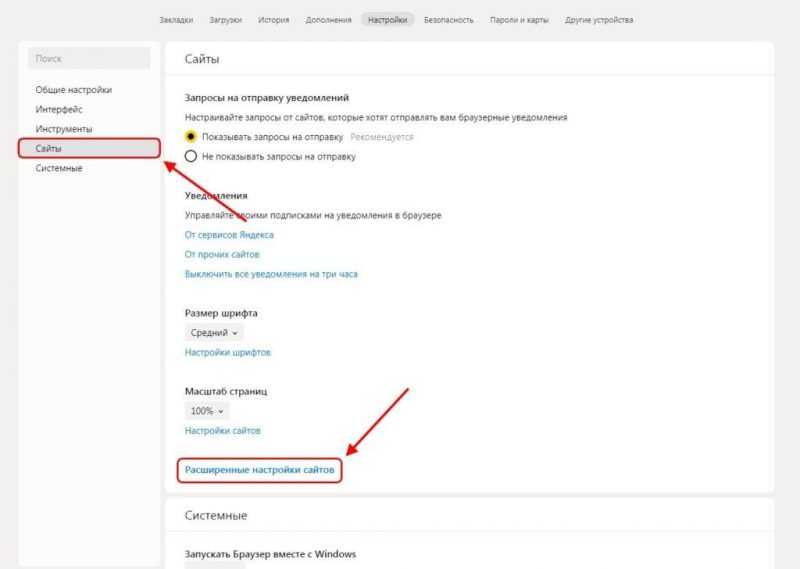
Включаем расширенные параметры конфигурации веб-сайтов.
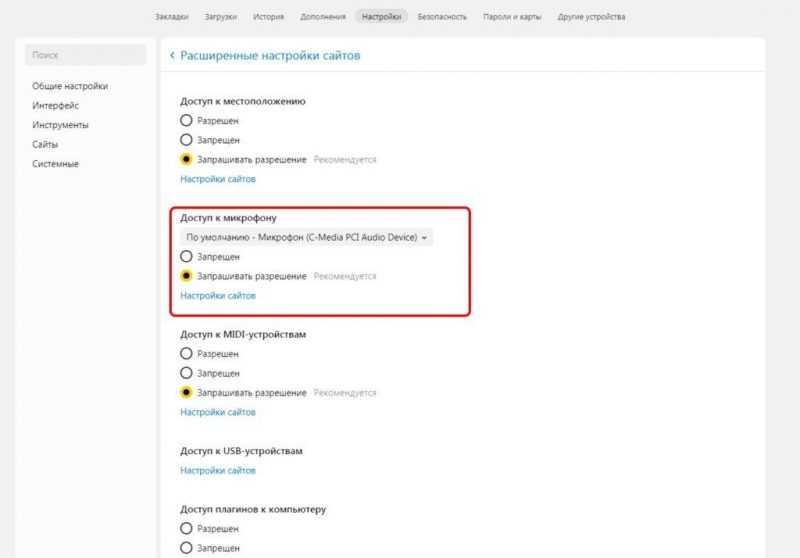
Устанавливаем флажок «Потребовать согласие».
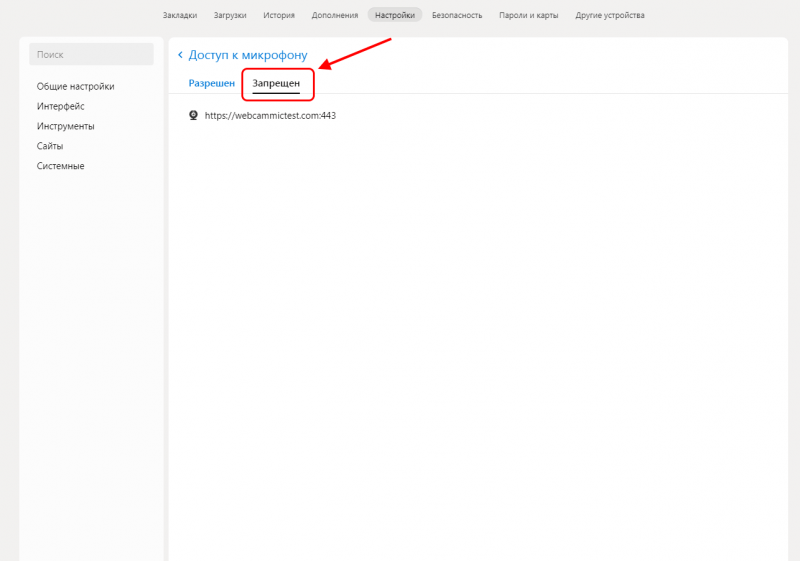
В подразделе «Запрещено» представлен список веб-сайтов, на которые ограничен доступ к микрофону.
Включение доступа к микрофону в Protect Yandex
Пользователи глобальной сети Интернет ежедневно прибегают к услугам поисковых систем для получения разнообразной информации. В числе таких сервисов, Yandex и Google предоставляют возможность проводить поиск с использованием голосовых команд. Для того чтобы воспользоваться этой функцией, требуется разрешить доступ к микрофону в системе защиты Yandex Protect.
Для активации микрофона следует нажать кнопку, которая находится с правой стороны от поля ввода запроса, и выбрать опцию «Включить микрофон».
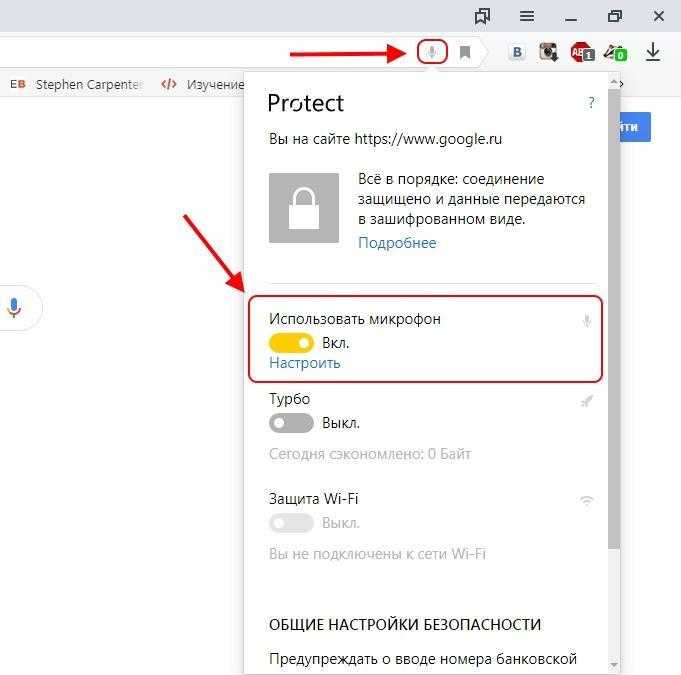
Активируем микрофон в системе защиты Yandex Protect.
Мы изучили все методы подключения микрофона через браузер Яндекс. Если после испытания каждого способа микрофон по-прежнему не функционирует, возможно, проблема заключается в самом браузере. Рекомендуется удалить и повторно установить браузер, а затем проверить все ключевые настройки еще раз.








