
Современные прогрессивные стандарты постепенно вытесняют традиционные технологии, особенно в области твердотельных накопителей, заменяющих обычные жесткие диски. В настоящее время SSD чаще используются для хранения операционной системы и необходимых программных приложений, что объясняется их высокой скоростью передачи данных и быстрым доступом к файлам.
Часто возникает ситуация, когда BIOS не способно распознать подключенный SSD-накопитель. Этот вопрос вызывает значительные неудобства и является довольно распространенным. В данной статье мы разберем причины такого поведения и предложим способы его устранения.
Причины, по которым BIOS не распознаёт SSD
Обычно источником проблемы является некорректная конфигурация BIOS. В таком случае потребуется корректировка некоторых его настроек. Возможны также физические повреждения или дефекты материнской платы. Механические причины могут включать повреждение кабелей или проблемы с самим SSD. Еще одна возможная ситуация – несовместимость конфигурации системной платы и твердотельного накопителя. Давайте рассмотрим каждую из этих проблем и способы их устранения последовательно.
Проблемы с настройками BIOS и их решение
Чаще всего SSD-устройства не определяются в BIOS из-за неправильных настроек. В первую очередь это касается конфигурации портов SATA: они могут быть настроены в неверном режиме или быть отключенными. Кроме того, изменение даты и времени в результате временного отсутствия питания от батареи CMOS на материнской плате может привести к проблемам. Также не исключено, что при разгоне материнской платы произошёл сбой.
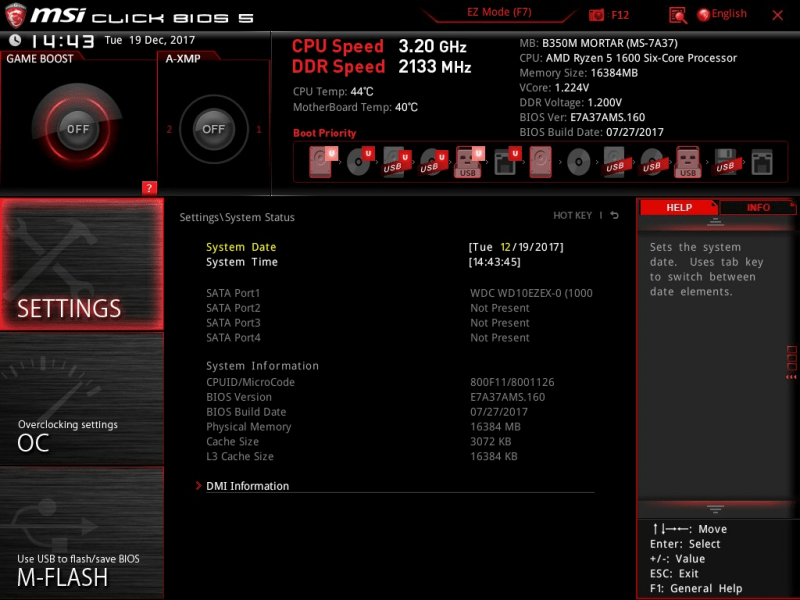
Основные параметры конфигурации даты и времени в системном блоке управления (BIOS).
В таких ситуациях необходимо просто изменить соответствующие параметры в BIOS. Учитывая огромное разнообразие материнских плат, мы не сможем охватить все возможные конфигурации. Вместо этого мы проанализируем типичный пример настроек UEFI для материнских плат марки Gigabyte.
Как правильно настроить SATA в BIOS?
В современных материнских платах предусмотрены различные режимы функционирования последовательных портов ATA. Для использования SSD рекомендуется применять режим AHCI.
- Переходим к настройкам BIOS (клавиши 2, F12 или Delete на различных моделях плат) после включения ПК и до начала загрузки ОС.
- В случае с материнками от Gigabyte переходим к пункту Chipset, далее SATA Mode и здесь выбираем вариант AHCI.
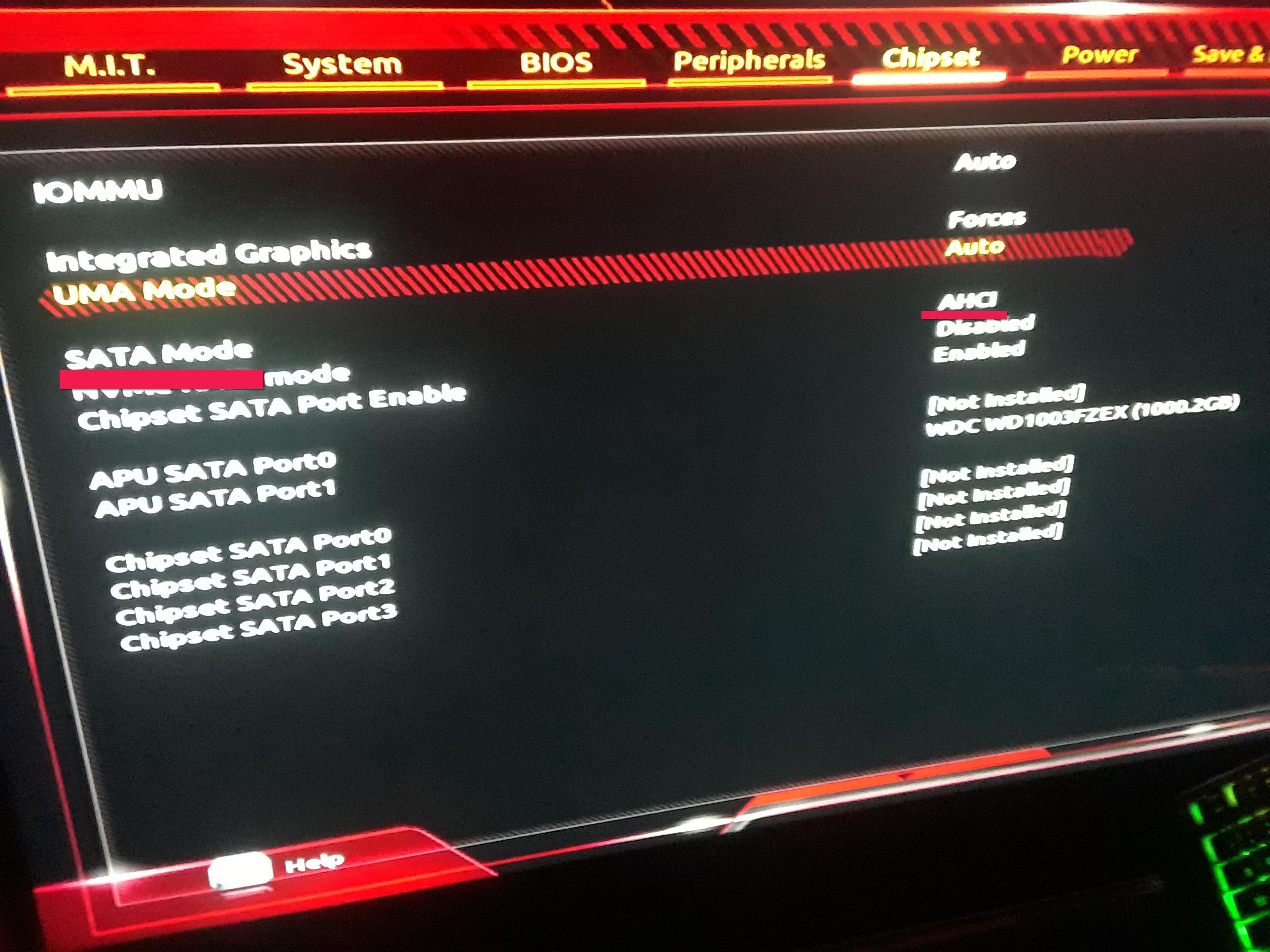
Устанавливаем режим SATA в конфигурацию AHCI.
Как переустановить дату и время?
Иногда возникает ситуация, когда SSD не обнаруживается из-за неверных настроек даты и времени в BIOS. Чтобы решить эту проблему, необходимо корректно настроить эти параметры. Вот пошаговые инструкции:
- Зайдя в меню БИОС, переходим на вкладку System.
- Ищем пункт System time и System date. Здесь нужно указать текущее время и дату.
- Как и в первом примере, сохраняем прогресс и уходим в перезагрузку.
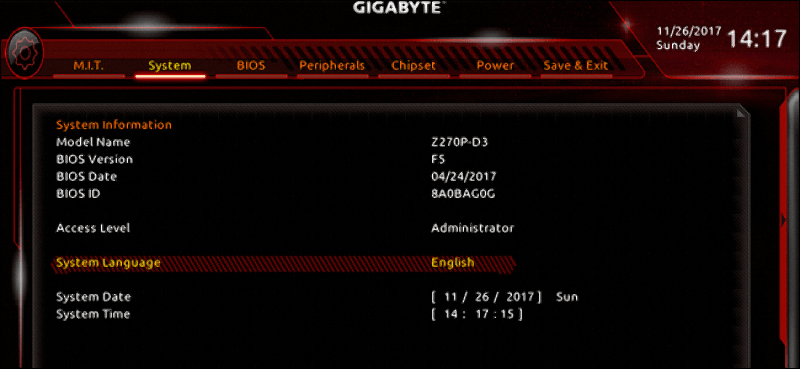
Устанавливаем текущую дату и время.
Сброс настроек BIOS
Очень редко встроенное программное обеспечение материнской платы не откликается на внесенные изменения в настройках. Возможно, SSD был подключен во время работы компьютера, что называется «на ходу» (этот метод установки новых накопителей не рекомендуется). Устранение проблемы достигается путем сброса микропрограммных настроек.
- Меню некоторых системных плат предусматривает сброс параметров прямо из конфигурационных настроек. Для этого нужно перейти к вкладке сохранения и найти строку Load optimized defaults (установить оптимальные параметры автоматически).
- В иных случаях перевести BIOS к заводским настройкам можно на этапе включения ПК. Для этого достаточно зажать кнопку Power на несколько секунд. В отдельных моделях плат нужно нажать её, одновременно зажав определённые клавиши на клавиатуре.
- Абсолютно в любых платах существует джампер-перемычка, позволяющая перезагрузить параметры аппаратно. На крайний случай можно просто вынуть CMOS-батарейку на пару минут и вставить её обратно.

Возврат к заводским настройкам BIOS через аппаратные средства.
Механические повреждения SSD-накопителя
Возможно, это является одной из самых серьезных сложностей в распознавании накопителя данных. Для начальной проверки аппаратных неполадок требуется:
- Извлечь накопитель и подключить его к ПК с уже загруженной ОС через специальный переходник. Если система видит диск, значит, это не аппаратный сбой.
- Нужно проверить кабельное соединение SSD с компьютером. Причём как на SSD-порте, так и в разъёме материнки. Иногда незначительных загрязнений либо повреждений площадки достаточно, чтобы спровоцировать сбой. В этом случае нужно почистить контакты (лучше использовать слабый спирт в качестве обезжиривателя).
- Если есть возможность, проверяем работоспособность SSD на других материнках. Для этого лучше тестировать твердотельные диски других марок.
Все эти действия позволят выявить неработающий элемент в соединении SSD с материнской платой посредством кабеля. В случае аппаратного сбоя потребуется обращение в сервисный центр или, при наличии навыков, самостоятельная замена поврежденного компонента. Регулярными настройками в данной ситуации не справиться.








