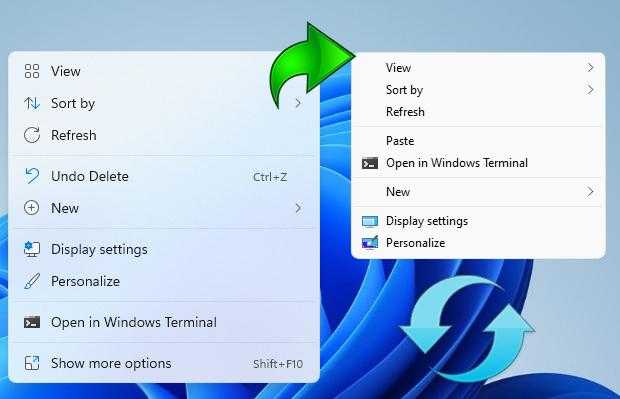
Обычно при переходе на новую версию Windows, пользователи сталкиваются с изменениями в интерфейсе и навигации. Windows 11 также внесла свои коррективы. Некоторые быстро адаптируются к изменённому меню, расположению иконок, дизайну и структуре настроек. Однако, другие предпочитают прежний вид и хотят вернуться к старому контекстному меню, которое предлагает более разнообразный набор команд по сравнению с новым. В этой статье я опишу, как можно восстановить старое контекстное меню в Windows 11.
- Возвращаем классическое меню в Windows 11 с помощью редактора реестра
- Альтернативные способы восстановления классического контекстного меню
- Использование стороннего ПО для восстановления классического контекстного меню
При клике правой кнопкой мыши на значке на рабочем столе или в папке, файле в проводнике открывается контекстное меню, содержащее оперативные команды. В версии Windows 11 количество пунктов уменьшено по сравнению с Windows 10, и добавлены графические кнопки. Для вызова традиционного меню можно нажать на пункт «Показать дополнительные параметры» или воспользоваться сочетанием клавиш Shift+F10, однако это не самый удобный метод. Существуют альтернативные способы, позволяющие при нажатии правой кнопки мыши сразу открывать привычное контекстное меню.
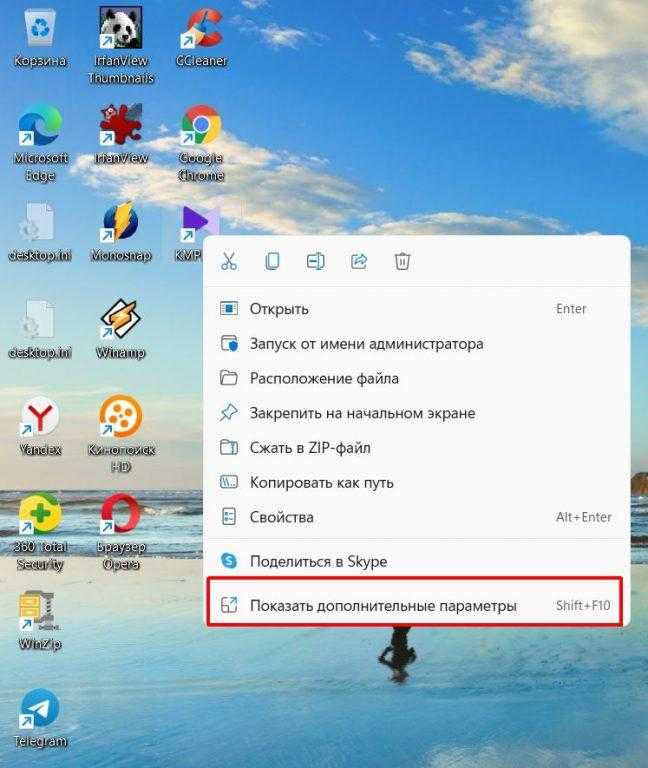
Возвращаем классическое меню в Windows 11 с помощью редактора реестра
В системе Windows 11 предусмотрена возможность возврата к традиционному контекстному меню путем модификации записей в редакторе реестра. Для осуществления этого необходимо выполнить определенные действия с привилегиями администратора.
- Откройте редактор реестра, нажав одновременно клавиши Win+R и выполните команду«regedit».
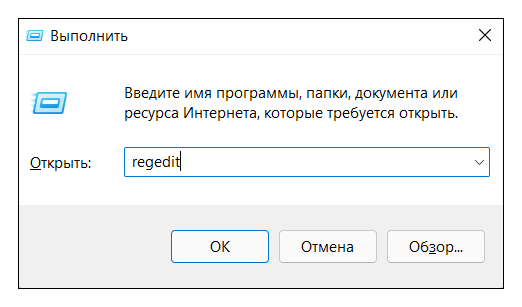
- В адресную строку вставьте следующий путь к разделу: HKEY_CURRENT_USERSoftwareClassesCLSID .
- Здесь нам нужен раздел с именем . Если его нет, то кликните ПКМ по правой части и нажмите «Создать» – «Раздел», присвойте ему имя .
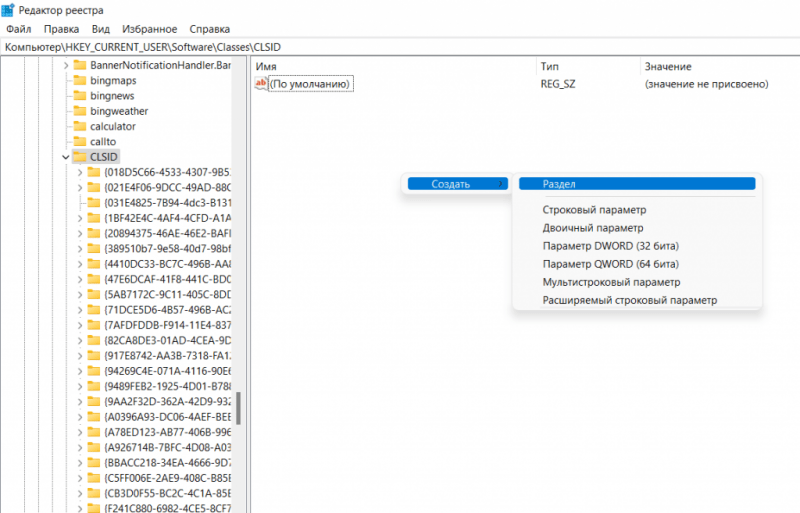
- В новом разделе создайте подраздел (ПКМ) с именем «InprocServer32».
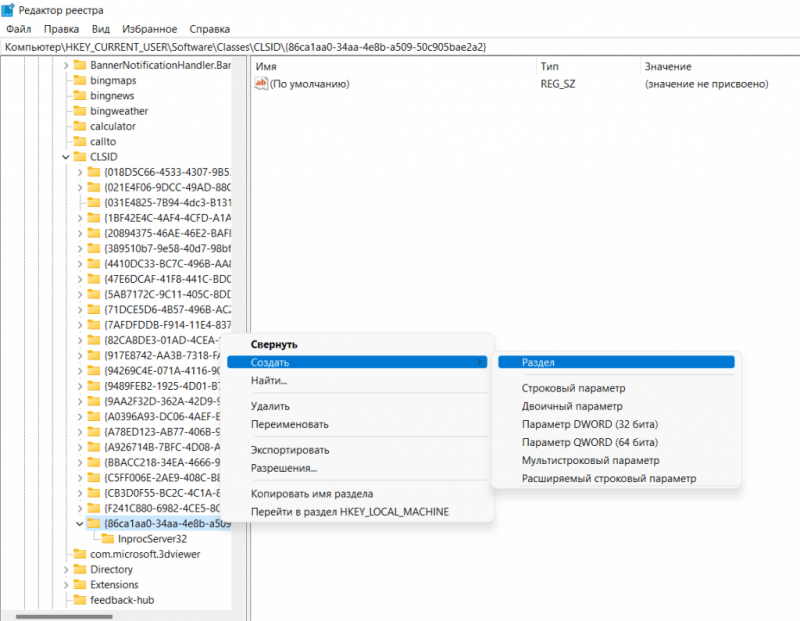
- Перейдите во вновь созданный подраздел InprocServer32, в правой части откройте файл «По умолчанию» и нажмите «ОК», оставив поле «Значение» пустым.
- Чтобы изменения вступили в силу, перезагрузите компьютер. Если в будущем захотите восстановить новое контекстное меню Windows 11 — удалите раздел реестра .
Альтернативные способы восстановления классического контекстного меню
Имеется два метода модификации реестра с целью возвращения к прежней менюшке, минуя ручное редактирование.
- Создайте reg-файл, воспользовавшись, например, приложением «Блокнот» и внесите в него запись:
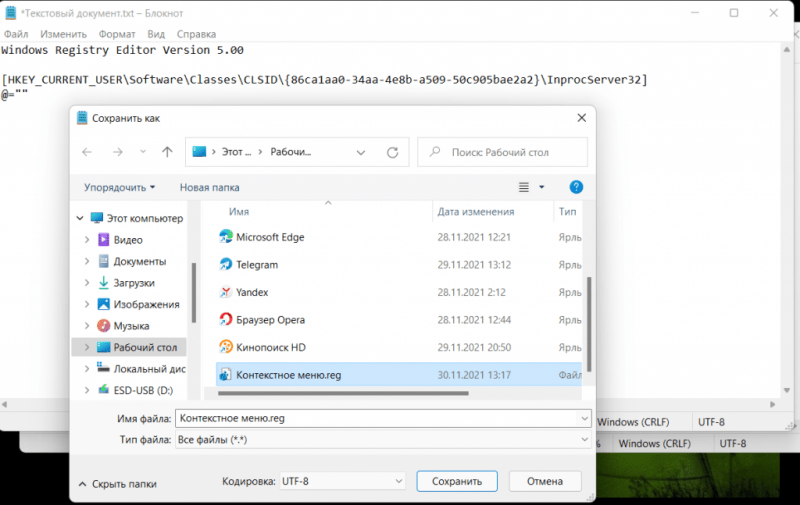
- Добавьте созданный файл с расширением .reg в реестр. Перезагрузите компьютер. Новое контекстное меню изменится на привычное классическое.
- Еще один способ возврата к привычному меню — использовать командную строку. Откройте Windows Terminal через меню «Пуск» или с помощью комбинации клавиш «Win+X». Введите и выполните команду:
Добавление записи в реестр с помощью команды reg.exe:reg.exe add «HKCUSoftwareClassesCLSIDInprocServer32» /f
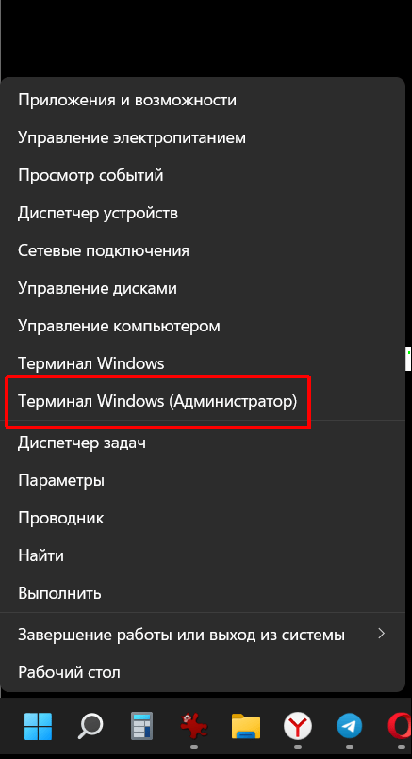
- Перезагрузите компьютер, чтобы изменения вступили в силу.
Использование стороннего ПО для восстановления классического контекстного меню
Не желаете заниматься сложными настройками, командной строкой или редактированием реестра? Загрузите специализированное приложение, которое позволит вам быстро и просто вернуть исходный вид контекстного меню в Windows 11. В качестве образца мы рассмотрим пару таких инструментов.
Classic Context Menu
Бесплатное приложение «Win 11 Classic Context Menu v 1.0» разработано специально для возврата к традиционному стилю контекстного меню в ОС Windows 11. Оно характеризуется интуитивно понятным русскоязычным интерфейсом и легкостью в применении.
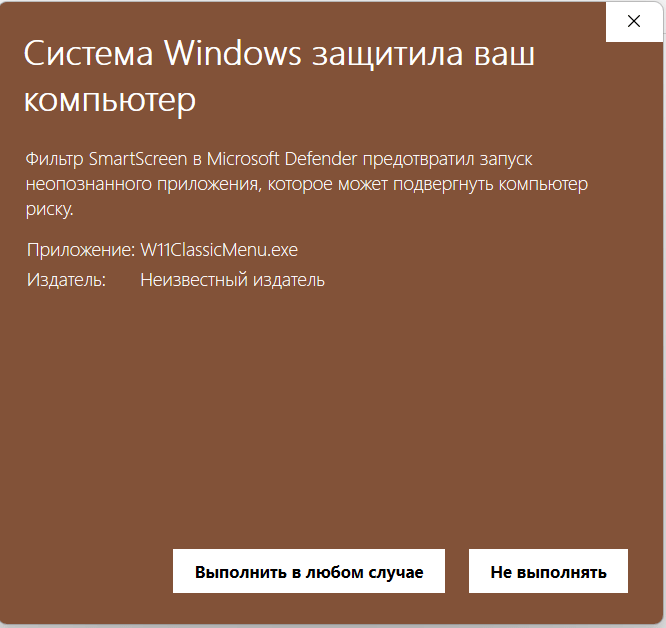
- Скачайте программу здесь, нажав кнопку «Download» внизу статьи. Распакуйте архив и запустите исполняемый файл. Фильтр SmartScreen в Microsoft Defender может блокировать установку. Нажмите «Подробнее», а затем «Выполнить в любом случае».
- Первая кнопка Classic Context Menu «Включить классический стиль контекстного меню Win 11» отключает опцию «Показать дополнительные параметры» в меню правой кнопки мыши в Windows 11 и возвращает старый стиль контекстного меню. Вторая кнопка «Включить дефолтный стиль контекстного меню Win 11» отменит изменения. Может понадобиться перезагрузить проводник при помощи кнопки «Restart Explorer». Воспользуйтесь «Меню» для дополнительных настроек, в том числе изменения языка интерфейса.
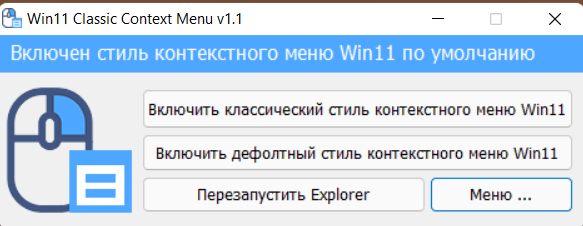
Winaero Tweaker
Программное решение из России предлагает множество настроек для тщательного управления разнообразными аспектами работы Windows. Оно также предоставляет возможность восстановления традиционного контекстного меню по умолчанию в операционной системе Windows 11.
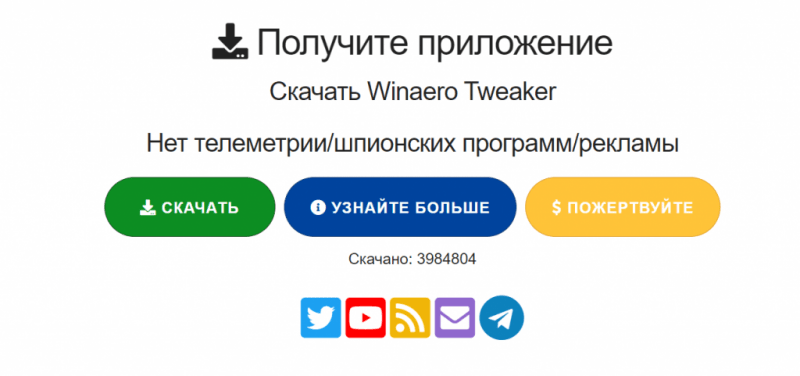
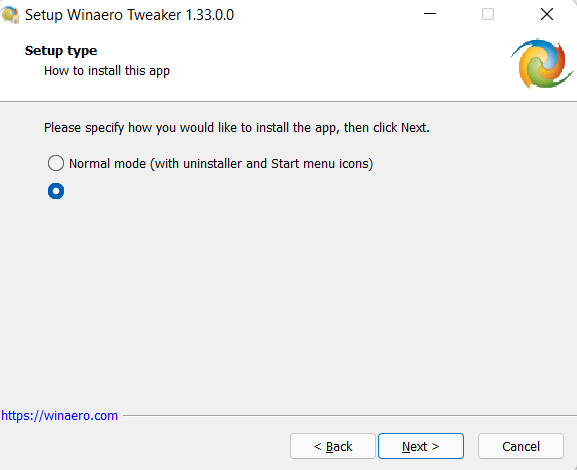
- Скачайте бесплатный дистрибутив с официального сайта разработчика. Распакуйте архив и запустите установочный файл. Выберите установку или запуск портативной версии.
- Примите Лицензионное соглашение, дождитесь завершения установки и запустите WinAero Tweaker. Неудобство программы в том, что язык интерфейса английский без возможности изменения. Но процедура отката к предыдущему контекстному меню довольно простая. Перейдите в раздел Windows 11 / Classic Full Context Menu. Включите опцию Enable classic full context menus. В нижней части программы нажмите на появившуюся кнопку Restart Explorer для перезапуска Проводника и сохранения изменений.
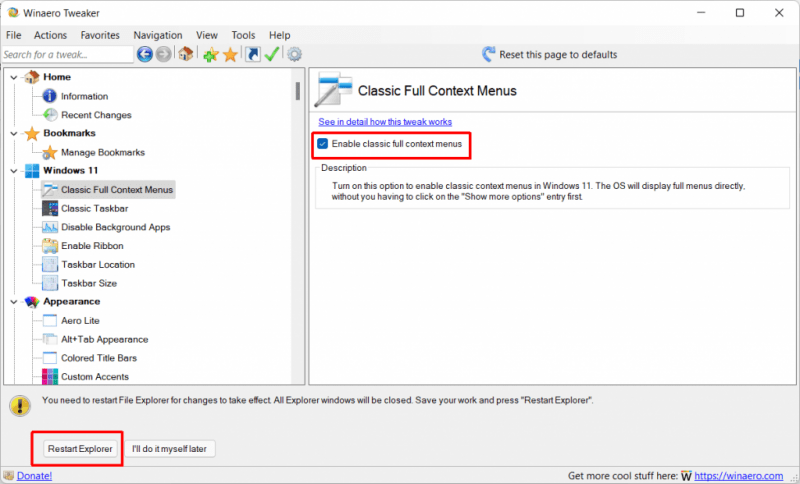
После выполнения настроек, при использовании правой кнопки мыши в Проводнике или на Рабочем столе, отобразится предыдущее расширенное контекстное меню.
В публикации представлены все ключевые методы восстановления традиционного контекстного меню в операционной системе Windows 11. Вопрос о том, следует ли отказаться от обновленного дизайна меню в версии 11 и вернуться к предыдущему стандарту, остается на ваше усмотрение. Традиционное меню предлагает более развитые возможности для быстрого запуска приложений и программ. Хотя новое меню обладает минималистичным интерфейсом, оно сохраняет высокий уровень визуальной эргономики.








