Режим темной темы, облегчающий зрительное напряжение во время работы на компьютере, был введен в Windows в рамках обновления Anniversary Update версии 1607 в летние месяцы 2016 года. Яндекс затянул с интеграцией полного Night Mode, и только осенью 2018 года он был введен в действие. В течение этого периода данная функция в операционной системе оставалась незаполненным пробелом, выделяясь на общем фоне. В данной статье мы рассмотрим, как активировать темную тему в браузере Яндекс, и проанализируем особенности ее функционирования.
Настройка цветовой схемы в Яндекс браузере
Различие между браузером и большинством системных приложений состоит в их взаимодействии с внешними данными. Другими словами, хотя пользователь может настроить внешний вид файлового менеджера по своему усмотрению, например, сделать его темным, изменения в дизайне веб-страниц он вносить не может.
- Запустив обозреватель, нажимаем на указанную стрелкой область верхней панели. В открывшемся управляющем меню выбираем пункт «Настройки».
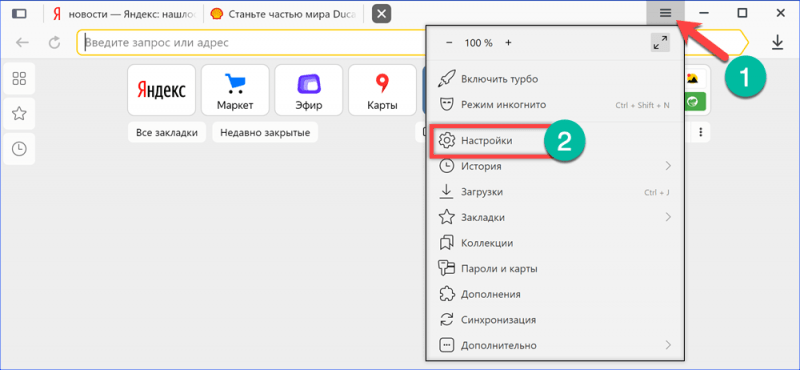
Включаем параметры в главном меню браузера Яндекс.
- Переключаемся в боковой области навигации на раздел «Интерфейс». Прямой доступ к нему можно получить, набрав в адресной строке или скопировав в нее без кавычек путь: « browser://settings/interface ». В области «Цветовая схема» устанавливаем переключатель в указанное стрелкой место, активируя темный вариант оформления.
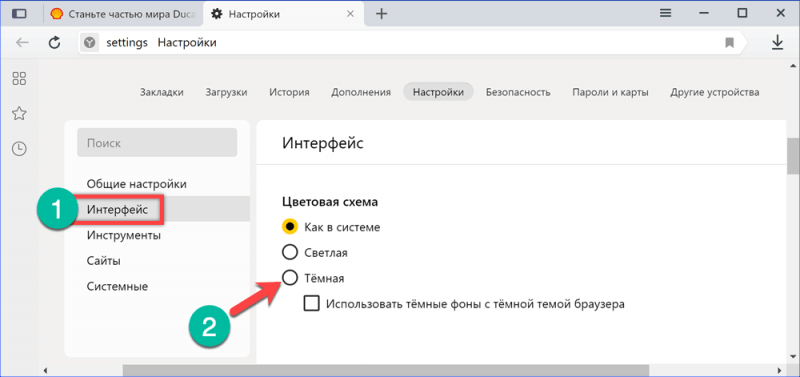
Мы вносим изменения в цветовую палитру интерфейса, переключая его с обычной на темное оформление.
- На следующем скриншоте показано, как изменяется внешний вид обозревателя. Панели и «умная строка» получают окраску в темных тонах, но основной фон по-прежнему остается светлым. Веб-страницы будут отображаться в Dark Mode, только если это предусмотрено их собственными настройками. Изменения не затронут также «табло», открывающееся по умолчанию в каждой новой вкладке. Для усиления полученного эффекта ставим еще одну галочку в обозначенном цифрой «2» пункте.
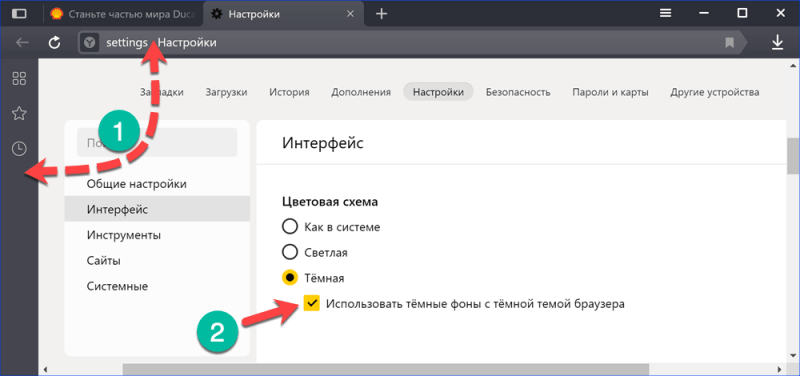
Применяем изображение фона для стиля с темным оформлением.
- Яндекс.Браузер автоматически подберет фоновое изображение, подходящее к общей теме оформления. В результате «табло» приобретет вид аналогичный показанному на следующей картинке.
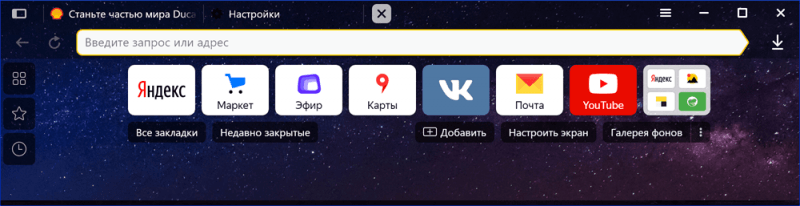
После активации темной палитры и установки фонового изображения, окончательный облик браузера приобретает совершенно новый аспект.
Настройка режима чтения
Режим чтения в современных браузерах служит дополнительным средством для уменьшения нагрузки на зрение пользователей. Он оказывает поддержку в ситуациях, когда значительное чтение с экрана монитора сопровождается ограниченным освещением рабочей зоны.
- Оставаясь в том же разделе «Интерфейс», в котором меняли цветовую гамму оформления, спускаемся на несколько пунктов ниже, в область «Умная строка». Проверяем наличие галочки в поле, указанном стрелкой.
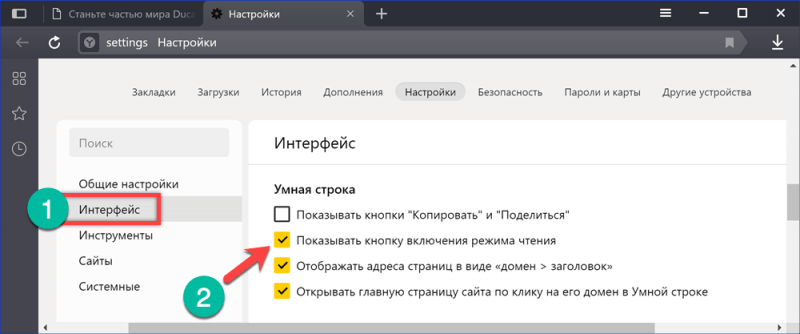
Включаем функцию «режим чтения» через адресную строку браузера.
- При посещении большинства веб-страниц в правой части строки адреса будет отображаться указанная стрелкой иконка. Нажав на нее, переводим обозреватель в режим чтения.
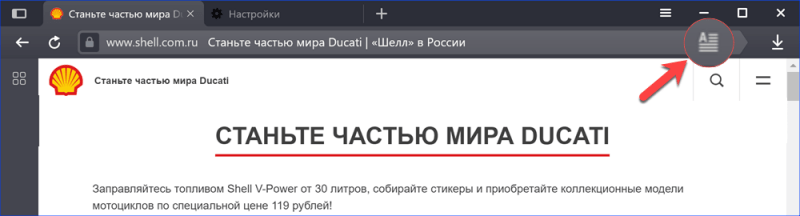
Изображение кнопки «Режим чтения» в адресной строке представлено в увеличенном виде.
- Включение Read Mode оптимизирует текстовую информацию, приводя ее в удобный «газетный вид». Со страницы убираются стили, рекламные блоки, фоновые картинки и прочие отвлекающие внимание элементы оформления. Одновременно под адресной строкой появляется дополнительная панель управления видом. С ее помощью корректируются три основных параметра: размер шрифта, его гарнитура и цвет подложки. Изменяем последний на черный, переключая значение в обозначенной цифрой «2» области.
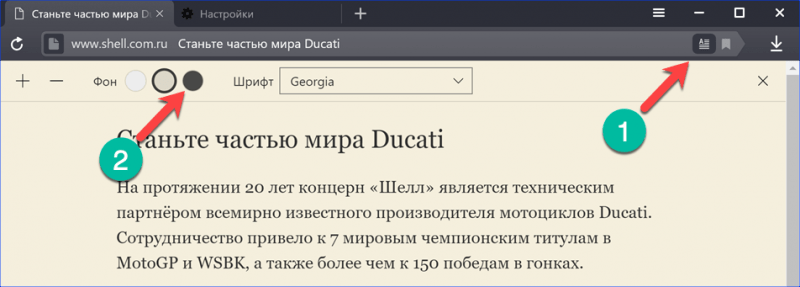
Меняем фон страницы в режиме чтения на новое изображение.
- Оставаясь в режиме чтения, получаем страницу, полностью оформленную в темных тонах.
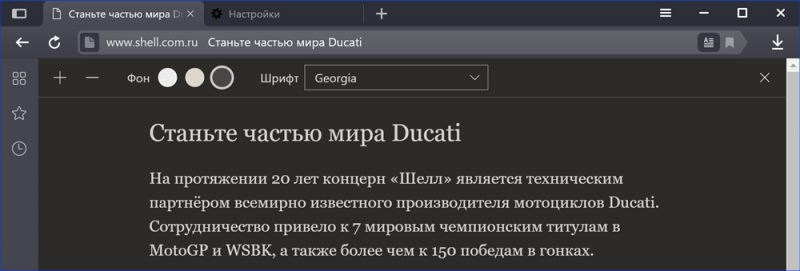
Интерфейс Яндекс.Браузера, оснащенный темной тематикой и черным фоном для удобства чтения.
Загрузка темного фона
Не всегда состояние духа соответствует автоматическим рекомендациям алгоритмов Яндекса. В таких ситуациях можно изменить фоновое изображение в браузере, выбрав более подходящее.
- Переключаем Яндекс.Браузер в режим «табло». Нажимаем на троеточие у пункта «Галерея фонов», показанное на скриншоте цифрой «1». В выпадающем меню имеется два варианта замены изображения. Первый предусматривает загрузку картинок с серверов Yandex, а второй с компьютера пользователя.
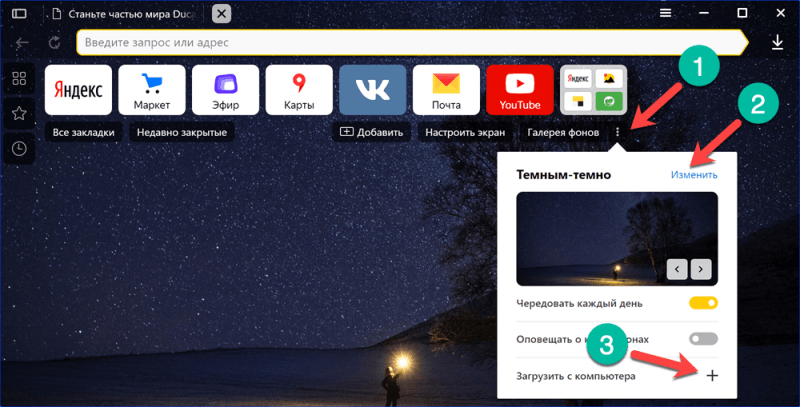
Меню для настройки обоев с возможностью выбора источника изображения.
- Войдя в галерею, в верхней ее части видим несколько тематических подборок с указанием количества содержащихся в них миниатюр. Ниже расположены менее популярные в данный момент коллекции, которые представлены только названием. Выбираем соответствующую настроению подборку фото и заменяем автоматически установленный фон.
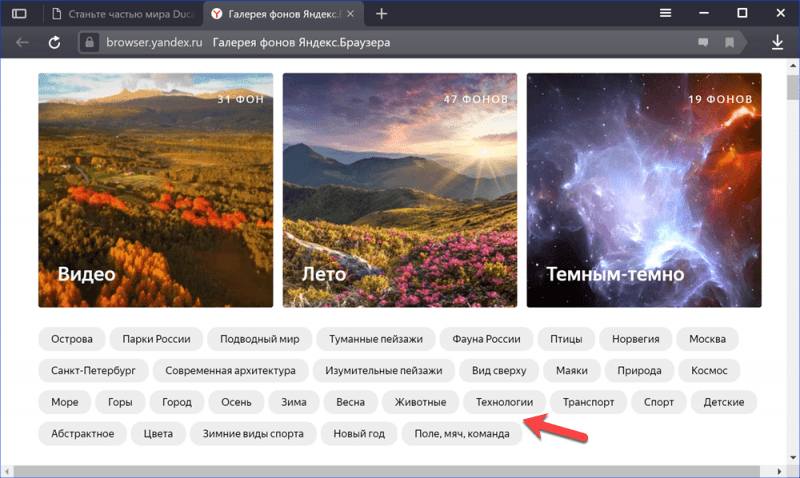
Установка фонового изображения из коллекции Яндекс.Галереи
- При загрузке с компьютера процедура напоминает смену фоновой картинки рабочего стола. Используя интерфейс Проводника, находим подходящее по тональности изображение в своей коллекции. Выделяем его в окне мышкой и щелкаем по кнопке «Открыть».
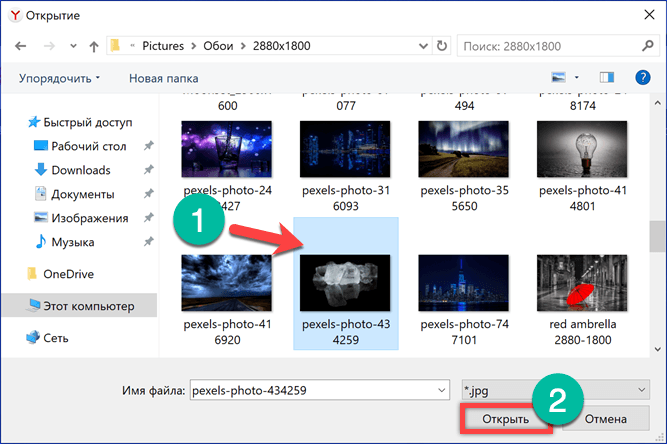
Загружаем изображение фона для интерфейса браузера, выбранное с персонального компьютера.
- В приведенном примере изображение, установленное на «табло» обозревателя, делает боковые рамки более контрастными.
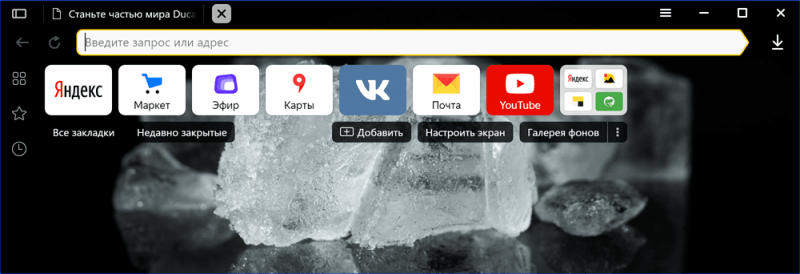
Браузерный интерфейс, на который установлено выбранное пользователем фоновое изображение на компьютере.
Включение темного фона с помощью расширений
Использование расширений позволяет усилить эффект применения темной темы, обеспечивая замену основного фона практически на каждой веб-странице.
- Открываем управляющее меню, щелкнув по указанной стрелкой области на верхней панели. Переходим в раздел «Дополнения».
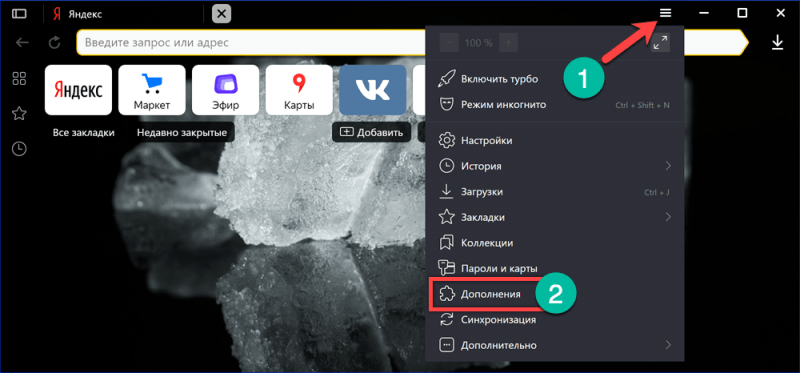
Разверните подраздел «Надстройки» в главном меню браузера.
- Опускаемся на странице до самого конца, прокрутив список предлагаемых и установленных плагинов. Нажимаем на кнопку желтого цвета, содержащую ссылку на интернет-каталог.
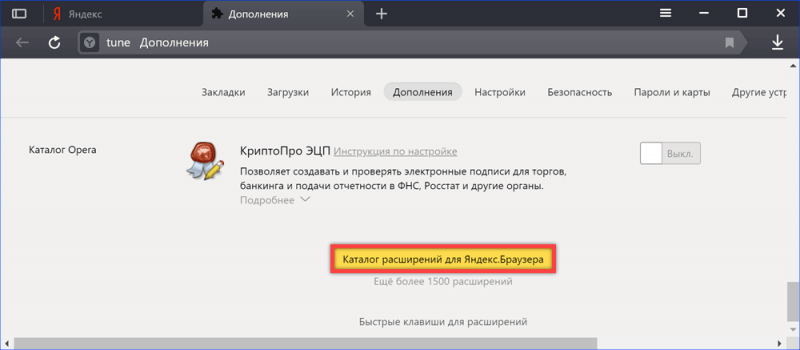
Перемещаемся в раздел дополнений для браузера Яндекс.
- Ищем дополнения, изменяющие внешний вид обозревателя с применением темной темы. Поиск лучше выполнять по английским названиям: «dark mode» или «night mode». Обращаем внимание на дату выхода последнего обновления. Посмотреть ее можно в поле, указанном цифрой «1». В каталоге часто попадаются не совсем «свежие» расширения, которые могут некорректно работать с новыми версиями браузера. Определившись с параметрами, нажимаем кнопку «Добавить». Разрешение на загрузку и установку необходимо будет дополнительно подтвердить во всплывающем окне.
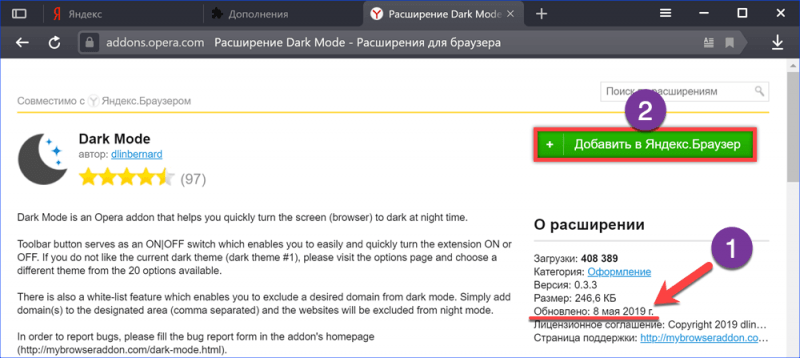
Установка выбранного расширения в браузере Яндекс.
- Выбранное для тестирования расширение «Dark Mode» устанавливает на панели обозревателя кнопку, представляющую собой двухпозиционный переключатель. На следующем скриншоте показано, как преображается страница поисковика Google при активации темной темы. Расширенные параметры дополнения содержат почти четыре десятка готовых стилей, позволяя подстраивать оформление для комфортного восприятия.
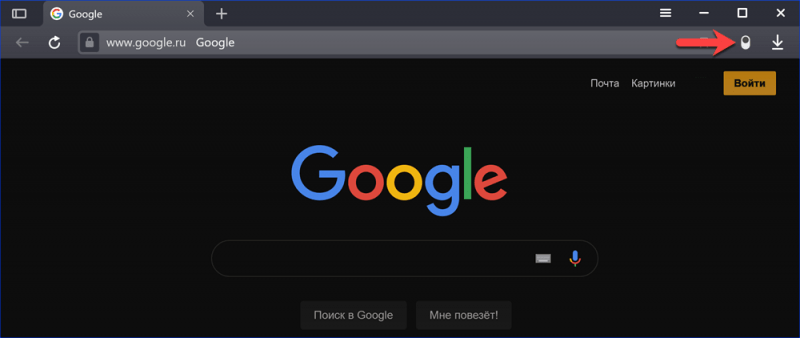
Оформление поисковой страницы Google, преображенное с помощью плагина «Темная тема», приобретает темный оттенок.
В заключение
Описанные способы включения режима «Темная тема» в браузере Яндекс позволяют гибко настроить интерфейс, быстро адаптируя его под текущие потребности пользователя.








