
Немногие пользователи Windows могут избежать периодических проблем с функционированием. Причиной таких сбоев часто является заражение вирусом или установка программ, скачанных с ненадежных источников. В результате система может стать неспособной к нормальному запуску.
К счастью, в операционной системе Windows предусмотрена специальная функция, известная как среда восстановления. Этот встроенный инструмент дает возможность пользователям, без необходимости использования дополнительного программного обеспечения, самостоятельно решать проблемы с работоспособностью компьютера в большинстве случаев. Давайте разберем наилучший порядок действий для достижения этой цели.
- Окна среды восстановления
- Использование точек восстановления
- Как откатить систему к выбранной точке восстановления
- Создание новой точки восстановления
- Проверка и настройка функции восстановления
- Восстановление из образа системы
- Предварительное создание образа
- Восстановление системы из образа диска
- Создание и использование диска восстановления системы
- Создание
- Использование
Окна среды восстановления
Во-первых, мы попытаемся быстро разрешить данную проблему, используя два окна восстановительной среды.
При запуске процесса загрузки Windows, если регулярно нажимать клавишу F8 на клавиатуры, появится окно «Дополнительные варианты загрузки». По умолчанию выбрана первая строка меню – «Устранение неполадок компьютера», которая предоставляет доступ к среде восстановления. В нижней части окна представлено описание данного пункта, о котором мы подробнее расскажем далее.

В меню есть разделы, не связанные напрямую с восстановлением среды, которые служат для тестирования и устранения неполадок в системе. Одним из таких пунктов является «Последняя успешная конфигурация», которая может быть полезна для быстрого решения проблемы. Фактически, в реестре сохраняется данные о последнем успешном запуске системы, и выбрав этот пункт, мы можем попытаться воспользоваться этими данными. В случае успеха после перезагрузки система должна вернуться в рабочее состояние.
В случае необходимости следует воспользоваться разделом «Устранение неполадок компьютера». После процедуры перезагрузки, подтверждения предпочтительной раскладки клавиатуры и ввода пароля администратора откроется окно «Параметры восстановления системы». Здесь предлагается испытать опции, отмеченные красной линией.
В случаях, когда проблема заключается в некорректной загрузке системы, функция «Восстановление запуска» может быстро решить данную ситуацию. Также из этого меню доступна диагностика микросхем памяти, и при необходимости их замена.

Выбор параметров для восстановления данных
В двух последующих разделах подробно изучаются аспекты «Восстановления системы» и «Восстановления образа системы». Для улучшения понимания эти процедуры будут представлены иным методом.
Использование точек восстановления
После установки Windows по умолчанию на компьютере незаметно формируются специальные точки восстановления системы. Эти точки хранят копии системных файлов на момент их создания. В случае проблем пользователь может восстановить работоспособность системы, возвратив её к состоянию на определённую дату, заменяя повреждённые файлы на сохранённые. Для осуществления восстановления пользователю достаточно выбрать соответствующую дату, после чего система автоматически вернётся к указанному состоянию. В подавляющем большинстве случаев этот метод эффективно восстанавливает работоспособность системы.
Важно отметить, что файлы, созданные или отредактированные в промежуток времени от даты начала отката до его запуска, не подвергнутся возврату, что является весьма удобным. Однако, если в это время проводилась деинфекция вирусов на компьютере, то эти вредоносные программы могут восстановить свою активность после возврата.
Как откатить систему к выбранной точке восстановления
- В контекстном меню (открываемым щелчком правой клавиши мыши) значка «Компьютер» на рабочем столе щёлкаем пункт «Свойства».
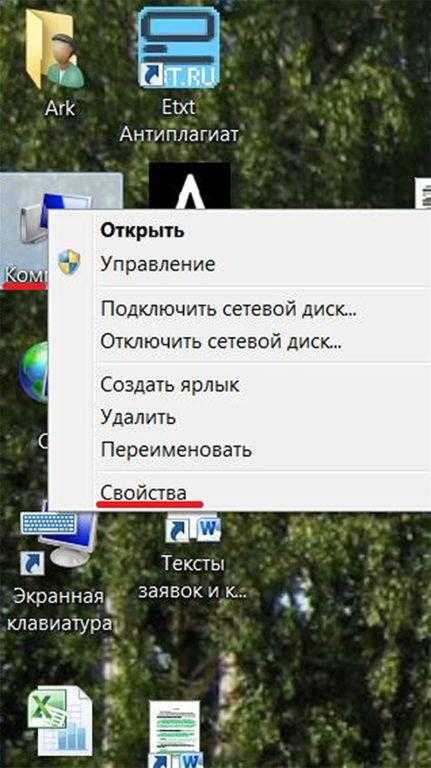
Выбираем пункт «Свойства» в меню.
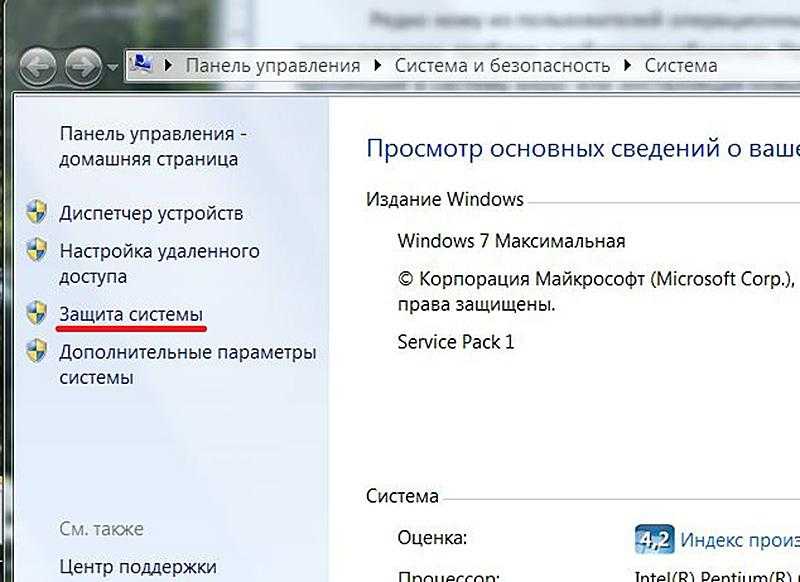
Выбор «Защиты системы»
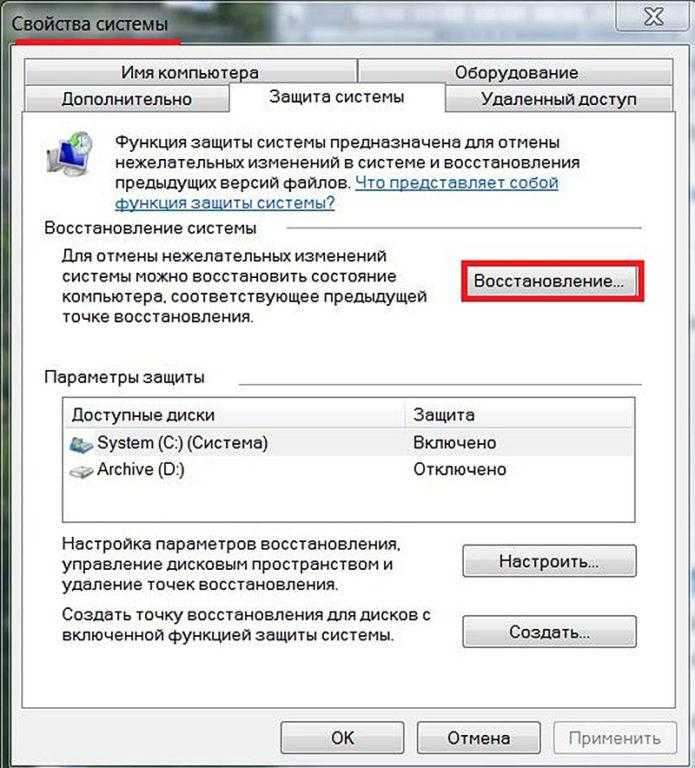
Выбор режима «Восстановление»
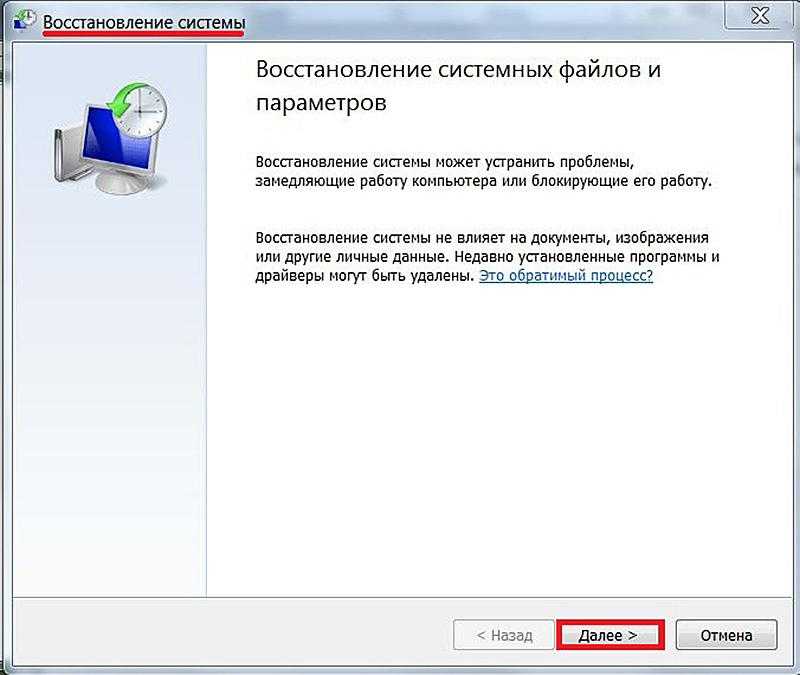
Мы начинаем процесс восстановления.
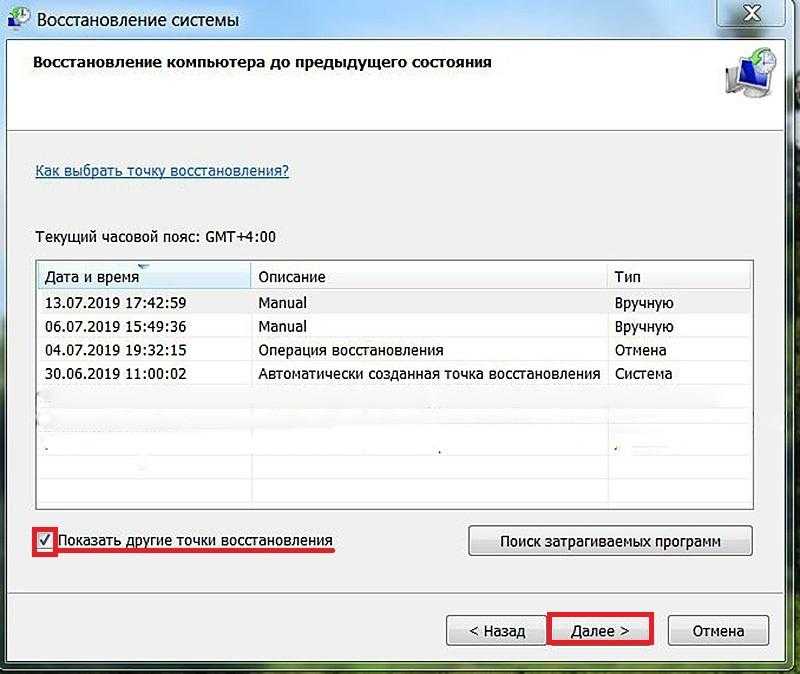
Выбор точки восстановления данных
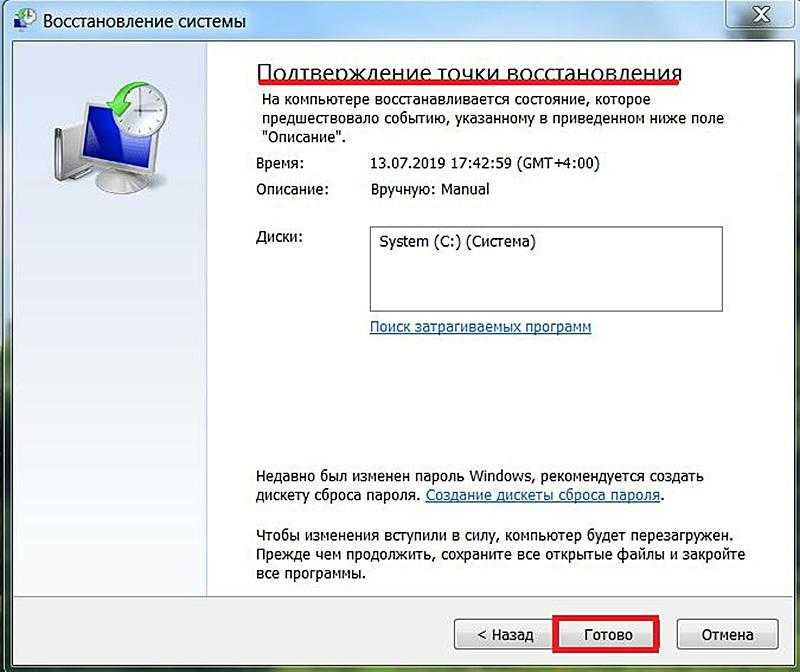
Утверждаем место восстановления данных.
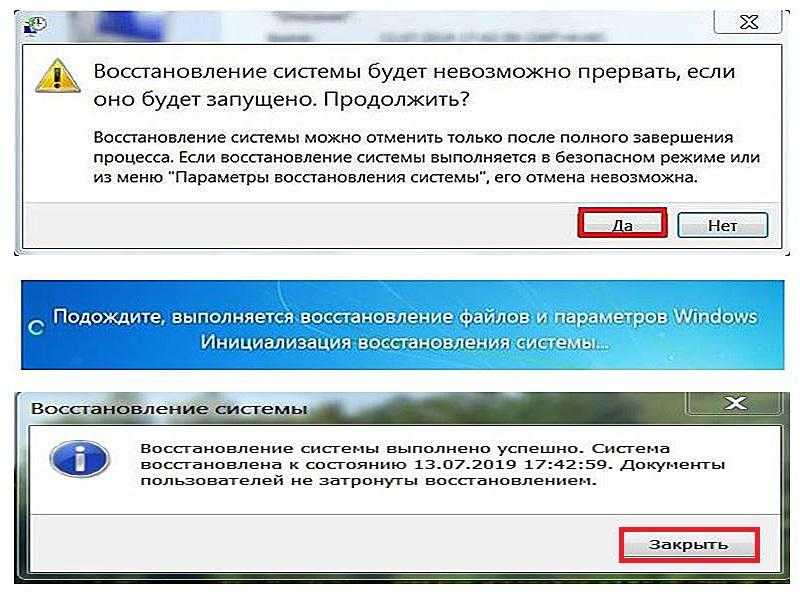
Возвращаем систему к предварительно выбранному моменту восстановления.
В конце концов, стоит отметить, что в случае, когда неисправность препятствует нормальному запуску системы, можно воспользоваться описанной выше процедурой, переключившись в безопасный режим через меню «Дополнительные варианты загрузки». Подробное описание этого режима доступно на нашем веб-сайте.
Создание новой точки восстановления
В соответствии с описанным ранее, система автоматически устанавливает регулярные точки восстановления каждую неделю. Также, для обеспечения безопасности, перед установкой нового программного обеспечения создаётся дополнительная точка восстановления. В определенных ситуациях, пользователям предлагается самостоятельно установить точку восстановления перед выполнением потенциально рискованных операций, таких как посещение опасных веб-сайтов или загрузка приложений из ненадежных источников.
Нажимаем на пункт «Создать» в окне «Свойства системы», которое было описано ранее.
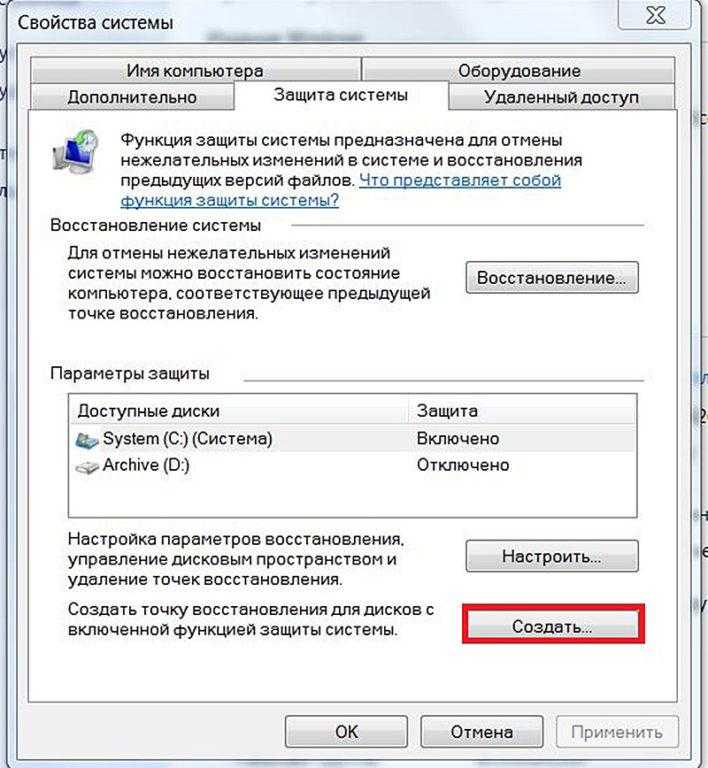
Начинаем формировать новый пункт восстановления данных.
В разделе «Защита системы» вводим наименование для новой точки восстановления и нажимаем кнопку «Создать». Через несколько секунд процесс завершается, и мы закрываем окно нажатием кнопки «Закрыть».
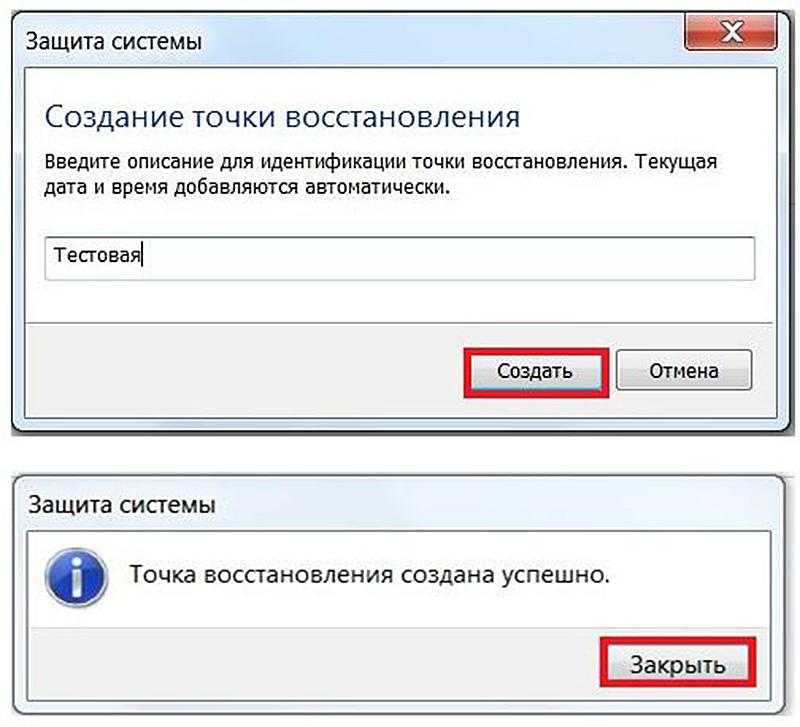
Создание новой точки резервного копирования.
Проверка и настройка функции восстановления
Настройка функции восстановления выполняется в окне «Свойства системы», как указано ранее, и осуществляется индивидуально для каждого диска компьютера. В данном случае, для системного диска C, чтобы просмотреть и отрегулировать его настройки, необходимо нажать на пункт «Настроить» в следующем окне.
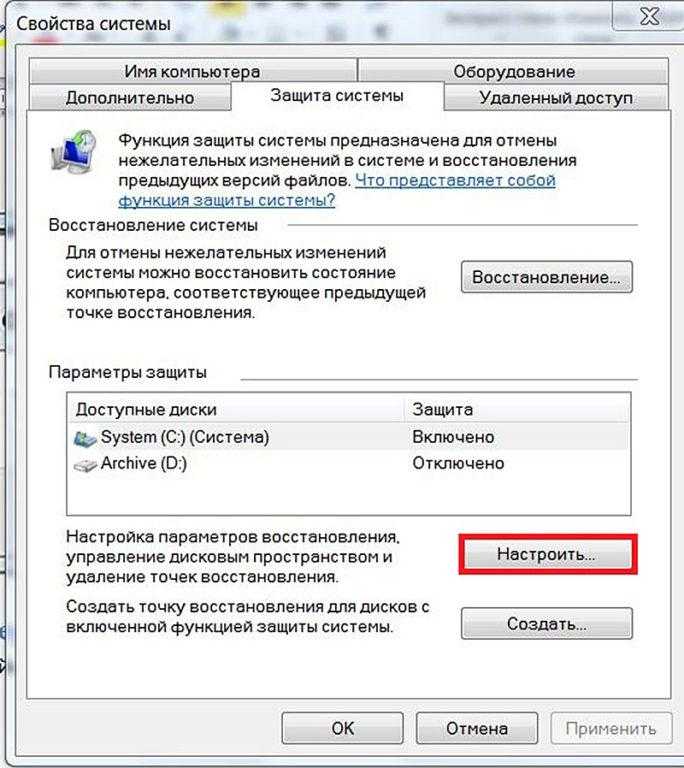
Мы переходим к настройкам через окно параметров.
В окне настройки защиты системы для диска System (C) предоставляются три варианта конфигурации. По умолчанию в подразделе «Параметры восстановления» для системного диска устанавливается всеобъемлющий режим «Восстановить параметры системы и предыдущие версии файлов». Вариант «Восстановить только предыдущие версии файлов» используется редко. Крайне нежелательно выбирать вариант «Отключить защиту системы» для системного диска, так как это лишает пользователя возможности восстановления системы по сохранённым точкам.
Умелый пользователь перед запуском компьютера обязательно проверяет, что защита системного диска активна. К удивлению, в некоторых торговых точках возможна ситуация, когда компьютер перед продажей готовится с отключенной защитой. Таким образом, экономия дискового пространства может привести к нежелательным последствиям для пользователя.
По умолчанию объем диска, выделенный для хранения точек восстановления, установлен на уровне 10% от общего размера всех дисков. Однако практика свидетельствует, что этот объем можно безопасно сократить в два раза, что позволит сохранить от четырех до пяти последних точек восстановления вместо десяти, что является вполне адекватным количеством для восстановления системы.
В части третьей изучаемого интерфейса предусмотрена функция удаления всех точек восстановления, что, скорее всего, не является полезным советом. В случае острой потребности в освобождении места на диске можно использовать широко распространенное приложение CCleaner, которое удаляет все точки восстановления, за исключением самой последней.
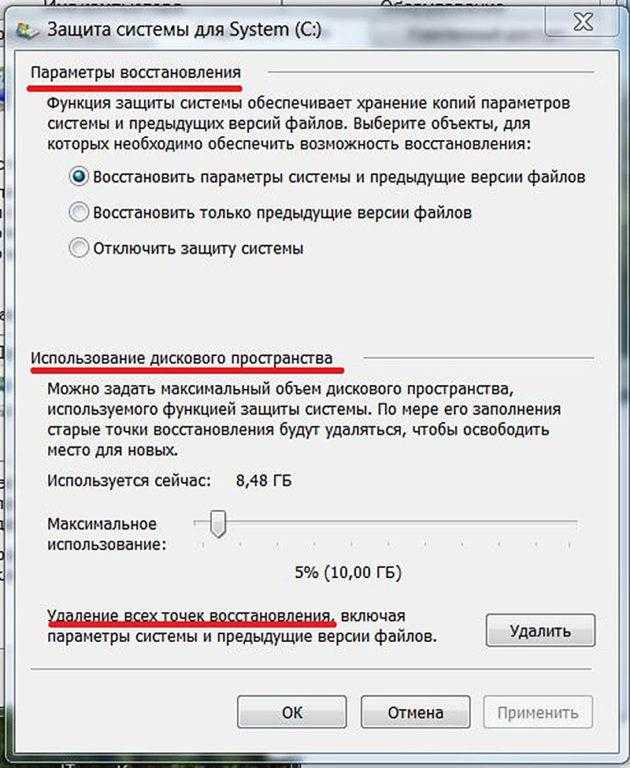
Настройка параметров восстановления данных
Как можно заметить, защита на моем втором диске, где хранится архив, отключена. Внешний вид его настроек представлен ниже.
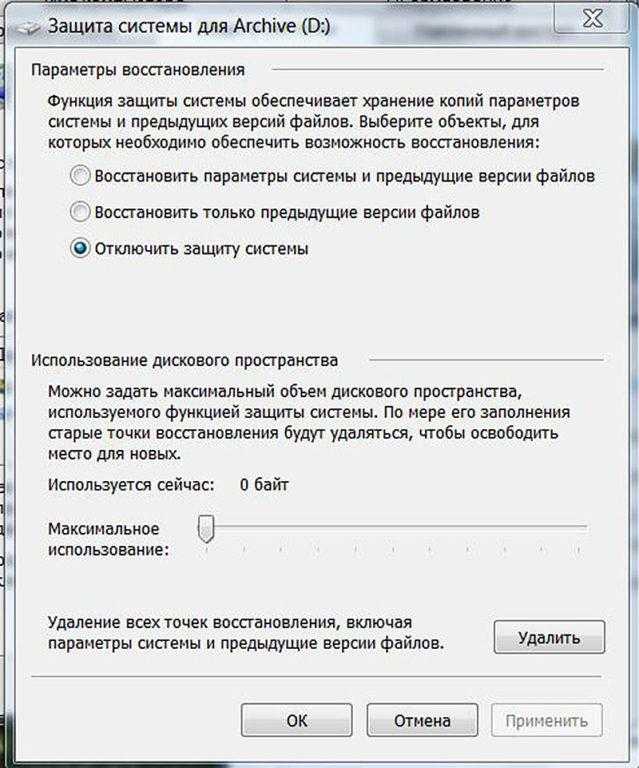
Диск архива обычно остается без защиты.
Восстановление из образа системы
Если процедура отката системы оказалась безуспешной, рекомендуется воспользоваться альтернативным методом – восстановлением с помощью образа диска. Этот метод обеспечивает возврат системы к её исходному состоянию на момент создания образа, который включает в себя не только системные файлы, но и личные документы пользователя. Профессионально подкованный пользователь предпочтет не ждать проблем, а создать такой образ заранее в стабильной системе. Вложение времени в создание образа диска впоследствии оправдывает себя множество раз.
Предварительное создание образа
В контекстном меню программы «Пуск» выбираем опцию «Панель управления».
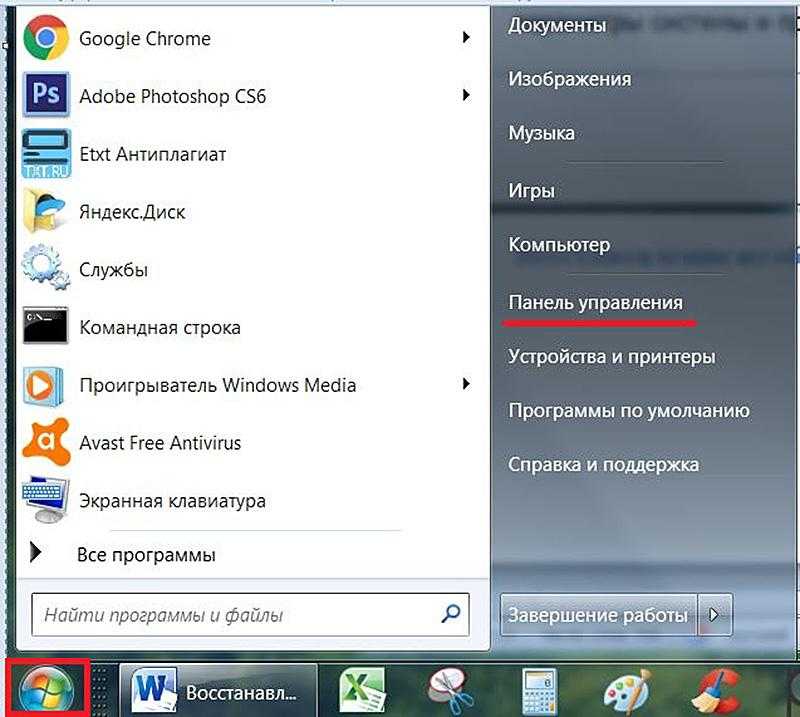
Открываем меню настроек.
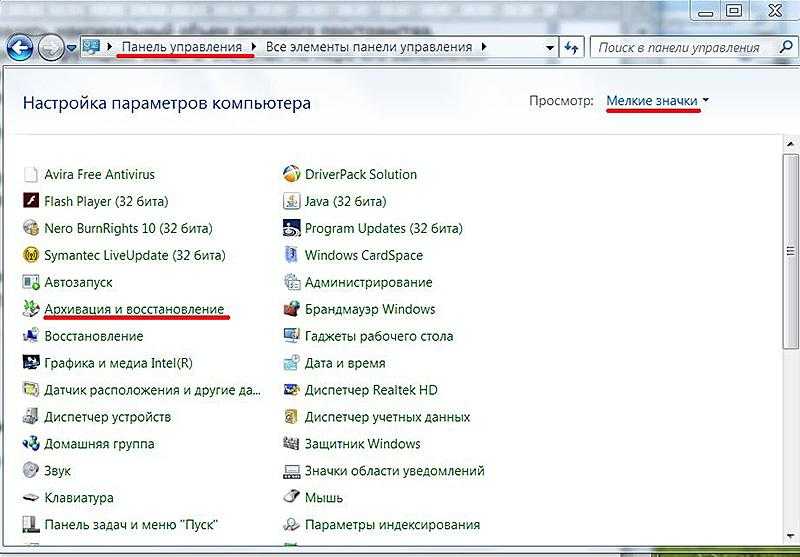
- В открывшемся окне выбираем режим просмотра в виде значков и щёлкаем пункт «Архивация и восстановление».
- В появившемся новом окне пользователю предлагается ещё одна сервисная возможность, отмеченная синим цветом. При необходимости можно инициировать («Архивировать») и настроить («Управление пространством») периодическое создание копий выбранных пользователем личных файлов. Обратим также внимание на подчёркнутое чёрной чертой предложение «Создать диск восстановления системы». Эта возможность будет рассмотрена позже. Сейчас мы не будем отвлекаться на это, поэтому щёлкаем пункт «Создание образа системы».
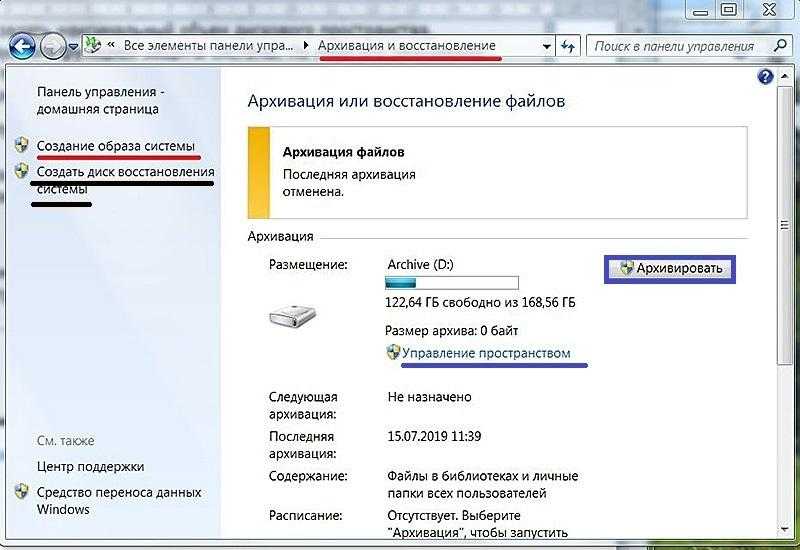
Запускаем процесс формирования образа.
В открывшемся окне необходимо определить место для хранения создаваемого образа диска, учитывая его значительный размер. Оптимальным вариантом был бы использование внешнего USB-накопителя, находящегося либо на компьютере, либо доступного через сеть. Однако в данной ситуации это не представляется возможным, и приходится выбирать между альтернативным системному разделом C – логическим диском D и внешними носителями в виде DVD-дисков. Второй вариант оказывается технически непрактичным из-за большого объёма образа системного диска, для которого потребуется множество DVD-дисков. В связи с этим, нажав кнопку «Далее», мы соглашаемся на размещение образа на логическом диске D, несмотря на то, что система предупреждает о расположении дисков C и D на одном физическом диске. Хотя отказ такого диска – редкое событие, мы надеемся, что нам не суждено столкнуться с этим.
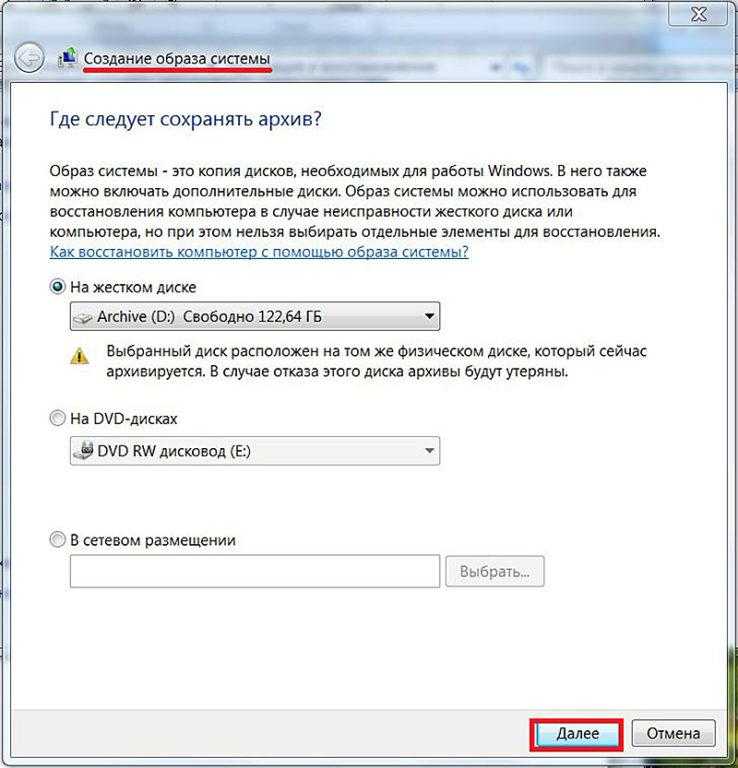
Выбор места для хранения образа
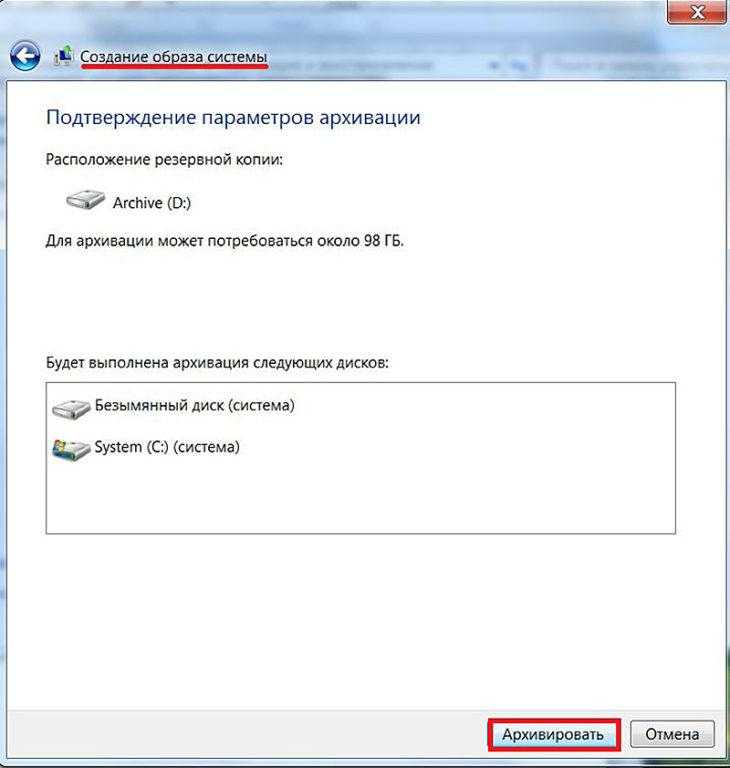
Уведомляем о завершении процесса архивации образа.
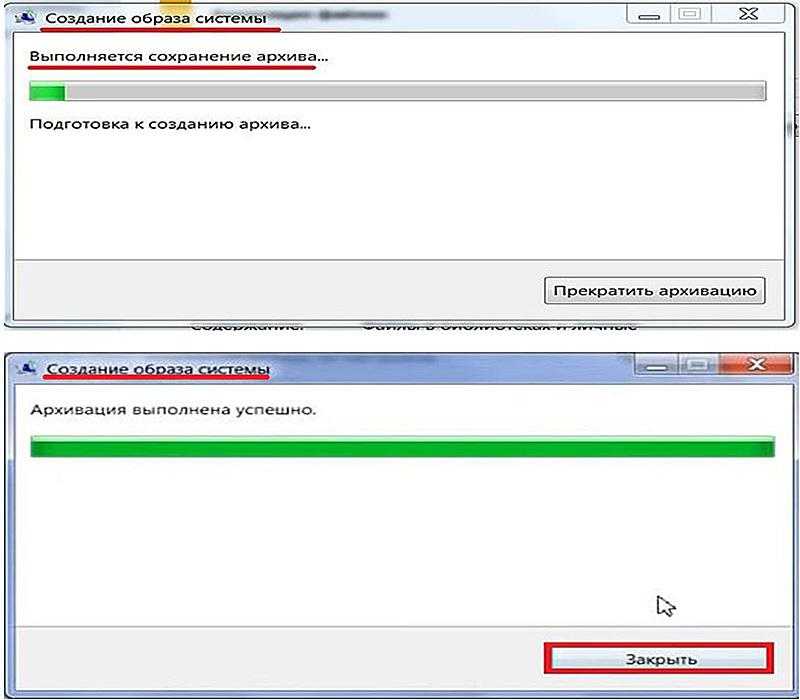
Формируем уникальный образ.
В дальнейшем пользователю предлагается создать дополнительный диск для восстановления системы. Обсуждение этого вопроса будет продолжено в заключительной части статьи, поэтому на данный момент следует выбрать ответ «Нет».

Давайте отсрочим формирование диска для восстановления системы.
Образ системного диска создается в виде файла с расширением VHD, размещенного в каталоге Windows ImageBackup на диске D.
Восстановление системы из образа диска
- В окне панели управления щёлкаем пункт «Восстановление».
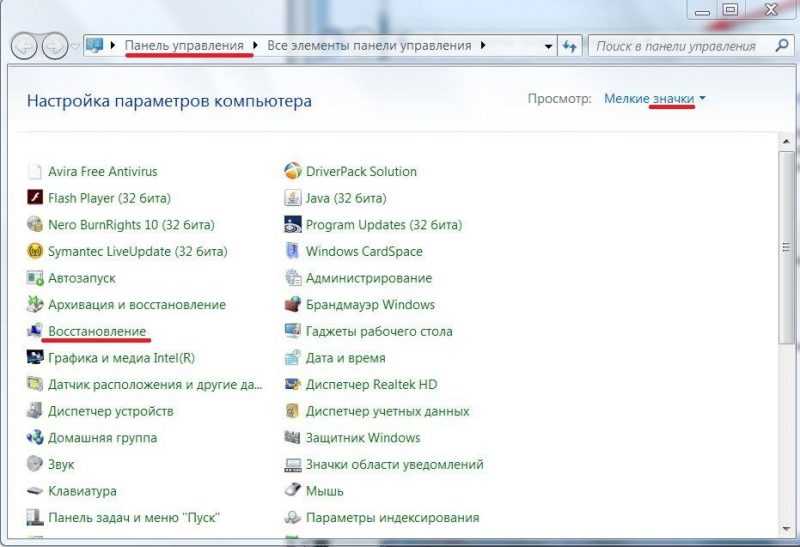
Начинаем процесс восстановления из созданного образа.
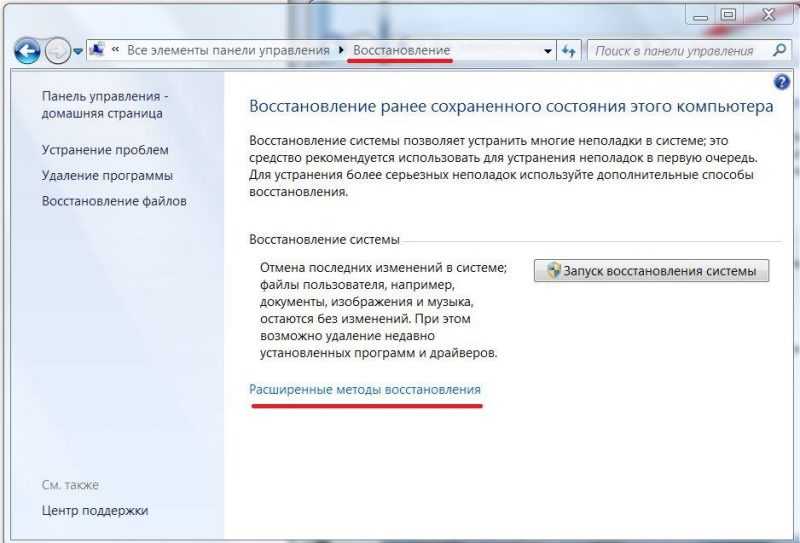
Мы переходим к усовершенствованным техникам восстановления.
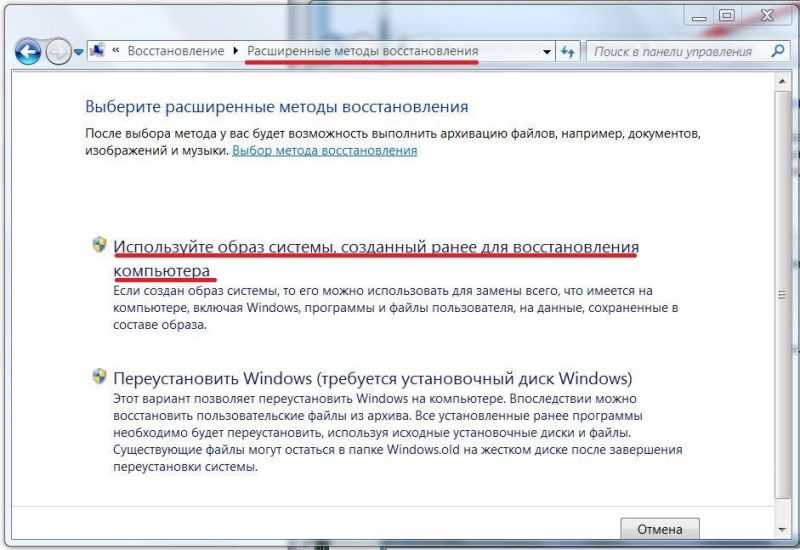
Выполняем восстановление системы с помощью заранее созданного образа.
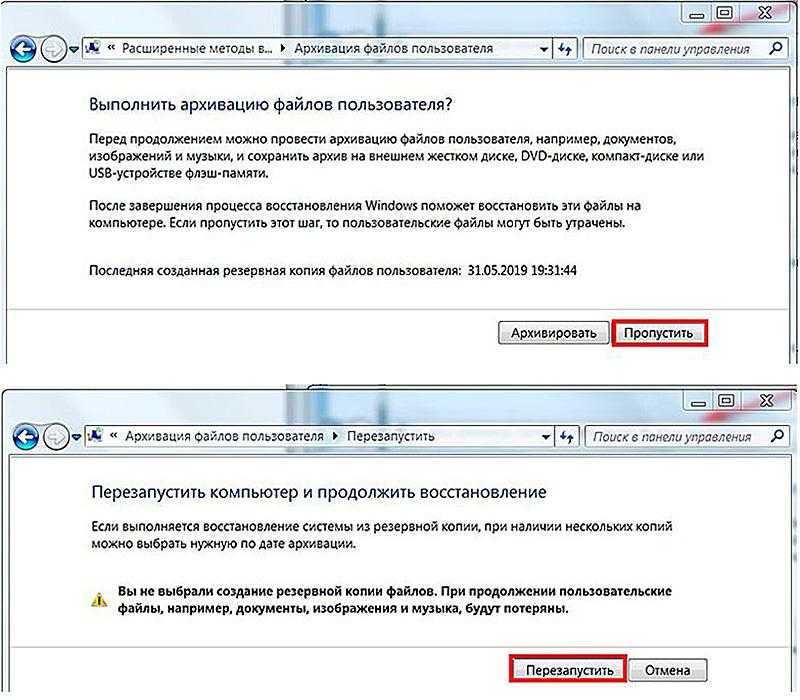
Избегаем рассеивания внимания на создание индивидуальных документов.
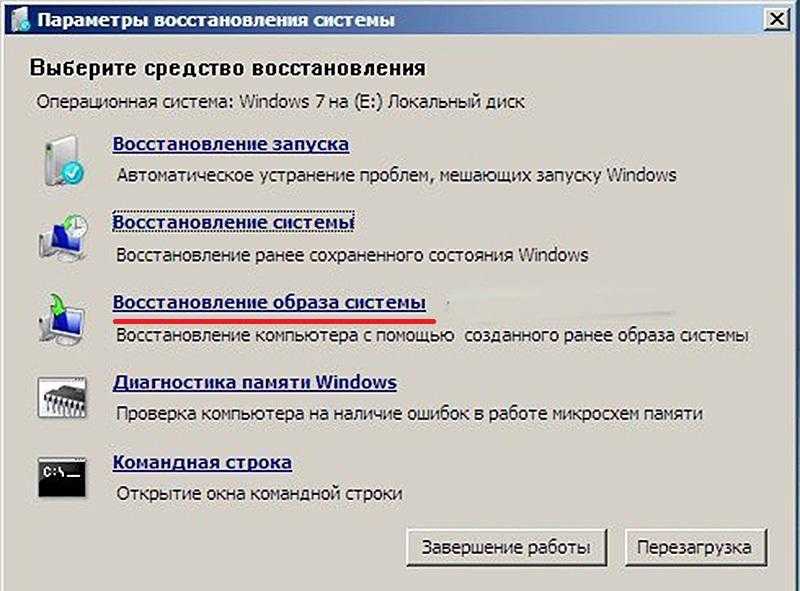
Выполняем восстановление системы с использованием образа диска.
Создание и использование диска восстановления системы
При формировании образа системы нам было предложено дважды создать «Диск восстановления системы». Такое повторение не является случайным. Дело в том, что процесс восстановления системы из предварительно созданного образа, о котором говорилось ранее, основывается на предположении, что устраняемая проблема не препятствует нормальной загрузке системы. В случае, если это предположение не выполняется, оба окна среды восстановления могут оказаться неработоспособными. В таком случае упомянутые методы восстановления становятся недоступными.
Решение проблемы неблагоприятной ситуации заключается в создании автономного носителя, на который записана копия среды восстановления. Это обеспечивает возможность восстановления системы даже при самых значительных сбоях. Таким образом, наличие подготовленного диска восстановления является важным аспектом правильного использования компьютера.
Создание
В разделе «Архивация и восстановление» (обратите внимание на изображение выше) нажимаем на кнопку «Создать диск восстановления системы».
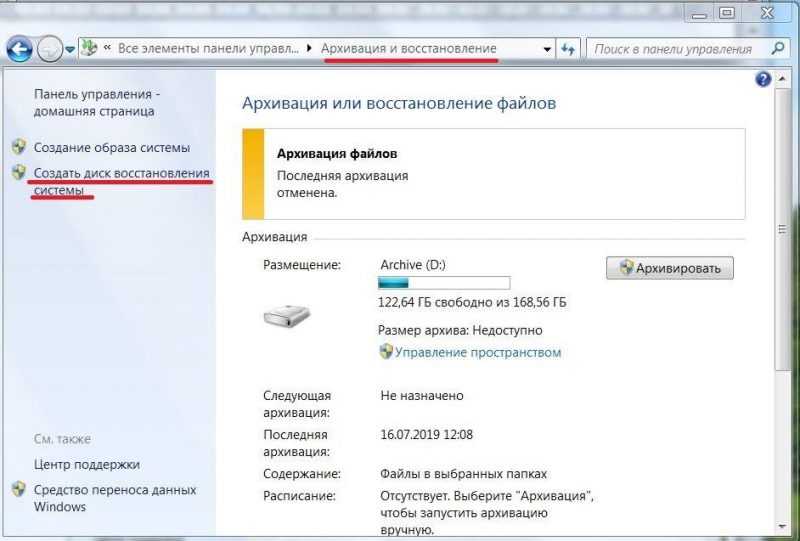
Начинаем формирование диска восстановления.
В открывшемся окне с тем же названием пользователь получает информацию о функциональности будущего загрузочного носителя, содержащего копию среды восстановления. Помещаем незаписанный DVD-диск в привод, затем нажимаем кнопку «Создать диск».
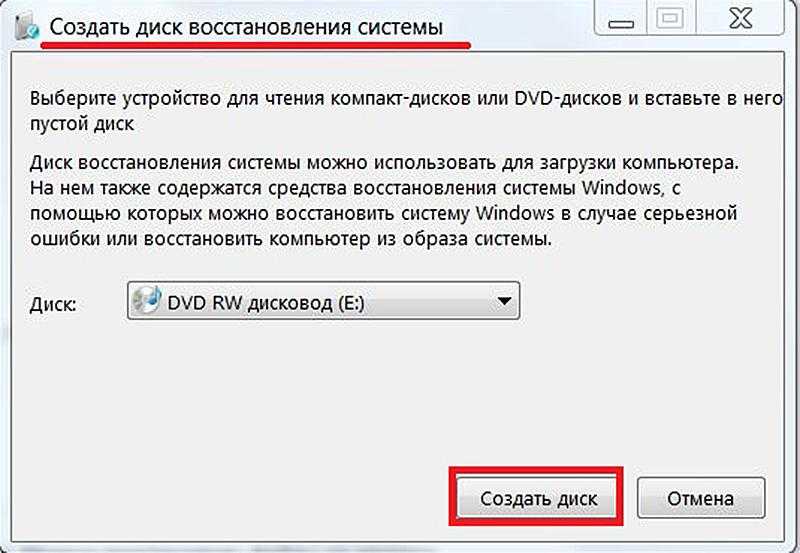
Формируем носитель восстановления системы.
Через несколько минут процедура будет завершена. Созданные папки и файлы занимают на диске 164 мегабайта.
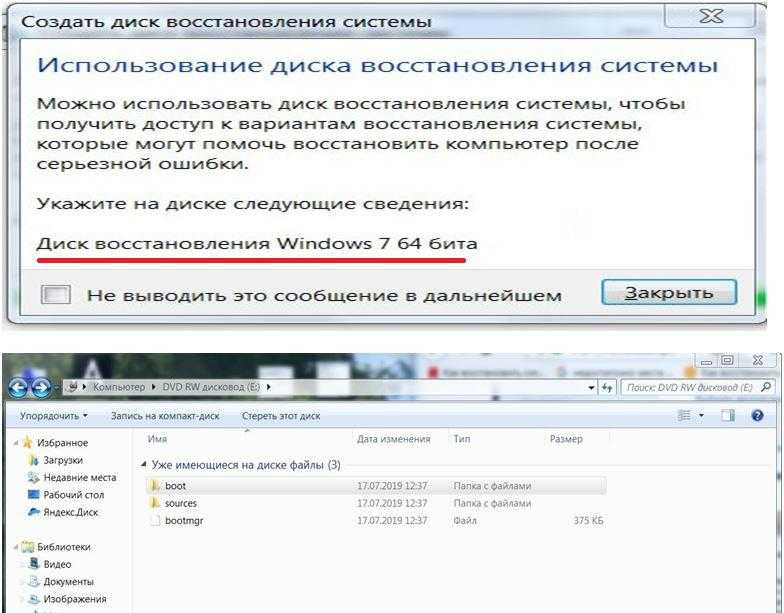
Диск восстановления успешно сформирован!
Использование
В обычных настройках BIOS, основное устройство загрузки обычно является дисковод. После вставки диска восстановления необходимо быть внимательными, чтобы не упустить возможность загрузиться с этого устройства. После загрузки и стандартного подтверждения ввода с помощью клавиатуры, на дисплее появляется окно, предоставляющее доступ к средствам восстановления операционной системы, о которых уже говорилось.
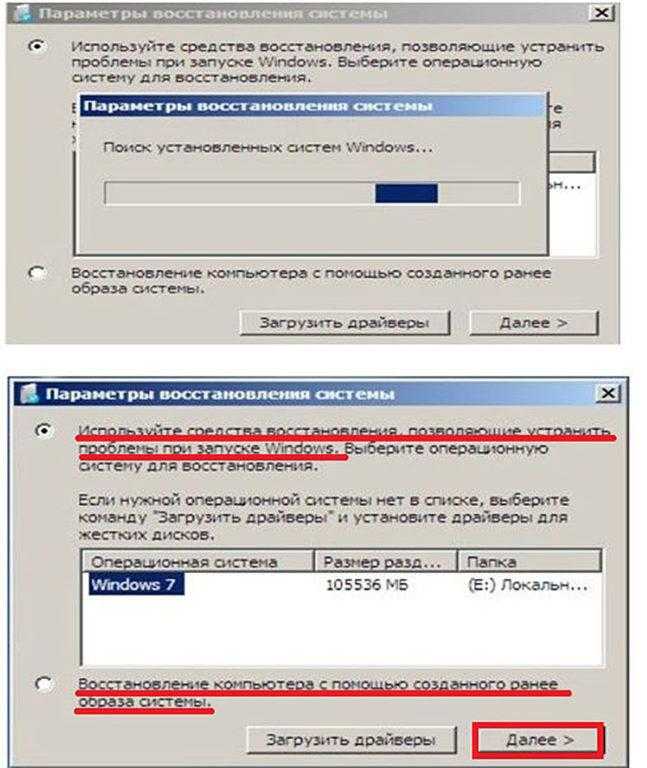
Выбор подхода к восстановлению системы с помощью диска восстановления.








