Если в браузере Mozilla Firefox случайно произошла потеря истории просмотра или это было сделано не вами, не стоит отчаиваться. Восстановление истории все еще возможно.
Ищем посещенные сайты в куки
- Открываем Firefox.
- Переходим в основное меню браузера, нажав на иконку в правом верхнем углу.
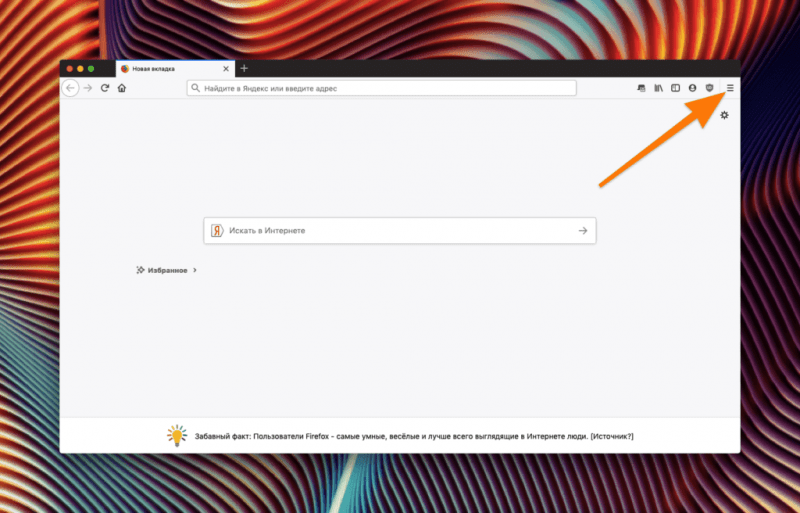
Необходимо разместить иконку с тремя полосками в правой части поискового поля.
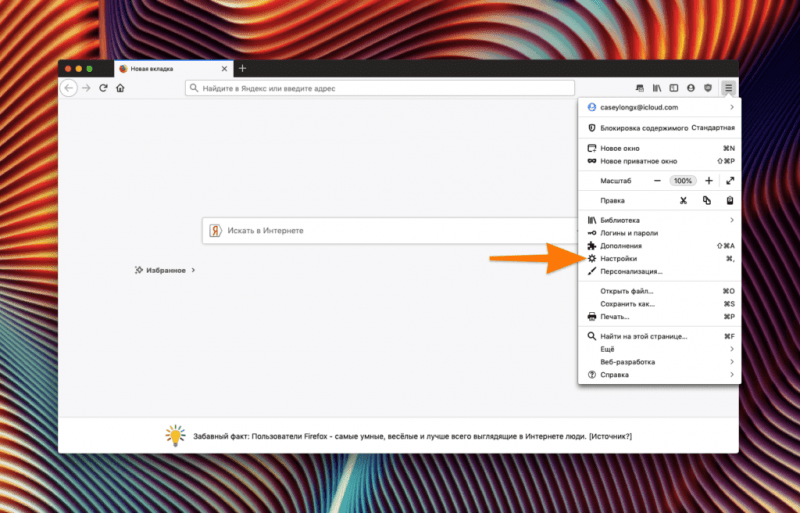
Для доступа к этому меню следует одновременно нажать клавиши Ctrl и запятая.
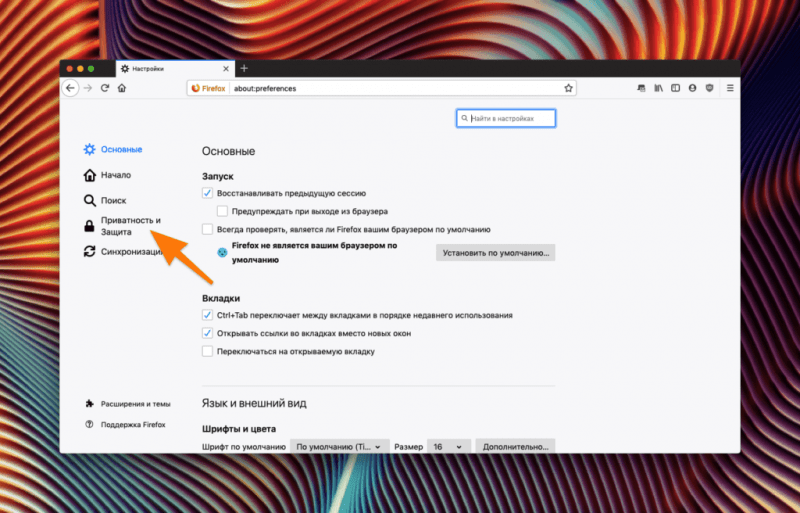
Нажимаем на подходящую категорию в меню настроек.
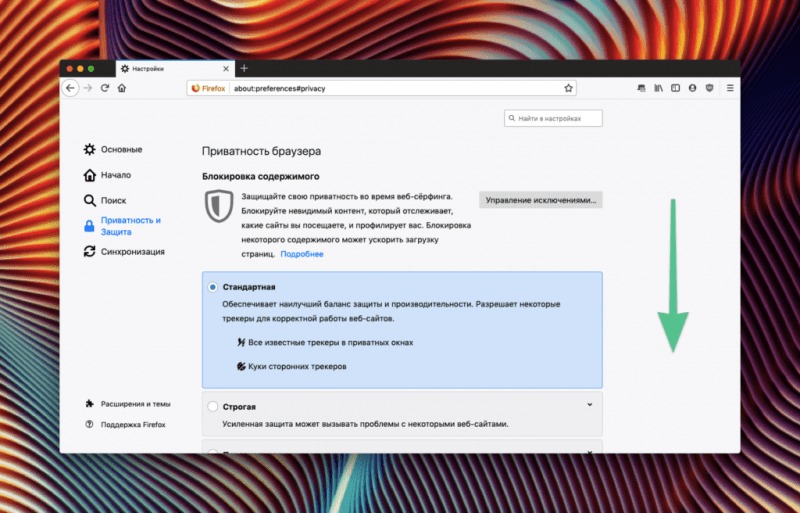
Искомый пункт расположен в нижней части списка.
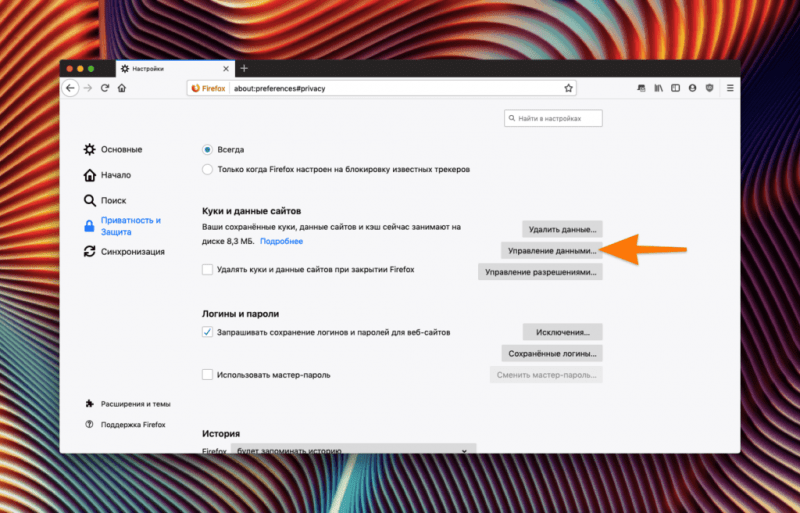
Блок можно обнаружить, используя функцию поиска, расположенную в верхней части интерфейса.
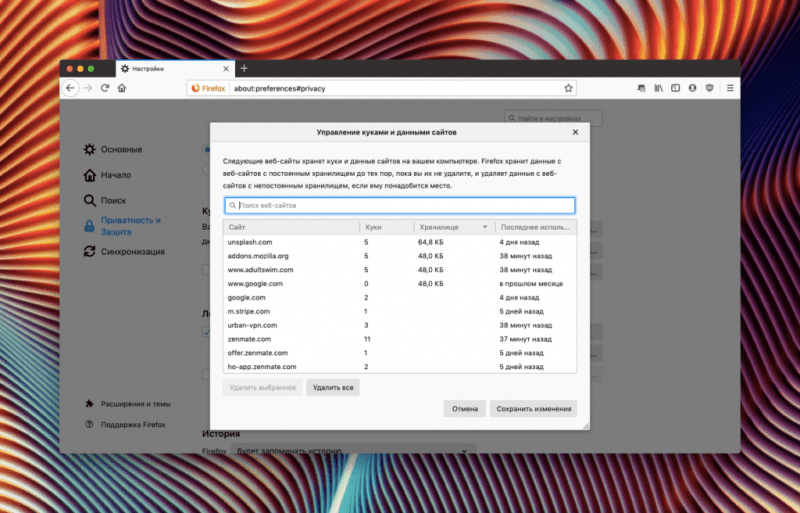
К сожалению, прямое копирование ссылок из данного меню не поддерживается.
Восстанавливаем удаленные файлы сторонней программой
Firefox сохраняет историю просмотра в специальном файле. В случае его удаления с устройства, восстановление данных возможно с использованием специализированного программного обеспечения.
Существует множество программных средств для восстановления удаленных данных, и в данном случае я рассмотрю бесплатный инструмент под названием Recuva.
- Скачиваем Recuva с официального сайта.
- Устанавливаем ее, следуя инструкциям установщика.
- Запускаем и нажимаем кнопку Next.
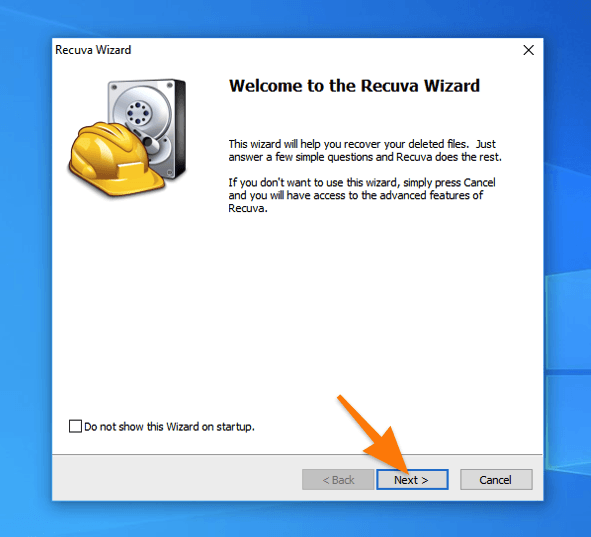
Нажимаем кнопку «Продолжить», дорога заканчивается.
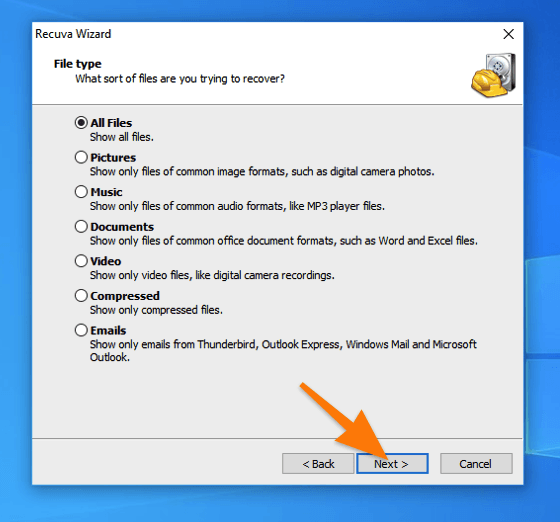
В данной ситуации требуется использование всех файлов, однако в случае необходимости возможна фокусировка приложения на определенном аспекте.
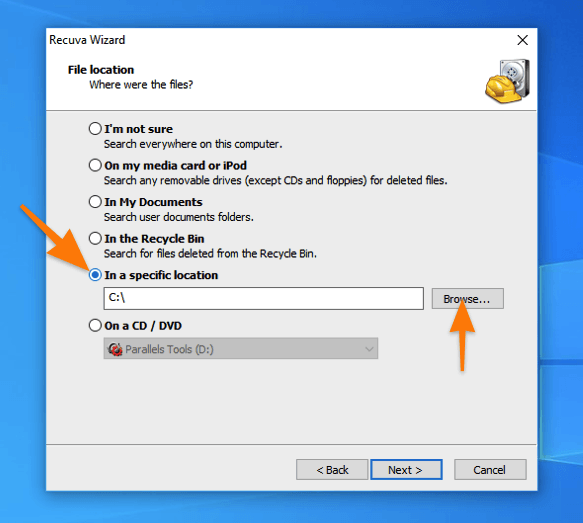
Предпочтительнее сразу ограничить круг поиска, чтобы процедура не растянулась надолго.
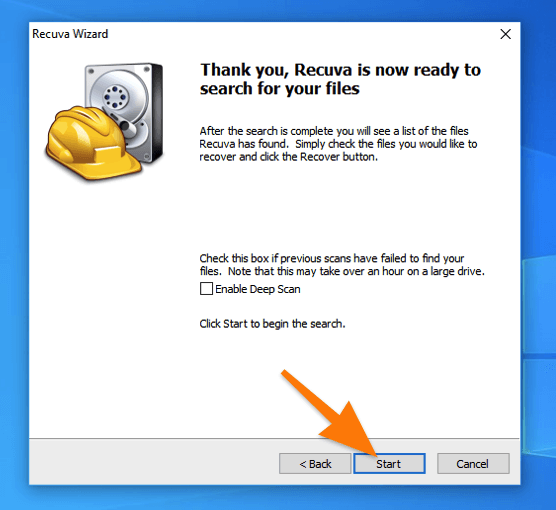
Установите флажок рядом с параметром «Включить глубокий анализ» только в случае, если стандартный поиск оказался неэффективным.
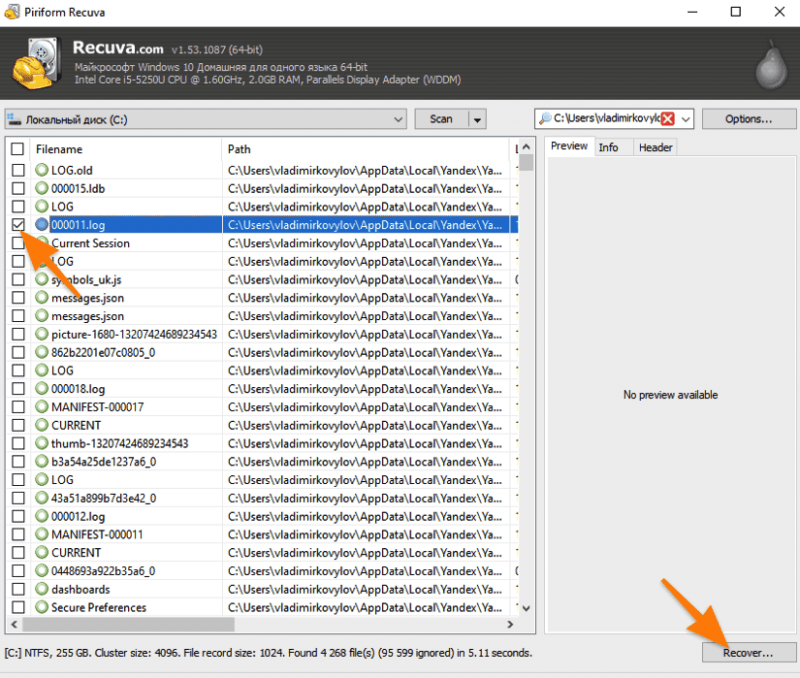
К сожалению, в данном приложении отсутствует поисковая строка, поэтому необходимо выполнять поиск вручную.
Используем резервную копию Windows
Операционная система Windows 10 периодически формирует копии-резервы пользовательских данных. Эти копии представляют собой точные дубликаты всех файлов и сведений, принадлежащих пользователю. Данная функция крайне важна для возможности восстановления системы в случае непредвиденных обстоятельств до состояния, когда утраченные файлы еще были доступны. Для осуществления такого восстановления необходимо:
- Запускаем систему поиска в операционной системе Windows 10.
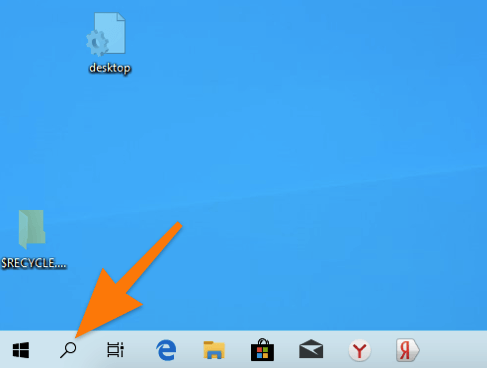
Нажимаем на значок лупы, расположенный рядом с кнопкой «Пуск».
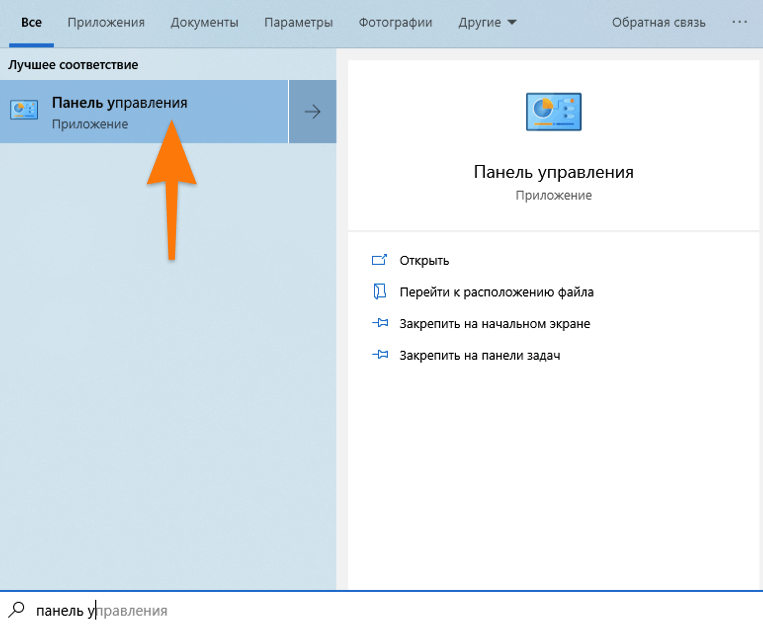
Система предложит соответствующую программу еще до ввода пользователем ее наименования.
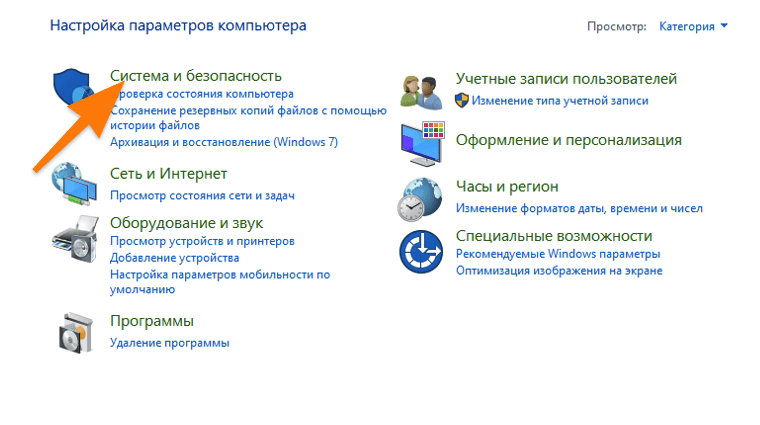
Если сортировка по категориям недоступна, то немедленно переходите к следующему пункту.
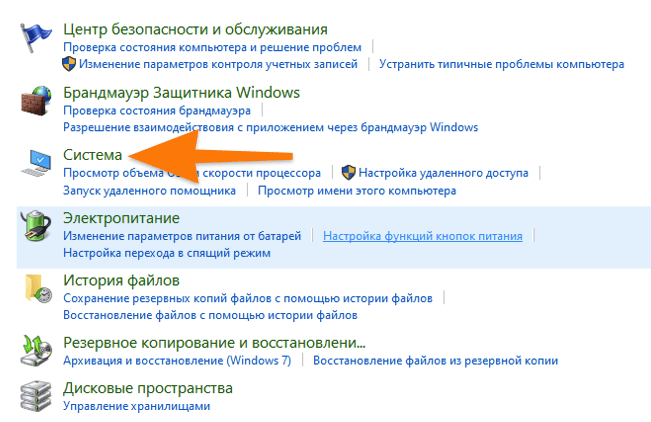
Нажимаем на подходящую категорию.
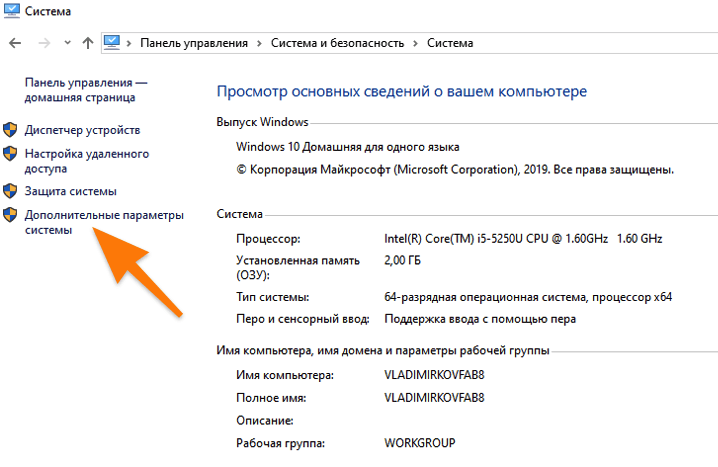
Возможно, потребуется ввести пароль администратора, используемый при установке новых программных продуктов и игр.
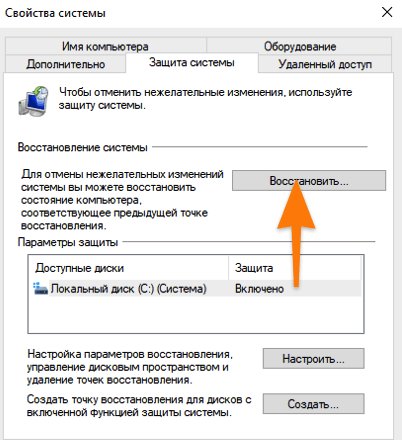
Установите заранее выбранный носитель для процесса восстановления данных.
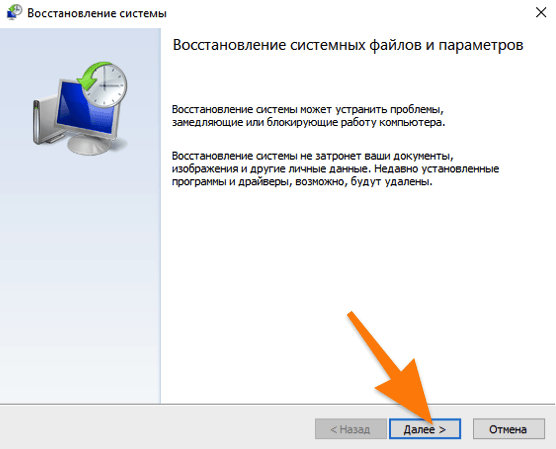
Сохраните предварительно все крайне важные данные, иначе они будут удалены системой.
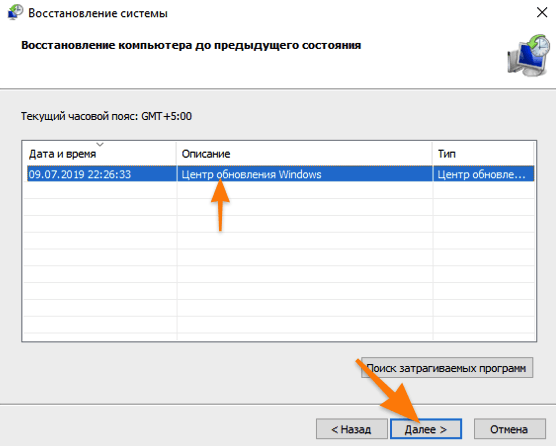
Если ранее не производилось создание резервных копий, то данный список окажется пустым, и восстановление данных будет невозможным.








