Браузер «Google Chrome» широко распространен среди пользователей сети. Его привлекательность обусловлена наличием встроенных дополнений, удобным навигационным меню, интуитивно понятным интерфейсом и выдающимся встроенным менеджером паролей. Однако, несмотря на это, иногда происходят непредвиденные ситуации даже с функцией хранения паролей.
Давайте обсудим, какие меры предпринять, если пароль неожиданно исчез из браузерного дополнения.
Где хранятся пароли?
Данные хранятся в отдельной папке профиля пользователя. Для просмотра этих данных можно воспользоваться панелью управления браузера. Откройте обозреватель, перейдите в настройки, затем выберите пункт «Пользователи».
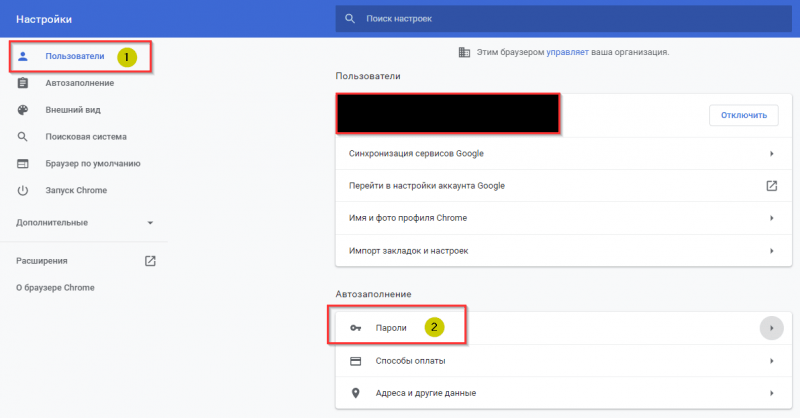
В представленном списке паролей каждый код зашифрован символами звездочки. В случае необходимости доступна возможность развернуть и просмотреть исходный пароль.
Если требуемый код не обнаружен, будет рассмотрен ряд альтернативных методов восстановления.
Как восстановить, если информация удалена?
Выделим основные причины, по которым происходит удаление паролей:
- Пользователь самостоятельно уничтожил запись. Случайно или преднамеренно, это неважно.
- Повреждение папки профиля.
- Переустановка Windows.
Давайте объясним, как можно восстановить утраченные коды.
Копирование
Самый простой подход заключается в копировании информации из прежних папок. Однако следует учитывать определенные ограничения, о которых мы поделимся.
Метод эффективен лишь в ситуации, когда сохраняется папка с прежними данными Chrome. Это может произойти, если операционная система переустанавливается без стирания информации на жестком диске или при создании архивной копии системы Windows.
Важный аспект при копировании данных заключается в отключении синхронизации в вашем браузере. В противном случае, браузер Chrome может автоматически загрузить информацию из облачного хранилища, что приведет к замене скопированных паролей.
Все данные профиля сохраняются в указанной директории: C:Users$username$AppDataLocalGoogleChromeUser Data. Здесь $username$ представляет собой имя пользователя, используемое для входа в систему.
- Отключаем синхронизацию в Chrome, а потом закрываем браузер.
- Копируем информацию из резервной директории User Data в текущую.
- Запускаем обозреватель и проверяем доступные пароли.
- Ждем, пока Chrome прогрузит новую информацию, и только после этого включаем синхронизацию.
С помощью точки восстановление
Второй подход заключается в инициации системного отката к предыдущему состоянию. Несмотря на это, данный метод также имеет свои минусы, такие как устаревание точки восстановления. В итоге, пользователь может столкнуться с версией операционной системы, которая датируется месяцем или двумя месяцами назад.
Нажимаем кнопку «Пуск» и вводим слово «Восстановление».
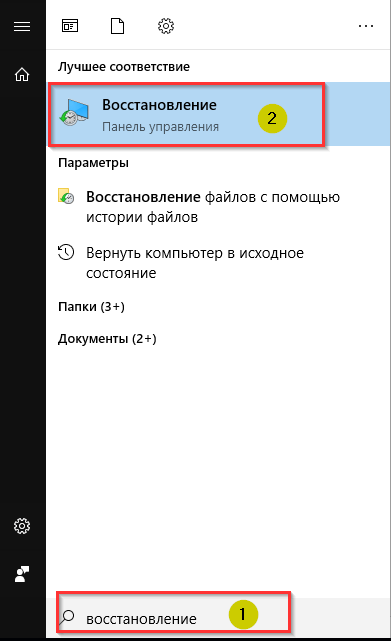
Открывается новое окно для работы. Выберем опцию «Инициировать восстановление системы» и будем следовать инструкциям, предоставляемым мастером.
По завершении процесса восстановления компьютер автоматически перейдет в режим перезагрузки, после чего пользователь сможет восстановить удаленные пароли в браузере Google Chrome.
Сторонние программные средства
Альтернативное решение заключается в применении специальных плагинов или программных средств, предназначенных для восстановления потерянных или удаленных паролей.
Chrome PRT
Рассмотрим пример приложения Google Chrome PRT, которое служит для восстановления паролей.
Открываем ссылку, устанавливаем приложение и запускаем его. Согласно инструкциям, предоставленным мастером восстановления, мы возвращаем к жизни удаленные файлы.
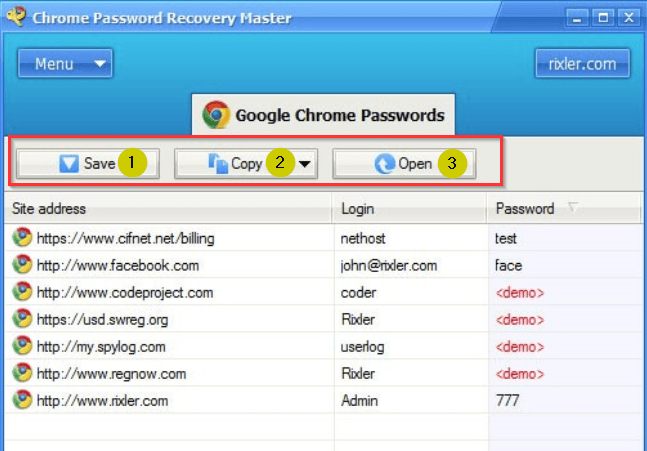
Применение инструмента демонстрируется в данном контексте.
После представления списка паролей предоставляются три альтернативы: сохранение данных, копирование их в буфер обмена или просмотр в отдельном текстовом документе.
С моей точки зрения, программа имеет существенный минус: она морально устарела, поскольку последняя актуализация датируется маем 2012 года. В результате, она функционирует на высоком уровне в системе Windows 7, однако в более новых версиях операционной системы ее эффективность значительно снижается.
Web Detective
Давайте рассмотрим альтернативу упомянутому программному обеспечению. Адрес официального сайта:
К несчастью, доступ к программе требует оплаты, однако предоставляется возможность ознакомиться с ней в течение бесплатного испытательного срока.
Установка программы завершена, и теперь мы инициируем процесс сканирования. Она способна обнаружить удаленные данные, а не ограничивается только паролями. В определенный момент система предложит выбрать браузер для проведения детального анализа.
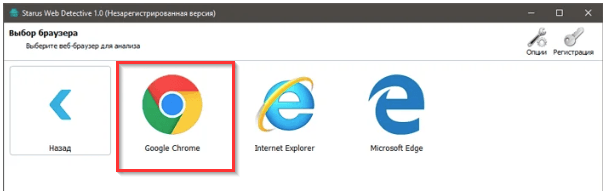
Результаты будут представлены списком. Впоследствии пользователь восстанавливает потерянные данные и передает их в веб-браузер.
Важно отметить, что функция экспорта данных предоставляется исключительно пользователям с премиум-подпиской.
Заключение
В статье представлены подробные инструкции по восстановлению удаленных паролей в браузере Google Chrome, включая четыре различных метода.








