
Современные пользователи ежедневно сталкиваются с массивным потоком информации, что часто приводит к одновременному открытию десяти и более вкладок в браузере. Однако, если по какой-либо причине одна или несколько из них закрылись, и их содержимое имеет высокую важность, возникает вопрос о возможности их восстановления. В данной статье будут рассмотрены методы восстановления недавно закрытых вкладок в браузере Яндекс.
Способы восстановления закрытых вкладок в Яндекс.Браузере
Давайте разберем, как можно восстановить закрытые вкладки в браузере Яндекс. Описанные методы применимы в различных ситуациях, таких как перезагрузка компьютера, случайное закрытие вкладок или возникновение сбоя в работе программы.
Способ №1 – настройки запуска
Он идеально подходит для пользователей, которые при каждом перезапуске теряют свои предыдущие вкладки. Для начала необходимо перейти в настройки браузера, что можно сделать, нажав на иконку меню в правом верхнем углу и выбрав соответствующий пункт.
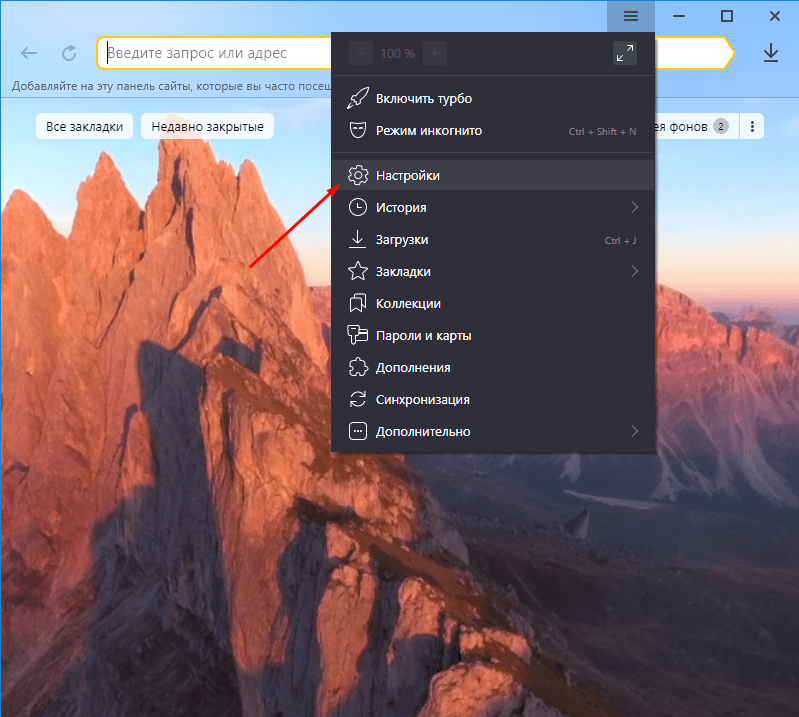
В настройках приложения можно установить параметры, позволяющие восстанавливать вкладки, которые были открыты перед предыдущим закрытием.
Дальнейшим шагом я переключусь на вкладку «Интерфейс» и выберу подраздел «Вкладки». Здесь я обнаружу ряд опций, включая «Автоматически загружать последние активные вкладки при запуске браузера». Для активации этой функции достаточно установить отметку напротив соответствующего пункта.
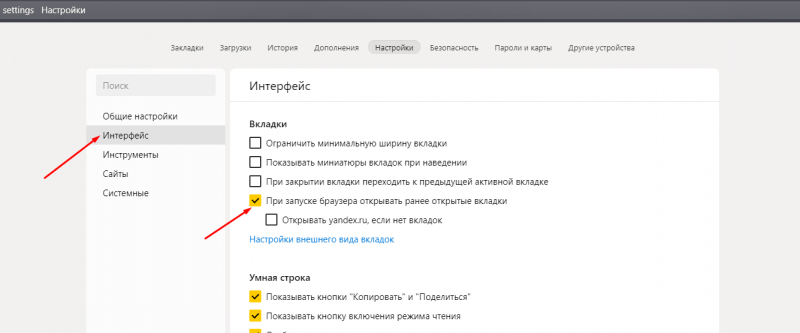
Я отмечаю нужный пункт галочкой, и при каждом запуске программы предыдущие вкладки автоматически отображаются.
Способ №2 – контекстное меню
Если вкладка была закрыта непреднамеренно, восстановление её возможно через контекстное меню другой активной вкладки. Для этого необходимо щелкнуть по ней правой кнопкой мыши и выбрать опцию «Восстановить последнюю закрытую вкладку».
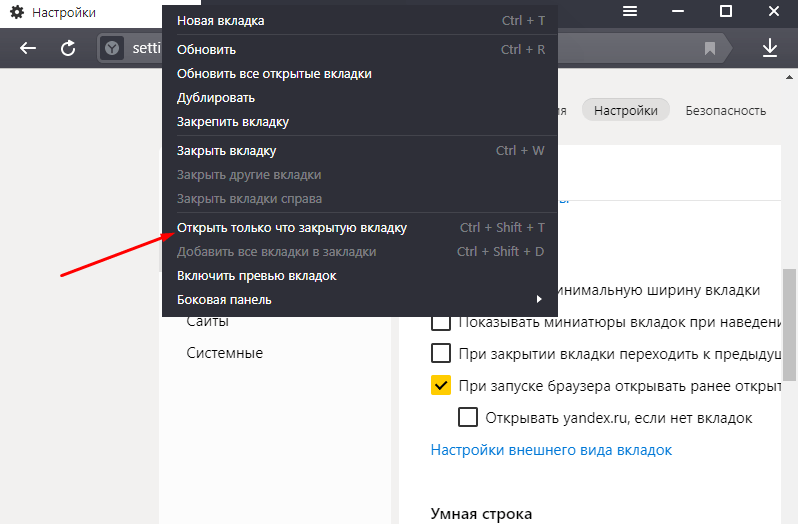
Я перемещаюсь к контекстному меню и обнаруживаю нужную строку.
Способ №3 – сочетание клавиш
Принципиально он аналогичен своему предшественнику, однако демонстрирует значительно более высокую скорость работы. Достаточно набрать сочетание клавиш Ctrl + Shift + T, и закрытая ранее вкладка моментально восстанавливается. Этот способ позволяет восстанавливать несколько закрытых вкладок. Важно, чтобы информация о них оставалась в истории браузера.
Способ №4 – кнопка назад
Этот подход окажется эффективным, если вкладка оставалась открытой, а переход осуществлялся на другой ресурс. При нажатии и удержании на этой вкладке появится выборка сайтов, которые были открыты в ней ранее. Однако, этот способ не применим, когда вкладка была закрыта.
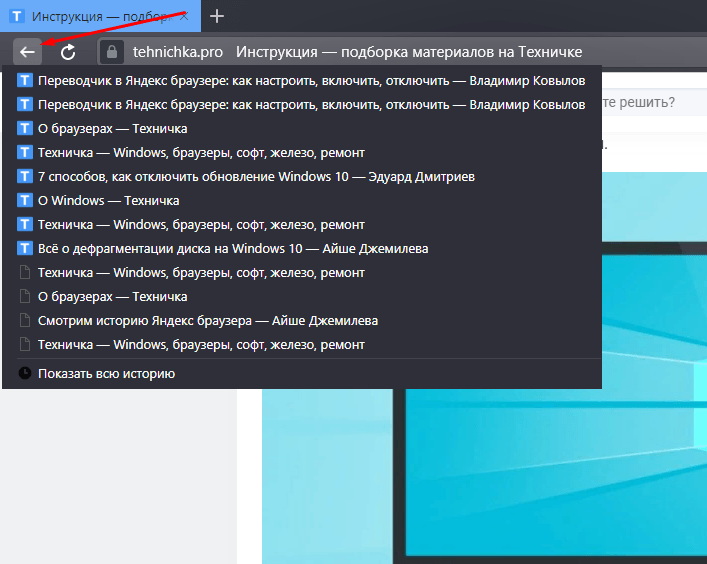
Удерживаю клавишу «Назад», чтобы просмотреть список ранее посещенных страниц.
Способ №5 – кнопка на Табло
Экран начальной загрузки Яндекс.Браузера, стандартно оснащенный закрепленными вкладками и лентой Яндекс.Дзен, называется табло. Чтобы перейти к нему из любой другой вкладки, необходимо нажать на иконку с плюсом, расположенную в верхней части интерфейса.
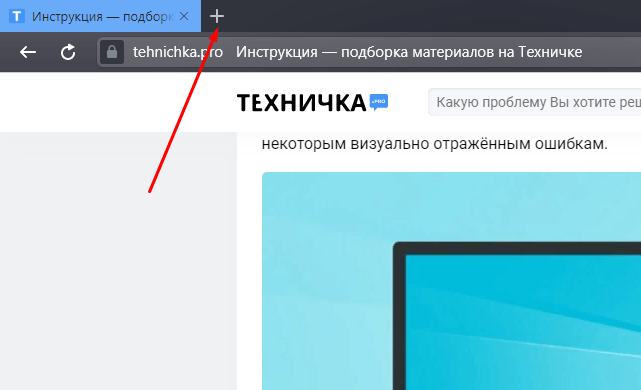
При нажатии на кнопку «Плюс» будет запущен экран начальной настройки браузера Яндекс, известный как Табло.
На стартовом экране отображаются визуальные маркеры, если они не были деактивированы в настройках. Сверху размещены несколько компактных кнопок, включая «Недавно закрытые вкладки». Нажатие на эту кнопку откроет список ранее закрытых вкладок.
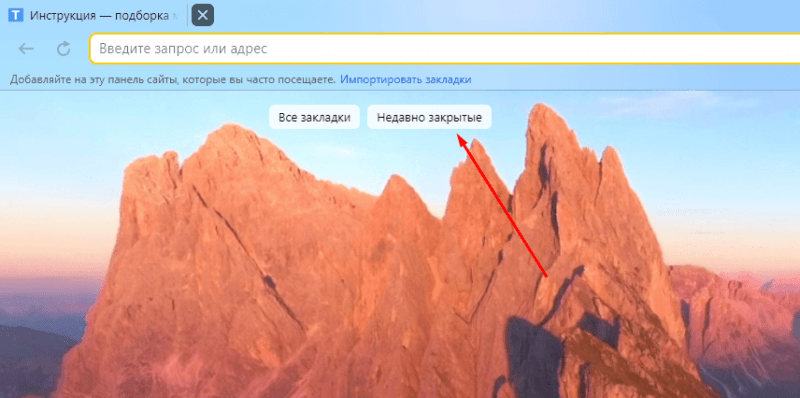
Нажимаю на кнопку «Недавно закрытые», чтобы просмотреть страницы, которые я недавно посетил.
Способ №6 – история посещений
В хронологическом архиве браузера доступны не только ссылки за сегодняшний день, но и за прошлые дни. Это удобно, так как позволяет легко отыскать ранее просмотренную, но не сохраненную полезную страницу в данном реестре.
Доступ к архиву истории в Яндекс.Браузере можно осуществить несколькими методами. Вы можете использовать сочетание клавиш Ctrl + H или ввести команду browser://history непосредственно в адресной строке браузера.
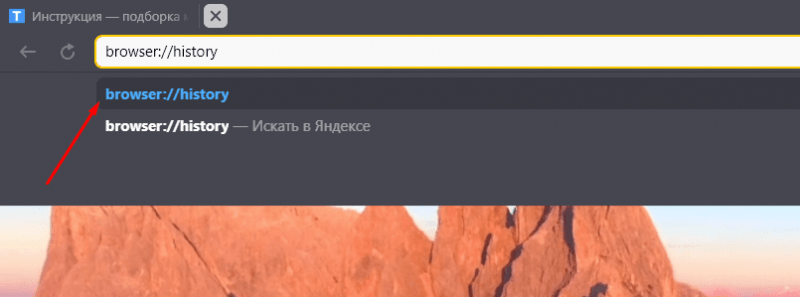
Для перемещения к разделу истории достаточно вставить соответствующую ссылку в поле адреса браузера.
Альтернативный подход заключается в использовании того же меню, где я ранее перешла к настройкам браузера. Я выбираю соответствующий пункт в списке, после чего имею возможность просмотреть ссылку в узком списке или открыть окно с более детальной информацией.
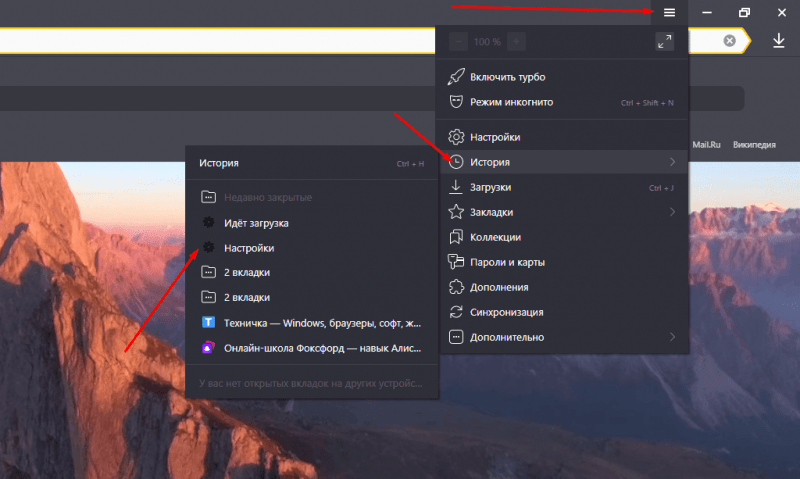
Запускаю раздел «История» в меню и просматриваю короткий список, чтобы найти требуемый сайт.
Способ №7 – восстановление предыдущих сессий
Иногда возникает ситуация, когда после внезапного прерывания или сбоя работы браузера Яндекс, все ранее открытые вкладки исчезают. В этом случае возможность восстановления предыдущего сеанса предоставляется через специальный файл, который хранится в папке AppData.
Для начала я ввожу путь в поле адреса файлового менеджера Windows. Мой путь выглядит так: C:UsersПользовательAppDataLocalYandexYandexBrowserUser DataProfile 1. Если хочется, можно переходить последовательно от одной папки к другой, однако стоит помнить, что папка AppData обычно не отображается в обычном режиме для пользователя.
В дальнейшем я обнаруживаю в списке файлы с наименованиями «Текущая Сессия» и «Предыдущая Сессия». Первый из них отслеживает текущие, действующие данные сессии, в то время как второй хранит информацию о предшествующем сеансе. Как правило, после завершения работы браузера содержимое первого файла передается во второй.
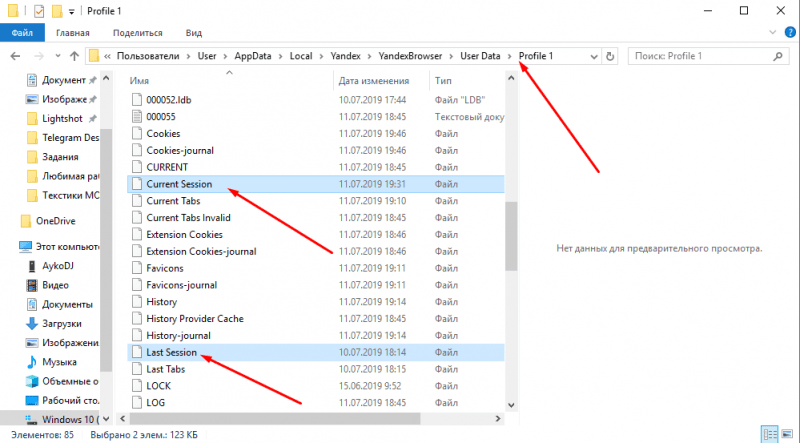
В каталоге AppData хранятся текущий и предшествующий рабочие сеансы.
Необходимо выполнить такие действия: переместить файл с названием «Current Session» в другое место, а затем переименовать файл «Last Session» в название, которое имел перемещенный файл. Важно, чтобы в процессе выполнения этих манипуляций браузер был закрыт.
Заключение
Восстановление предыдущих вкладок после преждевременного завершения работы в браузере не представляет сложности. Существует несколько эффективных методов для этого. Однако, исключением являются ситуации, когда вкладки были открыты в режиме «Незаметный просмотр». В этом режиме, за исключением закладок, ничего не сохраняется, включая файлы cookie.








