
Восстановление операционной системы представляет собой эффективное и доступное средство для устранения проблем в Windows 10. К серьезным сбоям системы могут привести различные факторы, такие как обновление драйверов, заражение компьютера вредоносными программами или установка непроверенного программного обеспечения.
Иногда разработчики системы сами становятся причиной проблем: через сервис обновлений они распространяют наборы файлов, содержащие ошибки, что может вызвать сбои в работе системы. Ожидание исправлений может занять время, и в таких случаях рациональным подходом является восстановление Windows, то есть принудительное возвращение системы к состоянию, когда она функционировала корректно. Восстановление может быть выполнено разными способами, о которых мы сейчас расскажем.
- Как восстановить Windows 10 с помощью точки восстановления
- Настройка параметров восстановления
- Восстановление Windows
- Ручное создание точки восстановления
- Как вернуть Windows 10 к заводским настройкам
- Функция «Начать заново»
- Как создать диск восстановления Windows 10
- Использование диска
- Как восстановить Windows 10, используя полный образ системы
- История файлов
Как восстановить Windows 10 с помощью точки восстановления
Точка восстановления представляет собой набор системных файлов, скопированных на жесткий диск в определенный момент времени. Этот образ операционной системы аналогичен фотографии, фиксирующей объект в конкретном состоянии навечно. Однако, в отличие от обычного фотоснимка, образ операционной системы, зафиксированный в точке восстановления, может быть «возрожден», что позволяет фактически вернуть систему из прошлого для исправления ошибок в текущем состоянии.
Важно отметить, что при возврате к предыдущему состоянию системы большинство пользовательских файлов останутся нетронутыми, что обеспечивает безопасность данных. Однако программы, установленные после создания точки восстановления, будут удалены и потребуют повторной установки. ОС Windows предоставит информацию о конкретных программах, которые будут удалены, перед началом процесса отката.
Настройка параметров восстановления
Для настройки системы восстановления следует выполнить следующие действия:
- В поиске панели задач пишем «Создать точку восстановления».
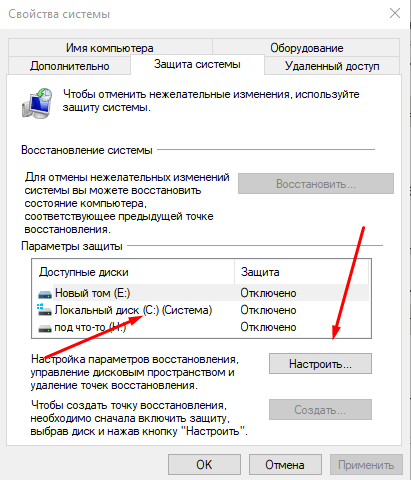
- Выбираем в открывшемся окне раздел «Защита системы». Здесь мы видим все существующие секторы локального диска, и для каждого система будет создавать свою точку восстановления. Выбираем нужный нам сектор и нажимаем «Настроить».
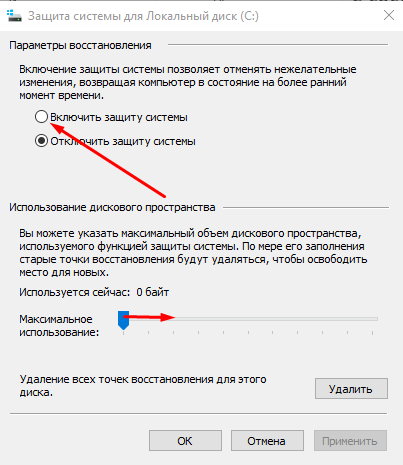
- В появившемся окошке ставим отметку рядом с надписью «Включить защиту системы», если опция отключена. Ниже можно изменить объем памяти, которую операционная система зарезервирует для механизма восстановления. Дело в том, что Windows 10 способна хранить одновременно несколько точек восстановления. Чем больше пространства на диске им отведено, тем больше их будет. Когда свободное место закончится, каждая новая точка будет появляться взамен наиболее давней.
Восстановление Windows
Использование одной из имеющихся станций не представляет сложности.
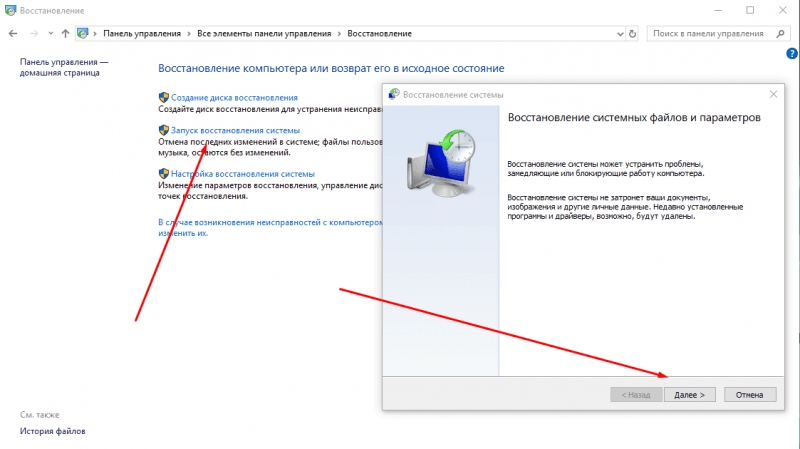
- Открываем меню «Пуск», заходим в «Панель управления», выбираем «Восстановление».
- Открываем «Запуск восстановления системы». В появившемся окне параметров нам предлагается две опции: «рекомендуемое восстановление» и самостоятельный выбор точки. Выбираем первый вариант, если уверены, что причиной сбоя послужило только что выполненное действие — например, последнее обновление системы, установка драйвера или сторонней программы. Второй вариант выбираем, если нас интересует конкретная точка восстановления. Перед нами откроется список доступных точек, из которых мы выбираем нужную. Если мы сами дополнительных точек прежде не создавали, выбирать будет не из чего, и окно списка окажется пустым.
- Выбрав точку или согласившись на рекомендованную, нажимаем «Далее» и ждём окончания процедуры. Длится она в среднем от пяти до двадцати минут в зависимости от конфигурации компьютера и удалённости выбранной даты. По окончании операции система автоматически перезагрузится.
Ручное создание точки восстановления
При активации функции «Защита системы» в Windows 10, система автоматически генерирует точку восстановления перед важными событиями, такими как установка обновлений. Однако, по желанию пользователь имеет возможность создать дополнительную точку в любое время. Для этого необходимо перейти в раздел «Защита системы», нажать кнопку «Создать», ввести имя точки и подтвердить создание.
Как вернуть Windows 10 к заводским настройкам
В ранних версиях операционной системы Windows данная опция отсутствовала. Функция восстановления системы оказывается крайне полезной, когда устранение неисправности через откат системы по разным причинам оказывается невозможным. Последовательность действий следующая:
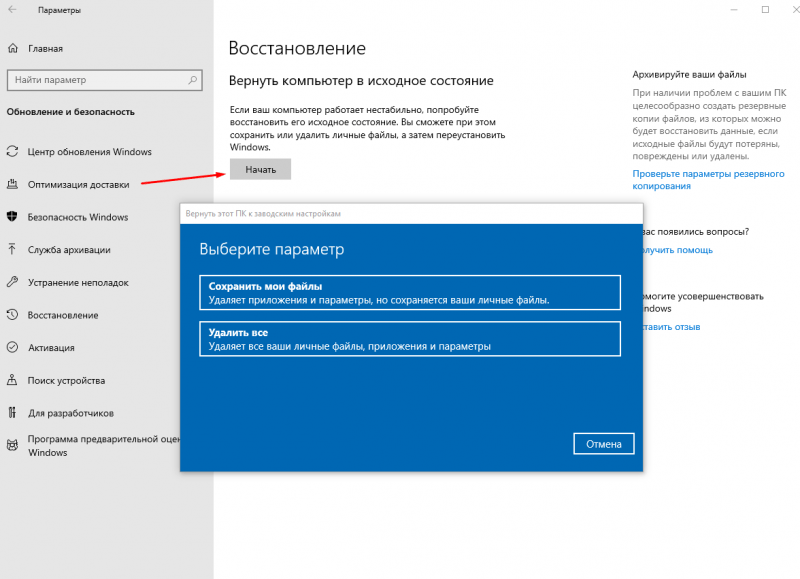
- Заходим в меню «Пуск», выбираем «Параметры» (также можно воспользоваться сочетанием клавиш «Win+I»), затем «Обновление и безопасность» и далее — «Восстановление».
- Нажимаем кнопку «Начать», которая находится в разделе под названием «Вернуть компьютер в исходное состояние».
- Выбираем вариант восстановления: полное удаление сторонних данных или частичное, с сохранением пользовательских файлов. Если мы предпочтем первый вариант, нам также предложат выбрать либо простое удаление, либо очистку диска. Очистка — это удаление файлов без возможности восстановления, поэтому данную опцию имеет смысл выбирать лишь в том случае, если мы намерены передать компьютер в чужие руки.
- Сделав выбор, нажимаем в очередном открывшемся окне «Сброс» и ждём окончания процесса. Если мы решили сохранить старые файлы, они попадут в папку Windows.old.
Функция «Начать заново»
Вариант восстановления системы, который был ранее, не оптимален для устройств с предварительно установленным Windows 10. Причина в том, что после процедуры сброса компьютер возвращается к заводским настройкам, включая все дополнительные программы, которые часто бывают излишними для пользователя и установлены производителем системного блока или ноутбука. В более новых выпусках Windows 10 доступна опция сброса с последующей «чистой установкой», которая оставляет только те приложения, которые необходимы для базовой работы операционной системы. В результате удаляются все сторонние приложения, как те, что установлены пользователем, так и те, что были добавлены производителем компьютера. Чтобы воспользоваться этой функцией:
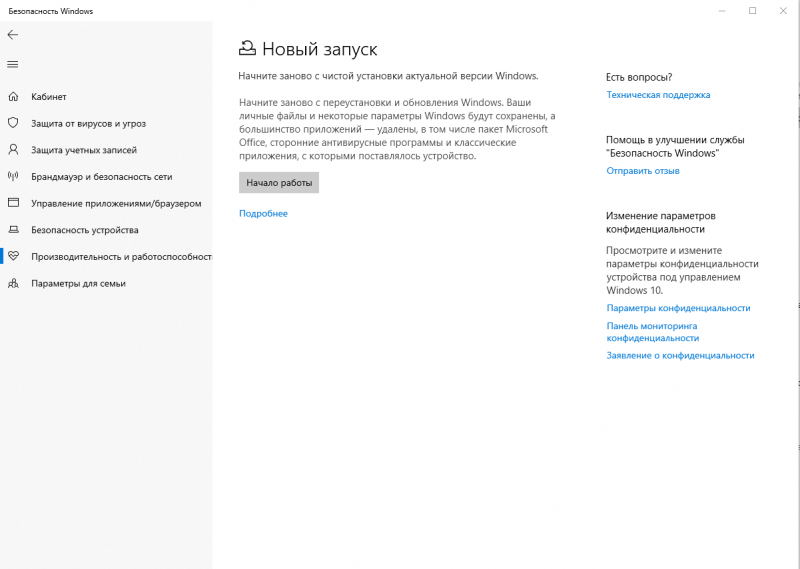
- Заходим в меню «Пуск», далее — в «Центр безопасности Защитника Windows», а после — в «Работоспособность устройства».
- Нажимаем «Дополнительные сведения», а затем кнопку «Начало работы» в открывшемся разделе «Начать заново».
- Следуем указаниям системы.
До начала процедуры обновления, мастер-процесс предварительно уведомит о предстоящем удалении определенных программ. При этом основные параметры, такие как название устройства, учетные записи, статус активации и личные файлы пользователя, останутся неизменными.
Как создать диск восстановления Windows 10
Альтернативный подход к восстановлению работоспособности операционной системы заключается в подготовке диска восстановления. Этот инструмент окажется незаменимым, если система Windows не способна загрузиться, и традиционные методы ремонта оказываются недоступными. В данном контексте речь идет о виртуальном диске, для которого наиболее подходящим носителем является USB-накопитель. Прежде чем возникнут проблемы, на флешку следует записать образ операционной системы. В случае сбоев флешка выступает в роли установочного носителя, позволяя во время установки заменить поврежденные файлы на оригинальные. Вот пошаговый процесс создания восстановительного USB-накопителя:
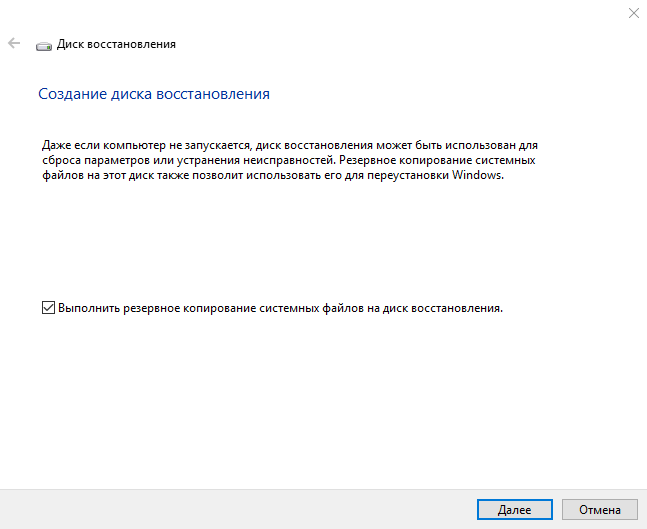
- В поисковой строке набираем «Диск восстановления» и открываем найденную программу.
- Вставляем флешку, на которую будем записывать данные.
- Ставим галочку рядом со словами «Выполнить резервное копирование…»
- Если к компьютеру подключено несколько внешних дисков, выбираем из списка флешку, которая нам понадобится. Система сообщит, что все данные с неё будут удалены. Нажимаем кнопку «Создать» и ждём завершения процесса. Он может длиться довольно долго.
Использование диска
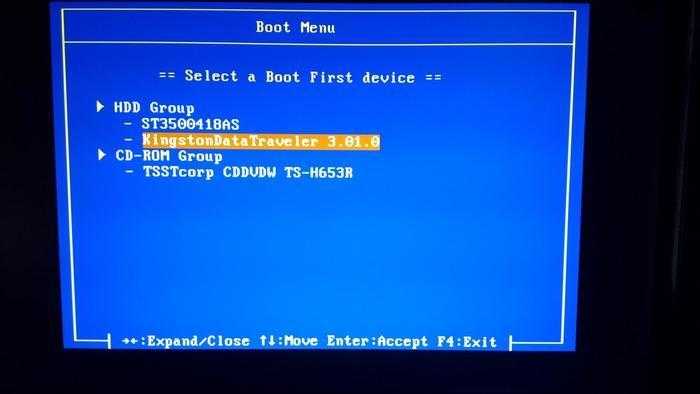
Для использования диска восстановления (аварийной флешки) необходимо сделать его загрузочным. Это осуществляется через меню загрузки (boot menu), которое доступно сразу после перезапуска системы. Для входа в BIOS и доступа к этому меню следует нажать клавишу Del, F2 или F10, в зависимости от версии BIOS, модели ноутбука или материнской платы. Информация о правильной клавише для доступа к меню загрузки обычно отображается на экране во время загрузки компьютера. После загрузки с диска восстановления, необходимо нажать кнопку «Диагностика» и выбрать соответствующее действие в зависимости от цели использования.
Как восстановить Windows 10, используя полный образ системы
Windows 10 предоставляет возможность создания полной системной копии, включающей драйверы, приложения и личные файлы пользователя, чтобы в дальнейшем восстановить систему в исходном состоянии. Рекомендуется создать резервную копию сразу же после установки операционной системы Windows. Последовательность шагов для этого процесса следующая:
- Заходим в «Панель управления», введя название в поисковую строку на панели задач, в поисковой строке набираем «история файлов» и заходим в найденный раздел.
- Выбираем опцию «Резервная копия образа системы» в нижней части экрана.
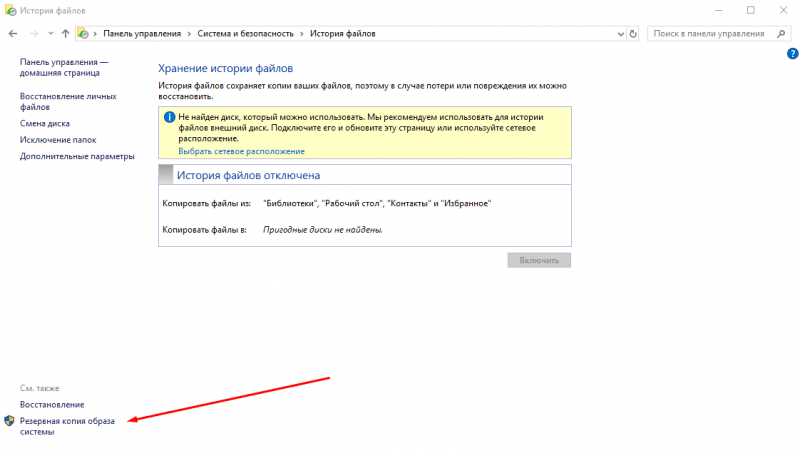
- В открывшемся окне выбираем «Создание образа системы».
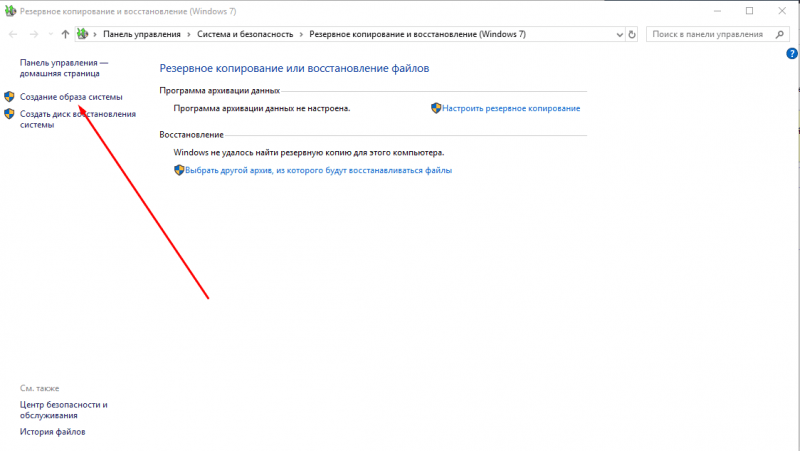
- Нам предлагается три варианта сохранения образа: на локальный диск, на DVD-диски или в сетевую папку. Если первый вариант устраивает, выбираем его и нажимаем «Далее».
- В следующем окне нажимаем «Архивировать», процесс запускается. Нужно учитывать, что для архива потребуется несколько десятков Гб свободного пространства (в среднем около сорока).
Разархивация резервной копии происходит через меню загрузки. Выбираем опцию «Восстановление системного образа» в подразделе «Диагностика» дополнительных настроек и выявляем требуемый файл на внутреннем или внешнем носителе.
История файлов
Функция «История файлов» была введена в Windows 8 и оказывается полезной в ситуациях, когда пользователь случайно удалил или неправильно изменил критически важный файл или папку, а также если файлы были заражены вирусом. Эта возможность позволяет восстановить отдельные компоненты в их предыдущем виде, не затрагивая полную систему. В Windows 10 по умолчанию происходит периодическое автоматическое сохранение резервных копий ключевых папок, таких как «Рабочий стол» и «Мои документы». Для настройки этой функции необходимо выполнить определенные действия.
- В панели управления жмем на «Систему и безопасность», находим «Историю файлов». Здесь функцию автоматического сохранения можно активировать или отключить. Соответствующая кнопка находится в нижнем правом углу окна.
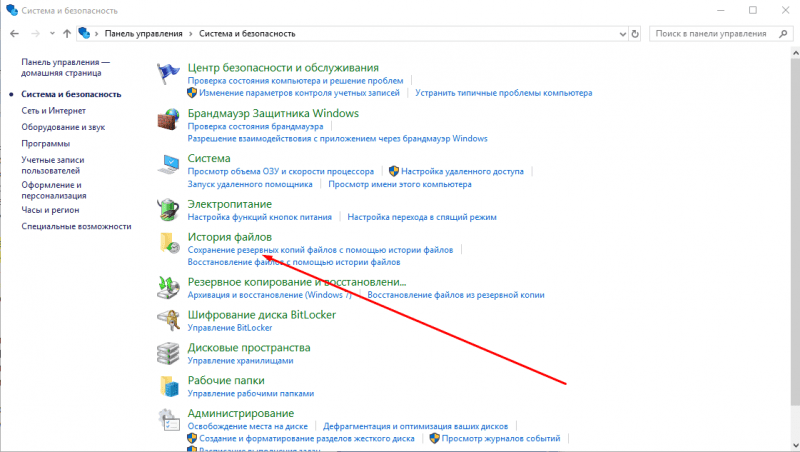
- Переходим в раздел «Дополнительные параметры» и указываем желаемый интервал между автоматическими сохранениями. Здесь же выбираем срок хранения резервных копий.
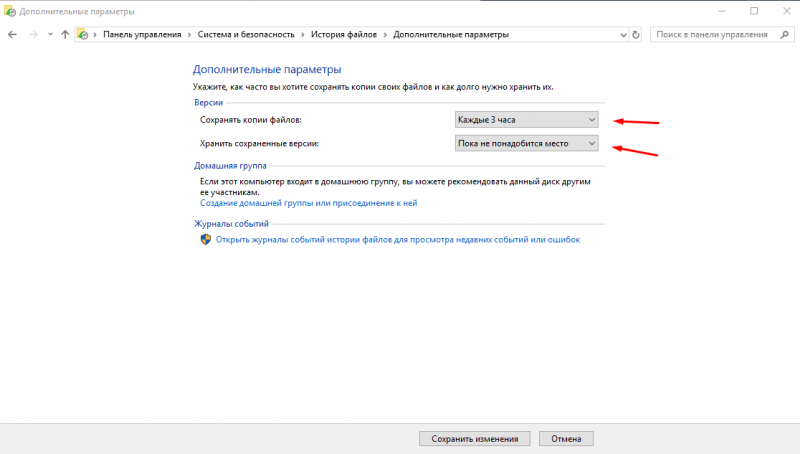
Для восстановления файла из резервной копии, откройте Проводник, перейдите на вкладку «Главная» и кликните по кнопке «Истории файлов» на верхней панели инструментов. В хранилище найдите требуемую папку или документ и нажмите зеленую круглую кнопку восстановления в нижней части окна для отката системы.
В системе Windows 10 предусмотрены различные средства восстановления. Последовательность действий по использованию одного из этих средств, представленная в нашем руководстве, не вызовет затруднений у опытного пользователя.








