
В процессе взаимодействия с операционной системой Windows 10, иногда возникают сложности с установкой приложений, игр или иных программных продуктов через Microsoft Store. В таких ситуациях при попытке загрузки программного обеспечения появляется сообщение об ошибке с текстом: «Пожалуйста, повторите попытку позже. Внутренняя ошибка.» Для решения этой проблемы можно попробовать применить несколько методов устранения неисправностей.
Очистка кэш Microsoft Store
Для очистки кэша магазина необходимо запустить командную строку с правами администратора.
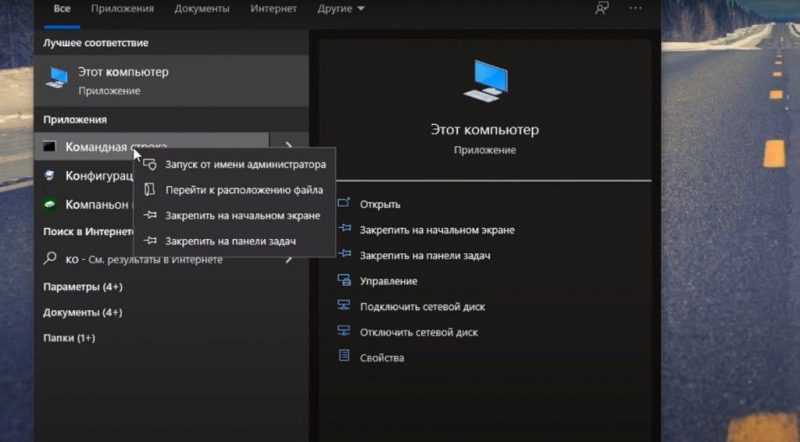
Для продолжения необходимо ввести соответствующую команду.
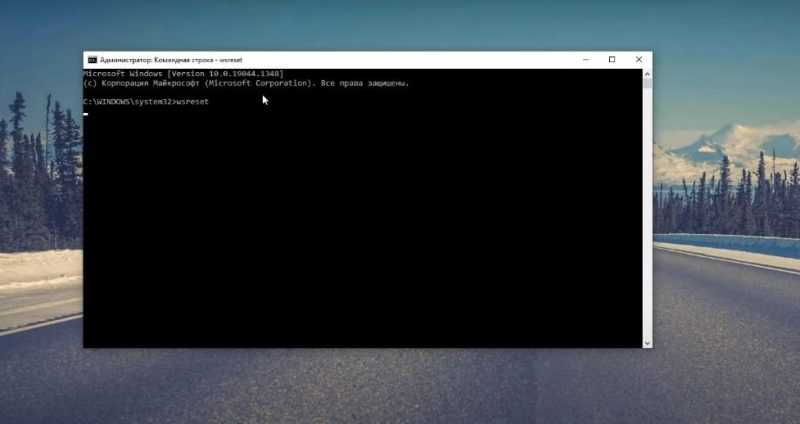
После выполнения указанных действий следует нажать клавишу Enter и ожидать, пока система не завершит процесс очистки и не инициирует запуск Microsoft Store.
Если возникли проблемы, стоит попробовать перезагрузить систему и повторно запустить приложение.
Изменение страны в настройках системы
Для исправления ошибки необходимо выбрать в области уведомлений пункт «Настройки даты и времени» на панели управления, после чего перейти в раздел «Регион» в появившемся окне.
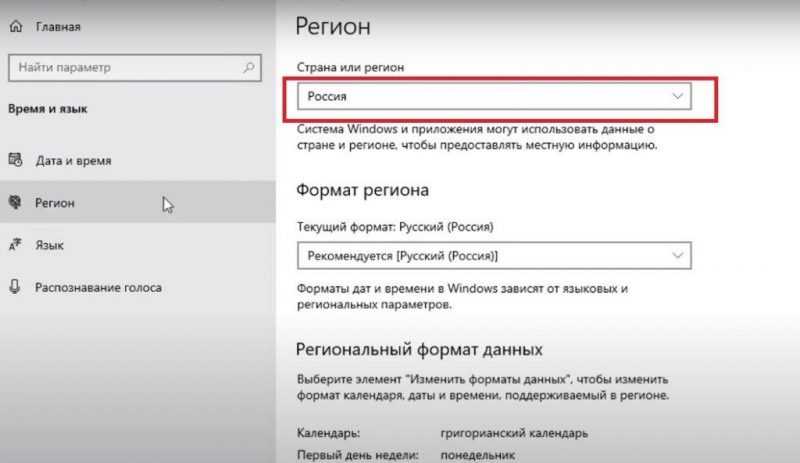
В дальнейшем, в перечне, где обозначена страна, необходимо заменить ее на другую. Затем следует перейти обратно в Microsoft Store и проверить, была ли устранена проблема.
Если повторно возникает сообщение об ошибке, следует приступить к реализации третьего метода.
Использование сервиса Windiws Power Shell
Для запуска приложения PowerShell требуется выполнить это действие с правами администратора посредством командной строки.
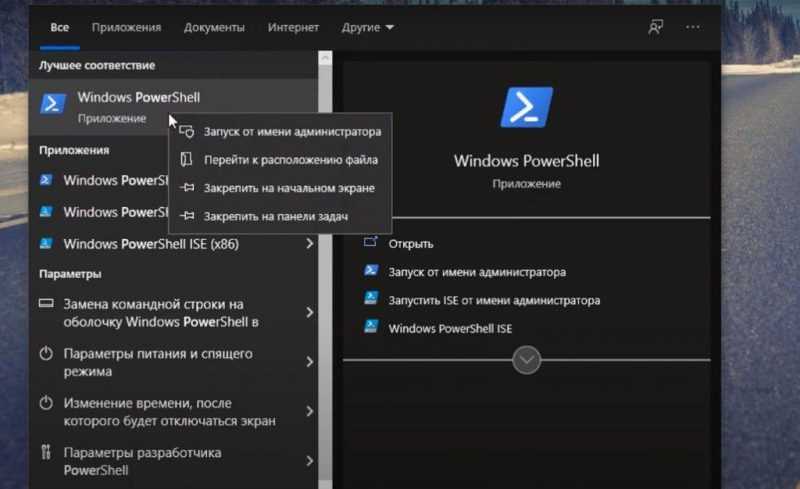
После успешной инициации программы необходимо будет ввести указанную команду в появившемся окне.
Для выполнения скриптов в PowerShell без ограничений, можно использовать команду с параметром `-ExecutionPolicy Unrestricted`, которая позволяет запускать скрипты без необходимости изменения глобальных настроек политики выполнения. Например, команда может выглядеть следующим образом:powershellPowerShell -ExecutionPolicy Unrestricted -Command «& {ваш_скрипт}»Этот метод обеспечивает временное изменение политики только для данного сеанса, не затрагивая настройки по умолчанию.
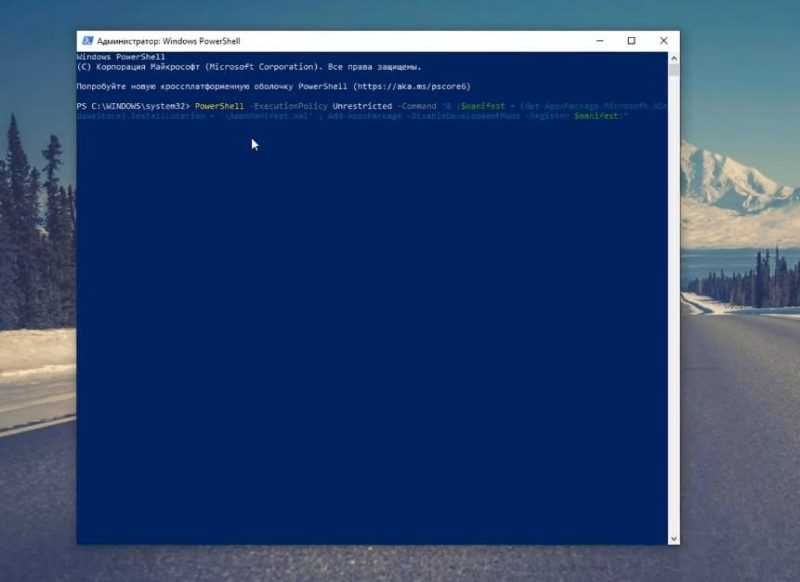
После завершения процесса необходимо выполнить перезагрузку устройства и стандартным образом войти в магазин Microsoft Store для проверки его функционирования.
Если вопрос до сих пор не нашел своего решения, стоит рассмотреть возможность применения другого подхода для его устранения.
Средство для устранения неполадок
Для использования встроенного инструмента диагностики и решения проблем, необходимо открыть меню «Пуск» и выбрать пункт «Параметры». Далее нужно перейти к строке поиска, которая позволяет быстро находить различные системные настройки. В этой строке следует ввести термин «неполадки» и из появившегося списка выбрать пункт «Параметры устранения неполадок».
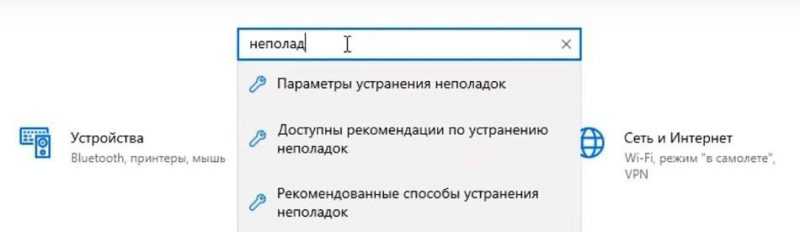
Необходимо перейти по ссылке «Дополнительные средства устранения неполадок», расположенной в самом низу окна. В перечне вариантов, предоставленных системой, следует выделить пункт «Приложения из магазина Windows» и инициировать процедуру запуска.
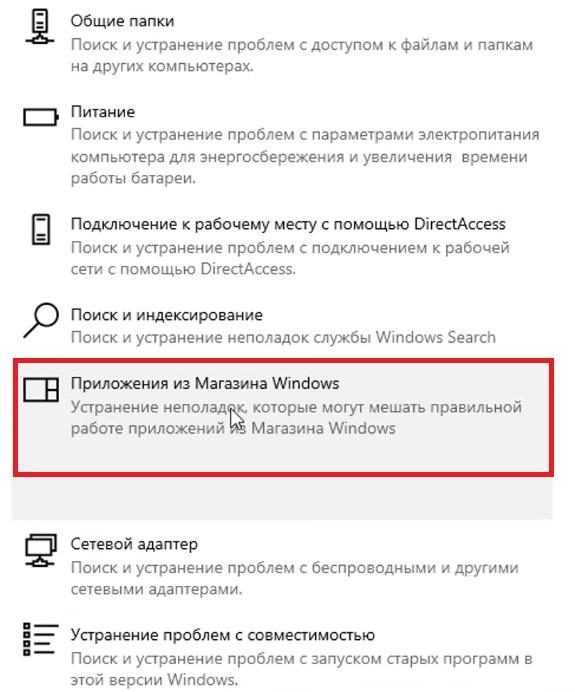
Для решения поставленной задачи система проведет сканирование файлов и проверку на предмет выявления проблемных мест. После завершения этого процесса на дисплее отобразится сообщение: «Сброс приложения», а также подробная инструкция по процедуре сброса через пункт меню «Приложения и функции». В данном интерфейсе необходимо нажать кнопку «Продолжить» и дождаться, пока не будут выполнены все предложенные шаги по устранению неполадок. После того как процесс будет завершен, следует закрыть окно.
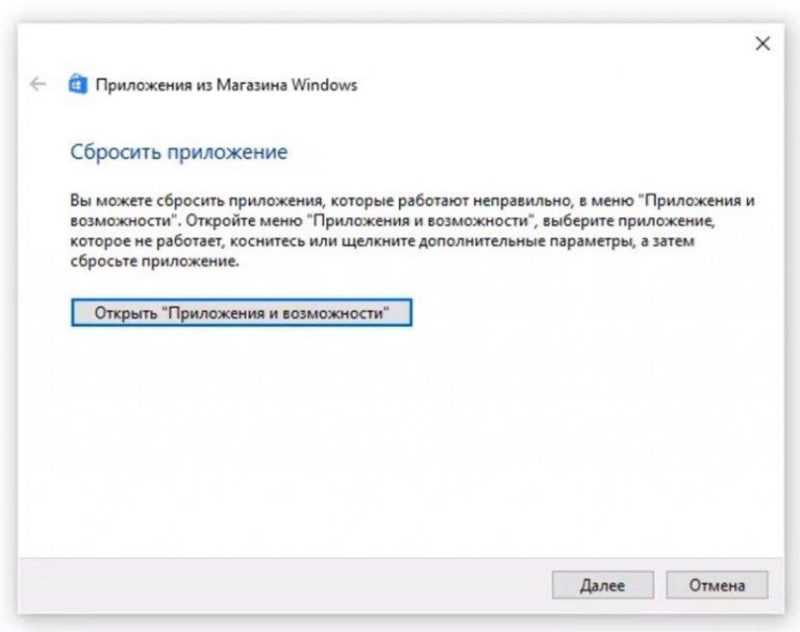
После выполнения указанных действий, следует запустить магазин и оценить, решена ли проблема. Как правило, после таких манипуляций система начинает функционировать устойчиво, и сообщения об ошибках перестают появляться. Если же проблема остаётся нерешённой, необходимо обратить внимание на дополнительный аспект для дальнейшего анализа.
Изменение параметров подключения
Для начала следует открыть «Панель управления», затем перейти в подраздел «Сеть». Далее необходимо кликнуть по пункту «Свойства браузера» и переключиться на вкладку «Подключения» в появившемся окне. После этого нажмите кнопку «Настройка сети» и удостоверьтесь, что не установлена отметка рядом с опцией использования прокси-сервера для местных соединений.
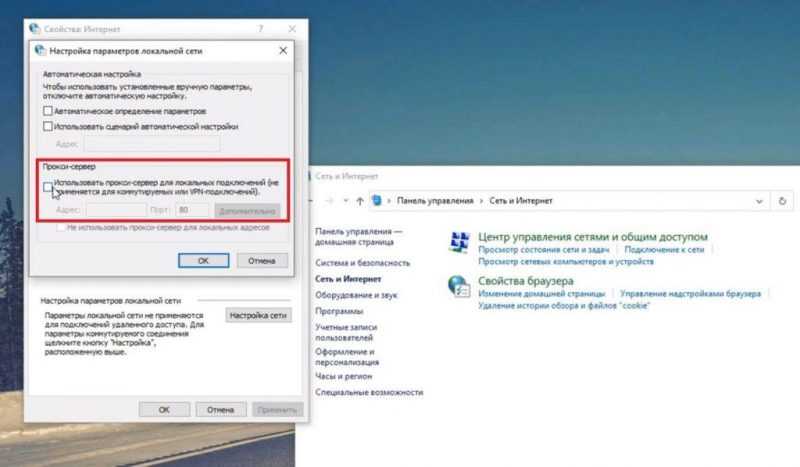
Если присутствует галочка, необходимо ее удалить, нажать кнопку «Ок», закрыть окно и перейти в раздел «Центр управления сетями». Далее следует выбрать пункт «Изменение параметров адаптера» на левой панели и выделить подключение, используемое в настоящий момент для сетевого взаимодействия.
Щелкните правой кнопкой мыши для вызова контекстного меню и перейдите в раздел «Свойства». В перечне параметров выберите «IP-версию 4» и просмотрите ее настройки. В открывшемся окне найдите пункт «Использовать определенные DNS-серверы» и установите флажок рядом с ним.
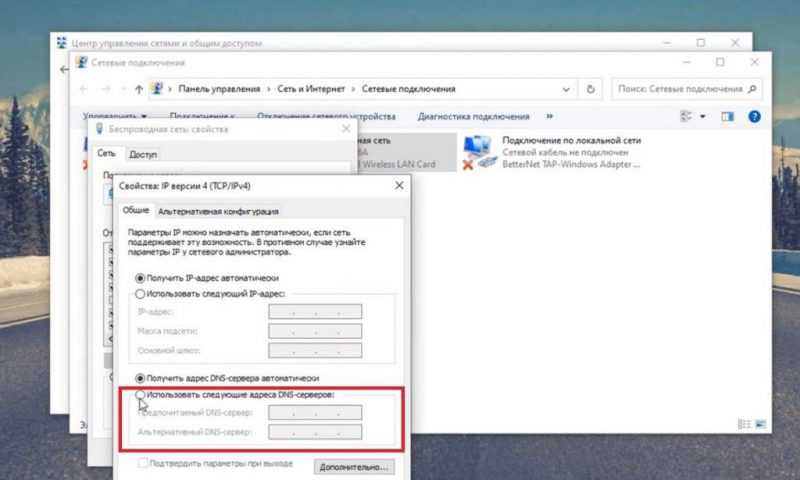
Для настройки DNS-серверов следует ввести в поле основного сервера IP-адрес 8.8.8.8, а для резервного использовать 8.8.4.4. Затем закройте все открытые окна и перезагрузите устройство. После перезагрузки посетите онлайн-магазин и попробуйте загрузить требуемое приложение. Скорее всего, попытка будет успешной.








