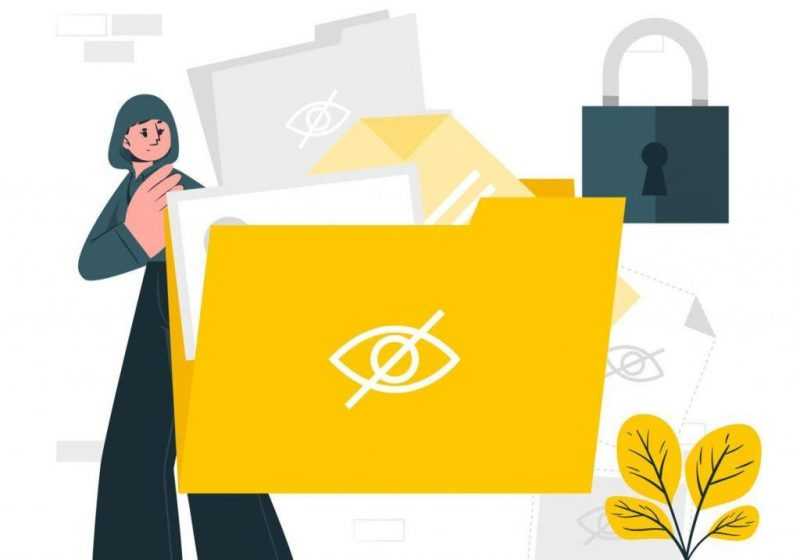
Для сокрытия важных объектов в операционной системе Windows 11 применяются как встроенные системные средства, так и специализированные приложения, направленные на усиление безопасности. Настройка системы в значительной степени схожа с процедурой в Windows 10, однако из-за изменений в графическом интерфейсе многие пользователи столкнулись с трудностями при поиске определенных функций.
Наиболее эффективный метод сокрытия информации заключается в применении файлового менеджера в операционной системе Windows 11. Необходимо следовать следующим шагам:
Запустите файловый менеджер, нажав значок на панели задач или используя сочетание клавиш Windows + E, затем перейдите к нужной папке.
Щелкните правой кнопкой мыши нужную папку для доступа к соответствующему меню и вызова опции «Свойства».
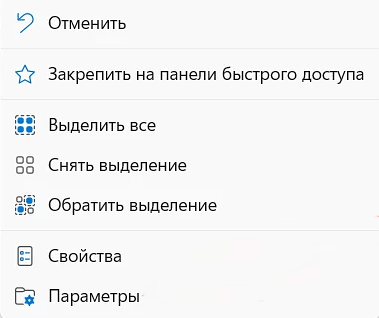
В открывшемся диалоговом окне перейдите на вкладку «Общие» и установите флажок «Скрытый» в соответствующем разделе.
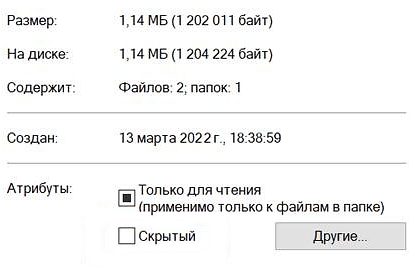
Сохраните внесенные изменения, нажав кнопку «Применить», а затем подтвердите, нажав «ОК». После этого система предложит определить, следует ли скрывать выбранную папку или все содержащиеся в ней документы, включая подпапки и файлы. Если необходимо скрыть только папку, оставляя доступ к ее содержимому, выберите соответствующую опцию в раскрывающемся меню, которая ограничит изменения только этой папкой. Завершите настройку, снова нажав «ОК».
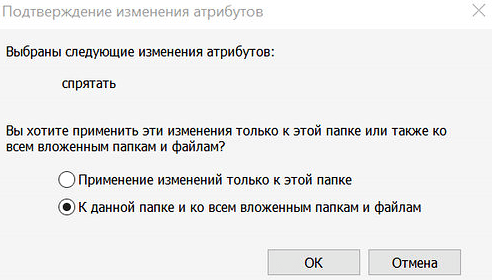
По завершении предложенных действий информация будет спрятана, если владелец папки не задаст параметр, разрешающий системе отображать скрытые компоненты (диски, файлы, папки). Для проверки корректности настройки данной функции следует выполнить следующие шаги в указанной последовательности.
- Перейдите в целевую папку, после чего нажмите на верхней панели кнопку, содержащую три точки (опция «Дополнительно»).
- Откройте параметры папки в контекстном меню и отредактируйте показ скрытых элементов.
- Чтобы сохранить выставленные настройки, щелкните в окне «Применить» и «ОК».
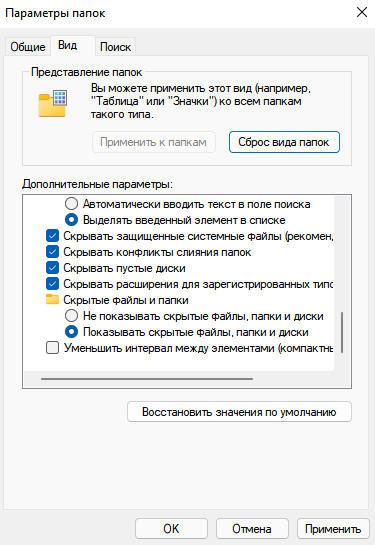
- Скрытие документа
- Скрытие элементов на ПК с помощью командной строки
- Другой способ
- Как скрыть необходимые объекты в результатах поиска ОС Windows 11?
- Как скрыть в Windows 11 папку «Библиотеки»?
- Сторонние приложения
- WFH
- KaKa Folder Protector
- Как ещё можно повысить уровень защиты данных?
- Скрытие дисков в операционной системе
- Перенос файлов в VirtualBox
- Изменение расширения файлов
Скрытие документа
Используя схожий подход, можно спрятать любой значимый контент на вашем компьютере, следуя представленным ниже действиям.
- Правой кнопкой щелкните документ, который необходимо скрыть.
- В меню контекстном выберите опцию «Свойства».
- В списке установите флажок «Скрытый», после чего сохраните настройки.
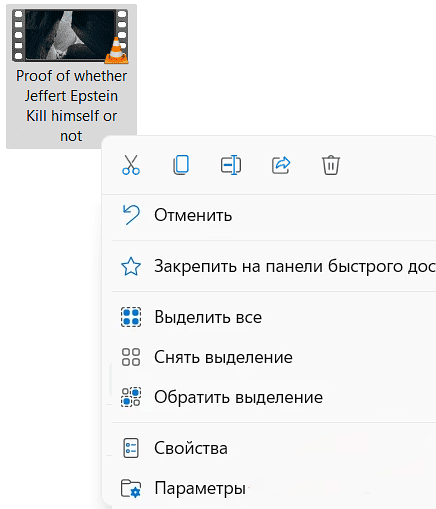
Для того чтобы сделать видимыми скрытые элементы, такие как медиа- и текстовые файлы, папки и другие материалы, а также другие объекты в системе, рекомендуется использовать следующие инструменты.
- Откройте Проводник файлов.
- Выберите «Вид», Затем «Параметры».
- Перейдите к изменениям параметров папок и поиска, используя панель инструментов.
- Выберите в окне пункт, позволяющий отображать скрытые элементы на компьютере, затем нажмите ОК.
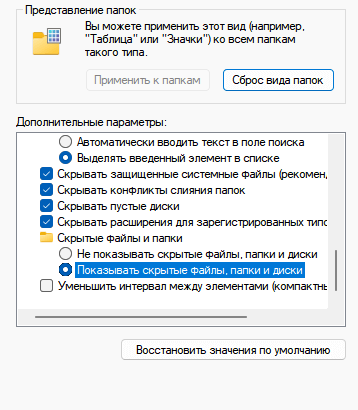
Установите курсор на скрытый файл, который необходимо сделать видимым. Нажмите правую кнопку мыши на этом документе. В окне свойств отметьте поле «Скрытый», удалите галочку, затем сохраните внесенные изменения. В окне подтверждения выберите параметр, который распространяет изменения на все содержимое (папку, файлы, подпапки), и нажмите кнопку «ОК» еще раз.
По завершении описанных действий документы начнут отображаться, и пользователи смогут получить доступ к их содержанию.
Скрытие элементов на ПК с помощью командной строки
Изображения, текстовые файлы и прочие материалы могут быть скрыты указанным способом, однако это эффективно только для пользователей с ограниченным опытом. Те, кто имеет более глубокий доступ к операционной системе, смогут без труда найти скрытые элементы. Для обеспечения надежной защиты контента необходимо не только сделать файлы невидимыми, но и присвоить им дополнительный атрибут «системный».
Для достижения поставленной цели необходимо следовать указанному порядку действий.
- Чтобы запустить командную строку, нажмите на клавиатуре Windows + R, введите cmd.
- В окне открывшемся введите attrib +h +s и после пробела укажите путь к файлу, который вы хотите пометить как системный.
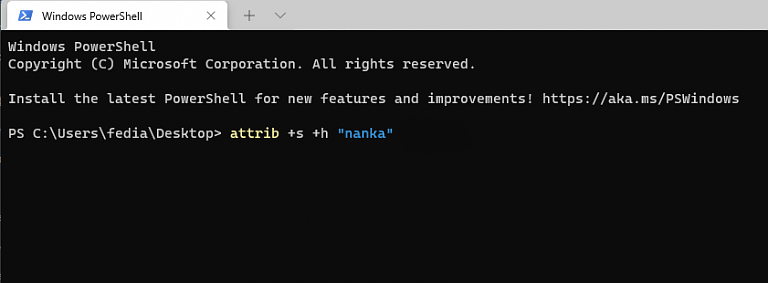
Для восстановления видимости скрытых компонентов необходимо выполнить следующие действия.
- Правой кнопкой щёлкните в любом пустом месте окна.
- Выберите «Открыть в терминале Windows».
- Введите команду: attrib -s -h «ФайлПапка»

Спрятанные компоненты снова обнаружатся на виду.
Другой способ
Для обеспечения безопасности документов, следуйте предложенной последовательности действий.
- Нажмите клавишу Windows или кнопку «Пуск».
- Найдите PowerShell, выполните запуск от имени администратора (функция расположена в правом столбце).
- Когда PowerShell запустится, выполните следующие команды, нажав Enter после каждой:
Установить атрибут «Скрытый» для файла в указанной папке:powershell$FILE = Get-Item «путь к папке» -Force$FILE.Attributes = «Hidden»
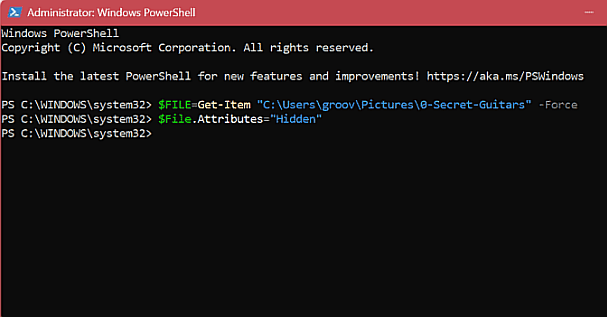
Команда обеспечивает возможность спрятать папку. Для того чтобы также сделать невидимым содержимое документа, необходимо выполнить следующую команду:
Получить-ДочернийЭлемент -путь «путь к папке» -Рекурсивно -Сила foreach
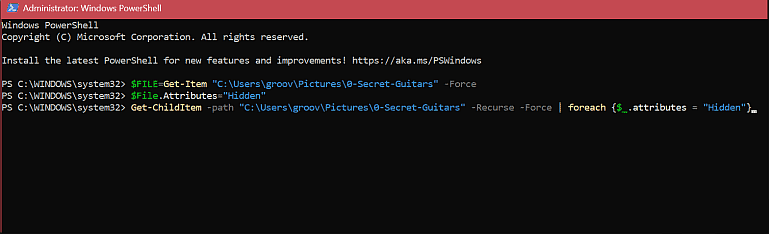
Как скрыть необходимые объекты в результатах поиска ОС Windows 11?
Для удаления документа из результатов поиска необходимо следовать следующей последовательности действий.
- Откройте настройки, щелкнув меню «Пуск» правой кнопкой.
- Выберите «Конфиденциальность и безопасность».
- После этого перейдите к параметру «Поиск в Windows», Как показано на изображении ниже:
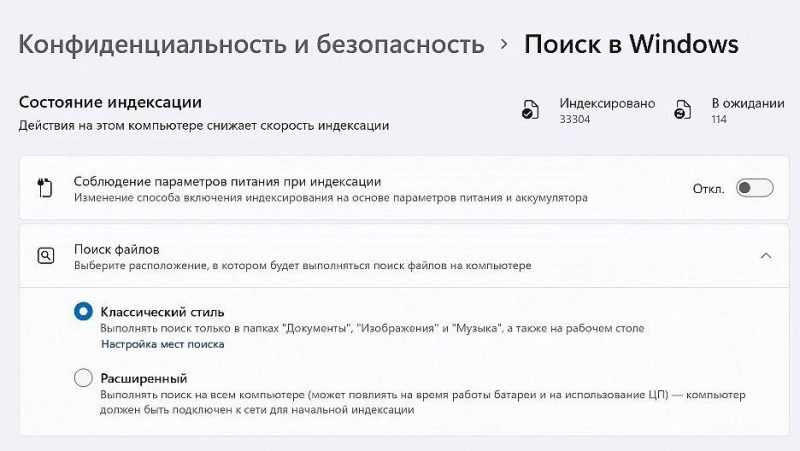
На данной странице представлены две альтернативы для поиска нужных документов.
- Классический. Если такой параметр включен, то система будет выполнять поиск файлов и папок (включая изображений, текстовых документов, аудио- и видеофайлов и прочих материалов) только в папке профиля пользователя.
- Расширенный. Если установить такой параметр, система начнет искать необходимые элементы по всему компьютеру (на рабочем столе, в библиотеках, на жестких дисках и пр.).
Для исключения конкретной папки из поисковых результатов, нажмите соответствующую кнопку на панели инструментов. В открывшемся окне «Выбор папки» укажите ту папку, которую желаете исключить. После этого, в системе Windows 11 поиск по указанной папке и её содержимому будет прекращён.
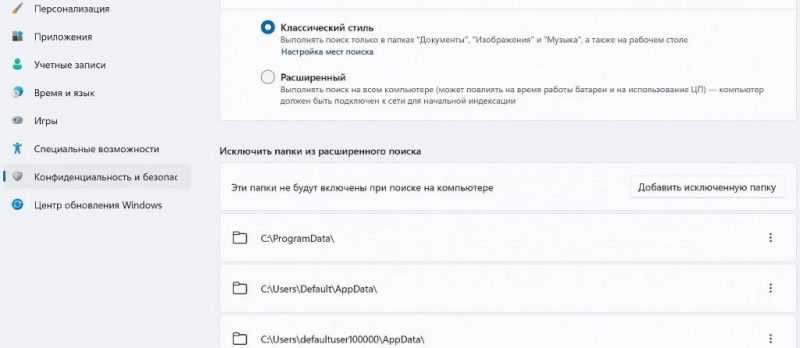
Для исключения из списка заблокированных папок конкретного документа, нажмите на кнопку с вертикальным эллипсом, расположенную рядом с выбранным файлом, и в открывшемся меню выберите опцию «Удалить».
Как скрыть в Windows 11 папку «Библиотеки»?
- Запустите проводник файлов и щёлкните на три точки, расположенные на верхней панели.
- Выберите «Параметры», после этого «Свойства папки», затем перейдите в раздел «Вид».
- Прокрутив страницу вниз, снимите флажок напротив пункта в списке меню «Показать библиотеку».
- Чтобы сохранить настройки, нажав «Применить».
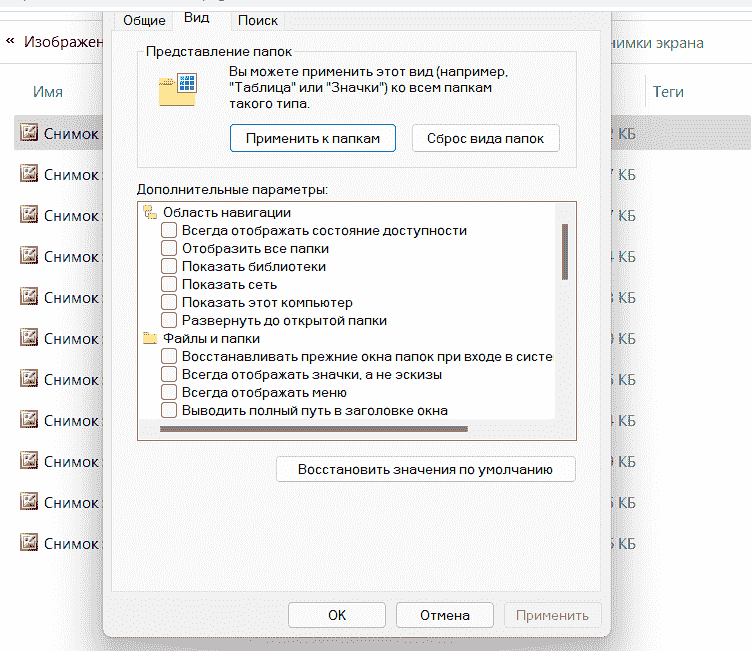
Для просмотра папки библиотеки в операционной системе следует выполнить ряд простых шагов в указанной последовательности.
- Откройте на вашем компьютере Проводник, нажав комбинацию клавиш Windows + E.
- Откройте дополнительные настройки (три точки на экране в верхней панели).
- Откройте параметры выбранной папки и кликните на вкладку с названием «Вид».
- В дополнительных настройках выберите опцию «Показать библиотеки».
- После того, как внесли изменения, сохраните данные, нажав «Применить» и «ОК».
После сохранения настроек операционной системы Windows 11, система начнет демонстрировать папку библиотеки.
Сторонние приложения
На компьютере имеется широкий спектр средств, способных скрыть необходимые объекты от поля зрения.
WFH
Программа обеспечивает надежное сокрытие критически важных файлов от неавторизованного просмотра и удаления. После установки, в контекстном меню системы появляется дополнительный пункт, который позволяет скрыть выбранные элементы на компьютере с использованием функции Wise Folder Hider. Таким образом, пользователи могут быстро сделать конфиденциальные данные невидимыми, просто выбрав соответствующие файлы правой кнопкой мыши, без необходимости запуска основного приложения WFH.
При инициализации системы в первый раз пользователю предлагается ввести пароль. Для сокрытия файлов или папок их необходимо переместить в окно программы. В результате эти элементы перестанут отображаться в файловом менеджере Windows. При последующем запуске программы будет предложено ввести пароль, использованный для проверки подлинности.
Для просмотра спрятанных компонентов следует нажать кнопку «Открыть» рядом с соответствующим компонентом в программе Wise Folder Hider.
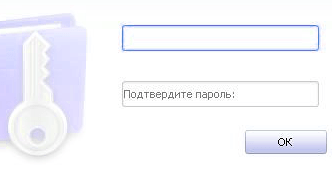
KaKa Folder Protector
Для защиты папок можно воспользоваться программой KaKa Folder Protector, которая предлагает удобный интерфейс и способна эффективно соперничать с WFH. Чтобы зашифровать нужную папку, необходимо поместить в нее файл утилиты «lockdir.exe». Затем запустите программу, задайте пароль и сохраните информацию. В результате появится диалоговое окно, где вас попросят указать адрес электронной почты, который потребуется в случае, если пользователь забудет свой пароль.
После внесения изменений, файлы будут утаены, и в каталоге останется единственный файл под названием «lockdir.exe». Для восстановления скрытых элементов, запустите данный исполняемый файл и нажмите кнопку «Отменить защиту».
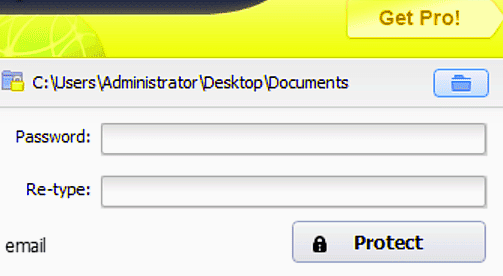
- Hide Folders. Отличный инструмент, позволяющий скрывать определенные объекты от других пользователей, работающих на ПК.
- IObit Protected Folder. Программное обеспечение дает возможность пользователю защитить контент паролем. Программа проста в использовании, оснащена интуитивно понятным интерфейсом.
- Free Hide Folder. Позволяет скрыть любое количество папок.
- Hidden DIR. Бесплатный инструмент даёт возможность скрыть папки от лиц, которые имеют доступ к вашему компьютеру.
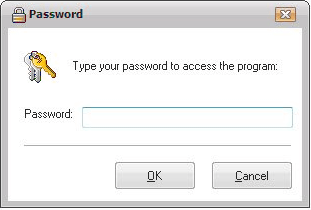
Как ещё можно повысить уровень защиты данных?
Имеется ряд альтернативных методов.
Скрытие дисков в операционной системе
Для осуществления данной операции в системе Windows 11, необходимо вызвать контекстное меню на иконке «Пуск» и выбрать пункт «Управление дисками». Затем, снова используя правую кнопку мыши, выделите нужный диск, который планируется сделать невидимым. Далее, следует выбрать функцию для редактирования буквы диска или его пути. Появится диалоговое окно с предупреждением, которое следует пропустить, нажав на кнопку «Да». После этого, при следующем открытии проводника файлов, вы заметите, что указанный диск перестал отображаться.
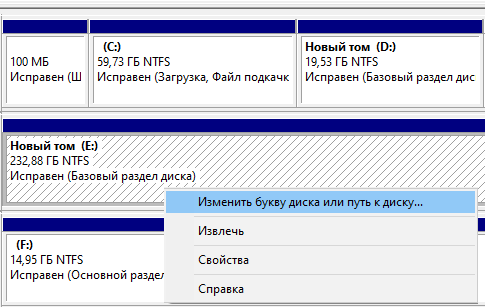
Перенос файлов в VirtualBox
Множество пользователей прибегают к установке дополнительной операционной системы посредством виртуальных машин, чтобы обеспечить безопасное хранение критически важных данных и защитить содержимое.
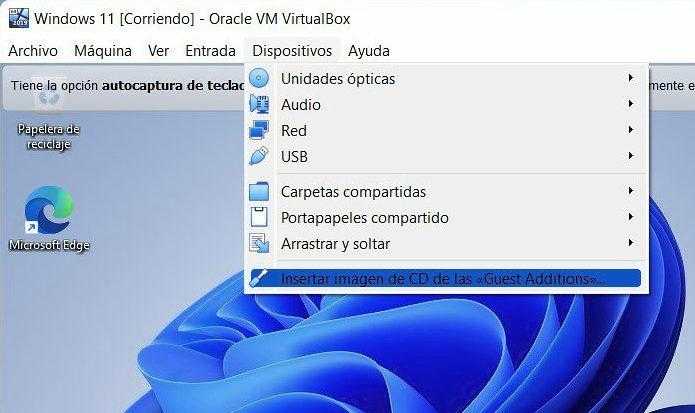
Изменение расширения файлов
Это мешает специальным программам открывать файлы, что может запутать других пользователей, тем самым обеспечивая защиту информации. Кроме того, изменение расширения файла влечет за собой изменение его иконки.








