В операционной системе Windows 10 предусмотрена скрытая по умолчанию учетная запись под названием «Администратор». Такое решение принято в целях обеспечения безопасности, чтобы предотвратить случайное повреждение системы неопытными пользователями или воспрепятствовать злоумышленникам в получении доступа к компьютеру и краже конфиденциальных данных.
- Зачем активировать Администратора
- 6 способов активации режима администратора в Windows 10
- Способ №1: через командную строку
- Способ №2: через Windows PowerShell
- Способ №3: через редактор локальной групповой политики
- Способ №4: через локальную политику безопасности
- Способ №5: через локальные пользователи и группы
- Способ №6: не выполняя вход в среду Windows 10
- Заключение
Зачем активировать Администратора
Обычно стандартному пользователю учетная запись с правами «Администратор» не требуется, однако она может быть необходима в определенных ситуациях:
- во время работы в системе невозможно выполнить какие-то манипуляции с программами или настройками;
- из-за вредоносной активности пользовательская учётная запись потеряла права администратора;
- для отладки системы, если вирусы натворили дел;
- не удаляется какое-то вредоносное приложение;
- забыл пароль от Windows 10;
- в момент установки и финальной настройки операционной системы появляются ошибки.
6 способов активации режима администратора в Windows 10
Методы активации административных прав будут варьироваться в соответствии с конкретными обстоятельствами.
- если есть доступ к системе;
- доступа нет: вход в Windows 10 по каким-то причинам невозможен.
Для успешной реализации всех процедур, изложенных в данном материале (за исключением последнего пункта), необходимо, чтобы ваш аккаунт был обладателем прав администратора.
Способ №1: через командную строку
Наиболее эффективный и оперативный метод активации административных прав заключается в использовании командной строки. Осуществляйте действия согласно детальной пошаговой инструкции.
- Запускаем « Диспетчер задач» с помощью комбинации клавиш Ctrl+Shift+Esc .
- Кликаем по кнопке « Файл » и в выпадающем списке выбираем « Создать задачу ».
- Пишем в диалоговом окне — cmd .
- Отмечаем галочкой пункт « Создать задачу с правами администратора ».
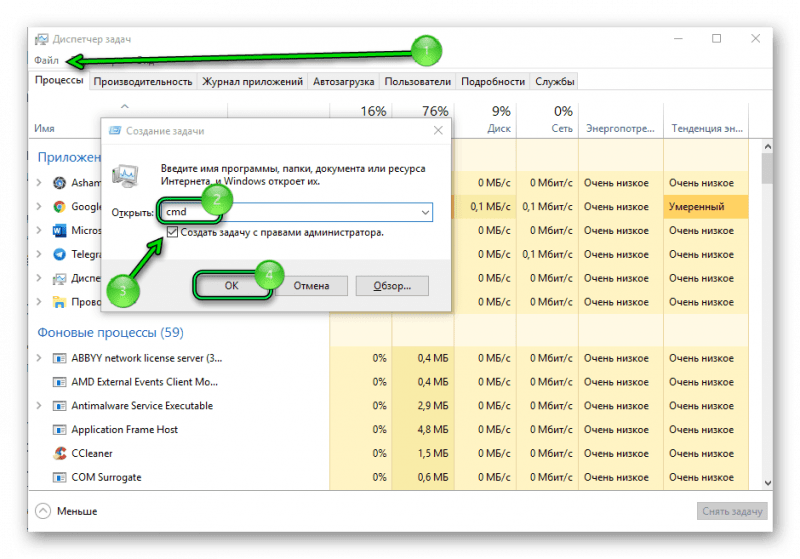
- Теперь вводим в консоль всего одну команду — net user Администратор /active:yes.
- Подтверждаем действие клавишей Enter, и видим сообщение о том, что команда выполнена успешно.
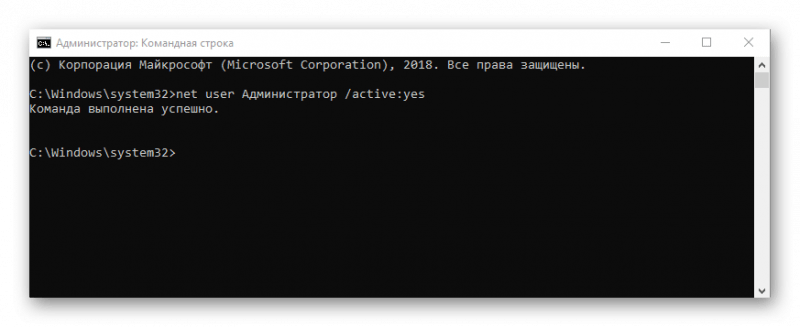 Примечание: если у вас англоязычная версия Windows 10, то имя учётной записи пишем на английском — Administrator.
Примечание: если у вас англоязычная версия Windows 10, то имя учётной записи пишем на английском — Administrator. - Для отключения используем команду — net user Администратор /active:no Имя встроенной учётной записи может отличаться. Возможно, вы (или кто-то из домочадцев) по неопытности или незнанию изменили его ранее. Тогда на экране появится ошибка.
- Выполняем команду — net user, чтобы узнать правильное написание администратора.
- Здесь смотрим: в столбце слева записи 1 и 2 — это служебные записи. Есть ещё запись «Гость», по умолчанию она тоже неактивна, и ваша локальная учётная запись. Остаётся встроенная по умолчанию — вставляем её имя в команду и кликаем Enter.
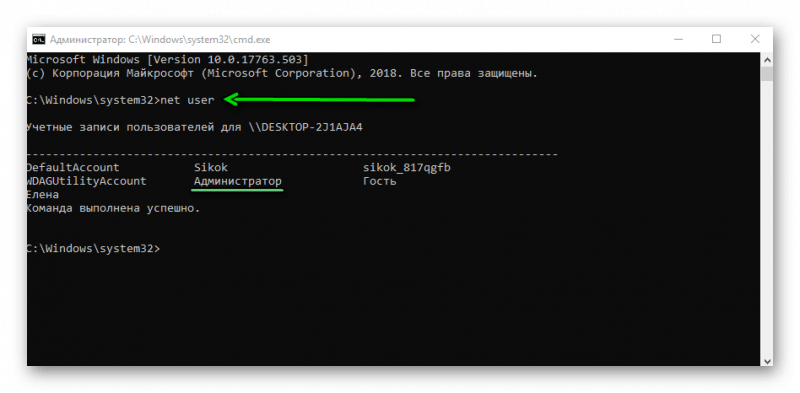
При наличии встроенной учётной записи с именем, состоящим из двух или более слов, следует использовать кавычки для его указания.
Способ №2: через Windows PowerShell
Усовершенствованная платформа Windows PowerShell представляет собой не просто командную строку, а комплексную среду исполнения и язык программирования, обеспечивающий широкие возможности для эффективного управления и автоматизации задач в операционной системе.
- Открываем контекстное меню « Пуск » кликом правой клавишей мыши по кнопке и выбираем пункт Windows PowerShell (Администратор) .
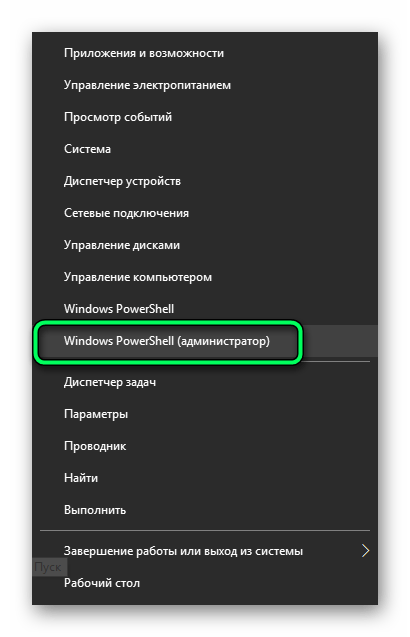
- Пишем здесь команду — Enable-LocalUser -Name «Администратор». Скопировать и вставить команду можно с помощью комбинаций клавиш Ctrl+C (копировать) Ctrl+V (вставить).
- Для деактивации — Disable-LocalUser -Name «Администратор».
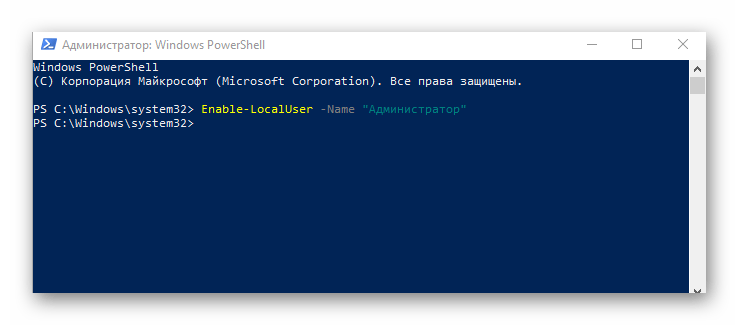
Способ №3: через редактор локальной групповой политики
Данный метод обеспечивает аналогичный результат, однако процесс его реализации будет слегка отличаться.
Оболочка редактора локальной групповой политики доступна исключительно в версиях Windows 10, а именно Pro, Enterprise и Education.
- Запускаем приложение « Выполнить ». В Windows 10 его можно открыть через поиск, прописав в нем запрос « Выполнить ». Вместо поиска можно воспользоваться комбинацией клавиш Win+R.
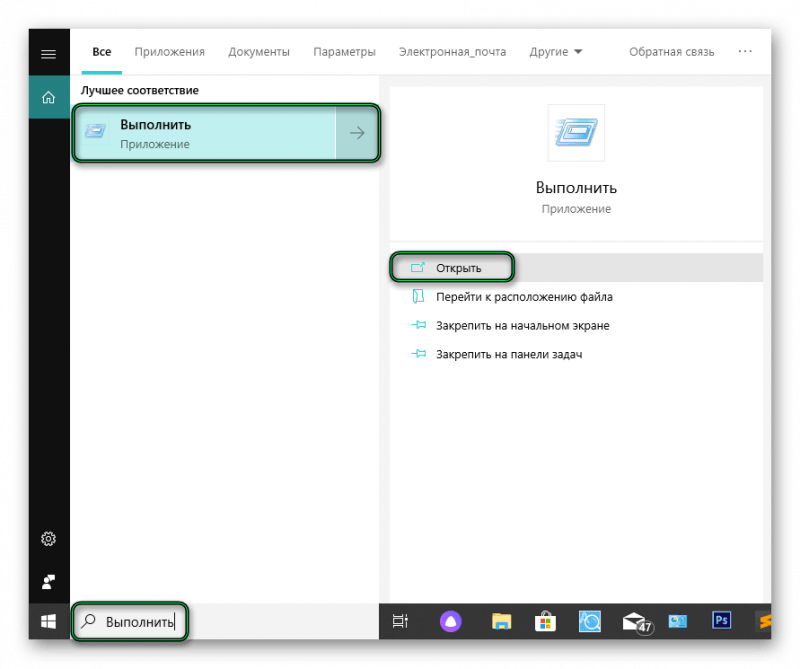
- Пишем в диалоговом окне приложения команду — gpedit.msc и кликаем OK.
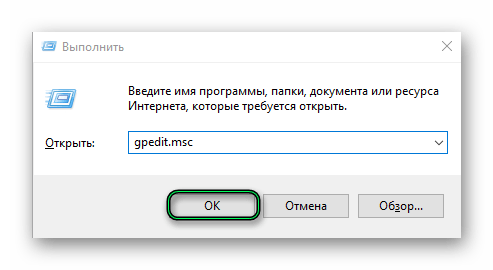
Далее мы систематически раскрываем подраздел на левом боковом меню.
- Открываем «Конфигурация компьютера» .
- Далее открываем раздел « Конфигурация Windows».
- В ней разворачиваем список и раскрываем Параметры безопасности .
- После — Локальные политики .
- Выполняем клик левой клавишей мыши на папке Параметры безопасности .
- В центральной части окна ищем файл — « Учётные записи: Состояние учётной записи ‘Администратор’ » — состояние параметра безопасности « Отключён ».
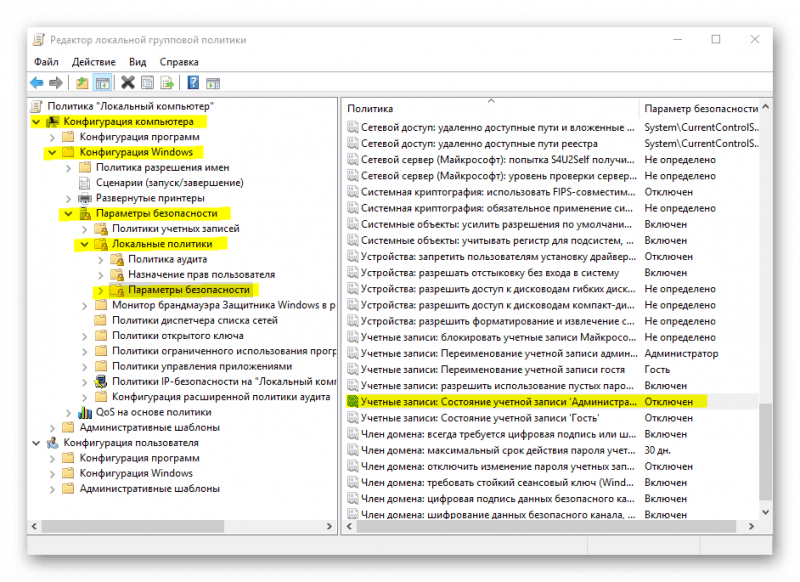
- Кликаем дважды по этому параметру и переключаем маркер в положение « Включен ».
- Нажимаем « Применить » и OK.
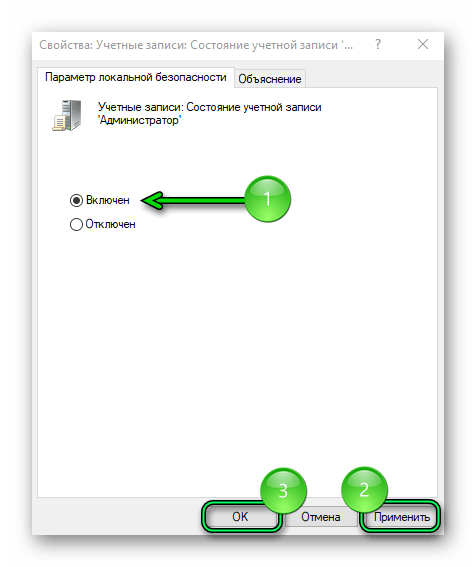
- Таким же путём отключаем его, когда он будет не нужен. Переключаем маркер в положение « Отключён ».
Способ №4: через локальную политику безопасности
Этот подход напоминает метод, описанный в предшествующей инструкции.
- Здесь нам понадобится команда — secpol.msc.
- Запускаем программу локальной политики безопасности с помощью утилиты « Выполнить ».
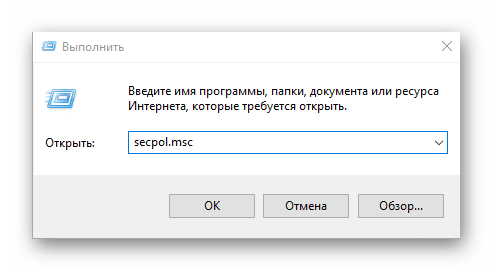
- Здесь проходим по пути — « Локальные политики »/« Параметры безопасности ».
- Находим в списке параметр — Учетные записи: Состояние учетной записи ‘Администратор’ — и включаем его двойным кликом по строчке. Выбираем необходимый пункт.
- Не забываем применить изменения.
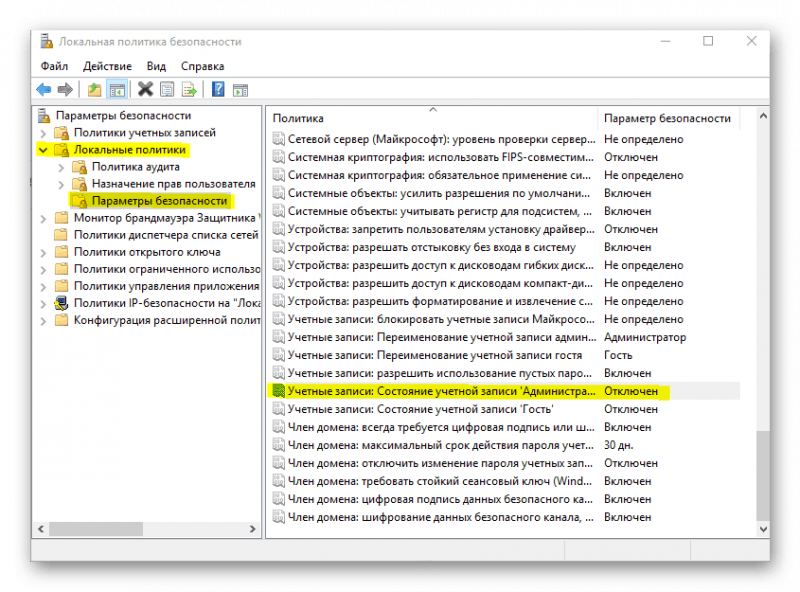
Способ №5: через локальные пользователи и группы
Включение встроенной учетной записи осуществляется посредством приложения «Местные пользователи и группы».
- Для запуска утилиты нам снова понадобится утилита « Выполнить ».
- Используем команду — lusrmgr.msc.
- Кликаем по папке « Пользователи ».
- Видим здесь все наши учетные записи, кроме учётной записи Microsoft. Кликаем по учётной записи « Администратор » правой клавишей мыши, чтобы вызвать контекстное меню.
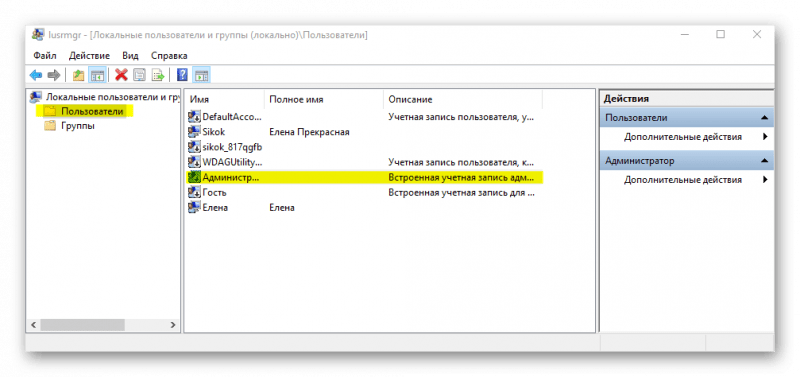
- Выбираем здесь « Свойства » (или выполняем двойной клик по записи).
- Здесь мы можем задать ему полное имя, описание, а также включить запись, убрав галочку с пункта « Отключить учётную запись ».
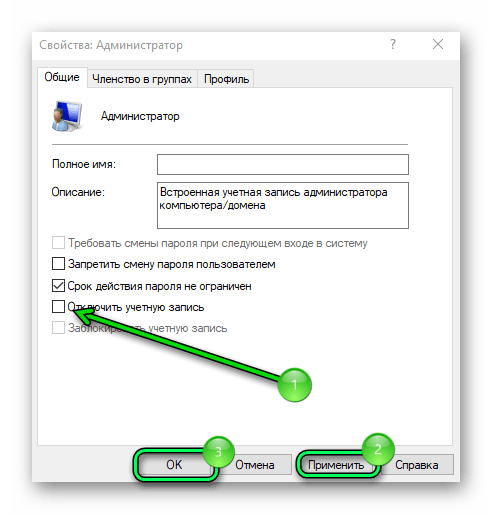
- Задать или убрать пароль. См. также: как убрать пароль при входе в Windows 10.
- После внесения изменений не забываем нажимать кнопку « Применить » и OK.
- Проверяем, появилась ли запись через меню « Пуск ».
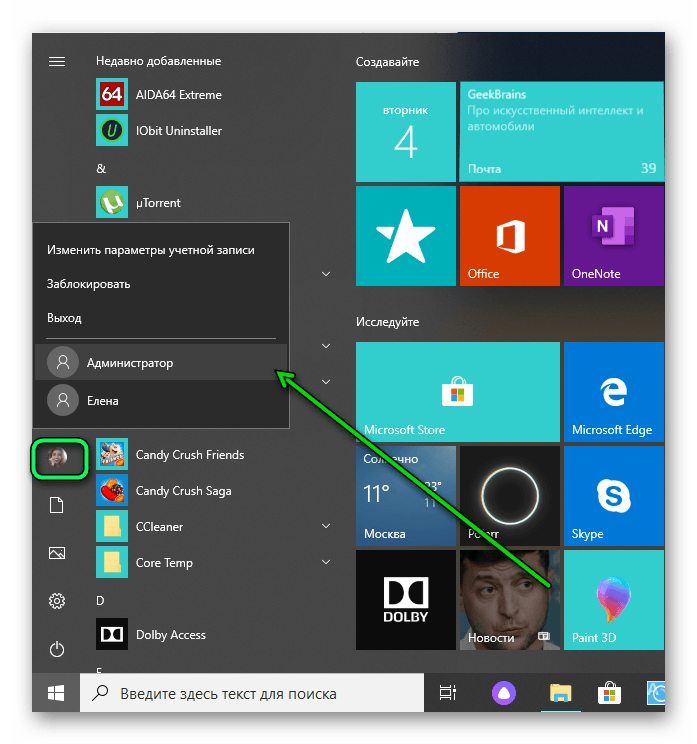
Способ №6: не выполняя вход в среду Windows 10
В случае, если у вас возникли проблемы с доступом к системе, такие как забытый пароль, для активации административных прав и получения доступа потребуется образ операционной системы Windows 10. Вам нужно создать загрузочную флешку с той же версией Windows, что установлена на вашем компьютере. Для продолжения необходимо запустить командную строку на экране блокировки, подробные инструкции по этому процессу приведены в статье «Сброс пароля в Windows 10».
- Выбираем, какой способ больше подходит. Выполняем все инструкции и после перезагрузки, когда запустится командная строка, пишем там команду — net user Администратор /active:yes
- Закрываем консоль и перезагружаем компьютер. Такой способ не сработает, если ранее кто-то (или вы случайно) изменил имя записи или задал пароль.
В материале, посвященном процедуре сброса пароля в системе Windows 10, представлены детальные инструкции по восстановлению доступа. Таким образом, есть возможность решить проблему с забытым паролем.
Однажды благодаря этому методу мне удалось преодолеть сложности, связанные с установкой Windows 10 на виртуальную машину, которую я пытался настроить в течение двух дней. Образ операционной системы был скачан с официального сайта, и мой компьютер полностью соответствовал необходимым требованиям. Однако во время процесса настройки региона возникла ошибка с кодом OOBEREGION, после чего последовали другие ошибки, такие как OOBESETTING, и так далее.
В процессе установки системы были предприняты попытки пропустить определенные этапы и повторить процедуру, однако это не привело к успеху. Решением стало активирование встроенной учетной записи и возврат настроек контроля учетных записей к заводским параметрам. В результате система была успешно установлена, но функционировала через учетную запись «Администратора». Для улучшения ситуации я создала собственную локальную учетную запись и сделала встроенную невидимой. Данная проблема была характерна для октябрьского выпуска Windows 10, версия 1809.
Заключение
При работе с встроенной учетной записью «Администратор» необходимо проявлять крайнее внимание, так как по умолчанию она отключена не случайно. Данная учетная запись обладает неограниченными полномочиями в системе и не подпадает под действие механизма «Контроль учетных записей», требующего ручного подтверждения запуска приложений. Небрежность может привести к непреднамеренному удалению критических файлов, что в свою очередь может привести к полному разрушению системы.
Важно: настоятельно не советуется использовать данный аккаунт в качестве главного профиля пользователя и поддерживать его в активном состоянии.
Используйте эту функцию только в случае, если другие методы не позволяют разрешить возникшую ситуацию. После успешного устранения проблемы не забывайте отключать её, чтобы предотвратить несанкционированный доступ к вашему аккаунту и кражу важной информации.








