
Детальное исследование встроенного инструмента для защиты информации методом шифрования. В данной статье объясняется, что представляет собой BitLocker, его предназначение и пошаговый гайд по его применению.
- Что такое BitLocker?
- Что такое шифрование?
- Для чего это все нужно?
- Требования для настройки шифрования в Windows
- Проверяем компьютер на наличие поддержки BitLocker
- Проверяем, есть ли в компьютере чип TPM
- Как включить BitLocker?
- Обходим ошибку, связанную с отсутствием TPM
- Шифруем один диск (раздел) с помощью командной строки
- Отключаем шифрование
- Что делать, если потерялся ключ восстановления BitLocker
- Выключаем BitLocker
Что такое BitLocker?
Обсуждается специализированное программное обеспечение от Microsoft, основной функцией которого является шифрование данных на жестких дисках компьютера. Такой подход обеспечивает защиту информации даже при потере устройства.
Что такое шифрование?
Шифрование представляет собой метод сокрытия информации на жестком диске или в отдельных файлах с использованием уникального ключа, доступ к которому крайне затруднен для посторонних лиц.
После процесса кодирования все данные на жестком диске преобразуются в модифицированный формат, доступный для просмотра только законному владельцу.
Для чего это все нужно?
Шифрование обеспечивает защиту файлов от возможных атак злоумышленников. К примеру, в случае кражи вашего ноутбука или компьютера преступнику будет несложно изъять накопительное устройство и подсоединить его к другому компьютеру для извлечения данных по своему усмотрению.
Если данные на носителе будут зашифрованы, то потенциальный нарушитель не сможет их использовать. Отсутствие ключа делает невозможным их дешифровку. Ключ, которым обладает только владелец, то есть вы, обеспечивает безопасность информации.
Таким образом, можно обезопасить все персональные сведения, оставляя возможных воров без улик и личных сведений.
Требования для настройки шифрования в Windows
Настройка системы шифрования не представляет сложности. Однако, прежде чем приступить к процессу, необходимо убедиться, что компьютер соответствует базовым системным требованиям.
BitLocker поддерживает следующие операционные системы:
- Windows 7 (Enterprise и Ultimate версии),
- Windows 8 (Pro и Enterprise версии),
- Windows 10 (Pro, Enterprise версии и версия для образовательных учреждений).
Возможно, потребуется обновить ваш компьютер до последней версии программного обеспечения.
Дополнительно к основным компонентам, ваш компьютер должен оснащаться микрочипом, известным как Trusted Platform Module (TPM). Данный специализированный процессор предназначен для обеспечения функций шифрования и устанавливается практически в каждый современный компьютер и ноутбук.
Простое наличие TPM не является достаточным условием. Необходимо, чтобы BIOS был настроен на его поддержку. Кроме того, версия BIOS должна обеспечивать возможность работы с USB-устройствами, что обычно не вызывает затруднений.
На жестком диске компьютера рекомендуется создать два раздела в формате NTFS: первый для установки операционной системы Windows и системных компонентов, а второй для хранения прочих файлов. В последних версиях операционных систем такое разделение не является обязательным.
Вам также необходим стабильный и непрерывный доступ к электроэнергии, так как процесс шифрования не должен прерываться. Непредвиденное отключение компьютера может привести к повреждению системных файлов.
Проверяем компьютер на наличие поддержки BitLocker
Для проверки совместимости вашей системы с функциями шифрования:
- Открываем меню «Пуск».

Нажимаем на значок, изображающий логотип Windows, или используем соответствующую клавишу на клавиатуре.
- Затем переходим в параметры системы.
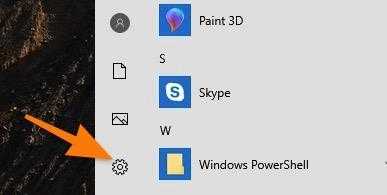
Нам необходим символ в форме зубчатого колеса.
- В открывшемся окне ищем подменю «Система» и открываем его.
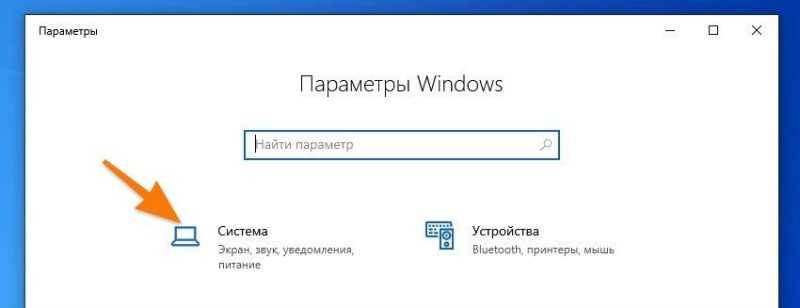
Нам требуется обратить внимание на первый пункт списка.
- Листаем список в боковой панели до вкладки «О системе» и переходим туда.
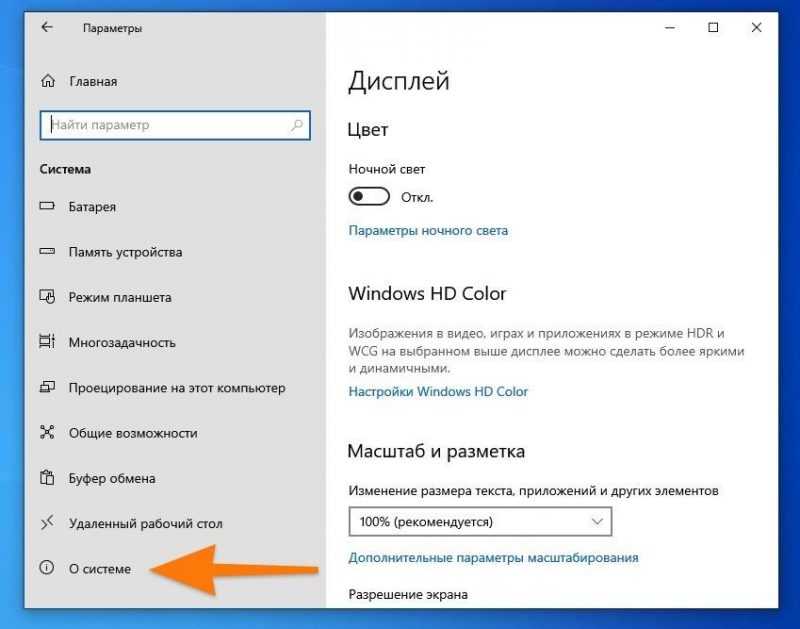
Раздел, который требуется, расположен в заключительной части перечня.
- В правой части дисплея ищем блок «Сопутствующие параметры», а в ней строчку «Параметры BitLocker». Кликаем по ней.
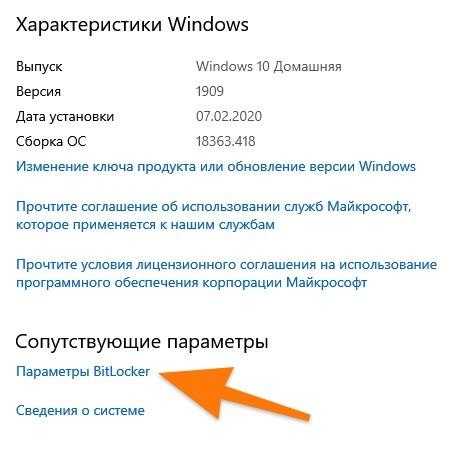
Внешний вид параметров шифрования на компьютере представляет собой набор инструкций и опций, предназначенных для обеспечения безопасности данных.
При нажатии на данную строку, если появляется предложение о покупке новой версии Windows или возникает ошибка, это указывает на отсутствие поддержки шифрования. В случае успешной реакции будет доступна «Панель управления», где возможно активировать BitLocker.
В данном разделе также может присутствовать специальный блок под названием «Шифрование устройства», который включает кнопку «Включить», характерную для старых версий Windows. В рамках этого блока указывается возможность шифрования данных на жестком диске с использованием функции BitLocker.
Проверяем, есть ли в компьютере чип TPM
В настоящее время подавляющее большинство новых компьютеров оборудованы аппаратным обеспечением, необходимом для процесса шифрования. Однако, для обеспечения надёжности, рекомендуется лично удостовериться в наличии TPM (Trusted Platform Module) в вашем устройстве.
- Одновременно нажимаем клавиши Win + R , находясь на пустом рабочем столе.
- В появившемся окошке вводим слово devmgmt.msc и нажимаем клавишу «Ввод» (Enter).
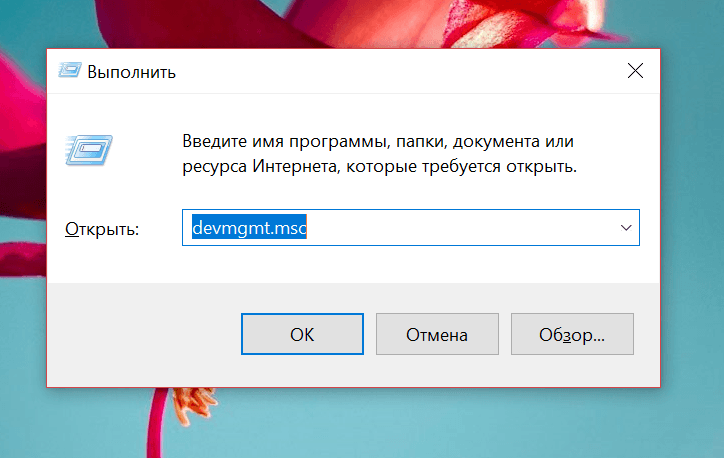
Это быстрый маршрут к диспетчеру оборудования.
- Ищем в списке раздел «Устройства безопасности» и открываем его.
Если встроенное устройство оснащено модулем Trusted Platform Module, продолжаем процесс. В случае отсутствия такового, возможны альтернативные подходы, о которых подробно изложено далее в тексте, либо приобретаем новое устройство с необходимым микрочипом.
Как включить BitLocker?
Теперь мы перейдем к активации BitLocker и процессу его шифрования.
Воспользуемся традиционным подходом, поскольку он обладает большей универсальностью и соответствует требованиям старых версий операционной системы Windows.
Для выполнения данной задачи:
- Кликаем по иконке в виде лупы на панели задач, чтобы включить встроенный поисковик.
- Ищем с помощью него программу «Панель управления» и запускаем ее.
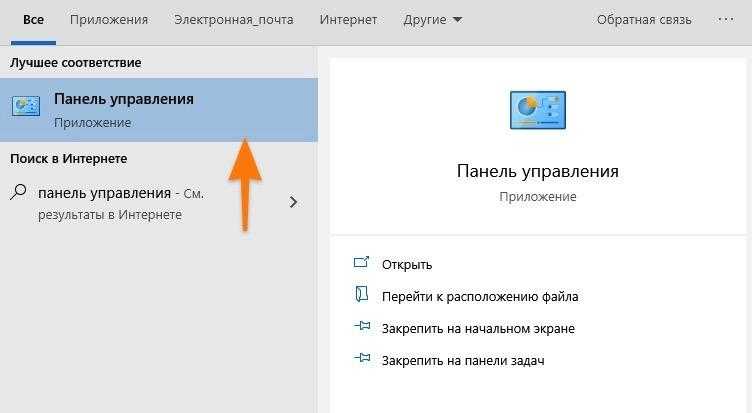
Вот подходящее приложение для ваших нужд.
- Затем переходим в раздел «Система и безопасность».
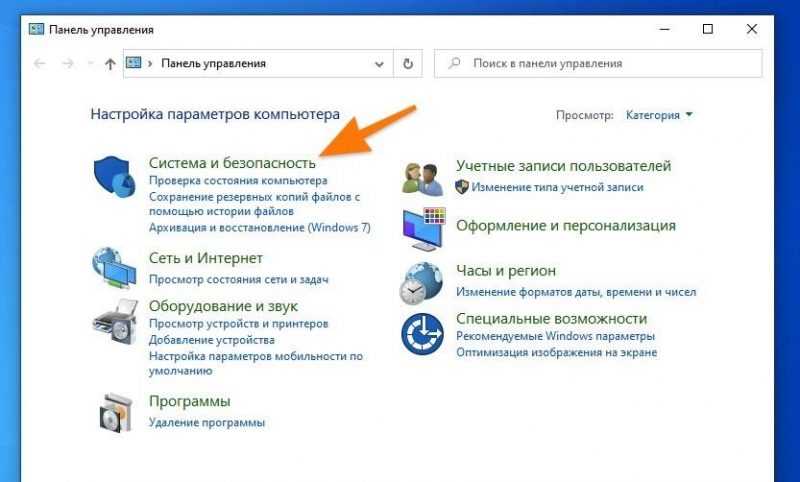
Необходимо обеспечить доступ к первому разделу настроек.
- Внутри находим пункт «Шифрование диска BitLocker» и открываем его.
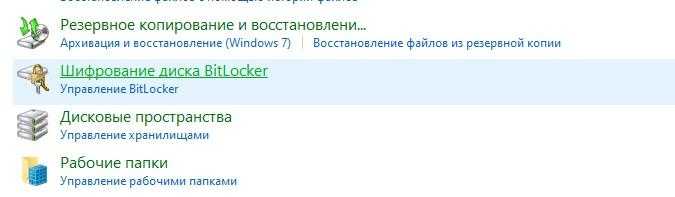
Нажимаем на данный элемент текста.
- Перед вами появится список подключенных жестких дисков. Справа от каждого будет кнопка «Включить BitLocker». Нажимаем на нее.
В данном разделе BitLocker To Go представлены все подключенные внешние диски. Здесь также возможна их защита путем шифрования содержащихся на них данных.
- BitLocker попросит выбрать способ разблокировки диска. Да, после шифрования он блокируется, а вам каждый раз придется снимать защиту. Даже после простого перезапуска системы. Можно выбрать разблокировку с помощью пароля или с помощью USB-флешки. Первый вариант проще.
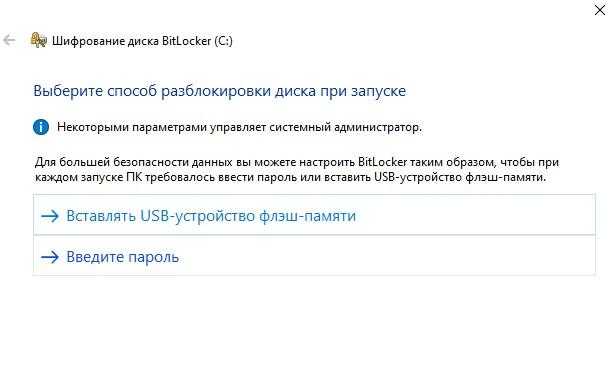
Флешка способна функционировать как материальный элемент защиты, позволяющий открыть доступ к жесткому диску.
В данном примере рассматривается единственный сценарий, где используется только пароль.
- Нужно ввести сложный пароль: как минимум восемь знаков, хотя бы одна большая буква, одна маленькая, цифры, символы и так далее. Ну и запомните его обязательно.
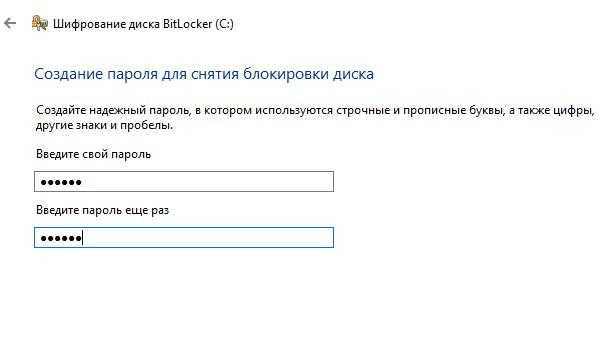
Для обеспечения безопасности пароль необходимо сделать надежным и сложным.
- После этого система предложит несколько вариантов хранения специального ключа дешифрования. Можно сохранить его отдельным файлом, напечатать на бумаге или сделать частью учетной записи Microsoft. Выбираем вариант по душе и жмем «Далее».
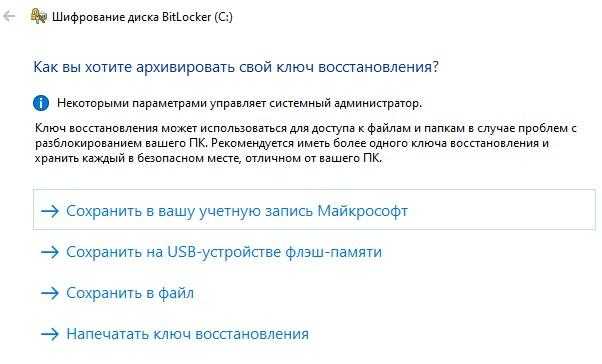
Хранение ключа восстановления осуществляется с учетом удобства доступа.
- На следующем этапе выбираем, какие данные нужно шифровать: либо все, что есть на диске, либо только используемые. Первый вариант надежнее. Второй — быстрее. Жмем «Далее»
- Затем указываем тип шифрования: «новый» или в «режиме совместимости». Первый подходит для использования на одном компьютере. Второй — для дисков, которые будут подключаться к другим устройствам.
- Потом ставим галочку напротив пункта «Запустить проверку системы BitLocker» и нажимаем на кнопку «Продолжить».
Конец объяснения. После очередной перезагрузки ваши данные станут недоступными без ввода ранее установленного пароля для доступа к компьютеру.
В действительности, время, необходимое для процесса шифрования, значительно больше. Этот процесс будет происходить в фоновом режиме в течение нескольких часов или может растянуться на несколько дней. Продолжительность зависит от объема данных и емкости жесткого диска.
Обходим ошибку, связанную с отсутствием TPM
Существует метод обхода данного требования, позволяющий зашифровать жесткий диск, не прибегая к использованию дополнительного аппаратного компонента.

В случае отсутствия TPM в компьютере, мы столкнемся с определенными ограничениями и проблемами безопасности.
Для предотвращения ошибки:
- Одновременно нажимаем клавиши Win + R .
- В появившемся окошке вводим названием утилиты gpedit.msc и нажимаем на клавишу Enter. См. также: всё о gpedit.msc в Windows 10.

Войдите в редактор групповых политик.
- Откроется редактор локальной групповой политики. Ищем в нем раздел «Конфигурация компьютера» и открываем.
- Затем переходим в подраздел «Административные шаблоны».
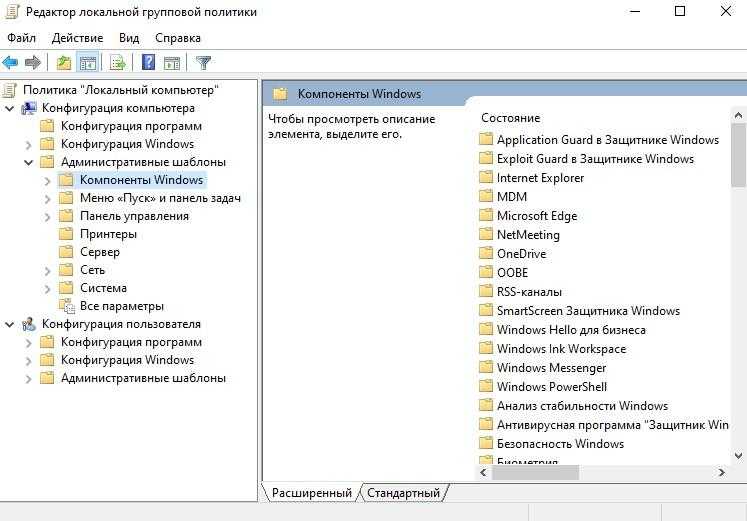
Меню, которое вам требуется, расположено здесь.
- В правой части меню разыскиваем папку «Шифрование диска BitLocker» и кликаем по ней.
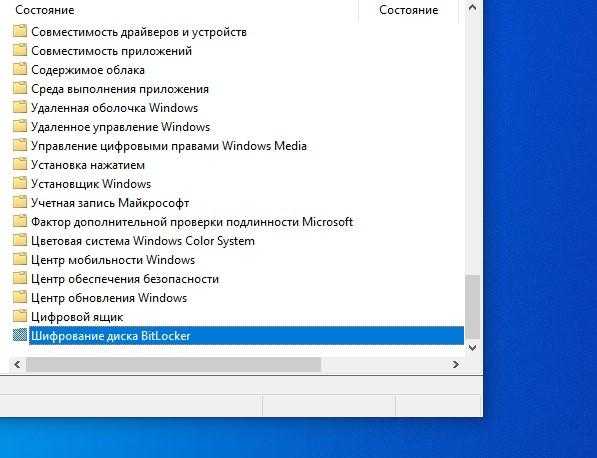
Здесь содержатся параметры защиты данных.
- После этого открываем директорию «Диски операционной системы».
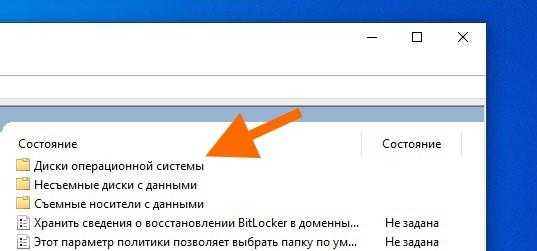
Здесь представлены параметры, относящиеся к дисковым устройствам.
- Потом ищем в правой части окна пункт «Этот параметр политики позволяет настроить требование дополнительной проверки подлинности при запуске» и нажимаем на него дважды.
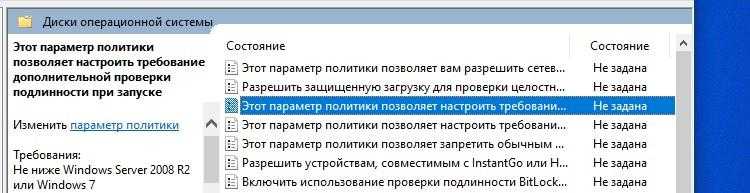
Третий пункт, который нам необходим, расположен в последовательности под номером три.
- В открывшемся окне ставим галочку напротив пунктов «Включено» и «Разрешить использовать BitLocker без совместимого…».
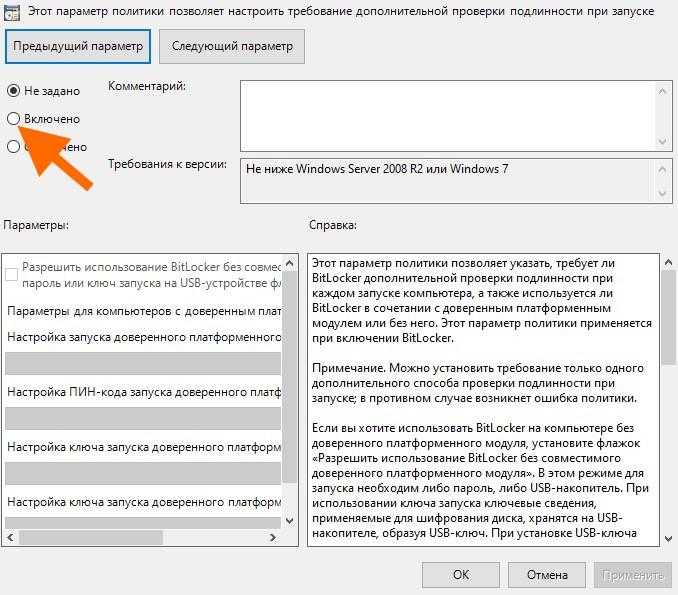
Теперь доступна возможность перенастройки системы шифрования, о чем подробно рассказывается в подразделе «Включение BitLocker».
Шифруем один диск (раздел) с помощью командной строки
Существует метод «закрепить замок» на один из дисков без необходимости перезагрузки компьютера и без применения графического пользовательского интерфейса. Всё это может быть достигнуто посредством командной строки Windows, используя всего лишь одну несложную команду.
- Открываем встроенный в Windows 10 поисковик, кликнув по иконке в виде лупы.
- Ищем там программу cmd.exe и запускаем ее от имени администратора.
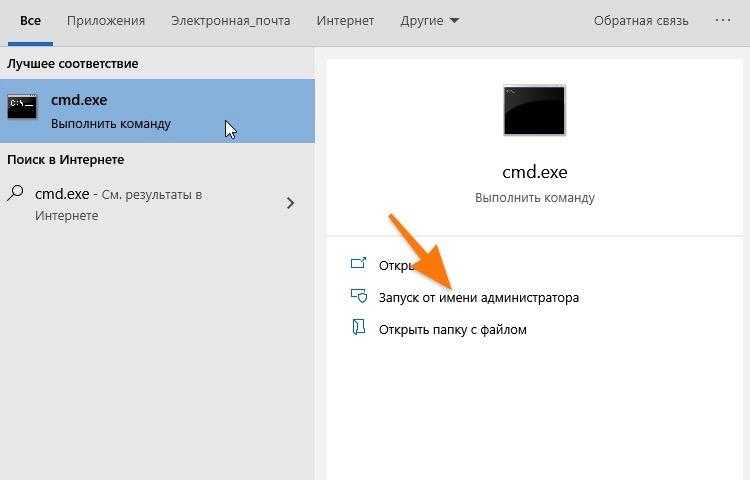
Уделите внимание методу интеграции.
- В открывшейся командной строке вводим команду manage-bde -lock буква диска, который надо зашифровать : -forcedismount .
Итак, информация на жестком диске теперь подвергнута криптографической защите и находится под надёжной охраной. Доступ к ней без соответствующего пароля становится невозможным.
Обратите внимание, что этот процесс проводится уже после основного настроечного этапа BitLocker, в ходе которого определяется метод разблокировки и сохраняется специальный ключ для расшифровки данных.
Отключаем шифрование
Шифрование с отдельных дисков может быть удалено, и этот процесс значительно легче, чем их блокировка.
Для выполнения данной задачи:
- Открываем «Проводник».
- Кликаем правой кнопкой мыши по иконке раздела, с которого нужно снять блокировку.
- В появившемся контекстном меню выбираем пункт «Управление BitLocker».
- Откроется окно проверки. Вводим в него пароль для разблокировки диска.
- Затем нажимаем на кнопку «Разблокировать».
Такую же операцию можно выполнить через командную строку.
- Открываем встроенный в Windows 10 поисковик, кликнув по иконке в виде лупы.
- Ищем там программу cmd.exe и запускаем ее от имени администратора.
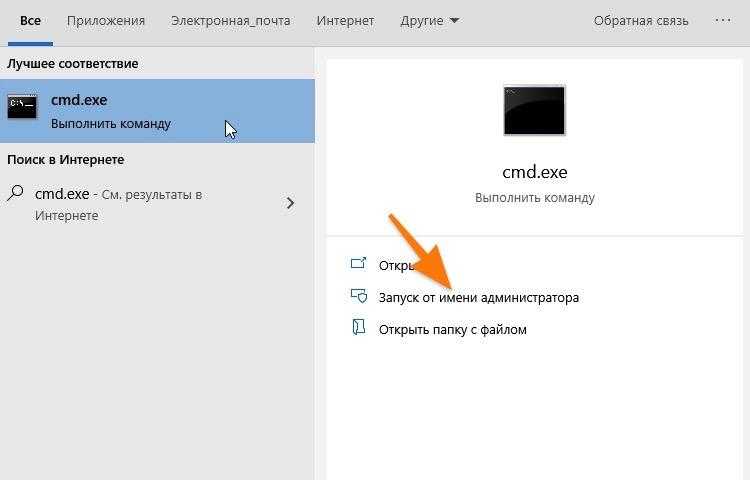
Требуются полномочия администратора.
- В открывшейся командной строке вводим команду manage-bde -unlock буква диска, который надо разблокировать : -password .
- Откроется окошко для ввода пароля. Вводим его и нажимаем на кнопку «Разблокировать».
После перезагрузки устройство будет разблокировано без необходимости ввода пароля.
Что делать, если потерялся ключ восстановления BitLocker
Данный ключ представляет собой многострочный код, индивидуально создаваемый для каждого диска в процессе первоначальной установки шифрования. Благодаря этому ключу возможно снятие защиты с диска, даже в случае утери флешки для разблокировки или забытия пароля, предназначенного для постоянного снятия шифрования.
Потеря данного ключа может привести к постоянной блокировке доступа к диску. Сохранение его в надёжном месте является крайне важным.
Если ключ BitLocker был сохранен на вашем компьютере, его можно найти, используя поисковую строку Windows с запросом «Ключ восстановления BitLocker + персональный идентификатор». После этого следует искать файл с расширением .BEK, где и находится необходимый ключ.
Я предлагаю на стадии шифрования связать ключ с вашей учетной записью Microsoft, что повысит вероятность его сохранения и предотвращения потери. Данный подход идеально подойдет тем пользователям, которые не нуждаются в защите на компьютере коммерческих секретов или важных конфиденциальных материалов.
Выключаем BitLocker
Отключение шифрования диска происходит аналогично его включению.
- Для начала выполняем первые шаги из раздела «Как включить BitLocker», чтобы зайти в меню «Шифрование диска BitLocker» (то, что в панели управления).
- Вместо кнопки «Включить BitLocker». Там появится кнопка «Отключить BitLocker. Нажимаем на нее.
- В появившемся диалоговом окне снова нажимаем «Отключить BitLocker».
Конец. В течение нескольких часов диск будет расшифрован. Скорость завершения данного процесса определяется быстродействием вашего жесткого диска.








