
В операционной системе Windows 10 присутствуют два скрытых системных файла: pagefile.sys и swapfile.sys, известные как файлы подкачки. Эти файлы служат вспомогательным средством для оперативной памяти компьютера, располагаясь на системном диске. Их основная функция заключается в обеспечении бесперебойной работы активных приложений в случае дефицита оперативной памяти (RAM). Pagefile.sys обслуживает все типы программ, в то время как swapfile.sys специализируется на приложениях Metro. Несмотря на разницу в назначении, оба файла выполняют схожую роль в поддержании эффективной работы системы.
Для удобства мы будем использовать общий термин «файл подкачки» для обозначения pagefile.sys и swapfile.sys. По умолчанию система Windows 10 самостоятельно устанавливает параметры этого файла, однако в определенных ситуациях может быть полезно изменить автоматические настройки. Инструкция, которую мы предлагаем, подробно объяснит, как это осуществить.
Как изменить файл подкачки в Windows 10
Если удовлетворены общим функционированием персонального компьютера, изменять параметры подкачки памяти не стоит. Управление виртуальной памятью осуществляется через меню дополнительных параметров операционной системы. Процедура включает следующие шаги:
- Установите указатель на значок «Этот компьютер», затем нажмите правую кнопку мыши и из контекстного меню выберите опцию «Свойства».
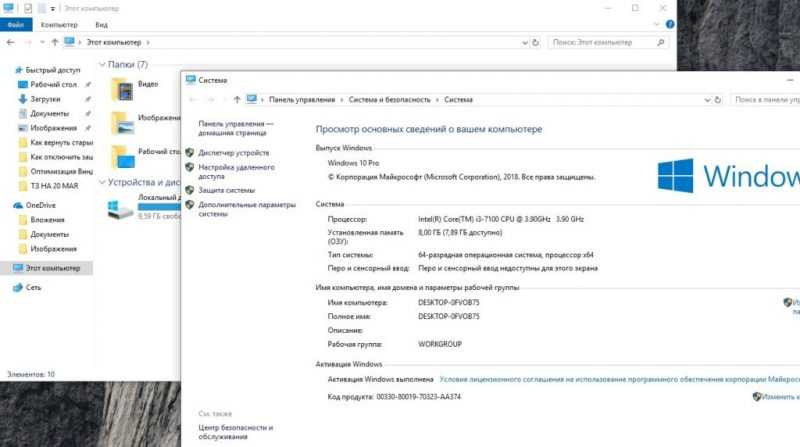
Необходимо ввести дополнительные характеристики системы.

Выбор дополнительных настроек
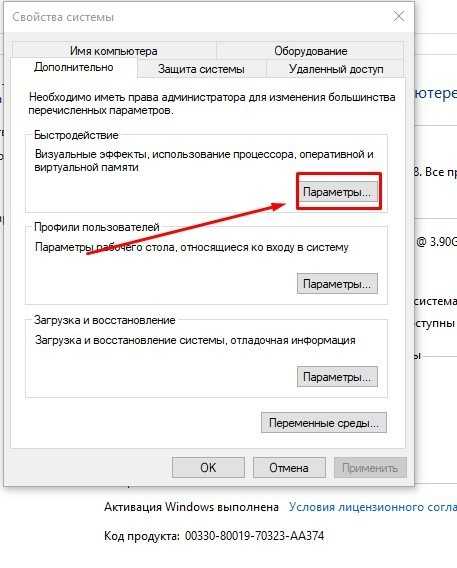
Выберем «Настройки» в подразделе «Производительность».
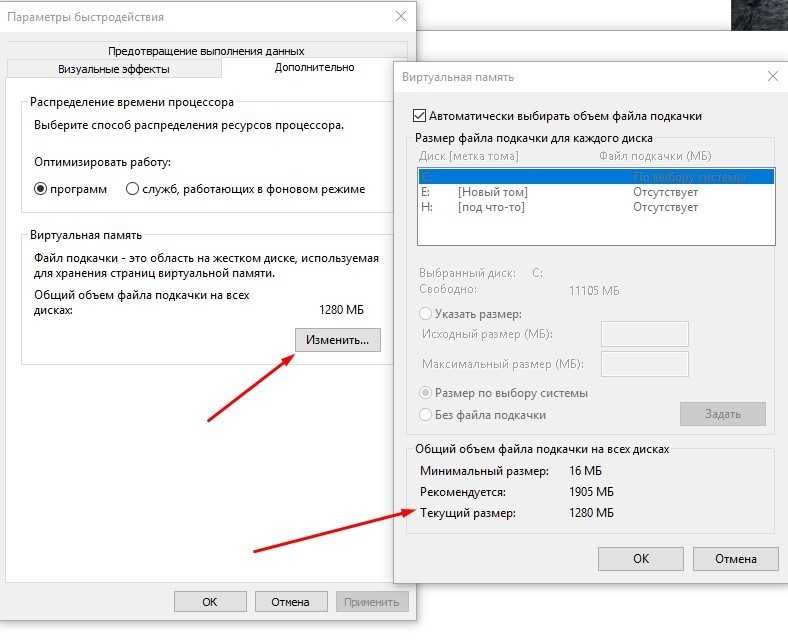
Файл подкачки можно настроить по желанию пользователя.
Для доступа к разделу «Параметры быстродействия» можно воспользоваться поисковой строкой, введя в нее фразу «Настройка представления». Это позволит быстро перейти к четвертому пункту.
Как настроить размер файла подкачки
По умолчанию система Windows 10 самостоятельно регулирует размер файла подкачки в зависимости от своих потребностей. Однако такой подход может вызвать дополнительную фрагментацию данных, что в свою очередь снижает эффективность работы системы. Поэтому рекомендуется установить фиксированный размер файла подкачки вручную. Для этого необходимо открыть параметры управления виртуальной памятью и выполнить следующие действия:
- Отключаем функцию «Автоматический выбор…» путем снятия отметки.
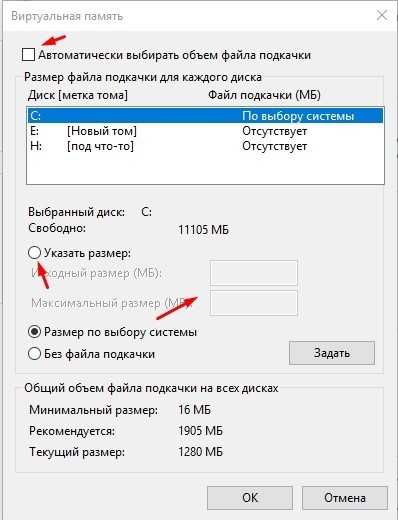
Модифицируем файл подкачки.
Выбор размера
Не существует единой точки зрения относительно оптимального размера файла подкачки в системе Windows 10, ни в специализированных изданиях, ни даже у самой корпорации Microsoft. В общих чертах рекомендация следующая: при увеличении объема оперативной памяти компьютера, размер файла подкачки должен уменьшаться. Для установления точного значения можно следовать такому подходу:
- Стараемся как можно сильнее нагрузить систему: открываем сразу несколько приложений, вкладок в интернет-браузере, запускаем какую-нибудь видеоигру.
- Вызываем диспетчер задач Windows клавишами Ctrl+Alt+Delete. Открываем вкладку «Производительность» и проверяем показатель «Память», то есть объем задействованной виртуальной памяти в гигабайтах. Увеличиваем этот показатель вдвое и сравниваем с количеством оперативной памяти нашего ПК. Чтобы узнать, сколько её, нажимаем «Пуск» и переходим в раздел «Система».
- Оптимальный размер файла подкачки в Windows 10 определяется путём несложных вычислений, которые проще всего объяснить на примере. Допустим, у нас имеется 8 Гб оперативной памяти, из которых компьютер при значительной нагрузке использует 6. Умножив 6 на 2 согласно предыдущему пункту, получаем 12. Из этого числа вычитаем первоначальный объём RAM, то есть 8 Гб. У нас остается 4 Гб. Это и есть оптимальный размер файла подкачки.
Методика расчета особенно эффективна при адаптации подкачки под специфические приложения, такие как игры, где требуется значительное количество виртуальной памяти. В случае с офисными компьютерами, расчеты можно пропустить, используя стандартные рекомендации по размеру файла подкачки в зависимости от объема оперативной памяти (слева указывается объем ОЗУ, справа — подходящий размер файла подкачки).
| Емкость ОЗУ | Размер файла подкачки |
| 1024 Мб | 2048 Мб |
| 2048 Мб | 1512 Мб |
| 4096 Мб | 1024 Мб |
| От 6 Гб | размер минимальный, определяется индивидуально |
Как отключить файл подкачки в Windows 10 и стоит ли это делать
В сети широко обсуждается вопрос о необходимости использования дополнительной виртуальной памяти, так как её отсутствие может ускорить работу системы. Хотя возможность полного отказа от функции подкачки доступна, рекомендуется не пренебрегать ею, даже при наличии мощного ОЗУ на компьютере.
Фактически, файл подкачки содержит не только данные от сторонних приложений, но и отладочную информацию, используемую Windows для самостоятельного исправления системных ошибок. В отсутствие поддержки операционной системы даже небольшой сбой может иметь серьезные последствия, такие как повреждение системных данных.
Тем не менее, если пользователь понимает возможные риски и все же решает отключить подкачку памяти, это можно легко сделать. Необходимо перейти в раздел «Виртуальная память», который уже был открыт ранее, выбрать опцию «Отключить файл подкачки», подтвердить изменения кнопкой «ОК» и затем перезагрузить компьютер.
Как перенести файл в Windows 10
Местоположение файла подкачки можно изменить, однако это целесообразно только при наличии дополнительного диска, особенно SSD. В таком случае перемещение файла с основного системного диска может незначительно улучшить производительность операционной системы.
При перемещении данных между разными разделами жесткого диска следует быть осторожным, так как такие действия могут привести к ухудшению работы системы. В таких случаях предпочтительнее оставлять файлы на их текущем местоположении — в системном разделе. Вот пошаговая инструкция по перемещению файлов:
- Открываем окно «Виртуальная память» и отключаем опцию «Автоматически выбирать объём…».
- Ниже выбираем диск (раздел), на котором в данный момент находится дополнительная память, и выбираем для него вариант «Без файла подкачки».
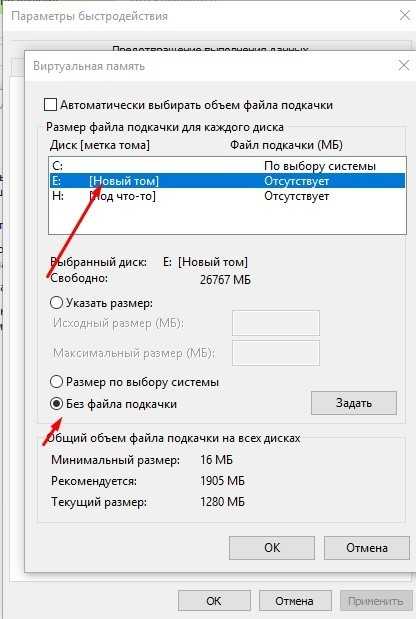
Перемещаем файл в другой раздел жесткого диска.
Заключение
При настройке виртуальной памяти стоит учитывать, что многие подходы вызывают разногласия, и нет единого правильного подхода. Выбор режима файла подкачки в Windows 10 должен основываться на специфических характеристиках компьютера и задачах, для которых он предназначен. В случае отсутствия достаточного опыта для самостоятельной оценки ситуации, предпочтительнее избегать случайных действий и обратиться за консультацией к опытным специалистам.








