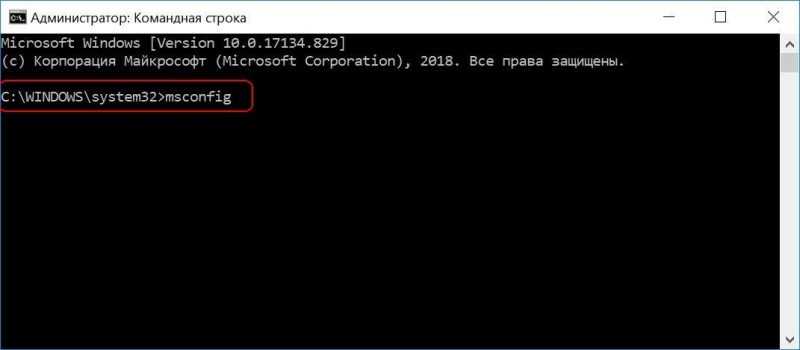
В настоящее время Windows 10 признается наиболее продвинутой операционной системой от Microsoft. Тем не менее, в ней по-прежнему присутствуют программные инструменты, которые были введены двадцать лет назад. Одним из таких инструментов является MSConfig, специальная утилита с широким спектром функций и критически важными параметрами для пользователей. Сегодня мы подробнее рассмотрим этот популярный инструмент.
Что такое MSConfig?
Утилита Microsoft System Configuration (MSConfig) представляет собой инструмент, предназначенный для контроля автоматического запуска, инициализации служб и загрузки программных файлов в операционной системе Windows, а также для настройки различных параметров системы.
Программа msconfig.exe входит в состав всех операционных систем, начиная с Windows 98, за исключением Windows 2000, где она изначально отсутствовала по непонятным причинам, но впоследствии могла быть установлена в виде отдельного файла. Для доступа к этому исполняемому файлу можно использовать проводник для перехода в папку C:WindowsSystem32.
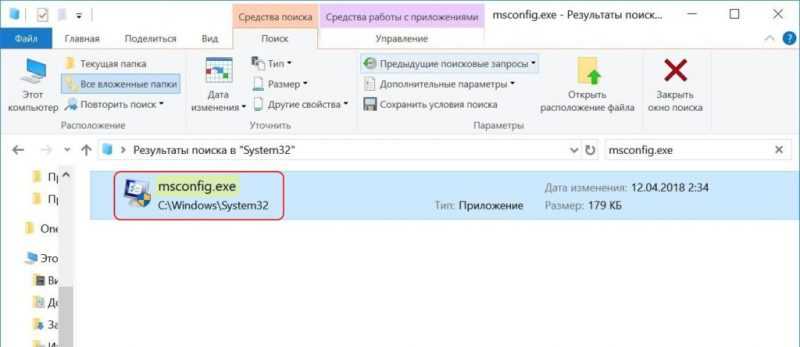
Ищем в файловом менеджере требуемое программное обеспечение.
Для чего нужна эта программа?
В операционной системе Windows 10 инструмент под названием «Настройка системы» состоит из пяти разделов, каждый из которых отвечает за конкретный набор возможностей. Рассмотрим каждый из них подробно, чтобы вы полностью поняли их предназначение.
- Общие – вкладка конфигурации с возможностью настройки запуска Windows 10. По умолчанию используется обычный запуск, однако если вы уже вносили изменения в настройки загрузки системы, то триггер будет стоять на отметке «Выборочный запуск».
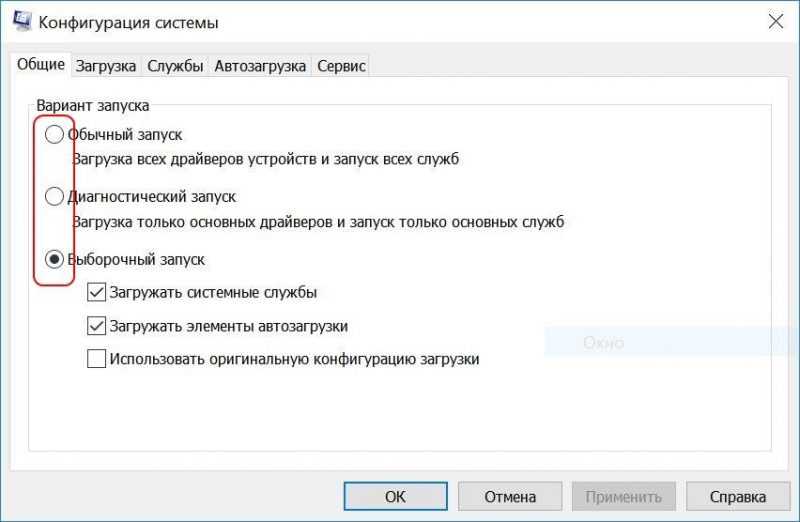
1. Три метода инициации работы системы.2. Способы активации системных функций в трех формах.3. Три подхода к запуску функционирования системы.
При стандартной загрузке операционная система инициализирует все драйверы устройств, подключенных к системе, а также запускает службы Windows 10 и установленные приложения. В режиме диагностической загрузки система ограничивается загрузкой только ключевых драйверов и служб. Этот режим можно рассматривать как безопасный режим с полнофункциональной операционной системой, предназначенный для тестирования конкретного программного обеспечения или драйверов.
Выборочное запускание предоставляет пользователю возможность избирательно управлять процессом загрузки. Отменять установку системных служб не стоит. В случае с элементами автозагрузки, эта функция может оказаться полезной, если ваш компьютер заражен вирусом, который закрепился в автозагрузке.
- Загрузка – очередная вкладка, управляющая запуском операционной системы. В верхней части указывается загружаемая операционная система в текущий момент. Если у вас их несколько, то можно выбрать, с какой системы загрузиться в следующий раз.
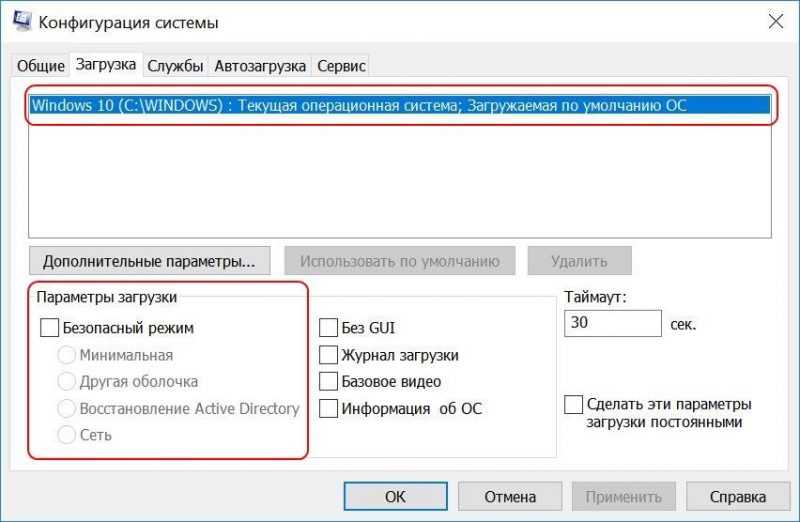
На данной вкладке также доступна возможность включения безопасного режима. По умолчанию в системе Windows 10 функция F8 для активации безопасного режима отключена, и для его запуска необходимо выполнить определенные действия. Однако, если в настройках загрузки установить флажок на пункте «Безопасный режим», компьютер после нажатия кнопки «ОК» автоматически перейдет в safe mode.
В процессе настройки можно установить параметры запуска системы в режиме экономии ресурсов, с предварительной загрузкой необходимых драйверов и сетевых компонентов. Однако, операционная система будет автоматически запускаться в безопасном режиме до тех пор, пока не будет отключено это настройка – необходимо убрать флажок из соответствующего пункта меню.
- Службы – урезанная версия утилиты управления службами, позволяющая лишь на время приостановить работающую службу. Для этого щелкните правой кнопкой на любую из служб и выберите вкладку «Остановить».

Выполняем включение или отключение служб.
После перезагрузки устройства автоматически возобновится работа остановленного сервиса. Эта функция предназначена для оперативного восстановления работы процесса или службы, которые испытывают проблемы.
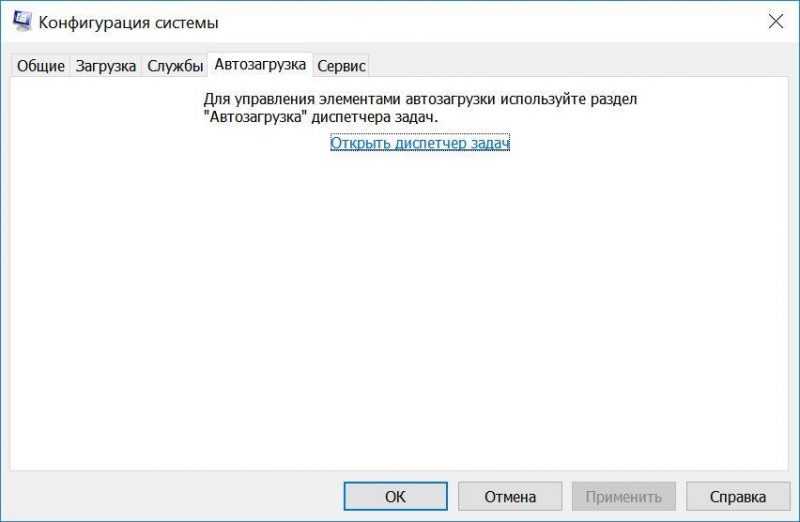
Для чего необходима данная вкладка? Этот вопрос остается без ответа.
- Автозагрузка – самая бесполезная вкладка конфигурации системы, отсылающая нас к диспетчеру задач. В предыдущих версиях Windows в этой вкладке можно было убрать любую программу из автозагрузки ОС.
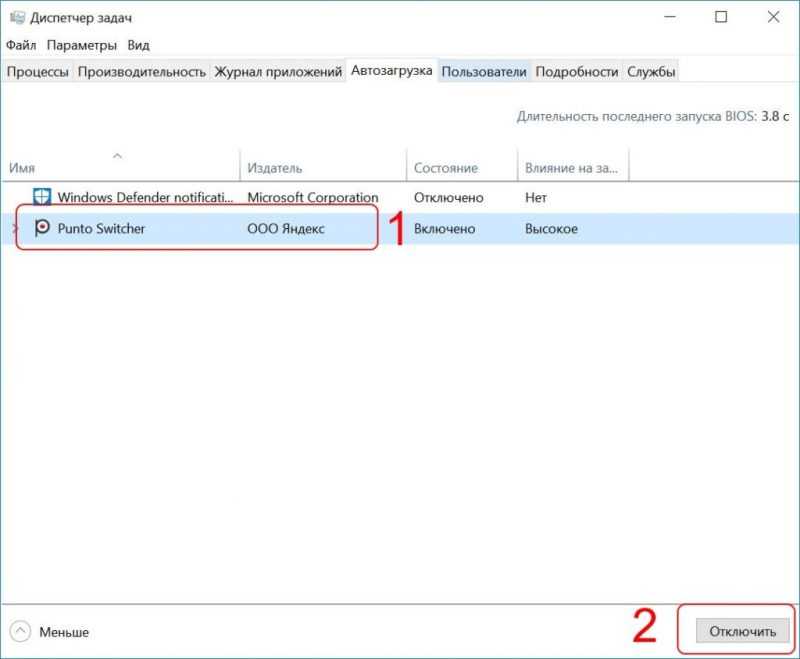
Мы переходим к диспетчеру задач для управления процессами.
Для управления программами, которые запускаются при запуске Windows 10, следует перейти в диспетчер задач через упомянутый метод. В открывшемся списке выберите программу, которую нужно исключить из автозагрузки, и нажмите кнопку «Отключить» в нижней части экрана.
Помните: из списка автозагрузки можно удалить большинство программ, однако антивирус следует оставить включенным. Отключение антивирусного обеспечения из автостарта может привести к уязвимости системы.
- Сервис – вкладка MSConfig с шорткатами к основным утилитам Windows 10. Отсюда можно запустить редактор реестра, диспетчер задач, командную строку, перейти в раздел «Администрирование», включить мастер устранения неполадок или заглянуть в свойства операционной системы.
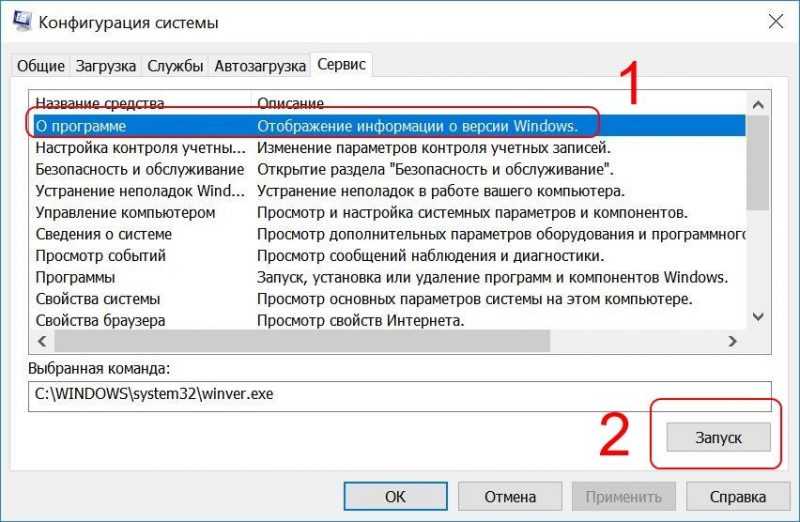
Возможно переключиться на любую системную программу для управления.
В поле «Выбранная команда» вводится путь к исполняемому файлу конкретной утилиты. Для запуска необходимо нажать левой кнопкой мыши на название утилиты и затем нажать кнопку «Запуск», расположенную в нижней части экрана. На практике эта вкладка применяется редко, поскольку существуют более быстрые методы доступа к упомянутым утилитам, минуя настройку системы.
Какими способами можно запустить msconfig?
Существует несколько методов доступа к настройкам системы, однако все они сводятся к запуску программы msconfig.exe. Давайте рассмотрим различные подходы к запуску этого инструмента, начиная с наиболее популярного и заканчивая более сложными и редко используемыми вариантами.
- Зажимаем на клавиатуре две клавиши одновременно – Win и R (в русской раскладке К). В появившемся окне прописываем msconfig и жмем «ОК». Учтите, что команда прописывается на английском языке без каких-либо кавычек/пробелов и только в нижнем регистре.
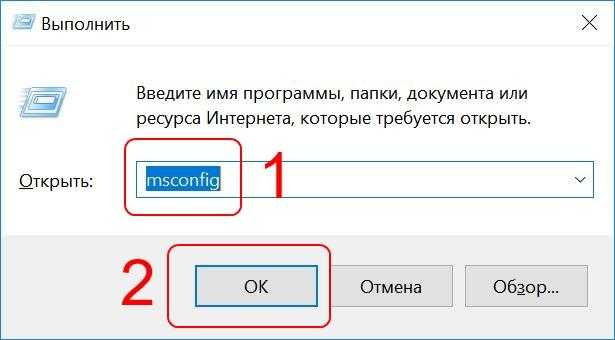
Вводим наименование инструмента в поле ввода.
- Открываем поисковую строку рядом с кнопкой «Пуск», вводим в строке текст msconfig и запускаем предложенную утилиту «Конфигурация системы».
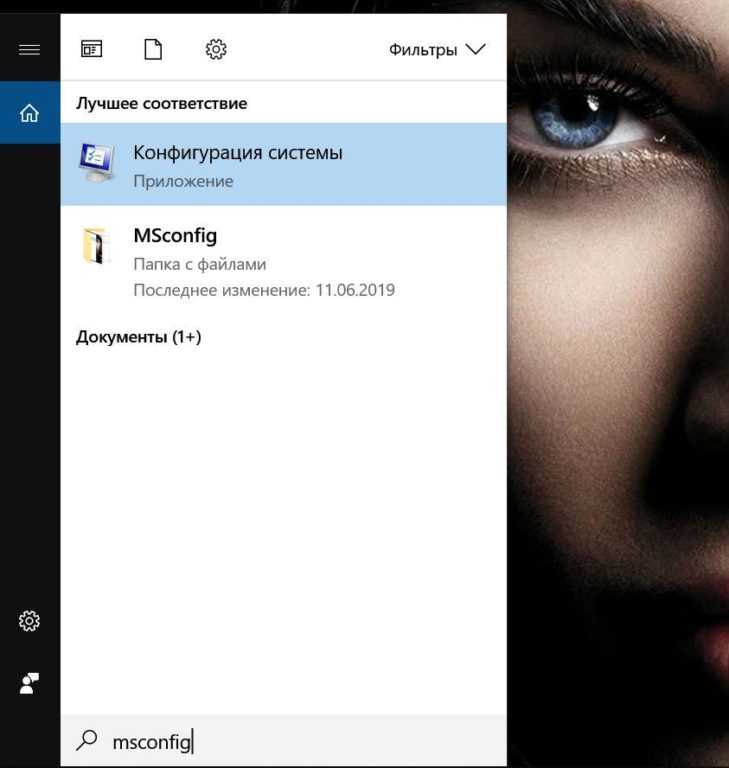
- Третий способ схож с вышеуказанным и отличается лишь дополнительным действием. Кликаем иконку поиска рядом с меню «Пуск», вводим слово «Выполнить» и выбираем предложенную программу с таким же названием.
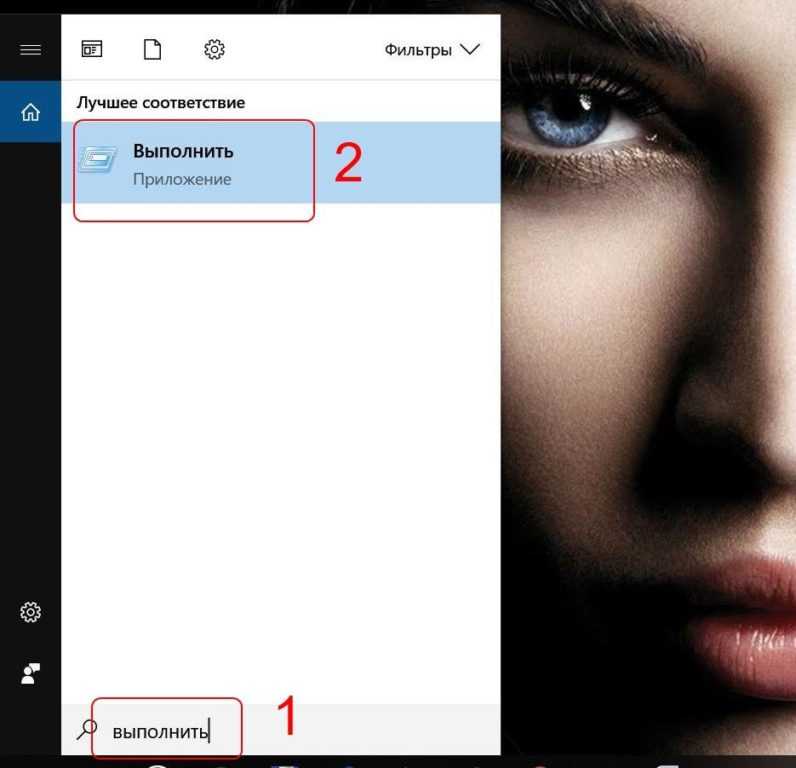
Выберем термин «Исполнить».
Затем повторно запускаем утилиту msconfig, подтверждаем действие нажатием на «ОК» и перемещаемся к настройкам системы.
- Четвертый способ подойдет для мазохистов и фанатов командной строки. Вызываем контекстное меню сочетанием клавиш Win+X (в русской раскладке – Ч) и в выпавшем меню выбираем вкладку «Командная строка (администратор)».
Впоследствии, открыв командную строку, вводим команду msconfig и нажимаем клавишу ENTER. Затем закрываем окно командной строки и используем утилиту.
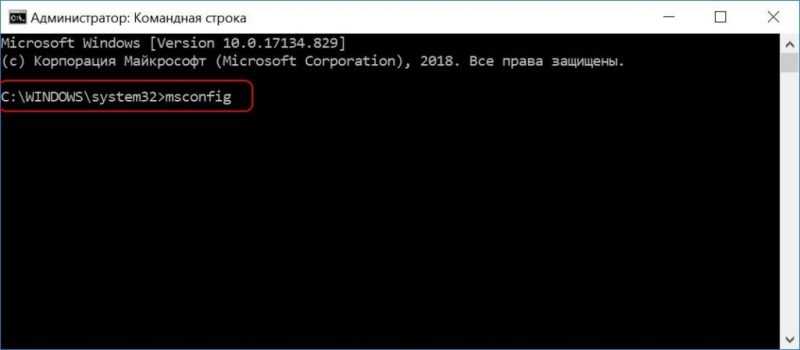
- Найти среду «Конфигурация системы» можно и через меню «Пуск». Пролистайте список программ, найдите в списке директорию «Средства администрирования Windows» и кликните по ней. После чего в развернутом списке выберите утилиту «Конфигурация системы».
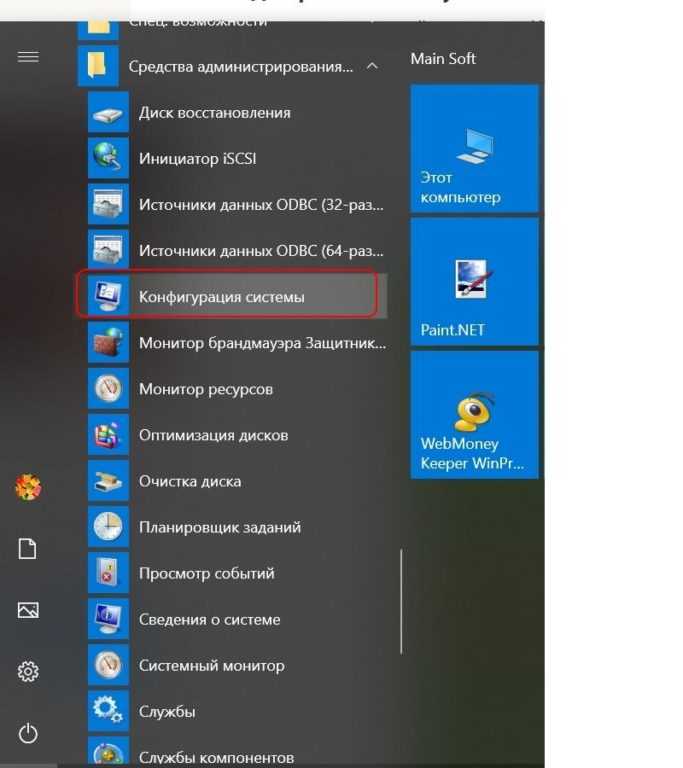
Программы можно отыскать в меню «Пуск» на панели инструментов.
- Привыкли к ручному запуску утилит? Вот вам простой способ открыть конфигурацию системы. Открываем проводник (мой компьютер), переходим на локальный диск с операционной системой.
Далее переходим в папку WindowsSystem32 и в строке поиска, расположенной в верхнем правом углу, вводим msconfig.exe. После завершения поиска запускаем найденный файл msconfig.exe, выполнив двойной щелчок левой кнопкой мыши.
Что делать, если утилита не запускается?
Иногда случаются ситуации, когда система полностью отказывается запускаться и не откликается на команды пользователя в операционной системе. Для решения этой проблемы необходимо запустить встроенную в Windows утилиту SFC. Эта программа способна автоматически восстанавливать отсутствующие или поврежденные системные файлы.
Сначала нажмите сочетание клавиш Win+X, после чего в появившемся контекстном меню выберите пункт «Командная строка (администратор)». Далее в открывшемся терминале введите команду sfc /scannow, нажмите Enter для подтверждения, и ожидайте завершения процесса сканирования.

При осмотре диспетчера задач можно заметить процесс «Windows Modules Install Worker», который инициирует загрузку системы. Это свидетельствует о том, что все шаги выполнены корректно, и операционная система приступила к восстановлению файлов в фоновом режиме.
Затем закройте консоль и перезагрузите компьютер. В результате этой операции файл msconfig.exe будет успешно установлен в папку WindowsSystem32.
Рекомендуется после выполнения указанных операций проверить системный реестр и удалить ненужные параметры. Информация о настройках MSConfig в реестре находится в подразделе HKEY_LOCAL_MACHINESOFTWAREMicrosoftShared ToolsMSConfig.
При использовании системной программы «Настройка системы» следует проявлять особую внимательность и фиксировать свои изменения. В случае небрежности можно столкнуться с проблемами, такими как постоянное перезагружение в безопасном режиме, отключение антивирусного программного обеспечения и другие неприятности, связанные с непрофессиональными манипуляциями пользователя.
Убедитесь в понимании необходимости и готовности к последствиям перед тем, как удалять любую галочку из пункта. Пусть Microsoft будет с вами!








