Технологии программирования и разработки программного обеспечения подразумевают знание о необходимости использования .NET Framework и выбора соответствующей версии этого компонента. Но что делать обычным пользователям, которым этот термин кажется набором непонятных символов? Мы предлагаем вам прочитать следующий текст, который детально объяснит, что представляет собой .NET Framework, зачем он нужен и как его можно установить на ваш компьютер.
Назначение .Net Framework
Технология состоит из комплекса компонентов и библиотек, обеспечивающих совместимость и надежность функционирования программных продуктов в операционных системах семейства Windows. Она обеспечивает адаптацию программного обеспечения, разработанного на разных языках программирования, к условиям работы в среде Windows.
В 2002 году была представлена первая версия, которая впоследствии претерпела ряд обновлений и расширений благодаря добавлению новых компонентов. Каждое новое издание операционной системы сопровождалось выпуском обновленного .NET Framework. Так, для Windows 10 актуален .NET Framework 4.7.1, тогда как для Windows 8 рекомендуется использовать версию 3.5.
Возникновение универсальной технологии было обусловлено условиями прошлого десятилетия. В то время не было централизованного хранилища, где содержались бы нужные библиотеки и компоненты для запуска программного обеспечения. Подавляющее большинство информации сохранялось на отдельных компьютерах, не имея возможности взаимодействия с другими устройствами. В результате, между различными программными приложениями, разработанными на разных языках программирования, отсутствовала совместимость.
Компания Microsoft инициировала создание универсального пункта взаимодействия, где собиралась информация, необходимая для запуска программ на любом компьютере без необходимости установки дополнительного программного обеспечения. Эта концепция была успешно реализована и получила название сервоцентрической модели.
Технологию, запатентованную корпорацией Microsoft, также адаптировали в двух автономных инициативах – Mono и Portable .NET, которые предназначены для функционирования приложений в средах операционных систем, отличных от семейств Windows, таких как Linux/Unix.
Как узнать версию
Для определения версии .NET Framework, установленной на вашем компьютере, необходимо запустить меню «Пуск» и ввести в поиске слово «Программы». Затем следует выбрать элемент, обозначенный красным цветом.
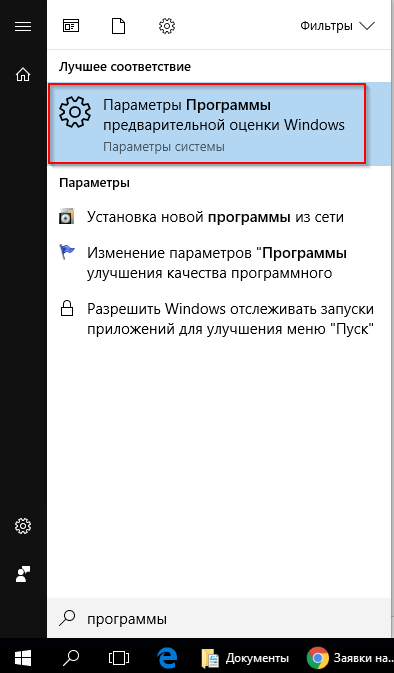
Начинается новая рабочая зона. В нижней части перечня установленных приложений или справа расположен раздел «Приложения и компоненты». Нажимаем на него.
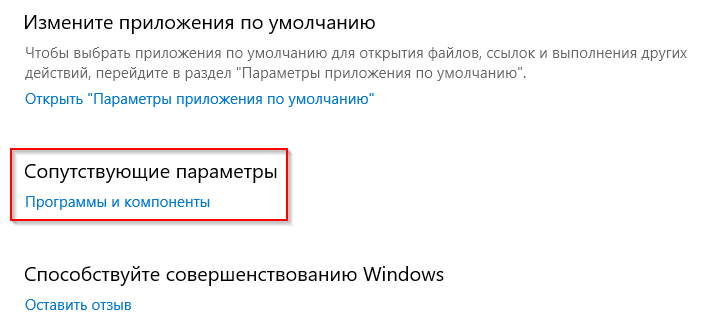
Выберем функцию, обозначенную красной рамкой.
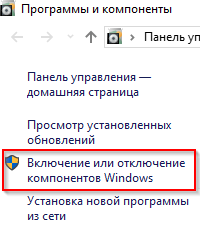
Перемещение к элементам системы Windows
Для внесения изменений в список компонентов требуются административные права. Система Windows предложит подтвердить действия, нажав кнопку «Да».
В открывшемся диалоговом окне первые строки содержат данные о версии Framework.
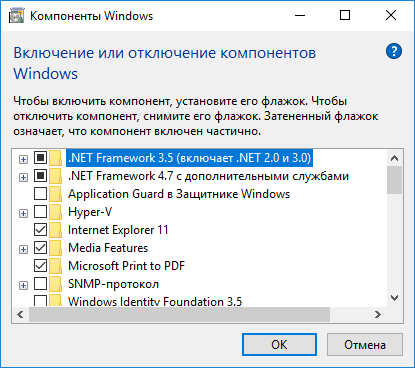
В Windows 10 имеются определенные ограничения. Например, глобальное обновление «Creators Update» повышает версию .NET Framework до 4.7, что делает его неотъемлемой частью системы, и удалить его стандартными методами невозможно. В подобных ситуациях решением может стать откат обновления с последующим удалением данного компонента.
Установка Net Framework
Установка компонента может осуществляться посредством различных методов. В этом материале мы предоставим подробные руководства, сопровождаемые изображениями экранов, каждого из этих методов.
Автоматическая установка
Вариант, подразумевающий, что пользователь не обладает информацией о версии установленного у него софта, заключается в его намерении установить игровую или программную систему.
При установке программного обеспечения операционная система проводит автоматический анализ наличия предустановленной платформы Framework и её актуальности. В случае обнаружения устаревших данных, установщик предложит выполнить обновление. Для продолжения процесса необходимо нажать кнопку «Далее».
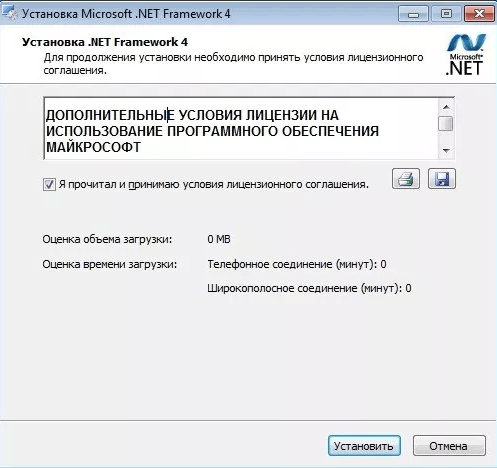
В следующем окне пользователю будет предложено изучить условия лицензионного соглашения, после чего можно будет начать установку Net Framework. Для этого необходимо нажать кнопку «Установить».
Установщик присоединяется к официальному сайту корпорации Microsoft для загрузки последней версии. Завершив процесс скачивания, система автоматически начнет установку платформы Net Framework.
Время, необходимое для выполнения процесса, напрямую связано с быстротой и надежностью интернет-соединения. Обычно процесс установки завершается в течение 10 минут.
Через системные компоненты
Второй подход также предусматривает возможность постоянного доступа к глобальной сети Интернет. Перейдите в раздел «Службы и компоненты» и установите соответствующую версию Framework.
Набираем комбинацию клавиш «Пуск» + «R» и вводим в открывшемся окне команду «OptionalFeatures».
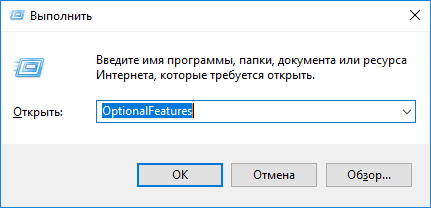
Запуск из консоли командной строки
В открывшемся окне выделяем нужную строку, помечая её черным квадратом слева, после чего подтверждаем выбор, нажав кнопку «ОК».
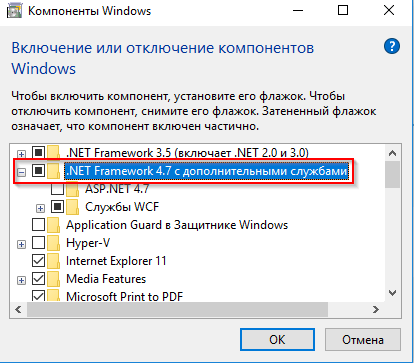
Установка завершится через 5-7 минут. После этого на экране монитора отобразится сообщение о завершении процесса. Следует нажать кнопку «ОК» и перезагрузить компьютер.
Важным моментом является то, что в рамках каждой строки предусмотрены дополнительные подразделы, которые необходимо сохранить в неизменном виде.
Через официальный сайт
Альтернативный подход к установке Net Framework заключается в загрузке дистрибутива с веб-сайта производителя и последующей самостоятельной установке программного обеспечения.
Пользователь осуществляет выбор языка для установщика и затем нажимает кнопку «Загрузить».
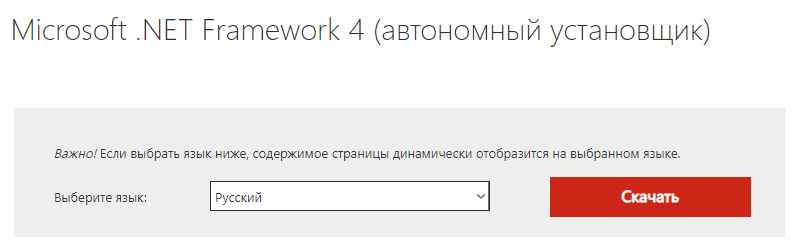
В комплекте с Windows 10 входит предварительно установленный Framework версии 4.6.
После загрузки запускаем файл. На экране появится мастер установки: необходимо следовать инструкциям.
Установка будет выполнена в обычном режиме, как описано в подразделе «Автоматическое развертывание». По завершении процедуры необходимо перезапустить компьютер.
Установка при помощи DISM
DISM — это инструмент командной строки, предназначенный для подготовки образов операционной системы Windows к развертыванию. Он позволяет устанавливать .NET Framework с использованием загрузочных носителей, таких как CD/DVD или USB-накопители.
В каких обстоятельствах применяется DISM? Допустим, у нас есть компьютер, который либо не подключен к Интернету, либо имеет ненадежную связь. В таком случае, пользователь может подсоединить внешний накопитель и запустить командную строку (Windows PowerShell) с административными привилегиями.
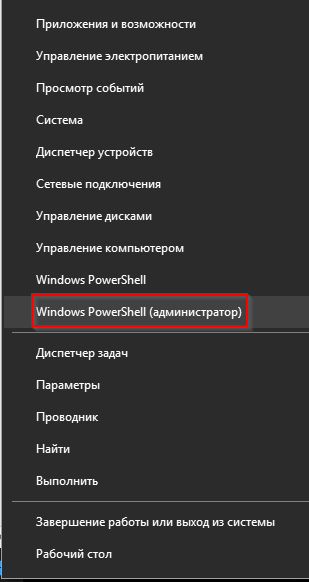
Увлекательно отметить, что в операционной системе Windows 10 консоль с административными привилегиями выделяется синей панелью фона, в то время как обычная консоль имеет черный фон.
Включить компонент NetFx3 в системе можно с помощью следующей команды:DISM /Online /Enable-Feature /FeatureName:NetFx3 /All /LimitAccess /Source:X:sourcessxs
Куда указывает буква X, обозначающая раздел загрузочного диска.
Нажимаем клавишу Enter. Установка завершится через 5-7 минут, после чего на экране отобразится сообщение о необходимости перезагрузки компьютера. Подтверждаем необходимость перезагрузки.
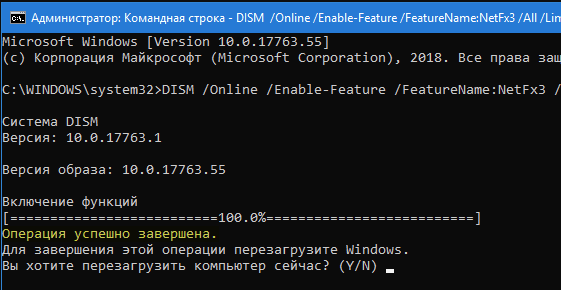
Что делать, если возникли проблемы при инсталляции Net Framework
Иногда в процессе установки на дисплее может отображаться сообщение о возникновении ошибки.
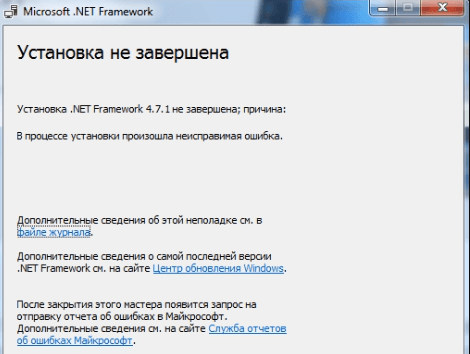
При установке возникла ошибка.
Компания Microsoft предоставляет три способа для исправления или удаления проблемы. Давайте рассмотрим каждый из них.
Важным аспектом для Windows 10 являются определенные ограничения. Например, при глобальном обновлении под названием Creators Update происходит обновление .NET Framework до версии 4.7, которая затем интегрируется в операционную систему, делая невозможным ее удаление через обычные инструменты. В подобных ситуациях решением может стать откат данного обновления с последующим удалением соответствующего компонента.
Repair Tool
Утилита создана специально для .NET Framework и предназначена для исправления ошибок, а также для перезапуска процесса установки.
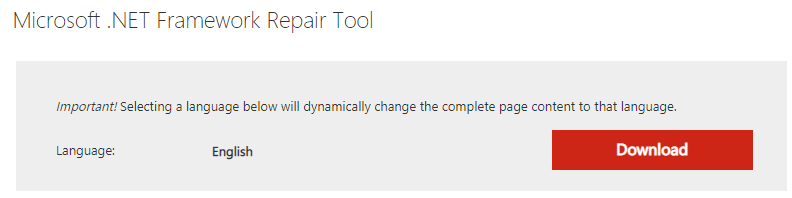
Загружаем установочный пакет, запускаем приложение и выполняем инструкции, предоставляемые мастером. На начальном шаге программное обеспечение проводит анализ операционной системы и предлагает рекомендации для обеспечения устойчивой работы средства восстановления Repair Tool.
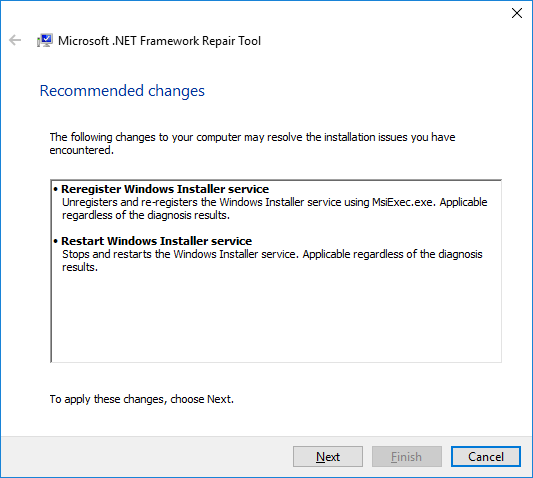
Нажимаем кнопку «Далее», и программа применяет корректировки.
Обратите внимание! Необходимо сохранить окно программы в открытом состоянии, избегая его закрытия.
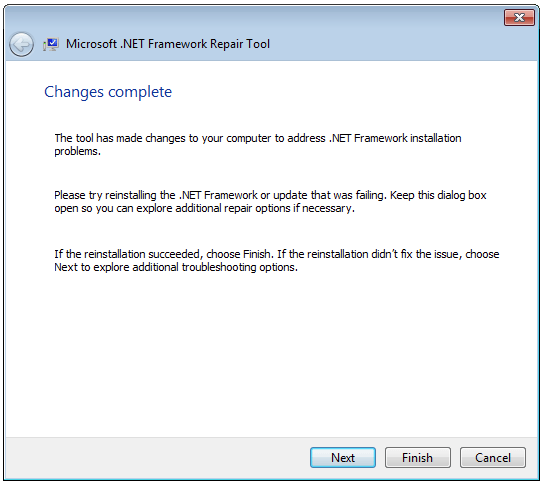
Начинаем процесс установки .NET Framework снова. В случае, если ошибка не исчезает, следует нажать кнопку «Далее». Утилита автоматически объединит логи в один архив и поместит его на рабочий стол. Затем нажимаем «Завершить». Приложение автоматически передаст созданный архив в Microsoft для детального изучения и устранения проблемы.
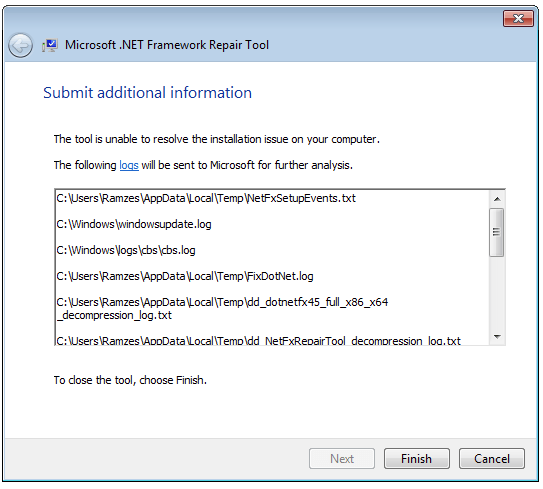
После успешного внедрения изменений и успешной установки Framework, следует нажать кнопку «Finish», что приведёт к закрытию утилиты.
Windows Fix It
Второй подход предлагает решение проблемы посредством функционала операционной системы. Инструмент доступен по следующей ссылке:
Устанавливаем программу и заходим в нее. Появляется окно с вариантами выбора. Первый пункт переключает контроль на операционную систему, которая самостоятельно обнаружит и устранит неполадки.
Во втором пункте инструмент проводит поиск ошибок, демонстрируя это на примере из первого пункта, и предоставляет конечный отчет в форме сообщения, включающего рекомендации. Пользователю предоставляется возможность выбрать подходящий метод для решения возникшей проблемы.
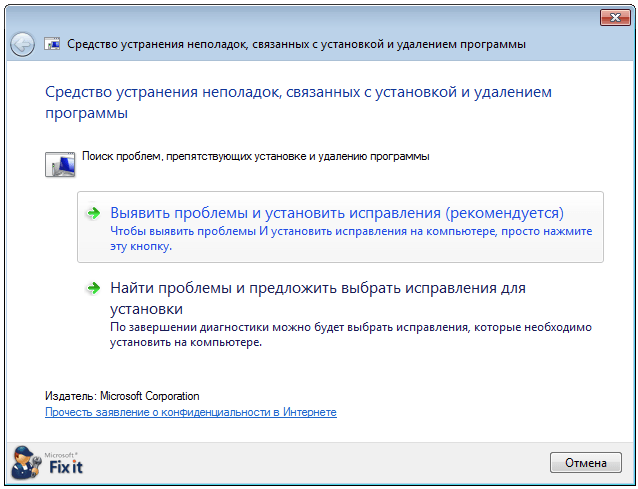
Программное средство «Исправление»
Рекомендовано выбрать начальный пункт. Инструмент проведет анализ операционной системы и предоставит список приложений, в которых были выявлены неполадки.
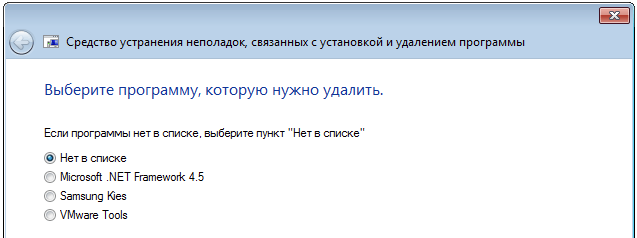
Выбор программного обеспечения для коррекции ошибок
В данном случае выбираем вторую строку и нажимаем кнопку «Продолжить». Программа Fix It удалит связанные компоненты и записи в системном реестре, связанные с определенной технологией. После завершения процедуры требуется перезагрузка компьютера.
Cleanup Tool
Последний подход заключается в удалении любой версии .NET Framework с помощью специализированной программы. Эта утилита способна удалять соответствующие компоненты, однако не предлагает их исправления.
Важно! Инструмент очистки поддерживает только версию 4.5.2 и более ранние. При наличии более новой версии компонент не будет удален.
На официальном портале Microsoft инструмент размещен в облачной среде. Ссылка на данный ресурс:
Архив под названием «dotnetfx_cleanup_tool.zip» необходимо загрузить, распаковать и затем запустить содержащуюся в нем программу.
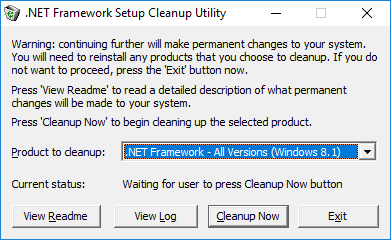
Выберем актуальную версию и нажмем «Очистить сейчас». Инструмент удалит все обнаруженные версии Framework, а также соответствующие записи и ключи в системном реестре. После завершения процедуры, необходимо перезагрузить рабочую станцию.
Рекомендуется применять Cleanup Tool в качестве крайнего средства, когда другие подходы оказались неэффективными.
Утилита функционирует в режиме «беззвучности», выполняя все описанные операции без вывода сообщений на экран. Для активации данного режима необходимо запустить командную строку с правами администратора.

Выполняем команду: cleanup_tool.exe с параметрами /q:a и /c:»cleanup.exe /p XXX».
Где XXX представляет собой название компонента. К примеру, .NET Framework версии 2.0.
Также предоставляется возможность автоматического функционирования через интерфейс командной строки. Для инициации этого процесса необходимо ввести следующую команду: cleanup_tool.exe /q:a /c:»cleanup.exe /p XXX /u»

Setup Verification Tool
Программное решение осуществляет проверку соответствия установленной версии Framework требованиям. Инструмент доступен для скачивания по следующей ссылке: https://docs.microsoft.com/ru-ru/archive/blogs/astebner/net-framework-setup-verification-tool-users-guide.
Перемещаемся в подраздел «Место для загрузки» и выбираем либо первый, либо второй вариант.

Ссылка на файл для загрузки
Важный аспект! Инструмент предоставляется в виде архива с расширением 7z.
После загрузки файла, мы разархивируем его и запускаем установщик программы. Далее, принимаем условия лицензионного соглашения и выбираем подходящую версию для проверки.
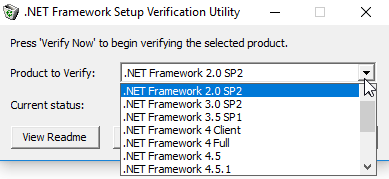
После выбора нажмите кнопку «Проверить сейчас». Этот процесс может занять от 5 до 10 минут, после чего результат появится на экране. В случае обнаружения ошибок, необходимо удалить и затем переустановить соответствующий компонент.
Средство проверки настроек следует рассматривать в качестве поддерживающего инструмента для обнаружения неработоспособных версий. Для удаления или восстановления функциональности следует применять другие упомянутые программные решения.
Заключение
В статье представлен обзор необходимых библиотек – .NET Framework, который играет ключевую роль в совместной работе программных приложений на компьютерах под управлением Windows. В материале также рассматриваются различные подходы к установке и предлагаются решения для устранения типичных ошибок, возникающих в процессе установки. Я надеюсь, что предоставленная информация окажется вам полезной!








