
В данной статье мы рассмотрим управление шрифтами в операционной системе Windows 10. Вы узнаете о местонахождении файлов шрифтов, способах добавления новых шрифтов и удаления малоиспользуемых, а также о методах настройки стандартного шрифта интерфейса операционной системы. Кроме того, будут предложены решения для корректировки размера шрифта в соответствии с личными предпочтениями и устранения проблемы размытых шрифтов, возникающей из-за неправильного масштабирования, чтобы повысить четкость отображения текста.
- Добавление новых шрифтов в Windows 10
- Удаление и скрытие шрифтов
- Как сменить стандартный шрифт?
- Создание точки восстановления
- Выбираем шрифт на замену стандартному
- Работаем с редактором реестра
- Вносим изменения с помощью reg-файла
- Восстановление системы из точки восстановления
- Восстановление стандартного шрифта с помощью reg-файла
- Как изменить размер шрифта в Windows 10?
- Изменение шрифта и размера с помощью сторонней утилиты
- Что делать с размытыми шрифтами?
- Устранение размытости шрифтов с помощью «Настройки текста ClearType»
- Настраиваем масштабирование в свойствах приложения
- Обновляем графический драйвер
Добавление новых шрифтов в Windows 10
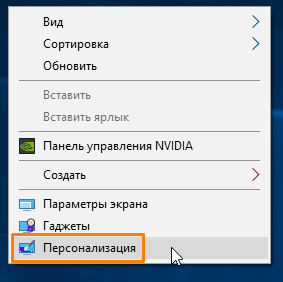
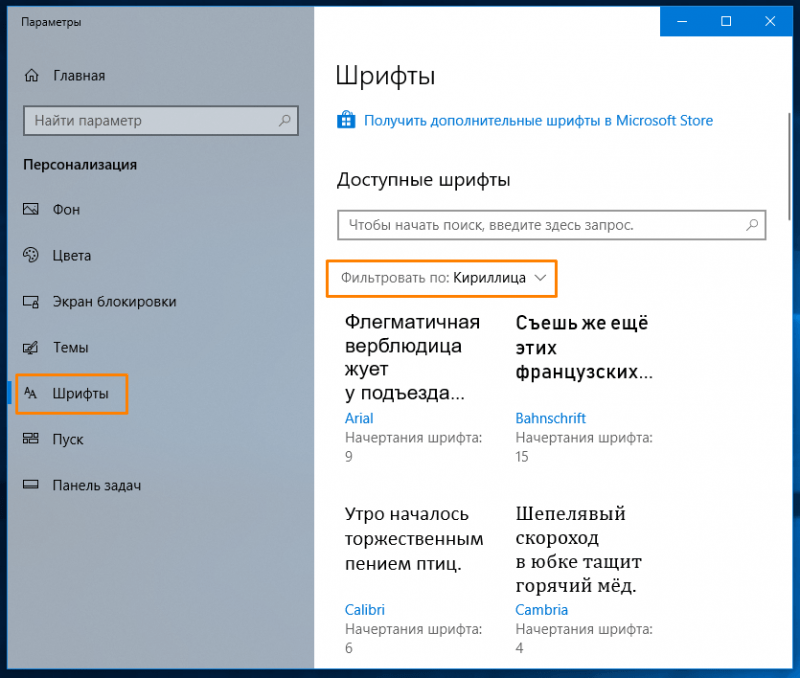
Мы переходим к подразделу, посвященному Шрифтам.
Для просмотра всех установленных шрифтов в системе, следует нажать правую кнопку мыши в пустом участке рабочего стола, затем из контекстного меню выбрать опцию «Персонализация» и переместиться в подраздел «Шрифты».
Справа в окне отображаются образцы начертания всех установленных шрифтов. Для просмотра только шрифтов, содержащих русские символы, следует применить фильтр «Кириллица».
Комплект стандартных шрифтов в Windows 10 довольно ограничен, однако пользователи могут расширить его за счет дополнительных начертаний.
Один из методов добавления новых шрифтов заключается в использовании официального магазина приложений Windows 10 – «Microsoft Store». Для этого необходимо перейти по ссылке «Получить дополнительные шрифты в Microsoft Store», которая расположена в верхней части окна персонализации, в подразделе «Шрифты».
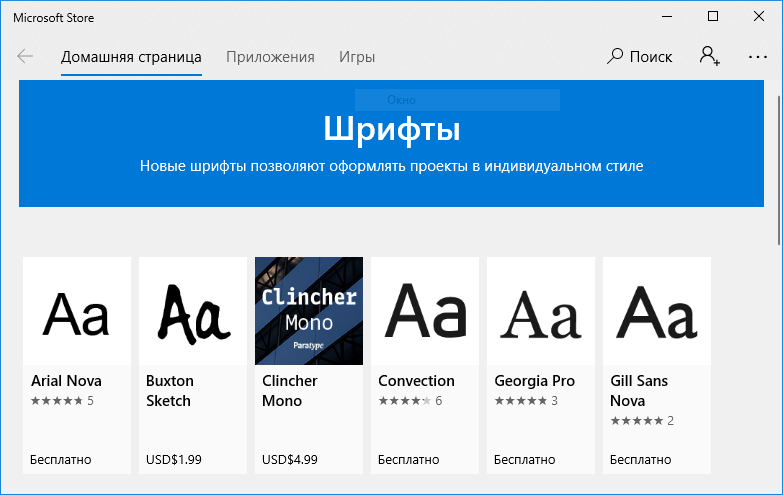
Шрифты, доступные для бесплатной загрузки в магазине Microsoft.
В открывшемся окне осуществим выбор шрифта и переместимся в окно, где представлено его описание.
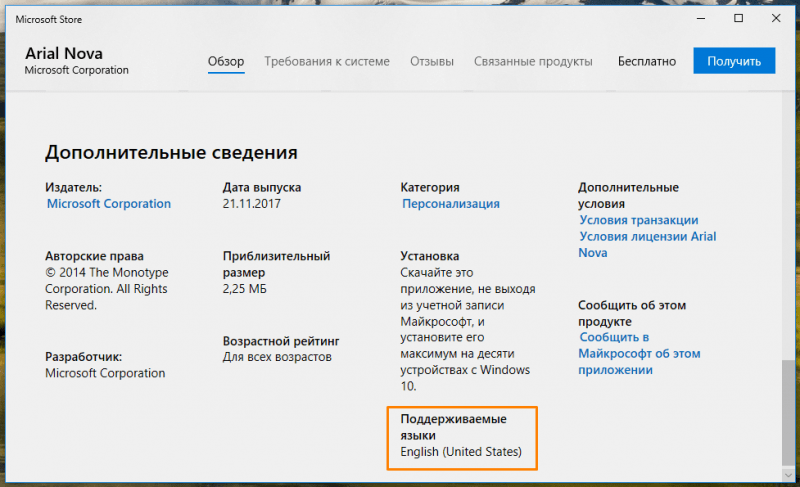
Доступные языки могут различаться.
Убедитесь в проверке списка поддерживаемых языков в подразделе «Дополнительные сведения», поскольку многие шрифты, доступные в Windows Store, не обеспечивают поддержку кириллического алфавита.
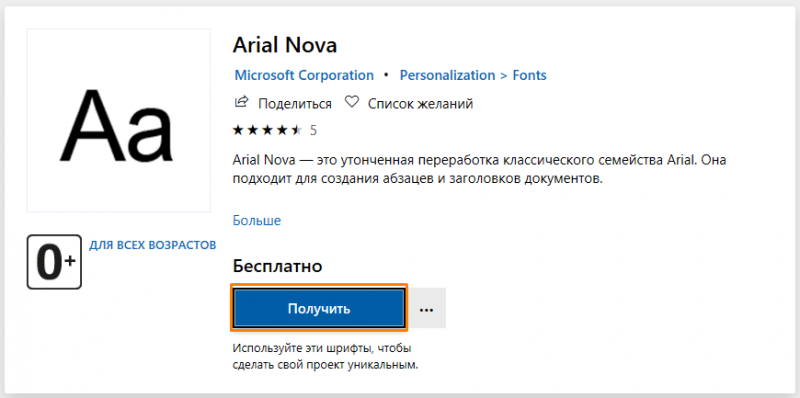
Данный шрифт предоставляется в свободном доступе.
Затем следует нажать кнопку «Приобрести» или «Забрать», в зависимости от того, является ли шрифт доступным без оплаты.
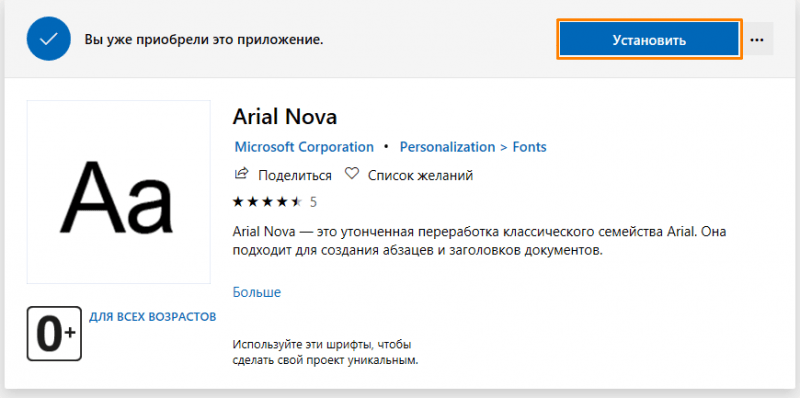
Перед тем как начать использовать его, необходимо провести установку.
После загрузки шрифта на компьютер, нажмите кнопку «Установить», чтобы он отобразился в выпадающем списке параметров персонализации.
Если вам требуется специальный шрифт, например, для создания эффектных заголовков в Word или дизайна презентаций в PowerPoint, рекомендуется загрузить нужный шрифт с внешнего сайта, такого как «Шрифты Онлайн» (https://www.fonts-online.ru/) и установить его самостоятельно. Операционная система Windows 10 поддерживает форматы шрифтов «True Type Font» (.ttf) и «Open Type Font» (.otf). При выборе шрифта обращайте внимание на наличие русских символов. Для получения файла шрифта необходимо нажать кнопку «Скачать».
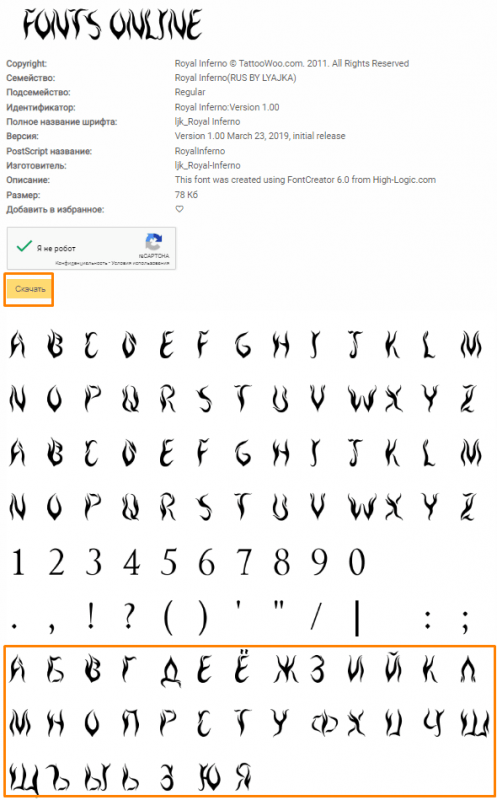
Шрифты, полученные из источников вне данного ресурса.
Шрифты в операционной системе Windows 10 хранятся в системной директории, адрес которой: C:WindowsFonts. Установка нового шрифта требует наличия прав администратора на компьютере.
Установка шрифта может быть выполнена посредством различных методов.
- Щелкните правой кнопкой мыши по загруженному файлу и из контекстного меню выберите опцию «Установить».
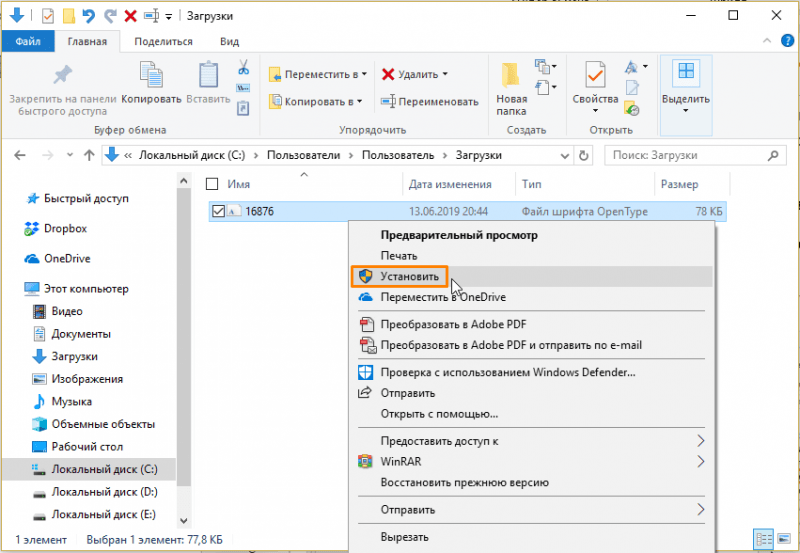
Нажмите здесь.
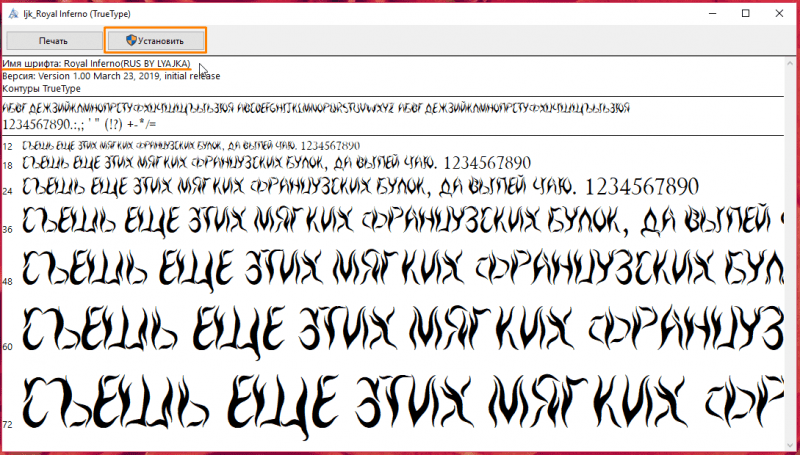
Установка шрифта «Королевский Инферно» с функциональностью для кириллических символов.
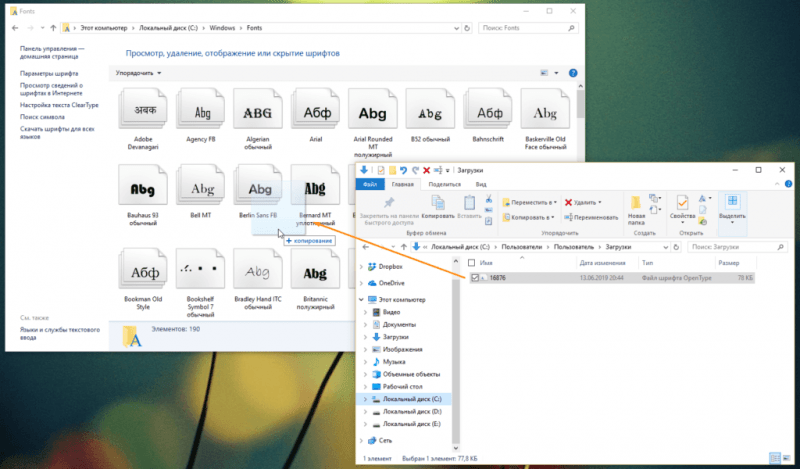
Конечно, можно предложить и такой вариант.
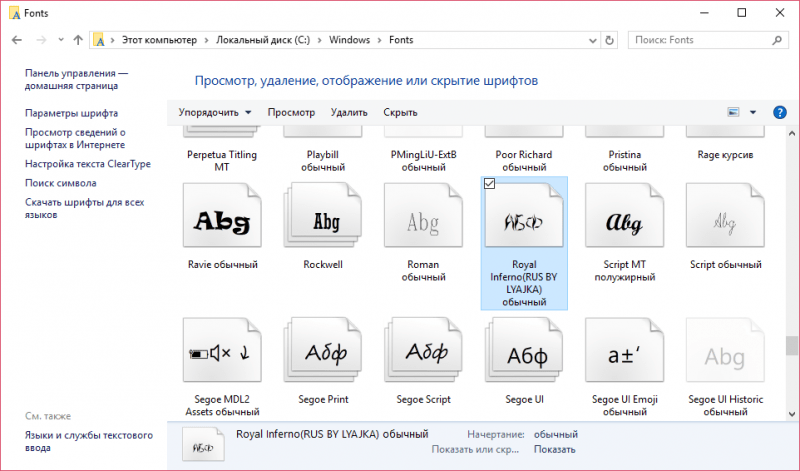
Вне зависимости от используемого способа установки, в конечном итоге новый шрифт будет доступен в директории «Шрифты». Теперь его можно применять для оформления текста в разных программах.
При работе в сфере дизайна, где часто возникает необходимость в установке различных уникальных декоративных шрифтов, предпочтительнее использовать специализированное программное обеспечение — менеджер шрифтов. Одним из эффективных и бесплатных решений является приложение «FontMassive», обладающее интуитивно понятным русскоязычным интерфейсом.
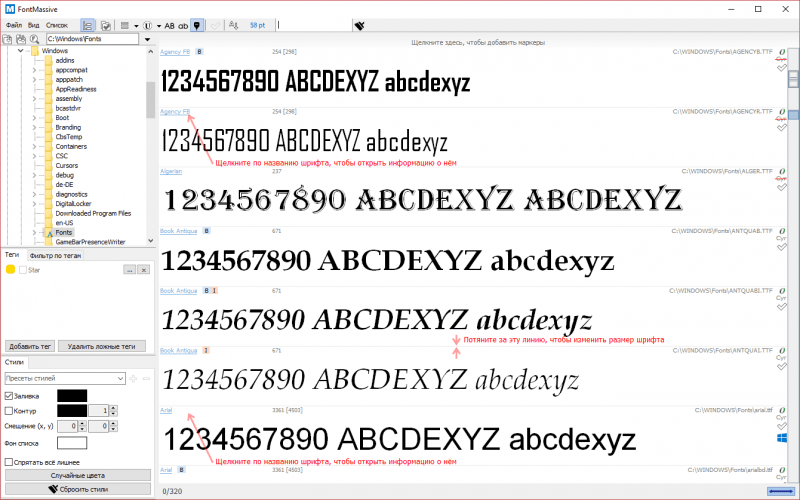
Приложение доступно для скачивания на официальном сайте разработчика по адресу https://fontmassive.com. Пользователям предоставлена возможность выбора соответствующей версии под 32-битную или 64-битную операционную систему. Инсталляция не требуется, так как программу можно запустить сразу после извлечения содержимого загруженного архива в формате .zip.
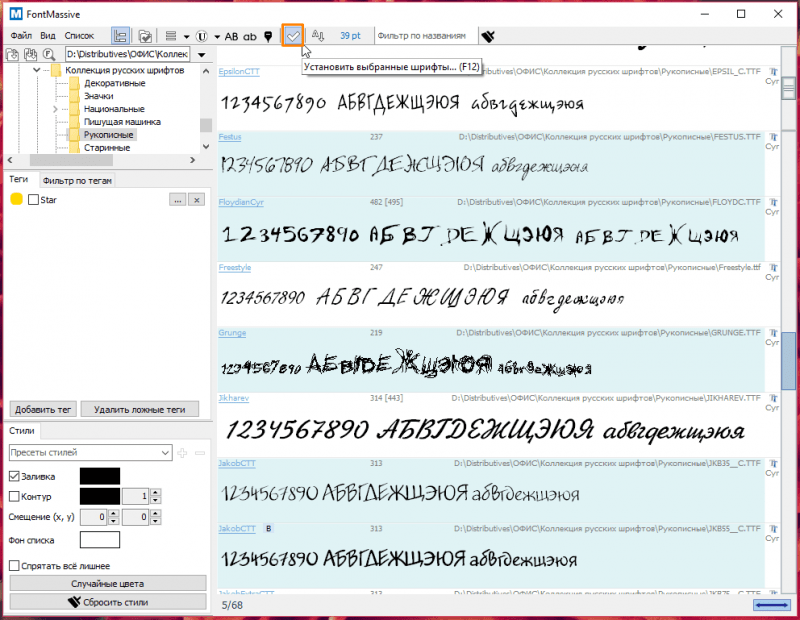
Уникальное преимущество менеджера шрифтов заключается в возможности просмотра всех начертаний шрифтов в одном списке и одновременного установления нескольких из них. Для начала, в левой части окна откройте папку, где хранятся ваши шрифты на компьютере. Затем, выбрав необходимые шрифты в списке справа, нажмите кнопку «Установить выбранные шрифты» на инструментальной панели в верхней части окна. После этого потребуется подтверждение установки, что позволит добавить выбранные шрифты в системную папку «Fonts».
Удаление и скрытие шрифтов
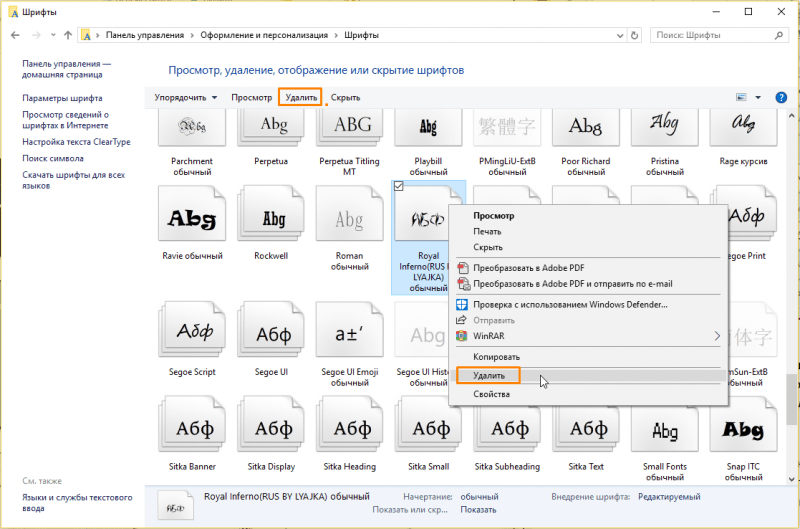
Удаление можно осуществить следующим образом.
Если шрифт, который вы ранее установили, больше не требуется, его удаление возможно. Для этого повторно откройте папку «Шрифты», выделите нужный шрифт и нажмите кнопку «Удалить» на верхней панели окна или выберите опцию «Удалить» в контекстном меню данного шрифта. Дополнительно можно ознакомиться с инструкцией по удалению шрифтов в системе Windows 10.
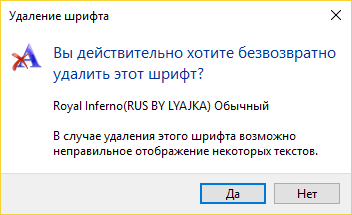
Система предупреждает о возможной некорректной визуализации текста, используя данный шрифт, и рекомендует проявлять особую осторожность при удалении шрифтов. В случае, если убежденность в необходимости удаления остается неизменной, следует подтвердить намерение нажатием на кнопку «Да».
Имеется функция скрытия определенных установленных шрифтов, которые продолжат применяться для представления уже отформатированного текста, однако они не будут отображаться в перечне при выборе шрифта для новых документов.
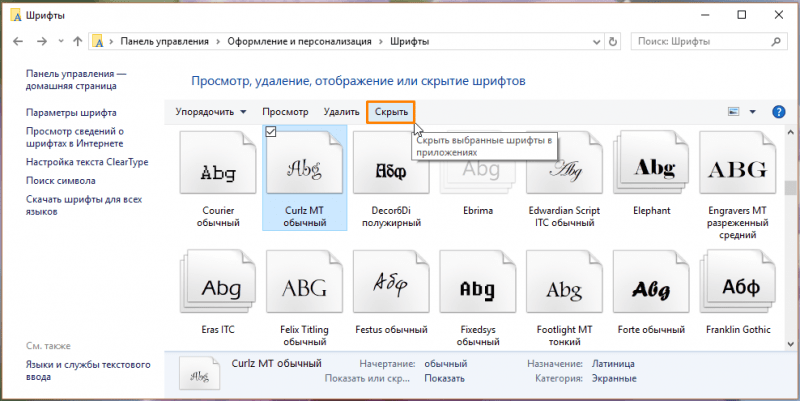
Таким образом, можно осуществить скрытие шрифта.
Чтобы сделать конкретный шрифт невидимым, следует выбрать его в директории «Шрифты» и нажать на кнопку «Спрятать», расположенную в верхней части окна.
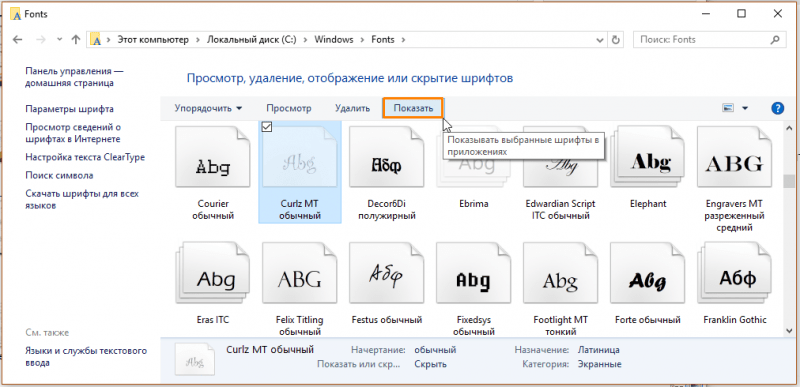
Иконка шрифта примет тусклый вид, а его имя пропадет из перечня доступных шрифтов в программных приложениях. Чтобы восстановить его отображение, следует воспользоваться кнопкой «Отобразить». Выбор команд «Скрыть» и «Отобразить» доступен также через контекстное меню шрифта.
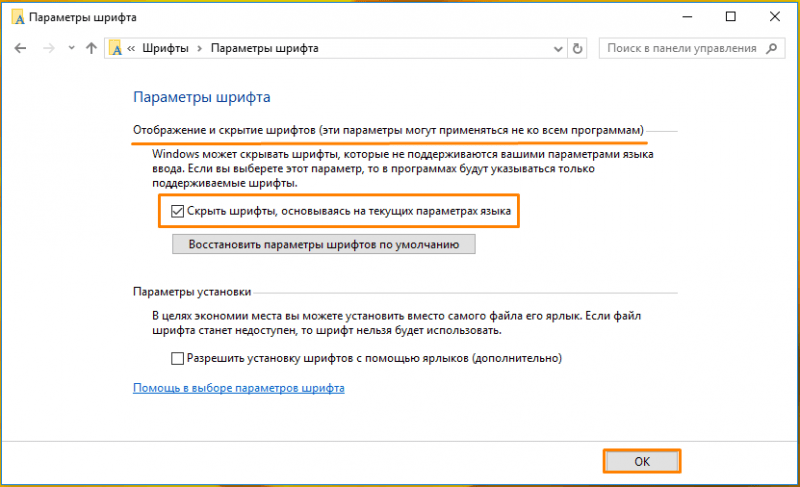
В зависимости от языковых предпочтений можно маскировать как отдельные шрифты, так и целые наборы. Для этого перейдите по ссылке «Параметры шрифта» в левом меню папки «Шрифты». В открывшемся окне установите галочку «Спрятать шрифты в соответствии с текущими языковыми настройками» и подтвердите выбор, нажав кнопку «ОК». При этом система уведомит о том, что данные настройки не всегда влияют на отображение шрифтов во всех приложениях.
Как сменить стандартный шрифт?
В Windows 10 по умолчанию для всех элементов интерфейса применяется шрифт «Segoe UI», при этом ни в «Параметрах Windows», ни на «Панели управления» нет возможности изменить этот шрифт напрямую. Тем не менее, для тех, кто желает придать своей системе уникальный стиль, существует способ — замена стандартного шрифта возможна через редактор реестра Windows.
Рекомендуется перед внесением изменений в системный реестр создать точку восстановления с использованием встроенного инструмента «Восстановление системы». Такой подход актуален не только при замене шрифтов, но и перед любыми изменениями системных параметров. В случае, если новые настройки не оправдают ожиданий, возможно быстрое возвращение системы к предыдущему состоянию, минуя ручное восстановление старых настроек.
Создание точки восстановления
Для формирования точки резервного копирования:
- Нажмите сочетание клавиш Windows + Pause/Break для открытия окна «Просмотр основных сведений о вашем компьютере», затем выберите ссылку «Защита системы», расположенную слева в этом окне.
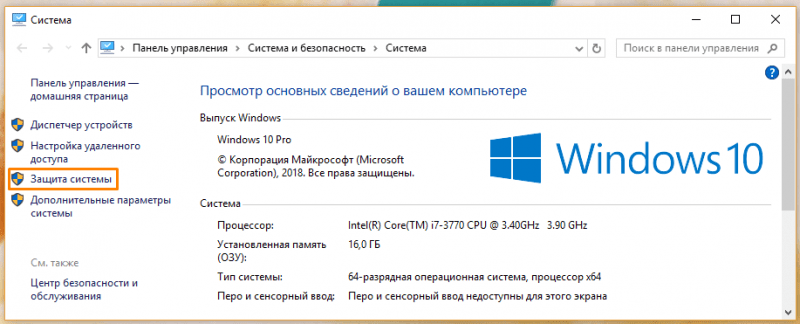
Давайте перейдем к подразделу «Защита ОС».
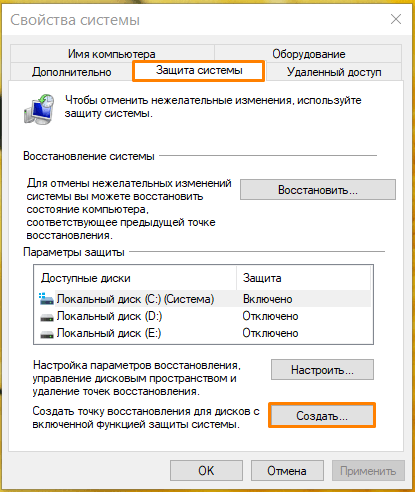
Создание резервной копии данных.
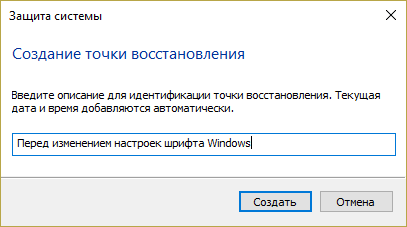
Создаем
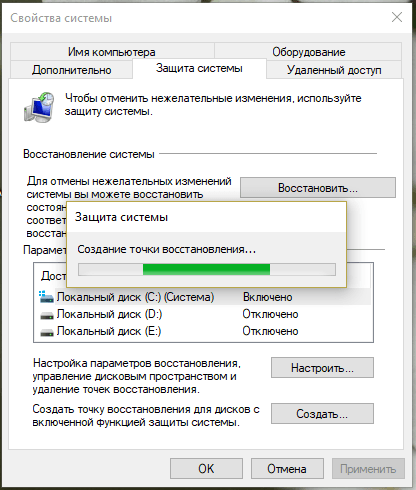
Процесс завершится через некоторое время.
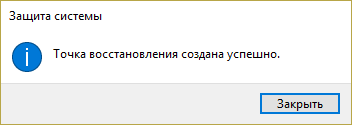
Вуаля!
Выбираем шрифт на замену стандартному
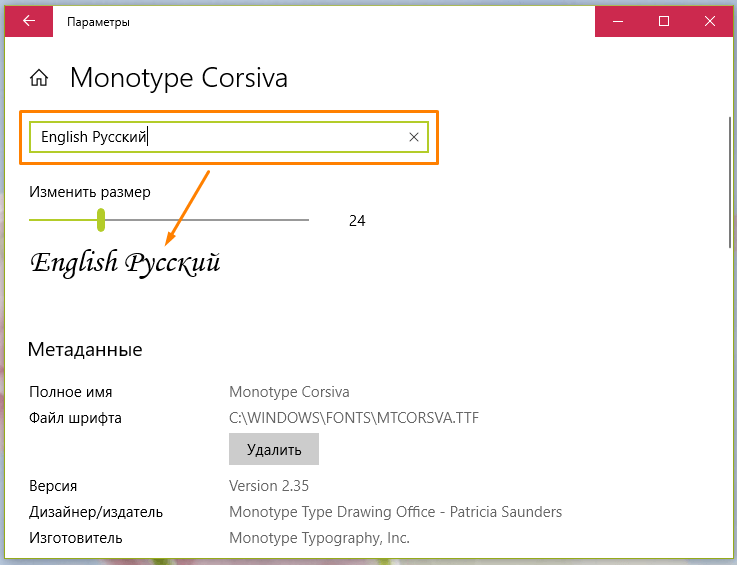
Откройте раздел «Шрифты» в настройках персонализации, как указано в начале статьи, и выберите предпочтительный шрифт, способный отображать как кириллические, так и латинские символы. Для проверки этого, нажмите на шрифт и в появившемся окне с его характеристиками введите в поле для предварительного просмотра текст на русском и английском языках. В случае, если шрифт не поддерживает определенный язык, вместо букв будут видны пустые квадраты.
Убедитесь в точном написании названия шрифта, акцентируя внимание на использовании заглавных букв, как в случае с «Monotype Corsiva», после чего приступите к взаимодействию с редактором реестра.
Работаем с редактором реестра
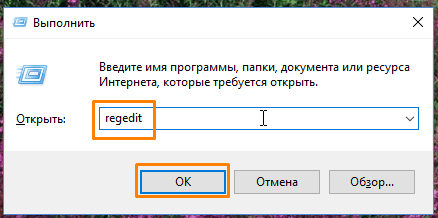
Набираем сочетание клавиш Windows + R, после чего в открывшемся поле «Выполнить» вводим команду «regedit» без кавычек. Затем подтверждаем ввод, нажав кнопку «ОК» или клавишу «Enter».
Окно редактора реестра Windows откроется. С помощью левой панели окна мы перейдем к нужному разделу реестра.
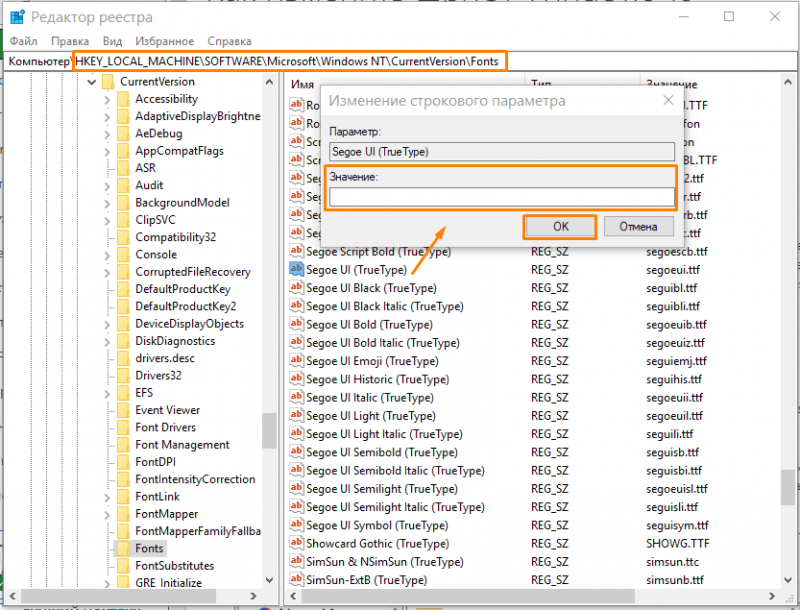
При двойном нажатии на каждом из шрифтов Segoe UI, за исключением Segoe UI Emoji, расположенных в правой части окна, производится очистка значения строкового параметра.
Следующим шагом мы перемещаемся в подраздел реестра.
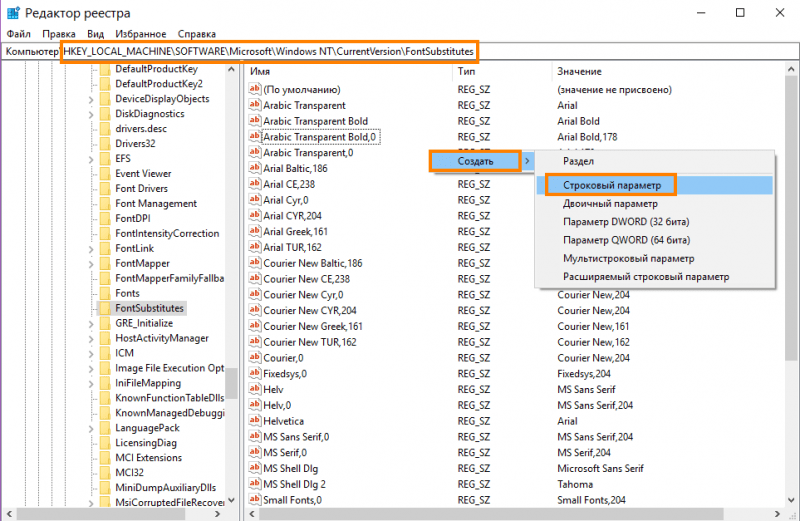
Необходимо разработать переменную.
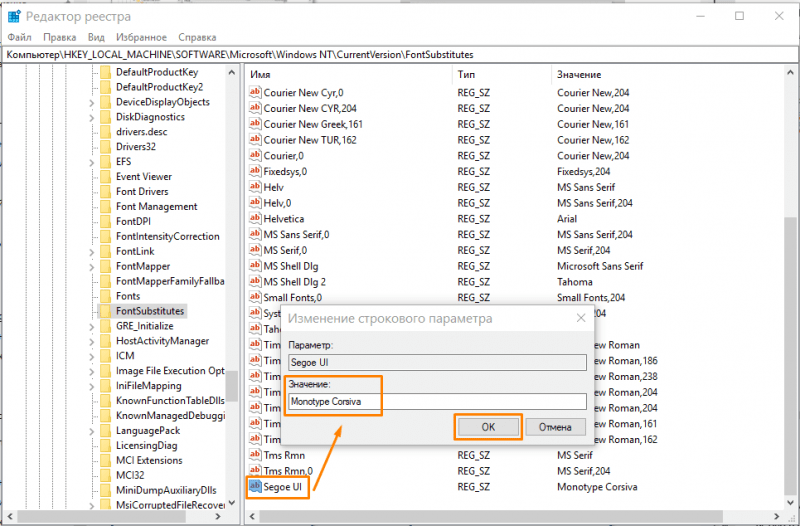
Значение должно соответствовать указанным требованиям.
Щелкнув правой кнопкой мыши в пустой области справа от окна, создаем строковый параметр с названием Segoe UI. В поле значения вводим то же наименование шрифта, которое было выбрано ранее, соблюдая при этом правильное написание и регистр букв, как они представлены в перечне доступных шрифтов.
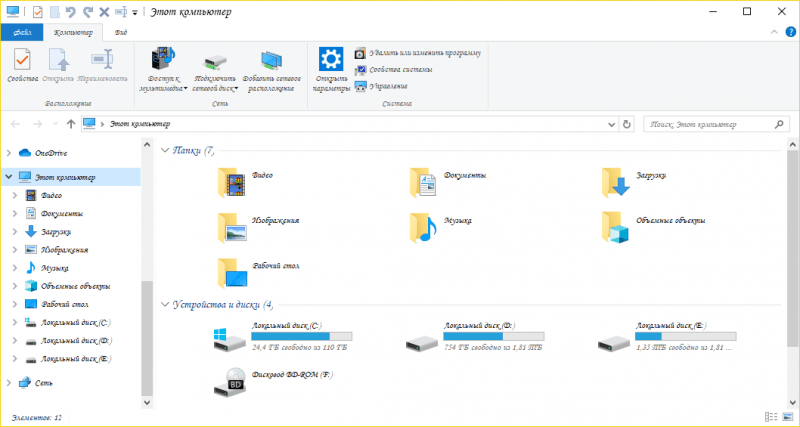
После этого необходимо закрыть редактор реестра, а для того чтобы внесенные изменения начали действовать, следует выключить компьютер и затем снова его включить. После этого, открыв любой прикладной программный продукт, можно увидеть результаты произведенных изменений.
Вносим изменения с помощью reg-файла
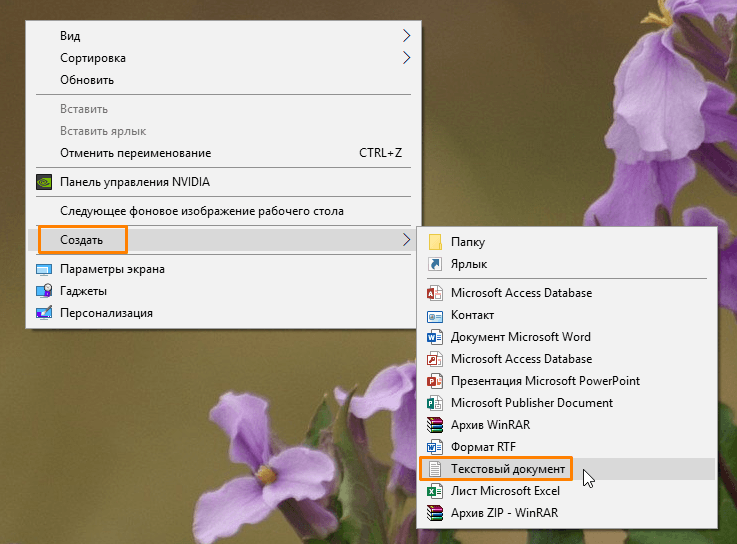
Стандартный текстовый документ
Если предпочитаете избегать прямого взаимодействия с ветвями редактора реестра и ручного изменения настроек, вы можете создать файл reg, указав в нем наименование требуемого шрифта на последней строке. Для начала создайте новый текстовый документ на рабочем столе: нажмите правую кнопку мыши в пустом месте на рабочем столе и выберите пункт меню «Создать», затем «Текстовый документ».
Откройте созданный файл и вставьте в него указанный текст.
Редактор Регистратора Windows версии 5.00
В разделе системных настроек операционной системы Windows, а именно в подразделе «Шрифты», расположенном в ветке «Текущая версия» под разделом «Windows NT» в папке «Microsoft» внутри подраздела «Программное обеспечение» в ключе «Локальный компьютер», можно найти набор шрифтов, установленных по умолчанию.
Шрифт «Segoe UI (TrueType)» представляет собой универсальный шрифт, который широко используется в различных цифровых платформах и приложениях.
Шрифт «Segoe UI Black (TrueType)» представляет собой уникальный шрифт, который отличается своим чёрным стилем и высококачественным типографским начертанием.
«Шрифт Segoe UI Black Italic (TrueType)» — это название шрифта, который характеризуется полужирным курсивным стилем.
Шрифт «Segoe UI Bold (TrueType)» представляет собой уникальный шрифт, который широко используется в различных информационных технологиях и дизайн-проектах.
Шрифт «Segoe UI Bold Italic (TrueType)» представляет собой разновидность шрифта Segoe UI, выполненную полужирным курсивом в формате TrueType.
«Segoe UI Historic (TrueType)» заменяется на пустую строку.
Шрифт «Segoe UI Italic (TrueType)» представляет собой уникальный шрифт, который используется для набора текста в итальянском стиле с помощью технологии TrueType.
Шрифт «Segoe UI Light (TrueType)» представляет собой легкую версию популярного семейства шрифтов Segoe UI, предназначенного для улучшения читаемости текста на экранах различных устройств.
Шрифт «Segoe UI Light Italic (TrueType)» представляет собой вариант гарнитуры Segoe UI, специально разработанный в легком курсивном стиле для обеспечения элегантности и удобочитаемости текста.
Шрифт «Segoe UI Semibold (TrueType)» представляет собой уникальный шрифт, который отличается своей полужирной начертанием и форматированием TrueType.
Шрифт «Segoe UI Semibold Italic (TrueType)» представляет собой уникальный шрифт, который сочетает в себе полужирное начертание с курсивом, обеспечивая выразительность и стиль в текстовом оформлении.
Шрифт «Segoe UI Semilight (TrueType)» представляет собой разновидность семейства шрифтов Segoe UI, специально разработанную для обеспечения легкого и удобочитаемого написания текста.
«Segoe UI Semilight Italic (TrueType)» — это название шрифта, который представляет собой разновидность стиля «Segoe UI» с полужирным курсивом.
В реестре Windows, раздел замены шрифтов, расположенный по пути HKEY_LOCAL_MACHINESOFTWAREMicrosoftWindows NTCurrentVersionFontSubstitutes.
«Segoe UI» обозначает «Название Шрифта».
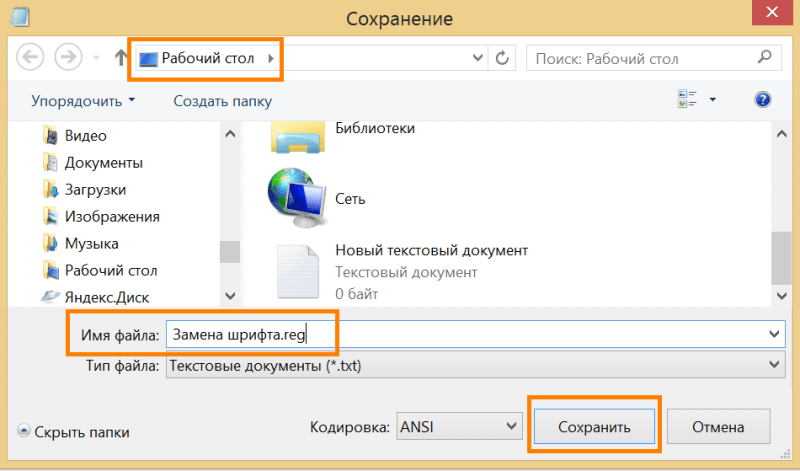
В конце необходимо добавить .reg.
Выбираем желаемый шрифт для замены стандартного, после чего сохраняем файл через меню «Файл», выбирая опцию «Сохранить как». Присваиваем файлу подходящее название, соответствующее его содержимому, и добавляем расширение .reg.
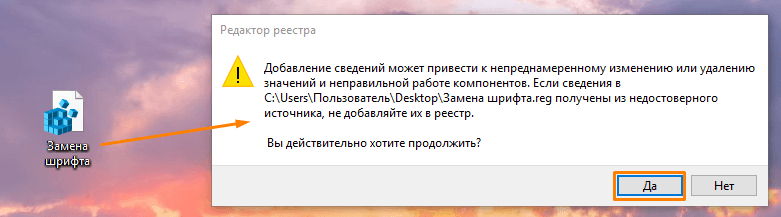
Внедрение нового шрифта в практическое использование.
Запускаем программный файл и подтверждаем согласие на изменение реестра.
После внесения изменений необходимо выйти и снова войти в систему Windows 10 для их активации.
Восстановление системы из точки восстановления
Если новые параметры шрифта не удовлетворяют ваши требования, вы можете возвратить прежние настройки, восстанавливая систему из сохраненной точки восстановления, созданной ранее.
- Для доступа к параметрам компьютера, следуйте предложенному методу для открытия окна «Свойства системы», после чего перейдите на вкладку «Защита системы» и нажмите кнопку «Восстановить».
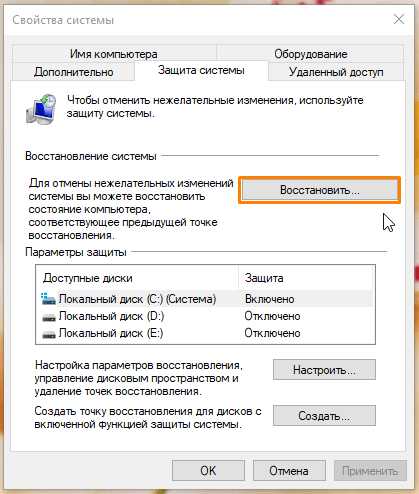
Систему можно всегда восстанавливать.
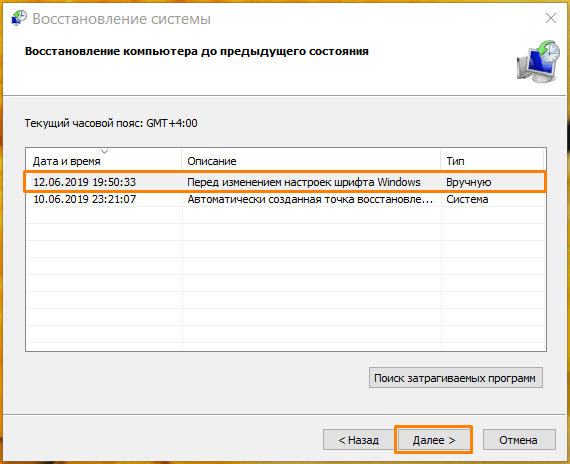
Выявляем идеальную точку для сохранения данных.
Восстановление стандартного шрифта с помощью reg-файла
Восстановить параметры шрифта можно посредством использования файла реестра. Для его создания следует применить уже упомянутый метод, однако содержание данного файла будет иным.
Редактор Регистратора Windows версии 5.00
В разделе системных настроек операционной системы Windows, а именно в подразделе «Шрифты», расположенном в ветке «Текущая версия» под разделом «Windows NT» в папке «Microsoft» внутри подраздела «Программное обеспечение» в ключе «Локальный компьютер», можно найти набор шрифтов, установленных по умолчанию.
Шрифт «Segoe UI (TrueType)» соответствует файлу с расширением «segoeui.ttf».
Шрифт «Segoe UI Black (TrueType)» соответствует файлу «seguibl.ttf».
Шрифт Segoe UI Black Italic в формате TrueType обозначается файлом ‘seguibli.ttf’.
Шрифт Segoe UI Bold в формате TrueType имеет файловое обозначение «segoeuib.ttf».
Шрифт «Segoe UI Bold Italic (TrueType)» имеет файловое обозначение «segoeuiz.ttf».
Шрифт «Segoe UI Emoji» в формате TrueType имеет расширение файла «seguiemj.ttf».
Шрифт «Segoe UI Historic» в формате TrueType имеет файловое обозначение «seguihis.ttf».
Шрифт «Segoe UI Italic (TrueType)» имеет файловое обозначение «segoeuii.ttf».
Шрифт «Segoe UI Light (TrueType)» соответствует файлу «segoeuil.ttf».
«Шрифт Segoe UI Light Italic в формате TrueType» соответствует файлу «seguili.ttf».
«Segoe UI Semibold (TrueType)» соответствует файлу «seguisb.ttf».
Шрифт «Segoe UI Semibold Italic» в формате TrueType имеет файловое имя «seguisbi.ttf».
Шрифт «Segoe UI Semilight (TrueType)» соответствует файлу «segoeuisl.ttf».
Шрифт «Segoe UI Semilight Italic (TrueType)» имеет файловое обозначение «seguisli.ttf».
Шрифт «Segoe UI Symbol (TrueType)» соответствует файлу «seguisym.ttf».
Шрифт Segoe MDL2 Assets в формате TrueType обозначается как ‘segmdl2.ttf’.
Шрифт «Segoe Print (TrueType)» идентифицируется файлом «segoepr.ttf».
Шрифт «Segoe Print Bold (TrueType)» имеет файловое обозначение «segoeprb.ttf».
Шрифт «Segoe Script (TrueType)» имеет файловое обозначение «segoesc.ttf».
Шрифт «Segoe Script Bold (TrueType)» имеет файловое обозначение «segoescb.ttf».
В реестре Windows, раздел замены шрифтов, расположенный по пути HKEY_LOCAL_MACHINESOFTWAREMicrosoftWindows NTCurrentVersionFontSubstitutes.
Шрифт «Segoe UI» представляет собой гарнитуру, разработанную для обеспечения четкого и удобочитаемого отображения текста на экранах компьютеров и других цифровых устройств.
Сохранив файл с расширением .reg, запустите его и подтвердите изменения в реестре. После следующего входа в систему вы заметите, что шрифты вернулись к своим первоначальным настройкам.
Как изменить размер шрифта в Windows 10?
Разработчики операционной системы Windows не предусмотрели возможности самостоятельной замены шрифта пользователем, однако для улучшения удобочитаемости текста предусмотрены инструменты для изменения размера шрифта в системных настройках.
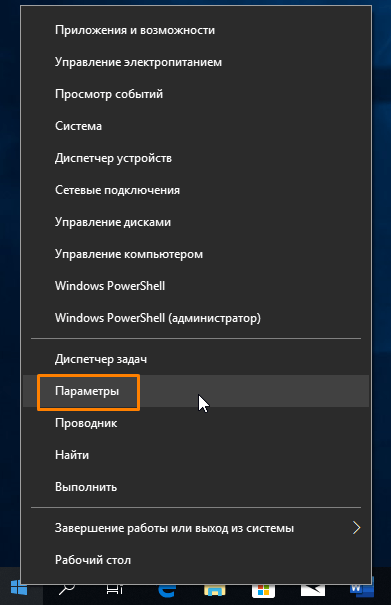
Перемещаемся в настройки системы.
Для изменения размера текста, приложений и других компонентов пользовательского интерфейса необходимо перейти в меню «Настройки Windows». Для этого следует нажать правую кнопку мыши на кнопке «Пуск» и из выпадающего списка выбрать пункт «Настройки».
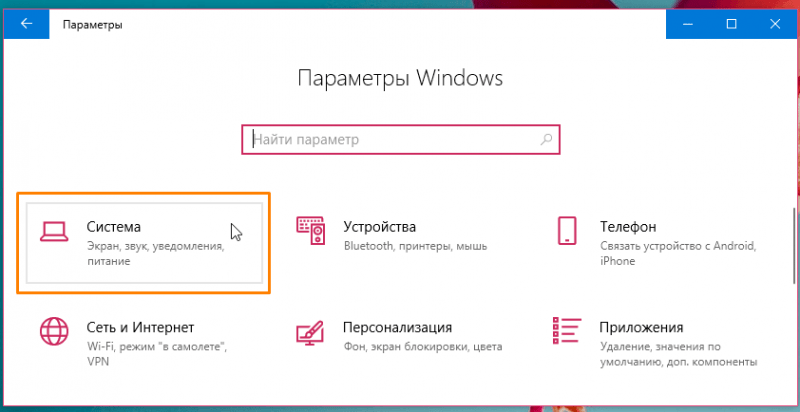
Мы перемещаемся в подраздел «Система».
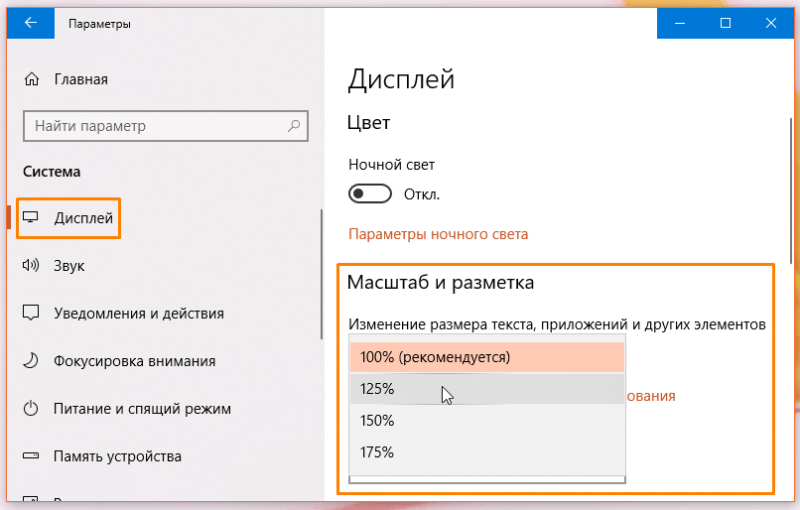
Увеличьте размер шрифта для улучшения читаемости.
Настройки экрана предоставляют возможность посетителям раздела «Масштаб и разметка» выбрать подходящий процент для повышения размера текста.
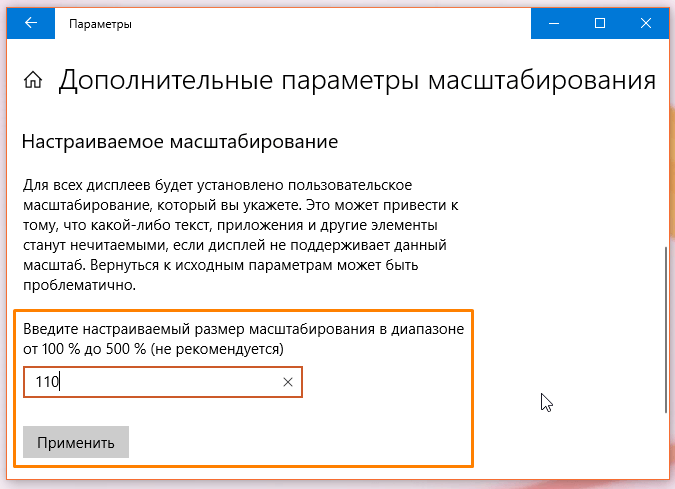
Вы можете самостоятельно установить процентный показатель.
Нажмите на ссылку «Дополнительные параметры масштабирования», чтобы ввести индивидуальное значение в процентах и нажать «Применить». Изменения настроек вступят в силу после следующего входа в систему.
Изменение шрифта и размера с помощью сторонней утилиты
Регулирование масштаба оказывает воздействие на все компоненты системы. К несчастью, в новейших выпусках Windows 10 отсутствует функция изменения размера шрифта для конкретных элементов интерфейса, таких как заголовки окон, пункты меню и прочие. В таких случаях могут быть полезны сторонние инструменты. Оптимальным решением является небольшая бесплатная программа «Advanced System Font Changer», доступная для скачивания на сайте разработчика.
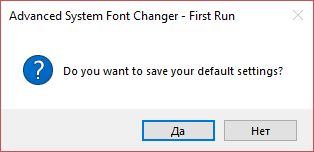
Переключатель Шрифтов Системных Файлов
Интерфейс приложения ориентирован на англоговорящих пользователей, однако освоить его не составит труда. При запуске в первый раз приложение предложит сохранить настройки по умолчанию. Для подтверждения необходимо выбрать опцию «Да» и определить место для хранения reg-файла. Данный файл служит для восстановления стандартных параметров шрифта в случае, если вносимые изменения окажутся не удовлетворительными.
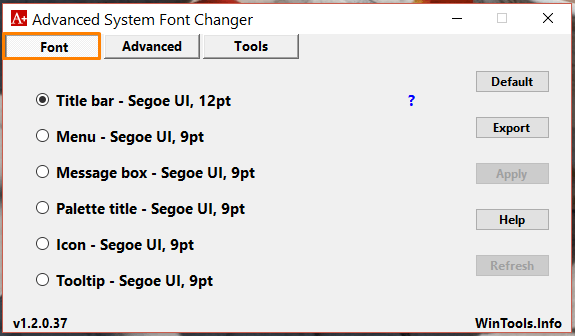
Всё достаточно ясно и несложно.
После запуска программы, вкладка «Шрифт» станет доступной для взаимодействия.
Приложение предоставляет возможность изменять шрифт и его размер для таких компонентов, как:
- Title Bar — заголовки окон;
- Menu — пункты меню в программах;
- Message Box — текст в окнах сообщений;
- Palette Title — названия панелей;
- Icon — подписи под значками;
- Tooltip — шрифт панели статуса внизу окон программ.
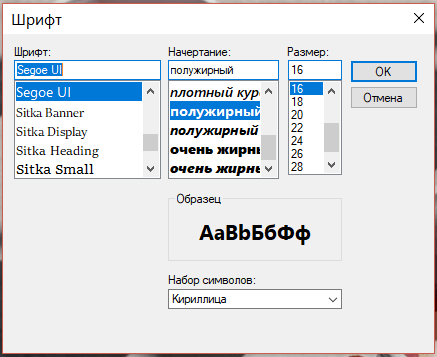
Любой шрифт поддается модификации.
При нажатии левой кнопки мыши на наименование элемента появится окно, в котором можно выбрать шрифт, его размер и стиль. Подтверждение внесенных изменений осуществляется нажатием кнопки «ОК». Повторяем данную процедуру для каждого компонента интерфейса, шрифт которых требуется модифицировать.
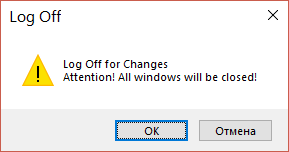
Для запуска изменений всех установленных параметров нажмите кнопку «Применить». После этого отобразится сообщение о необходимости выхода из системы, в результате чего все открытые окна будут закрыты.
После повторного доступа к системе станут заметными внесенные изменения в оформление шрифтов элементов пользовательского интерфейса.
В программе «Advanced System Font Changer» кнопка «Default» служит для отмены произведённых изменений и возврата системных шрифтов к их изначальным настройкам.
Что делать с размытыми шрифтами?
Иногда, после того как пользователь вносит изменения в параметры внешнего вида Windows, может возникнуть нежелательный результат: шрифты становятся нечеткими и размытыми, что ухудшает удобочитаемость текста.
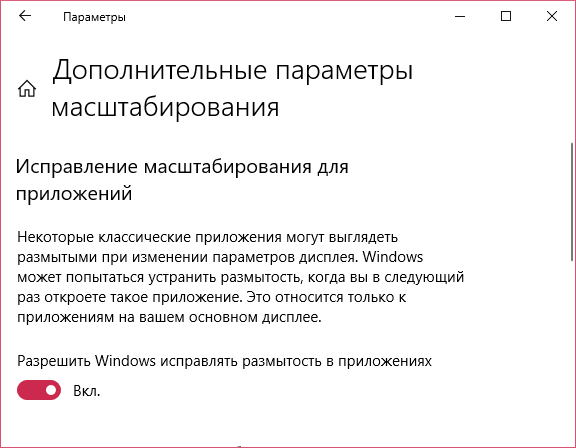
Это окажет поддержку.
Для решения данной проблемы мы откроем окно «Настройки масштабирования», которое уже использовали для регулировки размера шрифта, и активируем опцию «Разрешить системе Windows корректировать размытие в приложениях», установив её в режим «Включено». После этого необходимо произвести перезагрузку компьютера.
Если после выполненных действий эффект размытия продолжает наблюдаться во всех приложениях, можно попробовать установить масштаб в 100%. Альтернативный подход может заключаться в установке значения, отличного от 100%, сохранение изменений, а затем возвращение к стопроцентному масштабу.
Устранение размытости шрифтов с помощью «Настройки текста ClearType»
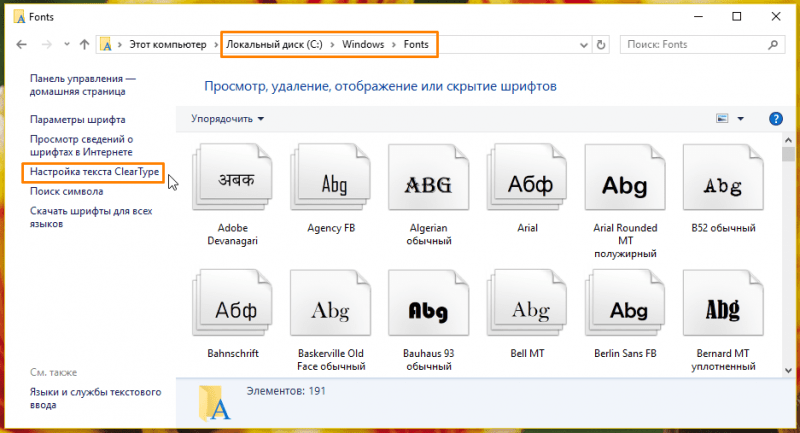
Улучшить качество отображения шрифтов на экране можно благодаря настройке «Текст через ClearType». Запустить процесс настройки можно через ссылку в левом меню окна папки «Шрифты».
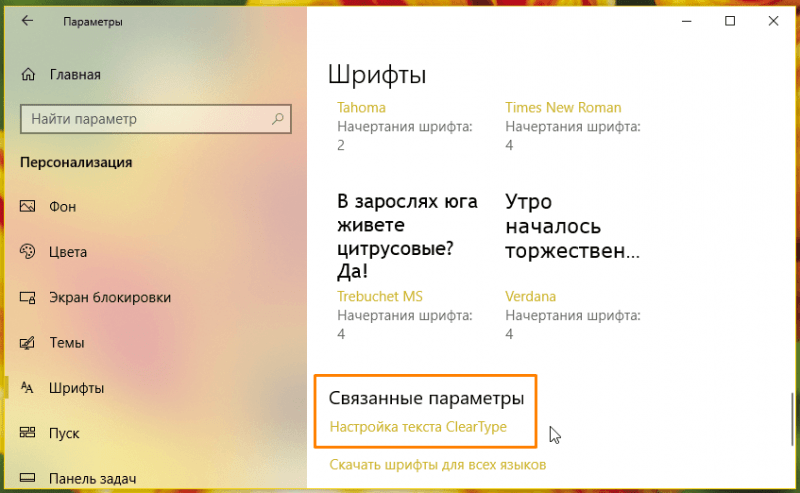
Щелкните по соответствующей ссылке в подразделе «Связанные параметры» на странице персонализации в разделе «Настройки шрифтов».
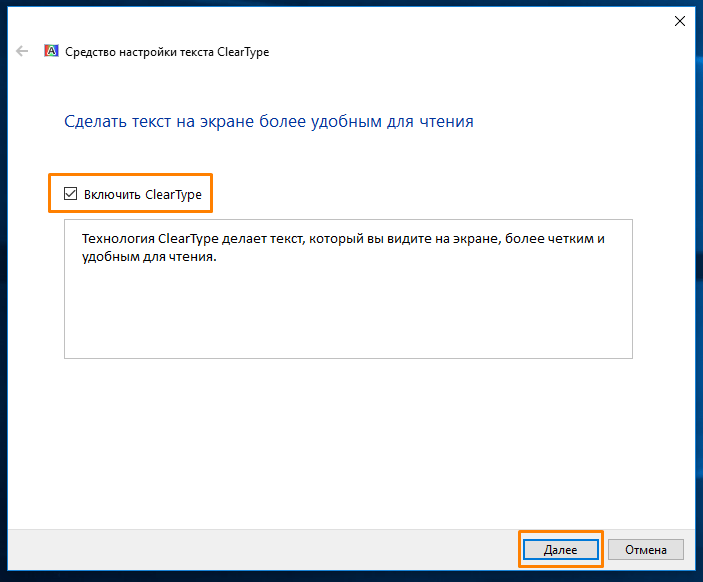
В первой вкладке галочка «Включить ClearType» (технология, улучшающая читаемость текста на дисплее) обычно уже активна; необходимо удостовериться в её присутствии и нажать кнопку «Продолжить».
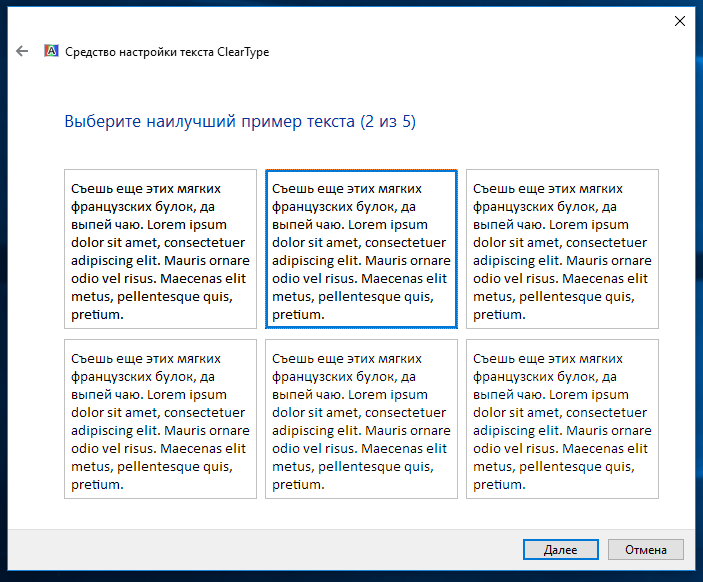
Какой вариант кажется вам наиболее ясным и четким?
Настройка включает в себя ряд этапов, на которых необходимо выбрать самый ясный с вашей точки зрения вариант текста. После завершения всех шагов, необходимо нажать кнопку «Готово».
Настраиваем масштабирование в свойствах приложения
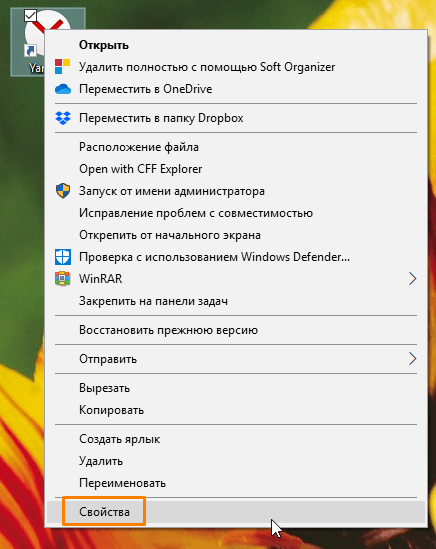
Если в определенном приложении обнаружена размытость текста, это может быть связано с некорректной настройкой совместимости. Для исправления этой проблемы необходимо щелкнуть правой кнопкой мыши по ярлыку приложения и из контекстного меню выбрать пункт «Свойства».
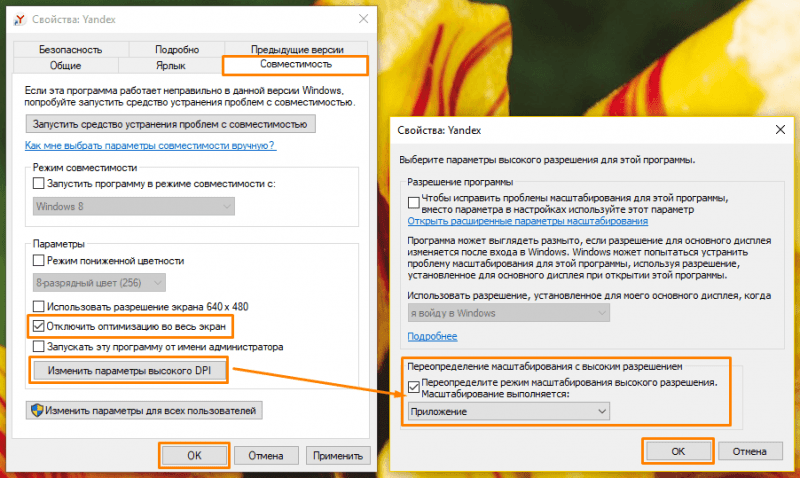
Появится окно, где на вкладке «Совместимость» устанавливаем галочку «Деактивировать масштабирование для полного экрана». Далее нажимаем кнопку «Настроить параметры для высокого DPI».
В открывшемся окне устанавливаем галочку «Перезапись режима масштабирования для высокого разрешения. Метод масштабирования:». Затем из выпадающего меню выбираем опцию «Приложение». Для подтверждения изменений нажимаем кнопку «ОК» в каждом из окон.
Обновляем графический драйвер
В определенных ситуациях наблюдается размытие шрифтов, что может быть следствием неисправностей в графическом драйвере, вызывающих деформацию изображения пользовательского интерфейса операционной систе








