Microsoft ориентирует свои продукты на обслуживание обширного спектра пользователей, начиная от обычных потребителей и заканчивая крупными корпорациями, охватывая при этом как бытовые компьютерные системы, так и сложные решения для банкоматов или серверных установок. Для оптимизации функциональности и предотвращения избыточности, компания разработала систему выпуска Windows с различными редакциями, включая «Домашнюю», «Профессиональную» и другие.
Корпоративный сектор представляет собой ключевую область применения для операционных систем Windows, и компания Microsoft адаптировала свои ОС, чтобы удовлетворить потребности своих корпоративных клиентов. Версия системы с названием «LTSC» (Long-Term Servicing Channel) предлагает расширенные возможности для более гибкой конфигурации компьютера, ориентированной на работу с корпоративными ресурсами и системами безопасности. Однако возникает вопрос: имеет ли смысл использовать эту версию для обычных пользователей?
Отличия от обычных сборок – для чего используется?
Вариант LTSC является прямым продолжением издания LTSB, фактически различаясь с ним лишь незначительным изменением в наименовании. Если ранее сборки назывались Long Term Servicing Branch, что означает «Ветвь долгосрочного обслуживания», то теперь они носят название Long-Term Servicing Channel, что переводится как «Канал долгосрочного обслуживания». Такой подход можно рассматривать в контексте стратегии Microsoft, ориентированной на систематическое получение обновлений, однако это не представляет собой ключевого аспекта.
Оба варианта представляют собой специализированные версии Windows, предназначенные для долгосрочного обслуживания и обеспечения стабильной работы в корпоративных средах. В отличие от обычных версий операционной системы, эти издания не получают все обновления, а только те, которые исправляют критические ошибки и проблемы безопасности. Обновления выпускаются каждые 2-3 года, при этом последняя актуальная версия основана на Windows 10 1809, а предыдущая версия использовала сборку 1607.
Версия Windows под названием «Корпоративная» (Enterprise) выделяется своей адаптивной политикой обновлений и настроек, а также отсутствием некоторых стандартных приложений, таких как XBOX, и рекламных сообщений, известных как «Рекомендации». В ней также присутствует минимальное количество обновлённых приложений, включая классическую версию стандартного «Калькулятора». Этот набор особенностей делает данную версию идеальным выбором для пользователей, которые не стремятся к последним обновлениям, но предпочитают иметь на своём компьютере максимально стабильную и простую операционную систему.
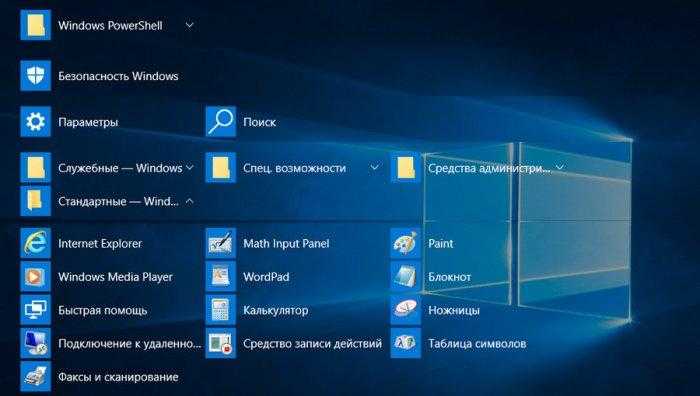
Хозяева корпоративных лицензий отдают предпочтение традиционным программным средствам.
При обсуждении специфических изменений, в системе были удалены следующие элементы:
- Предустановленные пользовательские UWP-утилиты, а также ссылки на их загрузку в «Магазине» в меню «Пуск».
- Магазин Microsoft Store – все приложения, имеющиеся в магазине, можно получить и без его использования.
- Microsoft Edge – по умолчанию имеется только Internet Explorer.
- Cortana – голосовой помощник уступает место классическому меню «Поиск».
- Среда Windows Ink Workspace – комплект настроек для работы с цифровым пером.
- Игровой режим и соответствующие утилиты – такие, как Xbox.
- Приложение «Фотографии» – для просмотра изображений потребуется ручная установка сторонних утилит – или стандартного «Средства просмотра изображений Windows».
- OneDrive – онлайн-сервис для хранения документов от Microsoft.
Настройка персонализации в версии 1809 предусматривает возможность применения темной палитры в стандартных программах, таких как Проводник.
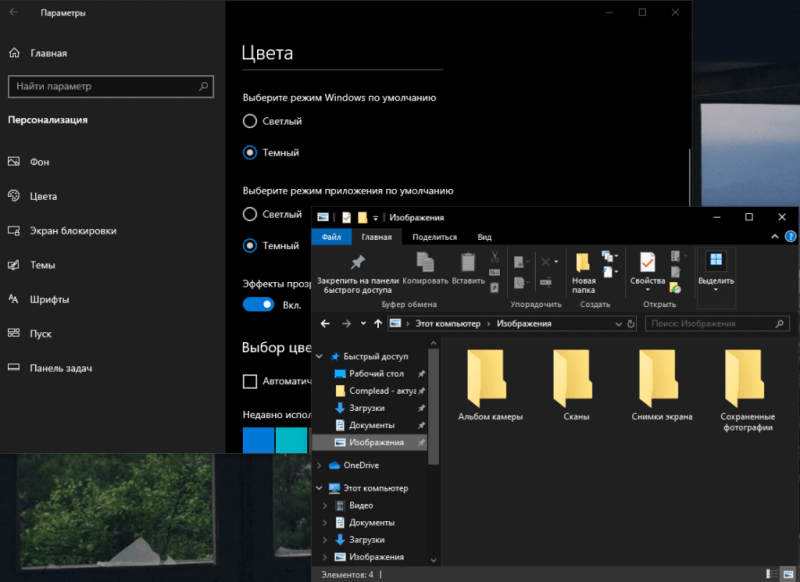
Осуществление «Paint it black» в системе Windows 10.
Корпоративные возможности стандартизированы и соответствуют традиционным изданиям. В их числе доступен редактор локальной групповой политики gpedit.msc, поддержка интеграции с Active Directory, а также встроенные функции Microsoft Application Virtualization (App-V) и User Environment Virtualization (UE-V). Система также включает защитные механизмы Device Guard и Credential Guard, а также расширенные инструменты управления телеметрией и другие полезные функции.
Кому доступна лицензия
В отличие от стандартных версий Windows, версия «Enterprise LTSC» недоступна для покупки в розничных магазинах электроники или через онлайн-сервисы Microsoft. Единственный законный путь получения лицензии этой версии – через участие в программах корпоративного лицензирования Volume Licensing, которые доступны только для компаний, заключивших соответствующие соглашения с Microsoft. Если наша организация обладает Software Assurance, то мы сможем получить полный доступ к системе; в противном случае, доступ будет ограничен пробной версией.
Как загрузить и использовать демо-версию
Даже при отсутствии возможности получить лицензии на программы, существует законный путь для самостоятельного тестирования системы, не прибегая к использованию нелицензионного ПО. По умолчанию Microsoft предлагает 90-дневный период использования для издания LTSC, образ которого можно загрузить с официального сайта операционной системы.
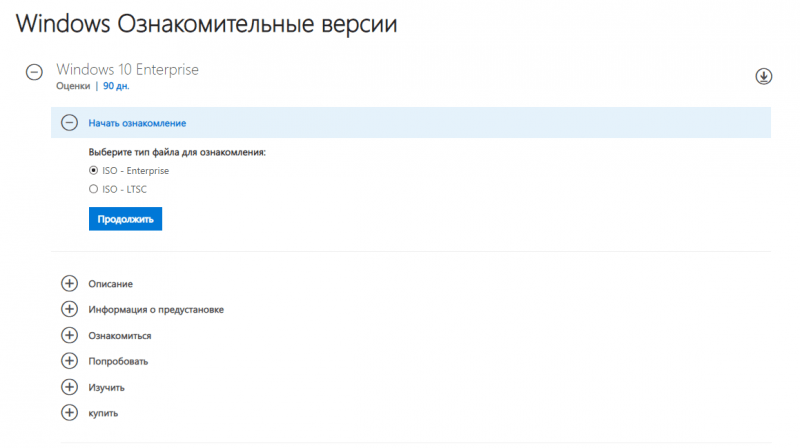
Подготовим конфигурацию сборки в соответствии с нашими требованиями.
Для установки демонстрационной версии программного продукта LSTC Enterprise на ваш компьютер:
- Откроем браузер и перейдём по ссылке: https://www.microsoft.com/ru-ru/evalcenter/evaluate-windows-10-enterprise.
- Перейдём в низ страницы к настройкам загружаемого образа. Укажем параметр «ISO – Enterprise» в пункте «Выберите тип файла для ознакомления» и укажем личные данные для регистрации сборки.
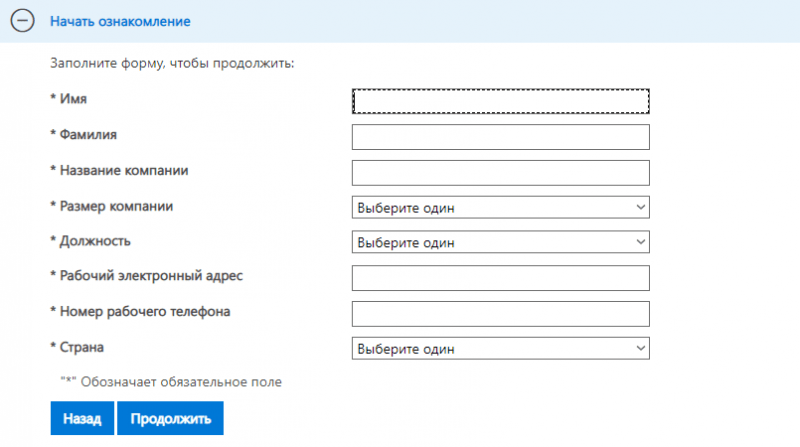
Для получения пробной версии необходимо предоставить некоторые сведения о своей личности.
Полученное изображение может быть записано на любой внешний носитель с использованием встроенных инструментов Windows или специализированных программ, таких как UltraISO. Чтобы выполнить это:
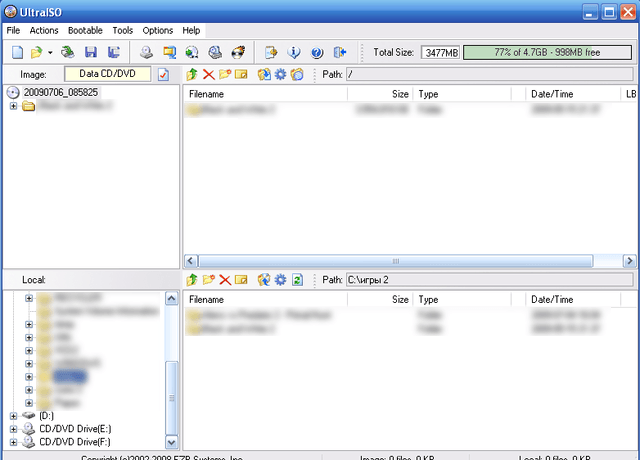
UltraISO представляет собой всеобъемлющее решение для создания и записи образов дисков.
- Откроем приложение и перетащим загруженный образ в окно программы, либо вручную укажем путь к файлу через меню «Файл», выбрав кнопку «Открыть».
- После появления образа в окне программы обратимся к верхней панели, активировав следующие ссылки: «Самозагрузка» – «Записать образ жёсткого диска…».
- В новом меню укажем диск, используемый для записи, и снимем галочку у пункта «Create Boot Partition».
- Нажмём на кнопку «Записать» и дождёмся окончания процесса.
По завершении процесса записи необходимо перезапустить компьютер и выбрать наш диск в качестве устройства для загрузки. Затем необходимо следовать инструкциям, предоставленным стандартным установщиком операционной системы Windows 10 Enterprise.
Для пользования системой не потребуется ключи или активаторы – она предоставляется бесплатно и без ограничений на 90 дней. По истечении этого срока необходимо оформить лицензию, в противном случае система заблокирует функцию «Персонализация» и будет принудительно перезагружать компьютер каждый час.
Однако существует законный метод увеличения срока действия лицензии до 12 месяцев, который, хотя и не соответствует юридическим нормам, технически оправдан. Для реализации этого подхода необходимы следующие условия:
- Запустим «Командную строку» или «Windows PowerShell» от имени администратора.
- Введём и активируем команду «slmgr.vbs /rearm – это продлит срок действия лицензии на ещё 90 дней. Команду можно использовать до трёх раз – фактически продляя срок службы бесплатной версии Windows до года.
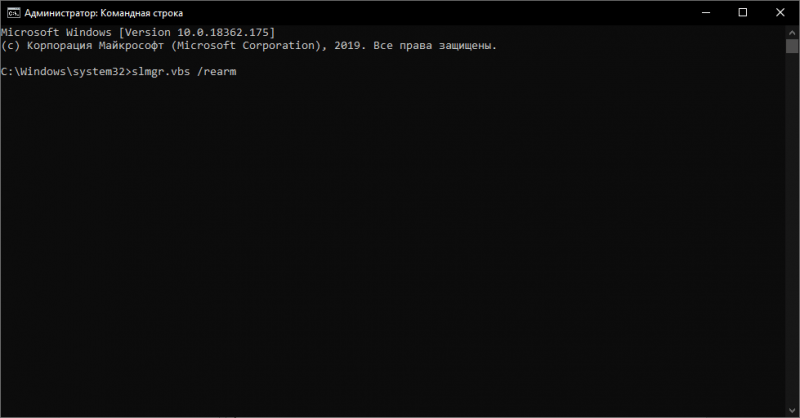
Продление лицензии на целый год – это можно сделать одним простым действием!
Альтернативные способы получения – апгрейд/даунгрейд
Чистая установка представляет собой весьма удобный подход для многих пользователей, однако она может оказаться недостаточной для тех, кто стремится интегрировать систему в уже функционирующий компьютер.
К сожалению, прямой переход с обычной версии Windows, включая Enterprise, на издание LTSC невозможен. В этом случае единственным вариантом является полная переустановка операционной системы. Однако, если исходная система построена на основе предыдущих билдов LSTB или LSTC, возможно проведение обновления. Например, можно перейти от издания 2016 года к самой последней версии 2019 года, хотя, тем не менее, Microsoft предпочитает, чтобы апгрейд проводился на новой системе.
Русификация системы
Стандартная система поставляется в версии с поддержкой нескольких языков, однако русификация в ней отсутствует. Это может быть связано с небольшим размером российского рынка корпоративных версий Windows или другими факторами. В любом случае, перечень поддерживаемых языков, доступных в LSTC, представлен ниже. Также рекомендуем ознакомиться с инструкцией по изменению языка интерфейса и добавлению русификации в Windows 10.

Основные языки представлены здесь, однако русский язык в этом списке отсутствует.
Для адаптации интерфейса и ключевых приложений системы под русский язык необходимо выполнить индивидуальную установку соответствующего языкового набора. В качестве примера разберем процесс установки в англоязычной версии системы.
- Откроем меню «Параметры», нажав на иконку в виде шестерёнки в меню «Пуск» либо использовав комбинацию Win + I.
- Перейдём в раздел «Время и язык» («Time&Language» в английской версии), нажав на плитку с иконкой часов, буквы «А» и иероглифа.
- В новом меню обратимся к левой панели. Откроем вкладку «Язык» («Language» в английской версии) и нажмём на кнопку «Добавление предпочитаемого языка» («Add a language»).
- В новом окне обратимся к строке поиска и введём «русский» – он будет первым в списке.
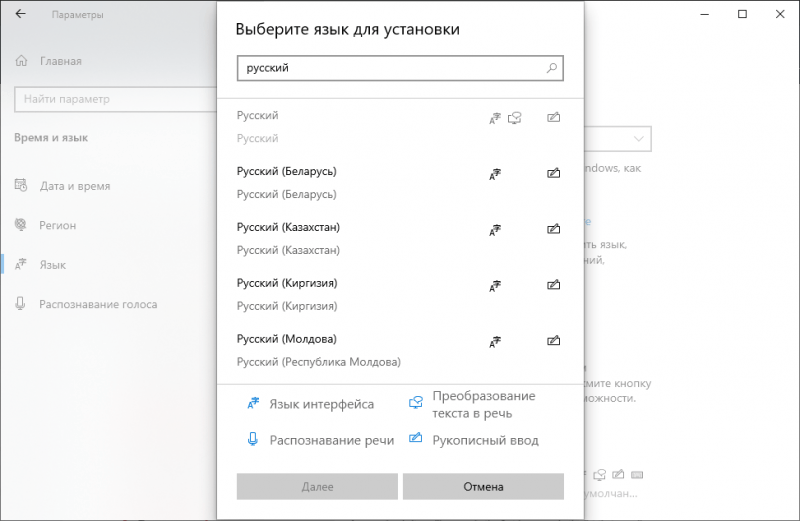
Выберем вручную требуемый язык для нашей цели.
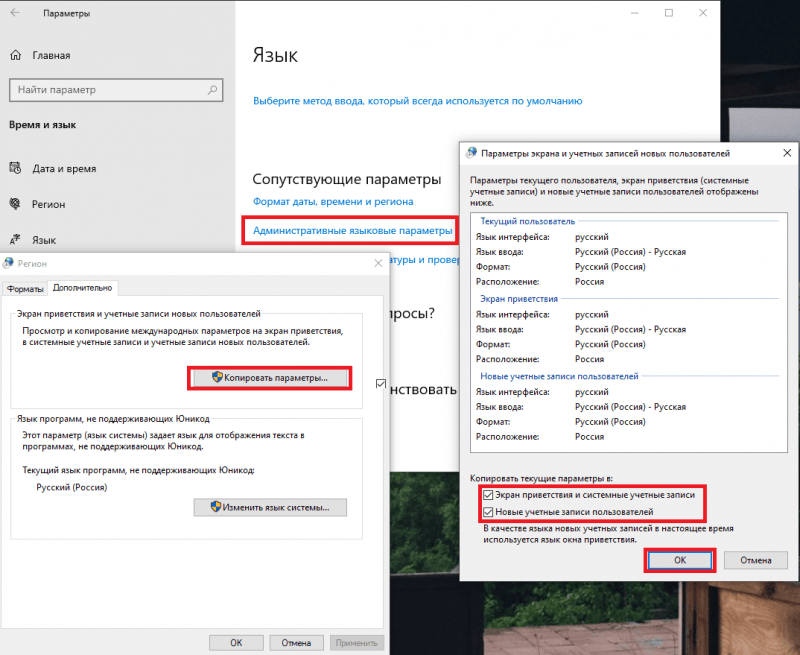
Применим загруженный набор параметров для обновления конфигурации всей системы.
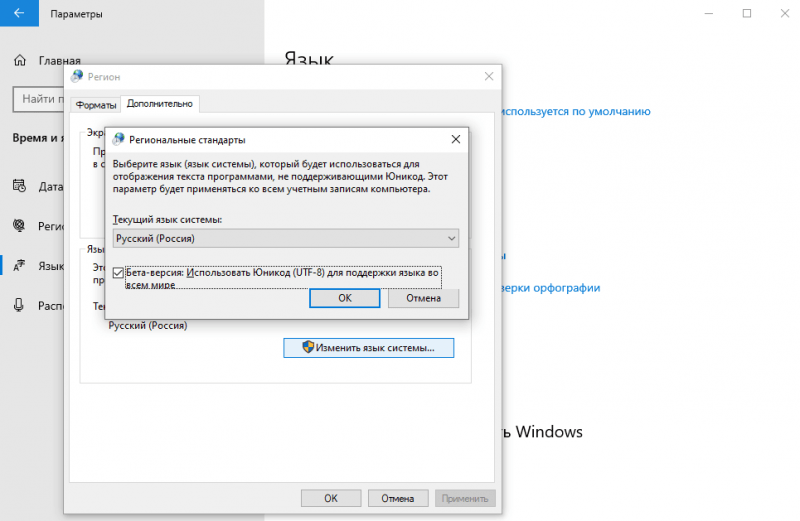
Выберем «Русский» в качестве основного языка для системы.
После перезапуска система будет полностью адаптирована под русский язык, обеспечивая сохранение настроек языка даже после обновлений.








