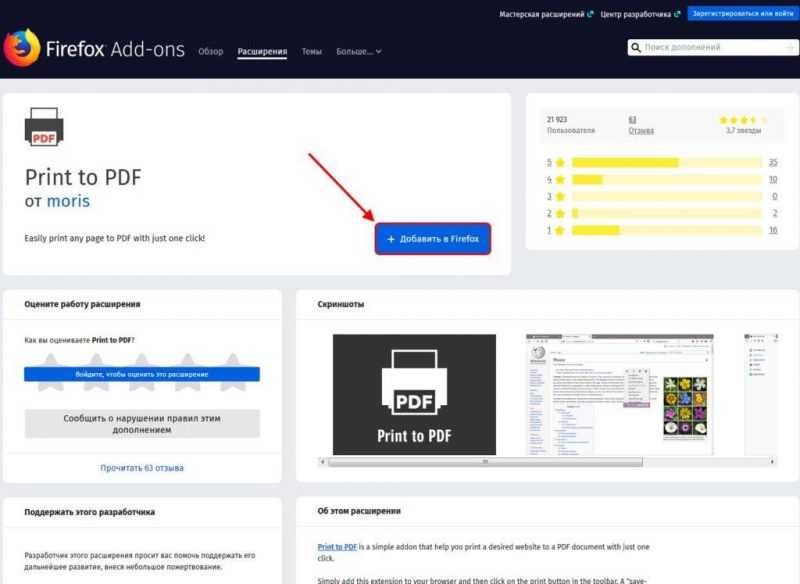
Браузер Mozilla Firefox предоставляет возможность пользователям распечатывать любые веб-страницы из сети Интернет. Такая функция оказывается крайне удобной при необходимости изучения или чтения конкретного текста на бумажном носителе. В результате, пользователи регулярно используют принтер для печати значительного объема веб-контента.
Тем не менее, из-за неквалифицированного обращения или неисправности оборудования, Mozilla Firefox часто прерывается при попытке распечатать страницу. Если вы столкнулись с такими проблемами, не следует переживать. Этот этап уже освещен множеством решений.
На сегодняшнем занятии мы рассмотрим и устраним все возникающие проблемы с печатью в браузере Mozilla Firefox. Приступим!
При возникновении проблем при печати страниц в браузере Mozilla Firefox, это может указывать на наличие различных ошибок. В дальнейшем я расскажу о главных методах устранения этой неисправности.
Способ 1: Проверка параметров перед печатью
Необходимо удостовериться, что перед началом набора текста на веб-странице установлены корректные параметры. Для проверки этого можно воспользоваться таким методом:
- Запускаем браузер Mozilla Firefox и открываем требуемую страницу, после чего перемещаемся в меню «Печать» для подготовки к печати.
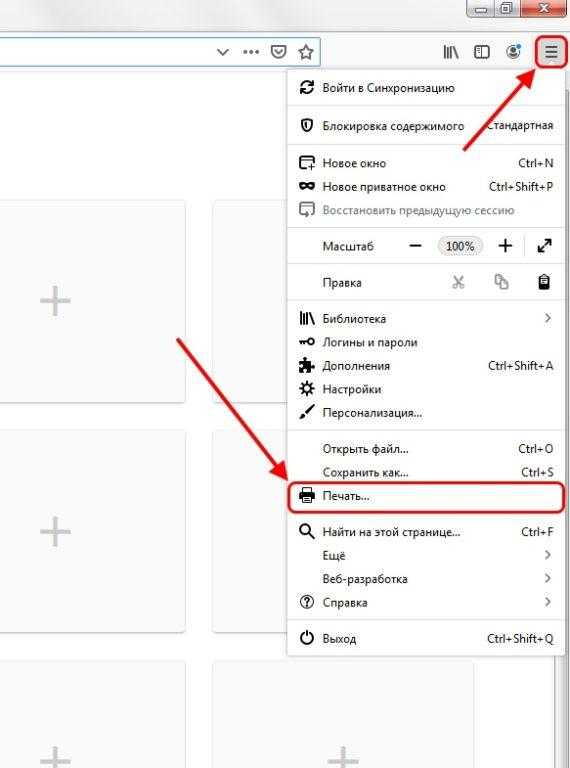
Запускаем режим печати для вывода на бумагу содержимого страницы.
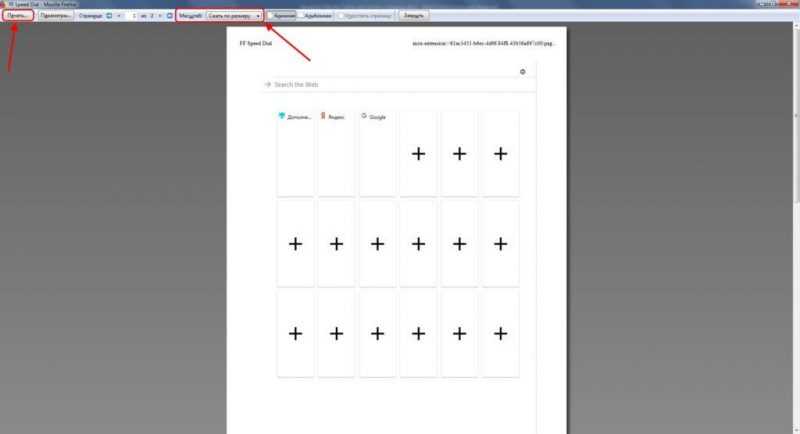
Устанавливаем подходящий масштаб и нажимаем кнопку для запуска процесса печати.
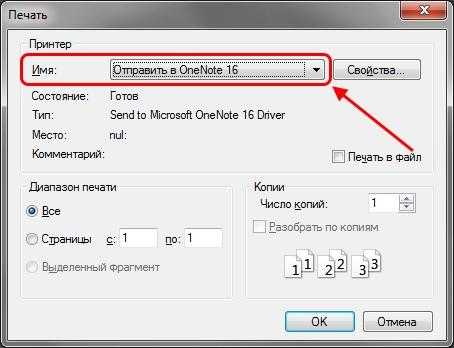
Устанавливаем имя принтера в поле «Имя» и распечатываем выбранный лист.
Способ 2: Изменение шрифта
В браузере Mozilla Firefox стандартно используется шрифт Times New Roman. Если ваш браузер не поддерживает этот шрифт, это может привести к прерыванию процесса печати.
Для устранения этой проблемы необходимо изменить стандартный шрифт в настройках веб-обозревателя.
- Запускаем браузер Mozilla Firefox на персональном компьютере и перемещаемся в подраздел «Параметры».
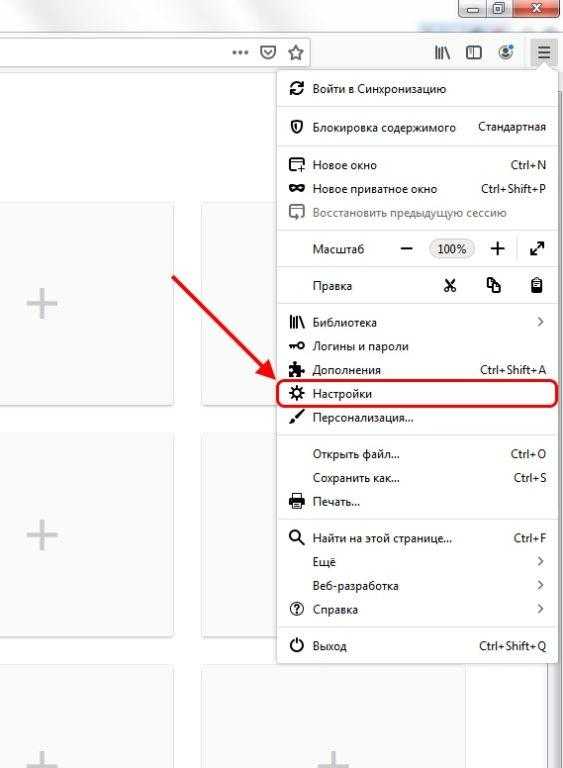
Перемещаемся в раздел «Конфигурация».
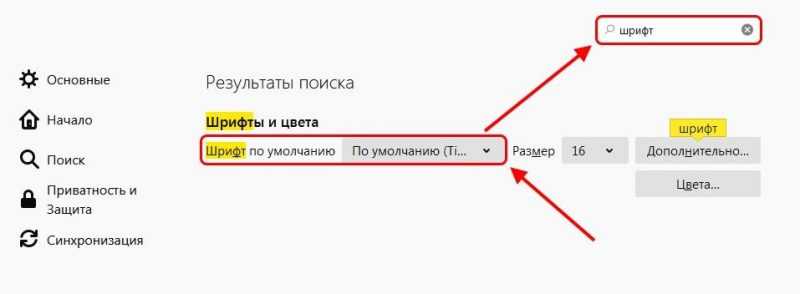
Изменяем шрифт на веб-страницах.
Способ 3: Проверка работоспособности в других программах
Если вы уже определили, что принтер не является источником проблемы, смело продолжайте изучение следующей части. Те, кто еще не установил причину, могут потренироваться и углубиться в анализ.
Запустите любую другую программу или используйте браузер Google Chrome для проверки печати. Если в другом приложении или в том же браузере принтер также не реагирует на печать, то, скорее всего, неисправность заключается в самом принтере.
Для решения проблемы можно предпринять шаг по удалению существующих драйверов принтера. Для этого необходимо щелкнуть правой кнопкой мыши на иконке «Компьютер» и выбрать пункт «Диспетчер устройств». В открывшемся списке найдите ваш принтер и удалите его из указанного списка.
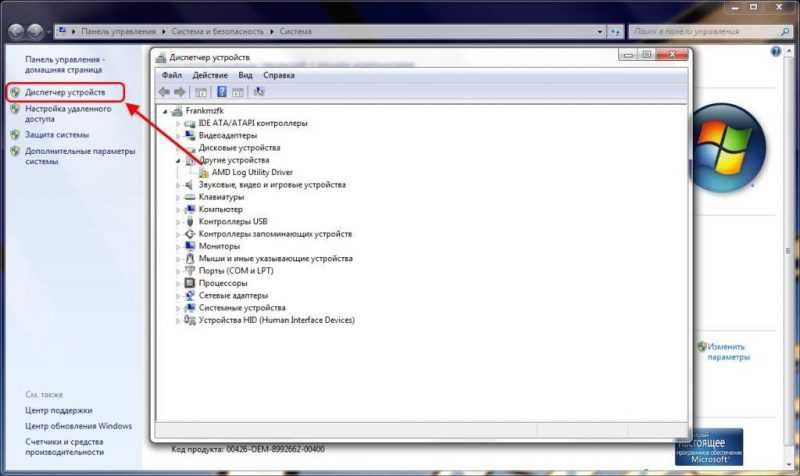
Запускаем диспетчер устройств и удаляем драйверы, относящиеся к принтеру.
Произведите перезапуск устройства. Возможно, компьютер самостоятельно обновит необходимые драйверы. В случае, если автоматическое обновление не состоялось, выполните его самостоятельно: воспользуйтесь специальным установочным диском или посетите веб-страницу официального производителя. На ней вы найдете актуальные версии драйверов.
Способ 4: Сброс настроек принтера
Возможно, при начале ввода текста в браузере Mozilla Firefox возникает конфликт с другими устройствами. Для устранения этой проблемы необходимо восстановить настройки принтера непосредственно в веб-обозревателе.
- Нажимаем на значок из трех горизонтальных полосок в браузере и выбираем пункт «Справка». Далее переходим к разделу «Информация о решении возможных проблем».
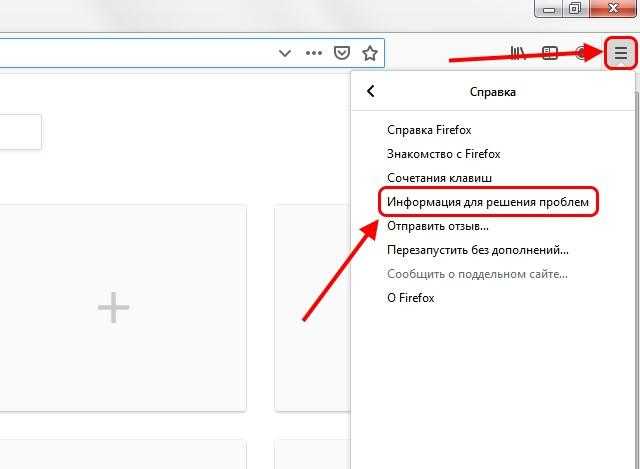
Перемещаемся в подраздел «Справка по устранению неполадок».
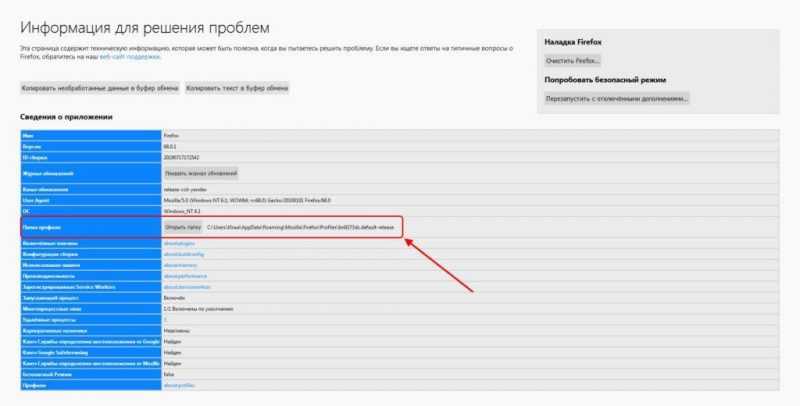
Разрешаем доступ к директории программы Mozilla Firefox.
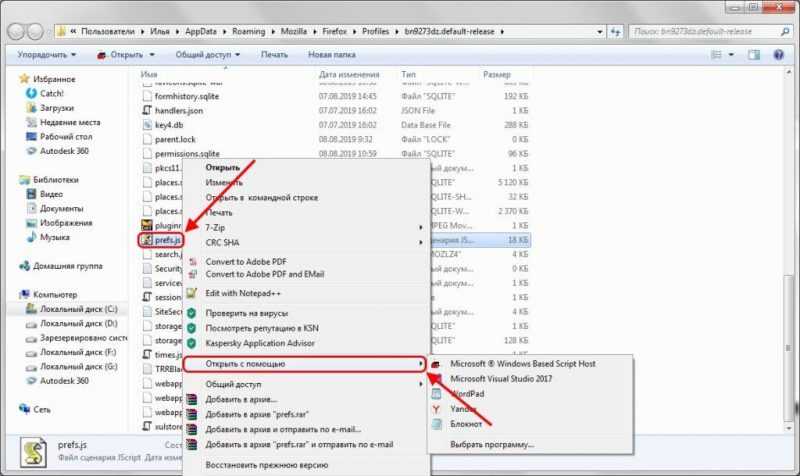
Запускаем редактирование файла prefs.js в режиме текстового редактора.
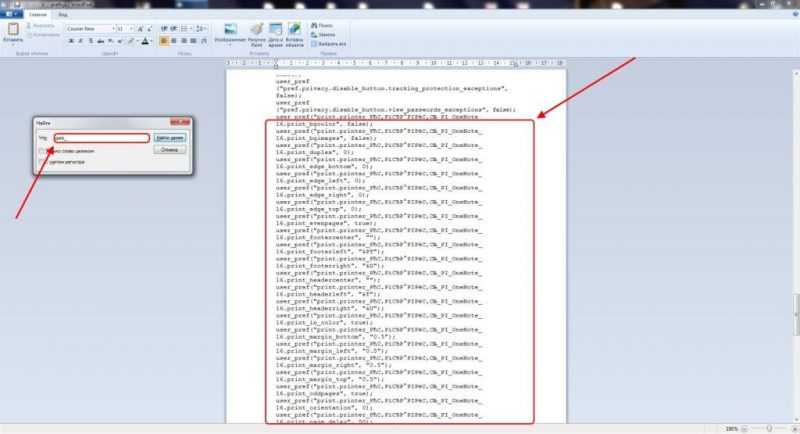
Удаляем из документа все строки, содержащие последовательность символов «print_».
Способ 5: Сброс настроек браузера
Если предыдущее решение оказалось неэффективным, попробуйте восстановить заводские настройки вашего браузера.
- Запускаем браузер Firefox и нажимаем на значок в виде трех горизонтальных полосок. Далее выбираем пункт меню «Помощь» и переходим к разделу «Ресурсы для устранения неполадок».
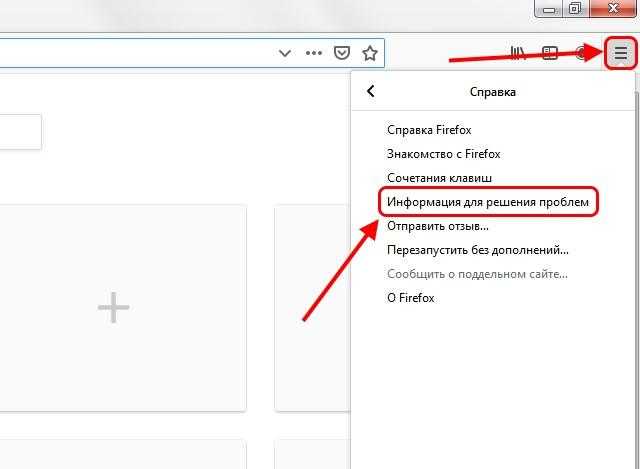
Разверните меню «Справка по устранению неполадок».
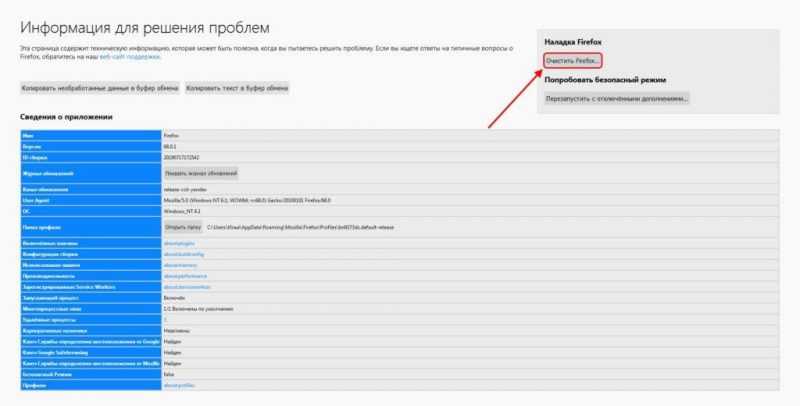
Сбрасываем конфигурацию веб-обозревателя.
Способ 6: Сохранение страницы в формате PDF
Если все предложенные методы оказались неэффективными, стоит попробовать преобразовать веб-страницу в формат PDF, после чего открыть полученный файл и осуществить печать через другую программу.
К сожалению, браузер Mozilla Firefox не поддерживает прямое сохранение страниц в формате PDF, как это делает Google Chrome. Тем не менее, существует надежный способ — установка расширения Print to PDF, доступного для скачивания в официальном магазине расширений Firefox.
- Открываем раздел «Расширения» в браузере, используя контекстное меню, доступ к которому предоставляется при нажатии на кнопку с изображением трех горизонтальных полосок в правой части экрана.
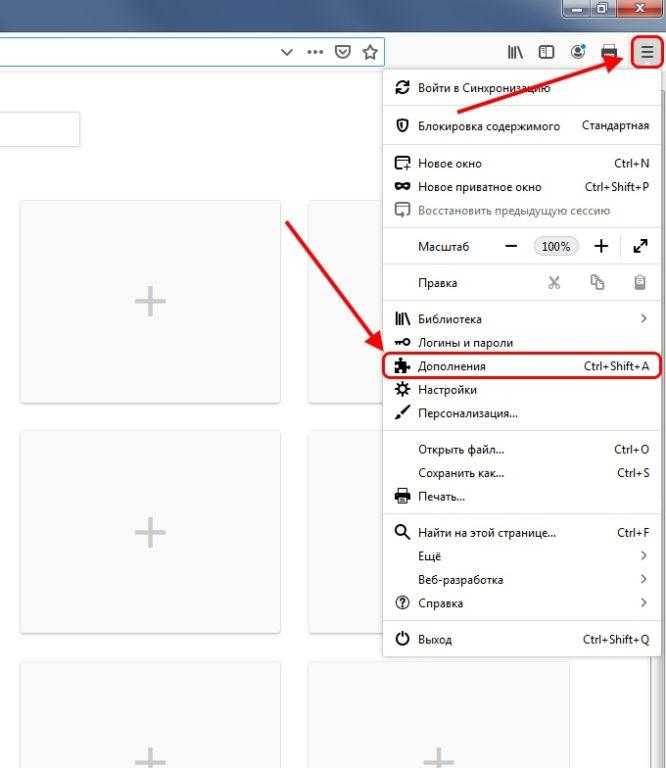
Для доступа к разделу «Дополнения» можно воспользоваться сочетанием клавиш «Ctrl+Shift+A».
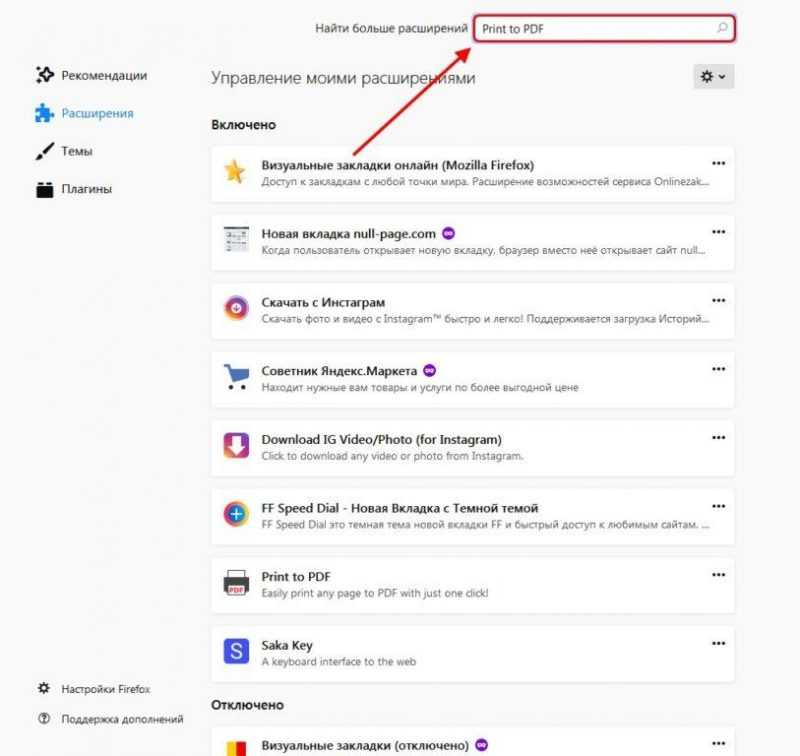
Ищем подходящее дополнение.
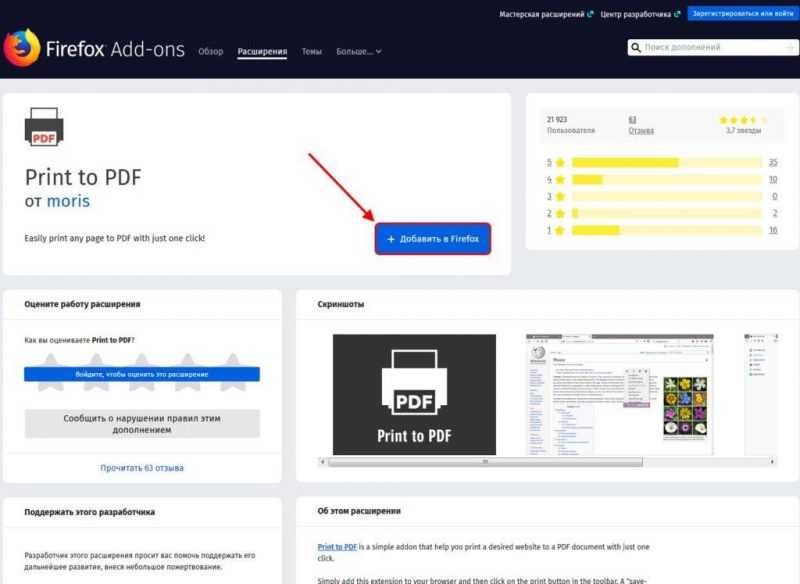
Установка расширения для печати в формате PDF
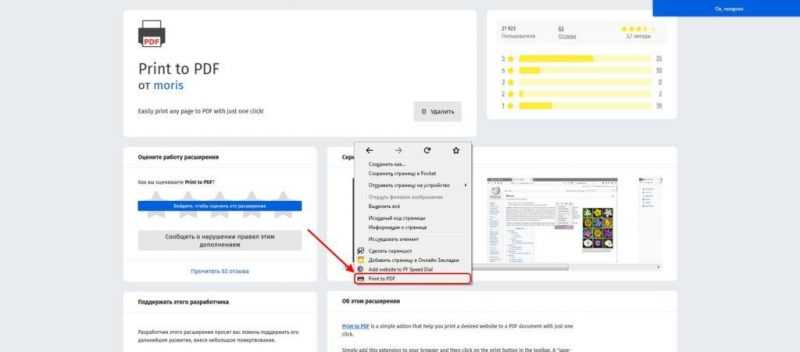
Преобразование веб-страницы в формат PDF выполняется путем конвертации ее содержимого и структуры в удобный для печати и сохранения формат.
Итак, мы проанализировали все ключевые методы устранения проблемы с печатью в браузере Mozilla Firefox. В случае, если ни один из предложенных методов оказался неэффективным, рекомендуется попробовать переустановить браузер.








