
Объясняем причины, по которым игры могут прерываться на Windows 10, и предлагаем соответствующие действия для решения данного вопроса.
Компьютер не подходит по системным требованиям
Вероятность того, что игра прерывается из-за несоответствия вашего компьютера необходимым техническим параметрам, достаточно высока. К примеру, если ваша видеокарта не поддерживает шейдеры третьего или четвертого поколения, это может привести к немедленному прекращению работы игры при ее запуске.
При недостатке вычислительной мощности процессора или объема оперативной памяти, игра может начаться и функционировать в течение некоторого времени без проблем. Однако, при столкновении с динамичными и сложными эпизодами, система перегружается, что приводит к внезапному завершению игры и возвращению пользователя на главный экран.
Действительно, если ваш компьютер не отвечает требованиям, предъявляемым разработчиками, единственным решением может быть модернизация оборудования. Проведите сравнение вашего компьютера с необходимыми параметрами, определите, какие компоненты нуждаются в обновлении, и приступите к их замене. В некоторых случаях достаточно увеличить объем оперативной памяти и установить высококлассную видеокарту.
Для получения информации о технических параметрах компьютера:
- Кликаем по поисковику в панели инструментов Windows 10.
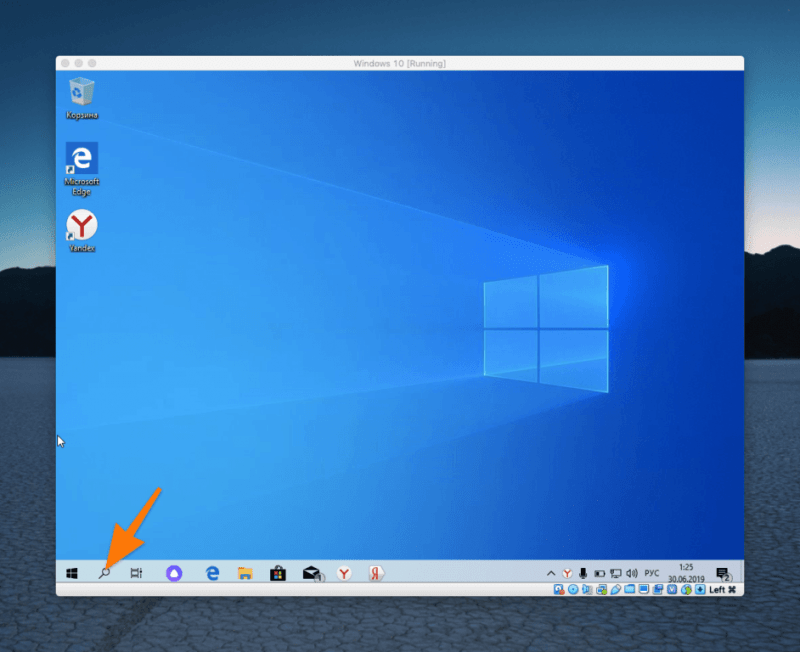
Поисковая функция расположена в левом нижнем углу.
- Ищем там «Панель управления» и запускаем ее
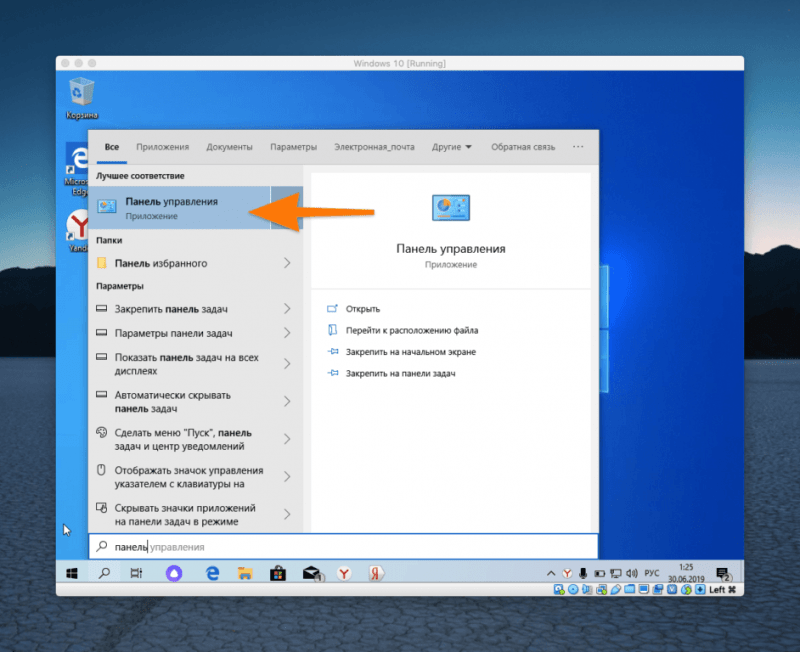
Если на вашем рабочем столе имеется ярлык для доступа к Панели управления, вы можете легко запустить ее, используя этот ярлык.
- В открывшемся окне ищем пункт «Система и безопасность» и переходим в него.
- Затем в меню «Система».
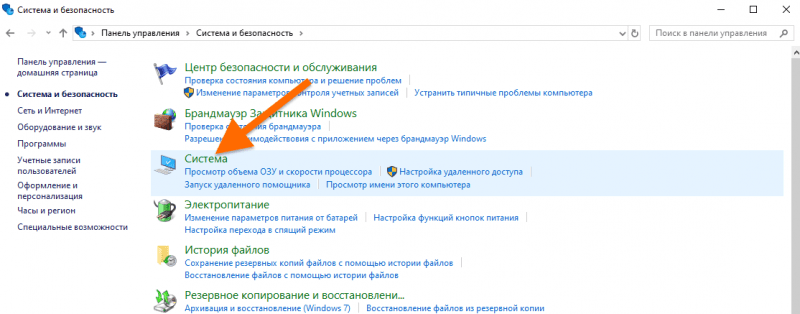
Необходимо осуществить доступ к данному меню.
- Затем кликаем по строчке «Диспетчер устройств» в боковой панели.
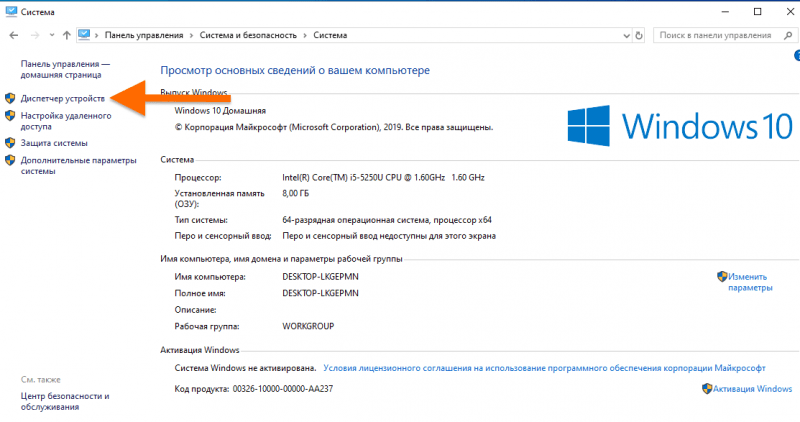
Возможно, потребуется ввести пароль администратора для осуществления входа.
- Все. Здесь описана информация об оборудовании.
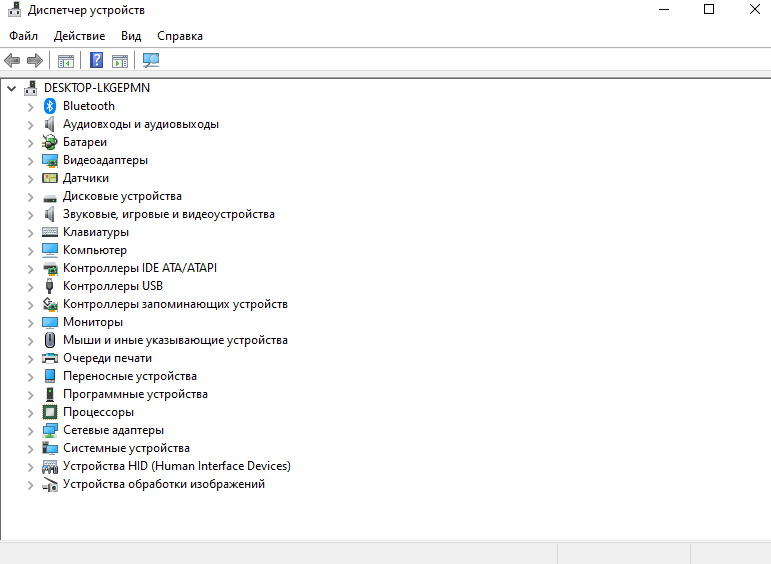
Нажимаем на разделы «Процессоры» и «Видеокарты» для проверки моделей, которые присутствуют в нашем компьютере.
Перегрев
Высокий нагрев компонентов может вызвать неправильное функционирование системы и нерациональное использование ресурсов. Чтобы предотвратить критическое перегрев, Windows может снизить доступность ресурсов для игры, что может привести к её аварийному завершению.
Для разрешения возникшей проблемы необходимо устранить чрезмерное повышение температуры. Более детальную информацию о способах решения этой задачи можно найти в одном из материалов нашего издания.
Не хватает программных компонентов для запуска игры
Иногда проблемы с функционированием игр могут быть устранены с использованием дополнительных программных средств, которые были установлены не предварительно.
Видеодрайверы
Чем более актуальны драйвера видеокарты, тем выше их эффективность. Обычно в операционную систему устанавливаются драйвера из репозиториев Microsoft, однако для максимального использования возможностей видеокарты рекомендуется установить официальное программное обеспечение от производителя. Такой подход значительно улучшит рабочие характеристики и предоставит полный контроль над функционалом оборудования, встроенного в компьютер. Вы сможете самостоятельно определять, когда необходимо экономить энергию, а когда требуется максимальная производительность. Кроме того, актуальные драйвера обеспечивают стабильное взаимодействие видеокарты с системой, что является положительным фактором.
Для обновления драйверов:
- Заходим на официальный сайт производителя видеокарты (выше я уже написал, как посмотреть, что за оборудование установлено в компьютер). Вот ссылки на Nvidia и Radeon.
- Заполняем поля, указав модель видеокарты, версию операционной системы и прочие требующиеся данные.
- Загружаем файл с установщиком драйвера.
- Запускаем его и следуем инструкциям на экране.
- Затем перезапускаем компьютер.
DirectX и Microsoft Visuals
Для запуска множества игр требуются два ключевых элемента, которые обычно интегрируются в процесс установки игры. В случае, если они не были автоматически установлены, потребуется самостоятельно установить DirectX и Microsoft Visual. Следует отметить, что в большинстве ситуаций эти компоненты либо поставляются вместе с игрой, либо входят в состав обновлений операционной системы, поэтому прежде всего стоит искать причину проблемы в других областях.
Некоторые файлы были повреждены при установке
Возможны сразу две сложности:
- Во время установки что-то пошло не так, и некоторые файлы не записались как следует. Например, какой-то уровень не догрузился до конца. Естественно, обращаясь к «битым» файлам, игра вылетает. Поэтому пройти дальше сломанного уровня не получится. В этом случае помогает переустановка игры.
- Разработчики портировали игру с консолей или просто недобросовестно занимались оптимизацией, выпустив игру, которая жутко тормозит у многих пользователей или вовсе вылетает на некоторых компьютерах (в зависимости от того, какое оборудование стоит внутри, какая версия Windows и так далее). Решается это только установкой патчей (исправлений от самих разработчиков).
Переустанавливаем игру
Установка новой версии игры определяется источником её загрузки.
Если у вас имеется оптический носитель, содержащий игру, то:
- Открываем встроенную поисковую службы Windows.
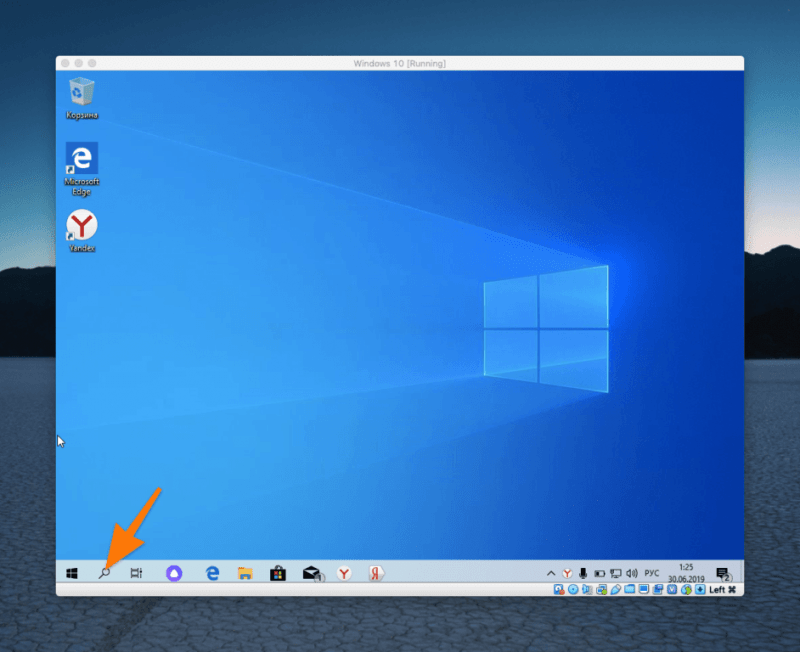
Нажимаем на значок в форме увеличительного стекла.
- Вписываем туда слово «Панель» и нажимаем на клавишу «Ввод» (Enter)
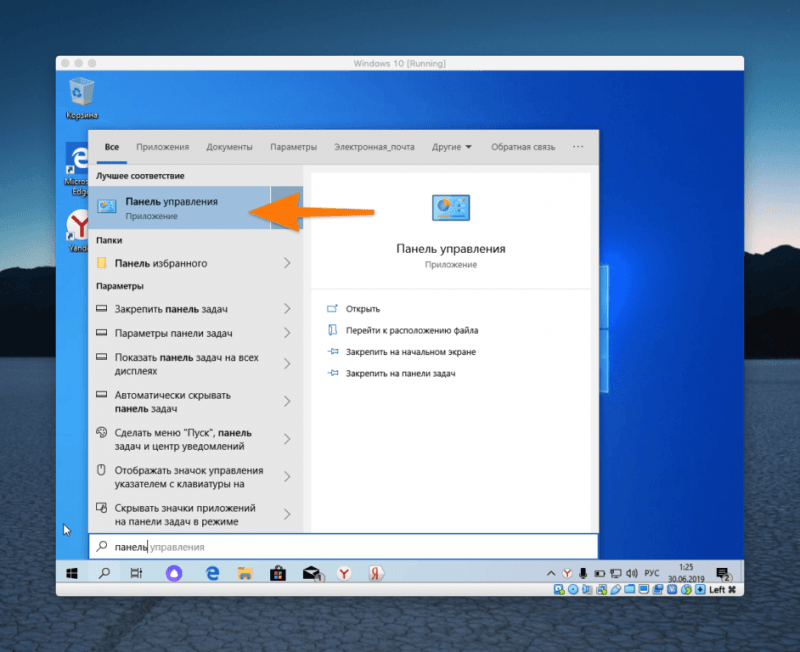
Для нашего проекта требуется традиционная Консоль управления.
- В открывшемся окне ищем пункт «Удаление программ» и переходим в него.
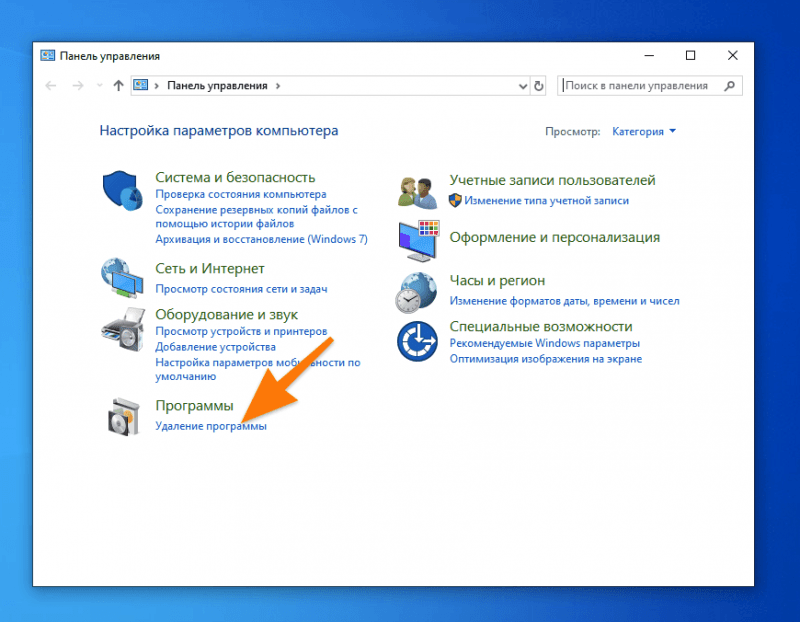
Вы можете найти это меню, используя функцию поиска.
- Кликаем правой кнопкой мыши по названию программы (в вашем случае, игры).
- В появившемся контекстном меню кликаем по слову «Удалить».
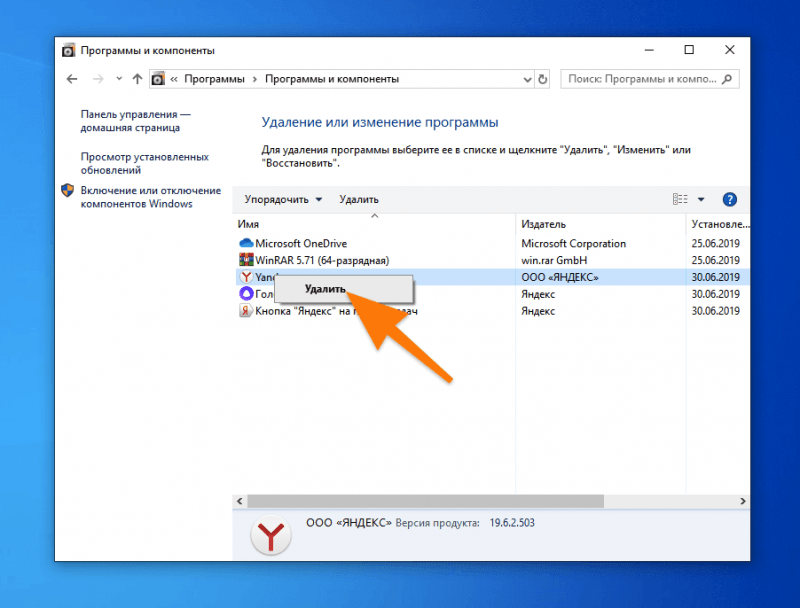
Возможно, потребуется подтверждение действий путем ввода пароля администратора.
После этого вставляем диск с игрой в устройство компьютера и производим ее установку, следуя тем же шагам, что и в предыдущих случаях.
Если игра была установлена через платформу Steam, то:
- Откройте свою библиотеку игр.
- Кликните правой кнопкой мыши по той, которая вылетает.
- Нажмите «Удалить».
- Затем снова установите, как сделали это ранее.
Скачиваем патчи
После установки игры через Steam, Origin или Epic Store, патчи будут загружаться автоматически. Для проверки наличия обновлений, зайдите в медиатеку вашей игровой платформы и просмотрите список доступных обновлений. Как правило, установка обновлений происходит сразу при запуске игры.
Если вы приобрели игру на физическом носителе, вам потребуется самостоятельно искать обновления на официальном сайте ее создателей. Уточните, кто был ответственен за разработку и выпуск игры, и изучите их веб-ресурсы. Возможно, там уже доступны патчи, устраняющие проблемы с запуском игры.








