Иногда пользователи операционной системы Windows 10 сталкиваются с проблемой, когда не могут установить антивирус стороннего производителя. Давайте выясним возможные причины этой ситуации и изучим методы ее устранения.
- Причина 1: компьютер заражен вирусами
- Проверка на вирусы в «Защитнике Windows»
- Проверка на вирусы сторонним сканером
- Причина 2: конфликт между антивирусами
- Удаляем старый антивирус через «Параметры» Windows
- Удаляем старый антивирус с помощью утилиты «Revo Uninstaller»
- Удаляем старую версию антивируса Kaspersky с помощью утилиты от разработчика
- Заключение
Причина 1: компьютер заражен вирусами
Если программа установки антивирусного обеспечения не запускается, самопроизвольно закрывается или возникают проблемы при установке, такие как ошибка 1304 при попытке установить программы от «Лаборатории Касперского», возможно, ваш компьютер заражен. В таком случае рекомендуется провести диагностику на предмет наличия вирусов, используя встроенный антивирус Windows 10 — «Защитник Windows» или загрузив переносной антивирусный сканер.
Проверка на вирусы в «Защитнике Windows»
- Откроем «Центр безопасности Защитника Windows». Для этого кликнем на значок с изображением щита в системном трее на панели задач. Если значок скрыт, воспользуемся стрелкой.
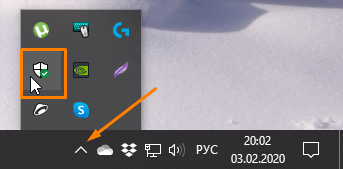
Запускаем функционал «Центр безопасности Windows Defender».
- Другой способ открыть окно «Защитника Windows» — воспользоваться системным поиском. Нажмем на значок лупы в панели задач или горячие клавиши «Windows» + «S» и напечатаем название приложения «Центр безопасности Защитника Windows». Когда нужное наименование будет найдено, кликнем по нему.
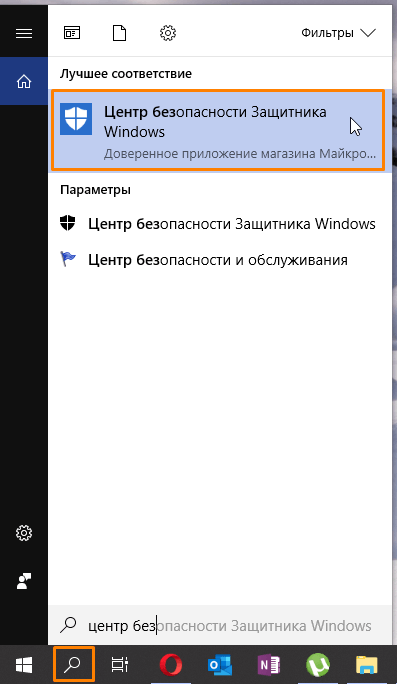
Ищем раздел «Центр безопасности Windows Defender» с помощью системного поиска.
- Нас интересует раздел «Защита от вирусов и угроз».
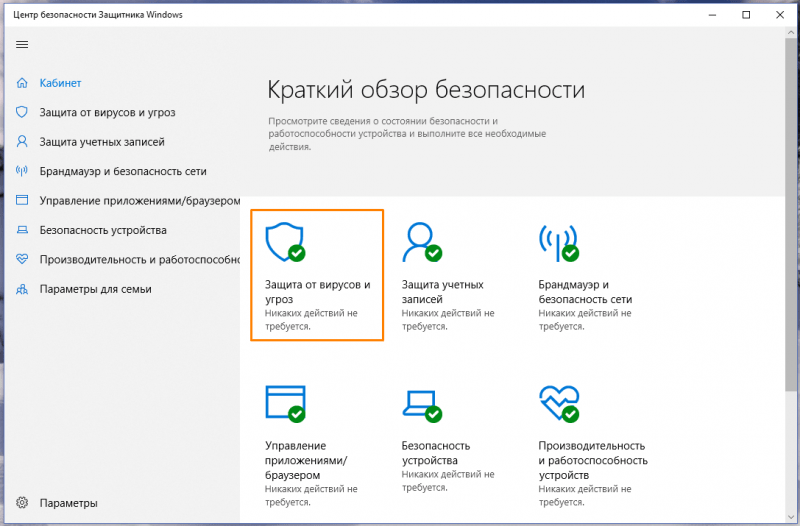
Активируем подраздел «Антивирусная защита и меры безопасности».
- Выбираем пункт «Запустить новое расширенное сканирование».
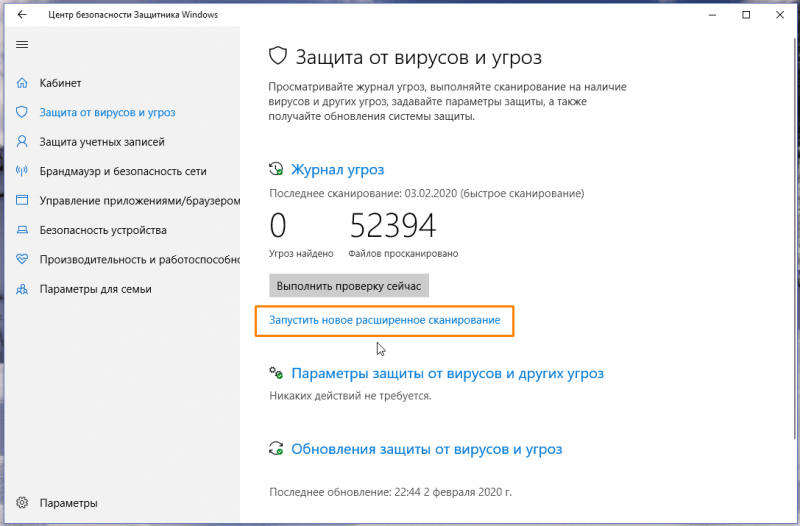
Запускается углубленный анализ системы.
- В следующем окне выбираем вариант «Полное сканирование» и нажимаем кнопку «Выполнить сканирование сейчас».
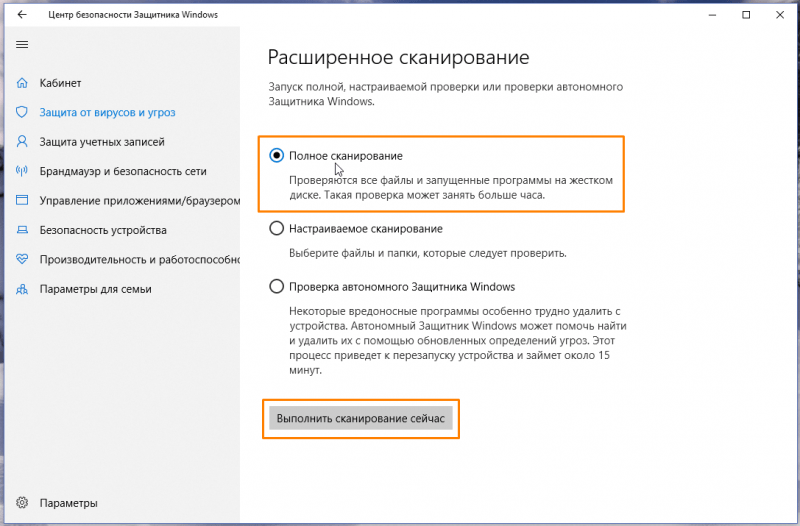
Выполняем всеобъемлющее сканирование и инициируем процедуру.
- Начнется проверка на вирусы, которая может занять продолжительное время. Программа покажет, сколько приблизительно осталось до окончания проверки.
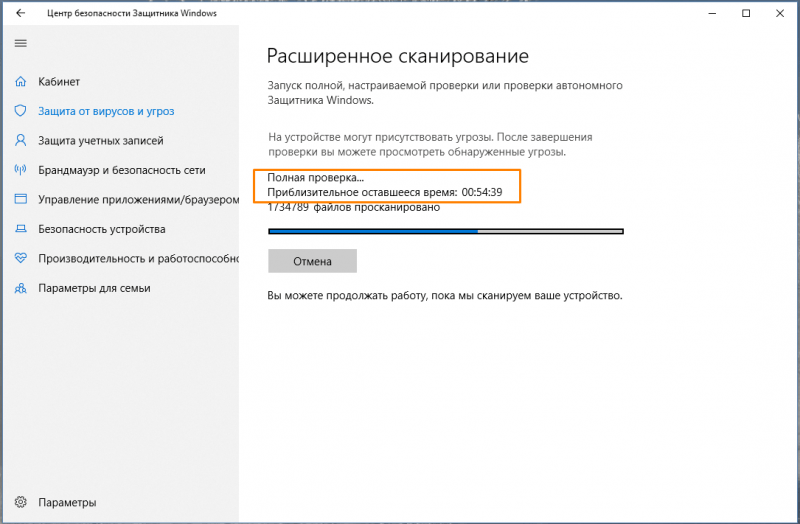
Ожидаем завершения проверки.
- При обнаружении любых угроз необходимо поместить их в карантин или удалить, выбрав соответствующие пункты и нажав кнопку «Запуск действий».
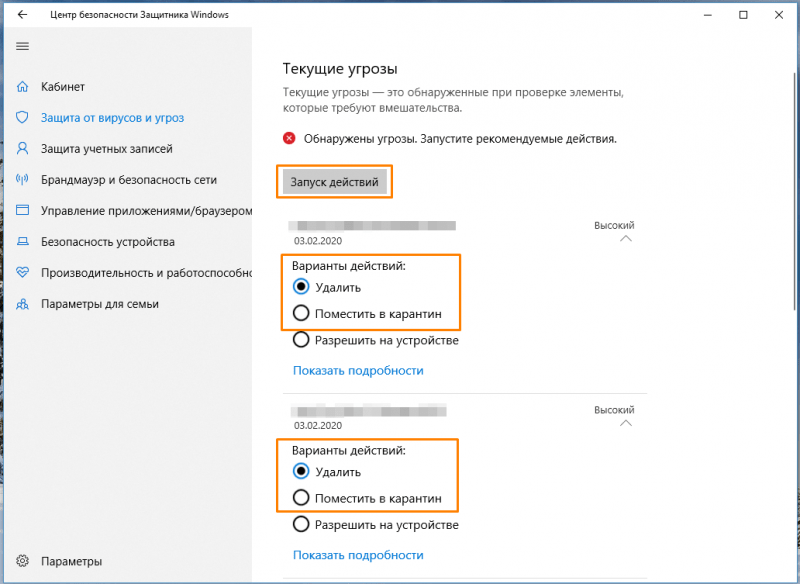
После завершения анализа мы определяем меры противодействия для каждого обнаруженного риска.
Проверка на вирусы сторонним сканером
В дополнение к встроенной защите в Windows 10, вы можете воспользоваться бесплатным сканером от производителя антивирусных решений для проверки вашего компьютера на потенциальные угрозы. Необходимость в установке отсутствует; достаточно просто загрузить сканер и запустить его для немедленного начала проверки. Для получения приложения от «Лаборатории Касперского» под названием «Kaspersky Virus Removal Tool», посетите указанный веб-адрес и нажмите кнопку «Скачать».
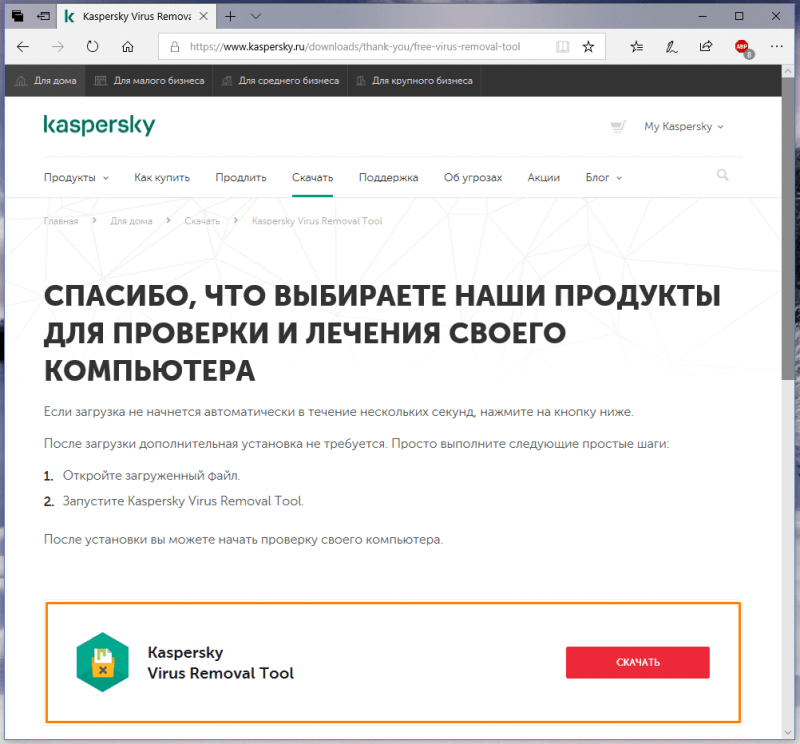
Загружаем инструмент «Kaspersky Virus Removal Tool» с веб-сайта производителя.
Причина 2: конфликт между антивирусами
Встроенный антивирус Windows 10, известный как «Защитник Windows», не препятствует установке других антивирусных программ. При появлении стороннего антивируса, он автоматически отключается. Это отличается от поведения некоторых других антивирусных продуктов, которые могут создавать проблемы при попытке установки нескольких программ одновременно на один компьютер. В таких случаях неизбежно возникают конфликты. Поэтому, перед установкой нового антивируса, рекомендуется полностью удалить предыдущую антивирусную программу. Это можно сделать либо через стандартные инструменты Windows 10, либо с помощью специальных утилит для удаления программ.
Удаляем старый антивирус через «Параметры» Windows
- Кликаем правой кнопкой мыши на кнопку «Пуск» и выбираем пункт «Приложения и возможности».
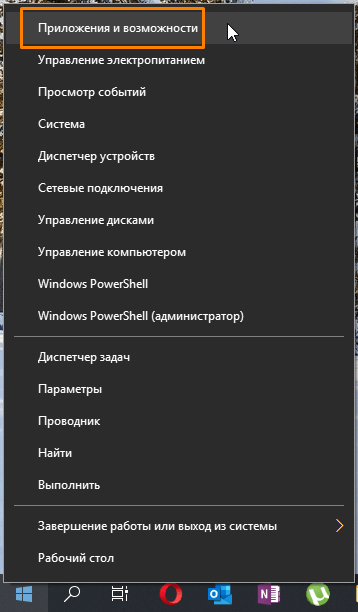
Активируйте раздел «Параметры» в системе Windows, чтобы получить доступ к пункту «Приложения и функции».
- В списке установленных программ находим антивирус, который собираемся деинсталлировать, кликаем на него и нажимаем кнопку «Удалить».
- Подтверждаем удаление и после его завершения перезагружаем компьютер.
Удаляем старый антивирус с помощью утилиты «Revo Uninstaller»
Способ удаления программ, о котором уже упоминалось, не всегда обеспечивает полную чистоту, поскольку после процесса деинсталляции могут оставаться следы в виде данных на жестком диске и записей в реестре Windows. Для более надежного удаления приложений рекомендуется использовать специализированные утилиты, такие как «Revo Uninstaller». Бесплатную версию этой программы, «Revo Uninstaller Free», можно загрузить с официального сайта разработчика по указанной ссылке.
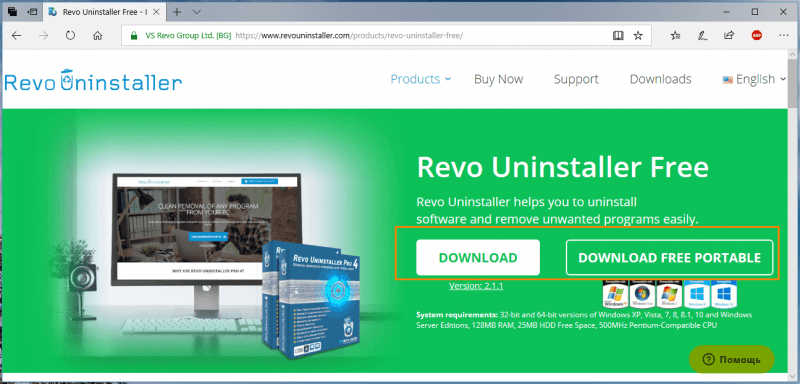
Загружаем программу удаления программ «Revo Uninstaller Free» для деинсталляции приложений.
- После установки программы «Revo Uninstaller Free» запускаем ее (если вы скачали портативную версию, то установка не потребуется) и находим в списке программ наш антивирус. Выбираем его, нажимаем кнопку «Удалить» на панели сверху и подтверждаем наши намерения, нажав кнопку «Да».
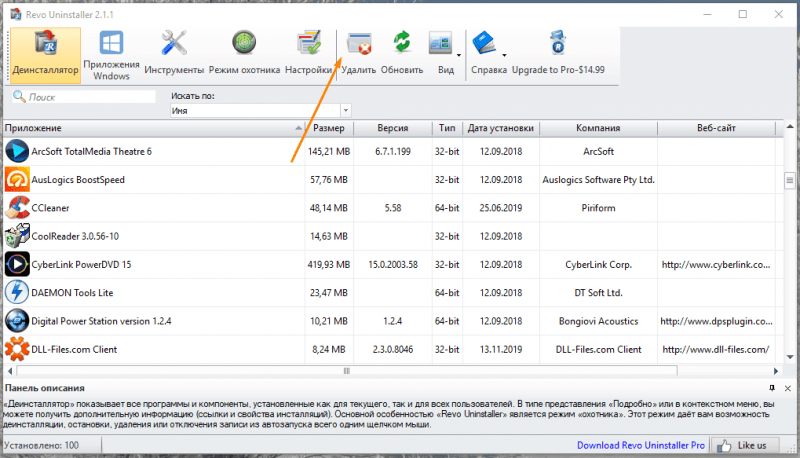
Выполняем выбор антивирусного программного обеспечения и нажимаем кнопку «Очистить».
- Утилита запустит деинсталлятор программы. По окончании удаления проводим поиск оставшихся файлов, папок и пунктов в реестре. Для этого выбираем «Продвинутый» режим сканирования и нажимаем кнопку «Сканировать».
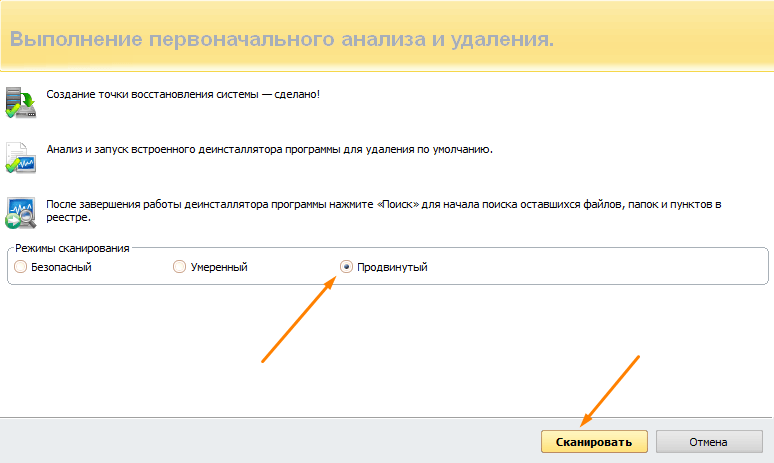
Активируем режим «Расширенного сканирования».
- Чтобы удалить обнаруженные остаточные данные, нажимаем на пункт «Выбрать все», а затем на «Удалить», после чего закрываем программу и перезагружаем компьютер.
Удаляем старую версию антивируса Kaspersky с помощью утилиты от разработчика
Если при попытке установить антивирусные программы Kaspersky вы столкнетесь с сообщением о наличии других продуктов этого производителя, препятствующих установке, рекомендуется использовать инструмент «Kavremover», разработанный для полного удаления программ от Лаборатории Касперского. Для этого посетите страницу приложения на официальном сайте компании и нажмите кнопку «Скачать».
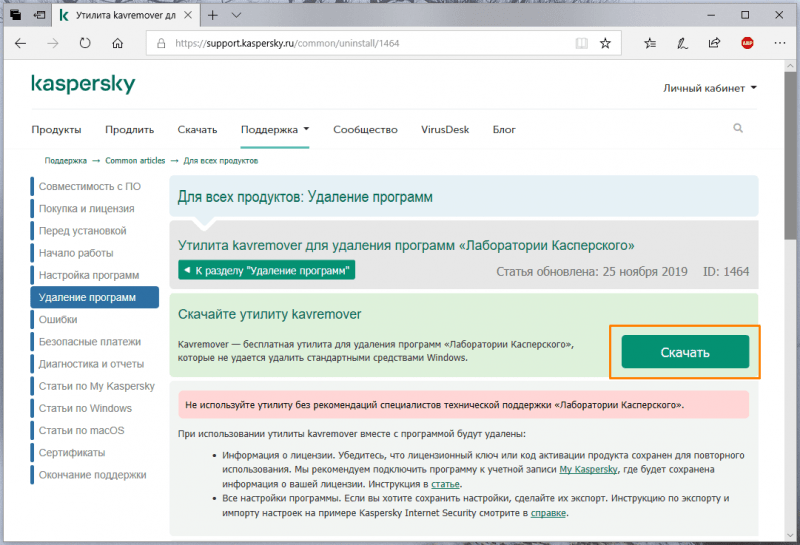
Загружаем программу «Kavremover» с её официальной страницы.
После инициации процесса, программное обеспечение должно автоматически определить наличие продуктов «Лаборатории Касперского» на компьютере. Дополнительно предоставляется возможность выбора продукта из предложенного перечня. Далее необходимо ввести код, отображаемый в верхней части интерфейса, и нажать кнопку «Удалить» для завершения операции.
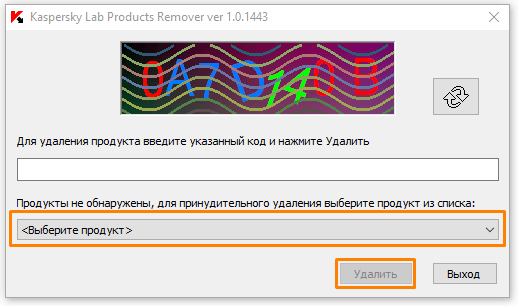
Удаление выбранного продукта от «Лаборатории Касперского».
Заключение
Наши рекомендации предназначены для упрощения процесса установки антивирусного программного обеспечения. В дополнение к этому, предлагаем следующие советы: после удаления предыдущего антивируса необходимо обязательно выполнить перезагрузку компьютера. При загрузке антивирусного ПО убедитесь, что вы используете только официальные источники. Также важно проверить, что скачиваемая версия антивируса полностью совместима с вашей версией Windows 10, установленной на компьютере.








