
Операционные системы от Microsoft имеют конкретные требования к аппаратному обеспечению компьютеров, предназначенных для их установки. Требования к минимальной конфигурации для систем с 32- и 64-разрядными архитектурами представлены в приведенной ниже таблице.
Параметр
Операционная система Windows 10 для процессоров с 32-битной архитектурой.
Операционная система Windows 10 с поддержкой 64-битных процессоров.
Частота тактовых импульсов/вид микропроцессора
Процессорный узел с частотой 1 гигагерц, интегрированный в однокристальную систему на кристалле (SoC).
Процессорный узел с частотой 1 гигагерц, интегрированный в однокристальную систему на кристалле (SoC).
DirectX версии 9 и более поздние, совместимые с драйвером WDDM 1.0.
DirectX версии 9 и более поздние, совместимые с драйвером WDDM 1.0.
Размер изображения составляет 800 на 600 пикселей.
Размер изображения составляет 800 на 600 пикселей.
Почти все процессоры, произведенные в этом столетии, поддерживают 64-разрядный режим работы. Этот режим обеспечивает значительные преимущества в объеме доступной оперативной и виртуальной памяти, а также усиленную защиту от вредоносных программ. Тем не менее, некоторые устаревшие приложения, разработанные для более ранних 32-разрядных систем, в настоящее время не могут функционировать в 64-разрядном режиме.
Условия, перечисленные ранее, становятся менее важными в случае с компьютерами ограниченной мощности. Очевидно, что устройство с оперативной памятью объемом 1 ГБ не подходит для установки 64-разрядной версии Windows 10. Тем не менее, выбор соответствующей разрядности операционной системы в соответствии с характеристиками компьютера является важным, но недостаточным условием для обеспечения приемлемой производительности при использовании Windows 10. Для эффективной работы с данной версией операционной системы, маломощный компьютер требует дополнительной оптимизации и настройки.
- Способы оптимизации слабого компьютера для работы с Windows 10
- Отключение визуальных эффектов
- Отключение ненужных компонентов
- Отключение ненужных служб
- Облегчённая версия Windows 10
- Обновление драйверов
- Очистка диска
- Как установить? Легальные способы
- Установка с внешнего диска
- Обновление из предыдущей версии Windows
Способы оптимизации слабого компьютера для работы с Windows 10
В случае значительного уменьшения нашего обычного дохода, мы, несомненно, отказались бы от некоторых излишних затрат. Аналогичным образом, обладатели малопроизводительных компьютеров должны сосредоточиться на отказе от некритических функциональных возможностей, которые излишне нагружают уже ограниченные системные ресурсы. Важно отметить, что многие из этих функций остаются неизвестными большинству пользователей и не используются ими даже на мощных устройствах. Также рекомендуется ознакомиться с методами оптимизации работы Windows 10.
Отключение визуальных эффектов
Визуальные эффекты, такие как изящные полупрозрачные оконные интерфейсы, округленные символы на дисплее, плавно формирующиеся директории и тень под указателем мыши, не только украшают пользовательский опыт, но и значительно нагружают системные ресурсы. В случае работы на менее мощном оборудовании, рекомендуется отключить многие из этих эффектов для оптимизации производительности. Для осуществления этого необходимо выполнить определенную последовательность операций.
- Нажимаем сочетание клавиш Win + Pause/Break, после чего в появившемся окне щёлкаем пункт «Дополнительные параметры системы».
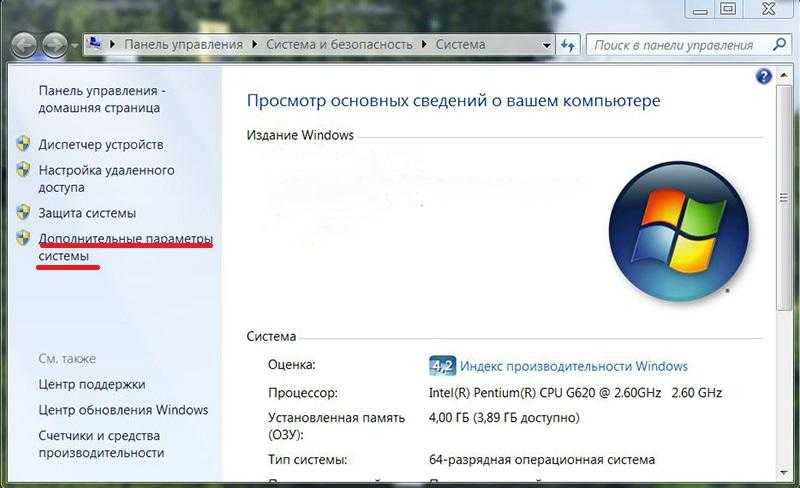
- На вкладке «Дополнительно», в разделе «Быстродействие», щёлкаем пункт «Параметры».
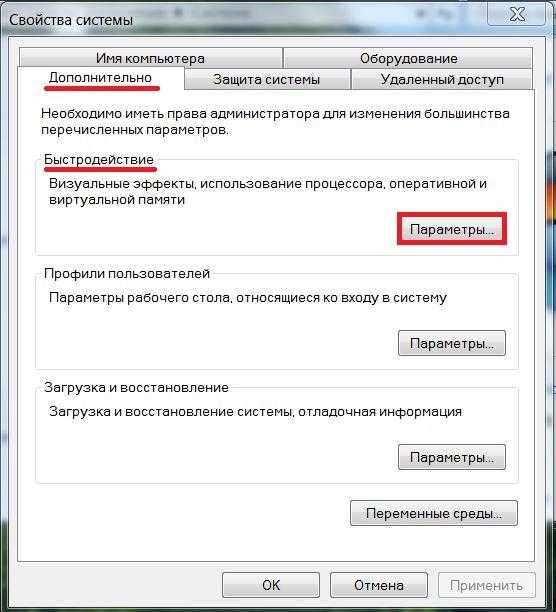
- На вкладке «Визуальные эффекты» окна «Параметры быстродействия» появляется длинный список действующих визуальных эффектов. Для маломощного компьютера предлагаются схемы «Обеспечить наилучшее быстродействие» и «Особые эффекты». В первом случае исчезают абсолютно все визуальные эффекты, существенно ускоряя открытие окон, которые, правда, становятся малопривлекательными. Удалённый пункт «Отображать эскизы вместо значков» лишает пользователя удобной возможности видеть миниатюры изображений, а деактивирование пункта «Сглаживать неровности экранных шрифтов» делает буквы на экране грубо-зубчатыми. Поэтому выбираем схему «Особые эффекты» и вручную восстанавливаем галочки рядом с этими двумя эффектами.
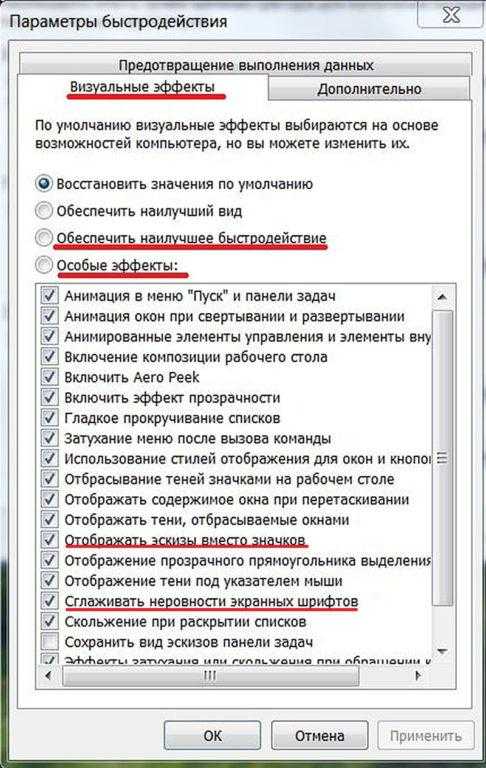
Отключение визуальных эффектов является безопасной и обратимой процедурой. Однако, отключение компонентов и служб операционной системы Windows может быть рискованным, особенно если пользователь не обладает достаточными навыками. Такие действия могут вызвать нестабильность системы. В связи с этим, я настоятельно советую создать точку восстановления системы перед любыми манипуляциями, чтобы иметь возможность быстро вернуть систему в исходное состояние в случае непредвиденных проблем с отключенными компонентами или службами.
Отключение ненужных компонентов
При установке операционной системы Windows 10 по умолчанию происходит автоматический выбор и активация некоторых функциональных элементов. Тем не менее, система не способна предвидеть специфические потребности пользователя и ориентируется на универсальный набор возможностей. Для более тонкой настройки рекомендуется обратиться к разделу управления компонентами в настройках Windows 10.
- Щёлкнем правой клавишей мыши на значке Windows в левом нижнем углу экрана, после чего в появившемся списке щёлкаем «Панель управления».
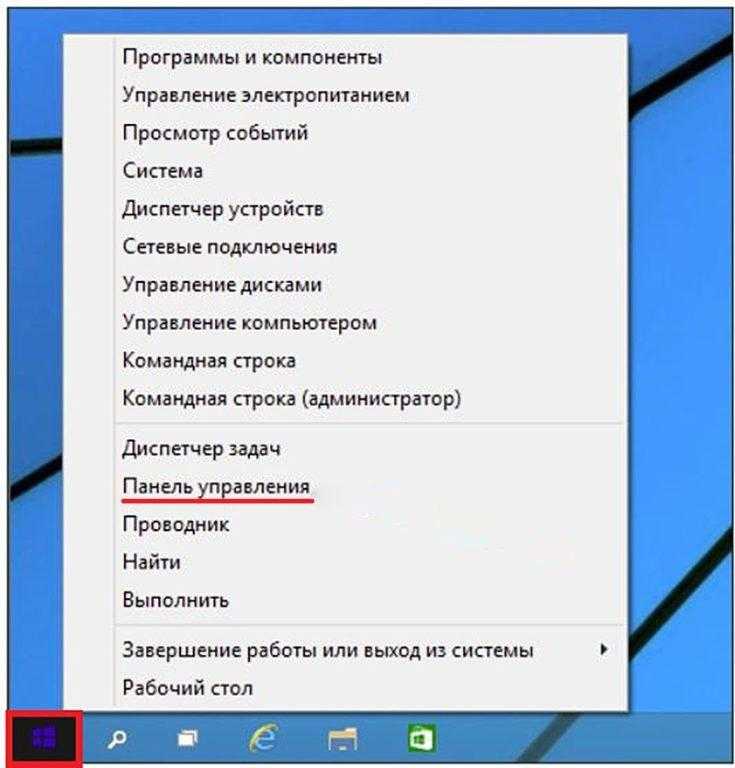
- В окне «Программы» щёлкаем пункт «Включение и отключение компонентов Windows».
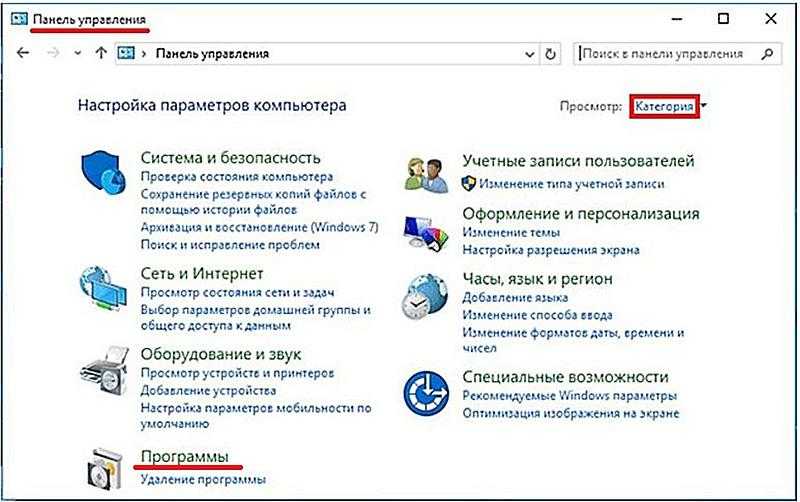
- В появившемся одноимённом окне, прокручивая список, снимаем галочки с некоторых из обычно действующих компонентов. В частности, в стационарном маломощном компьютере совершенно излишни «Компоненты планшетного ПК» и «Игры».
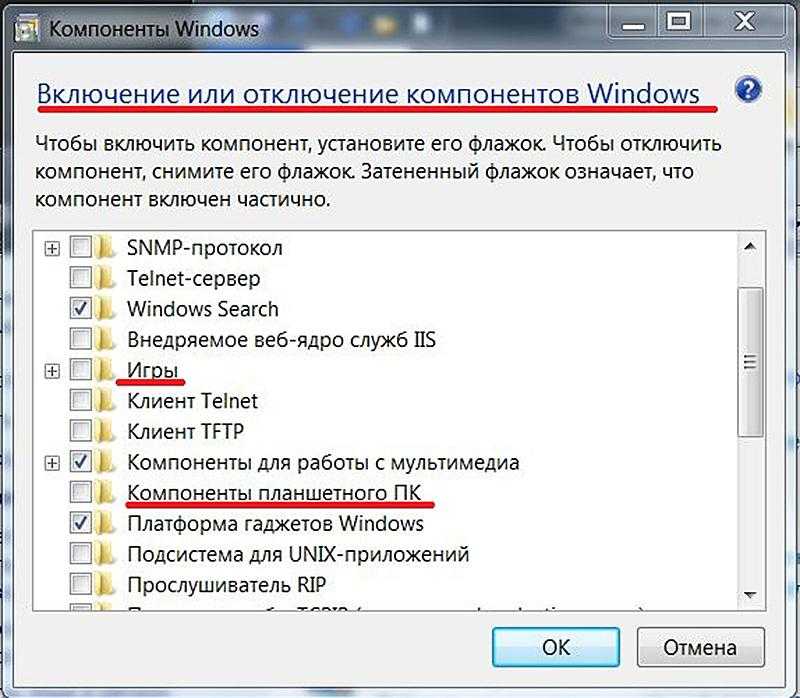
В составе операционной системы Windows доступно отключение дополнительных компонентов, которые часто активируются автоматически во время установки (краткое описание их функций указано в скобках).
- Hyper-V (для виртуальных машин, немыслимых в слабых компьютерах);
- Windows Power Shell0 (для системных администраторов и программистов);
- Клиент рабочих папок (для работы с удалённым сервером);
- Поддержка API удалённого разностного сжатия (для удалённой синхронизации файлов);
- Поддержка общего доступа к файлам SMB 1.0/CIFS (при нахождении компьютера в локальной сети с компьютерами на Linux, MacOS или Windows);
- Служба XPS и Средство просмотра XPS (для печати и просмотра документов формата XPS).
На первый взгляд, может показаться разумным отключить устаревший браузер Internet Explorer 11, который уступил место более современным аналогам. Но при попытке удалить его, система выдает предупреждение о том, что данный элемент тесно связан с другими компонентами, изменение которых может быть нежелательным.
Отключение ненужных служб
В операционной системе Windows множество фоновых процессов, известных как службы, работают незаметно для пользователя, выполняя роль посредника между системой и драйверами аппаратного обеспечения. Например, если служба «Диспетчер очереди печати» отключена, даже полностью исправный принтер с актуальными драйверами не сможет выполнять печать. Однако не все службы являются жизненно важными, и их можно отключить без негативных последствий. Так, если мы не планируем использовать вход в Windows 10 по отпечаткам пальцев, можно отключить службу «Биометрическая служба Windows», выполнив следующие шаги.
- Щёлкнем правой клавишей мыши на значке Windows в левом нижнем углу экрана, после чего в появившемся списке щёлкаем «Управление компьютером».
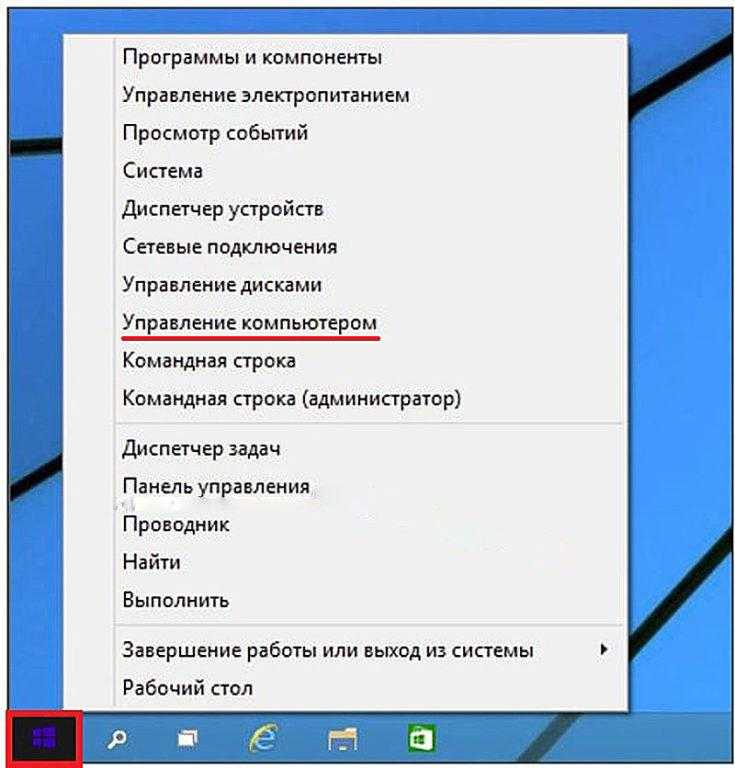
- В одноимённом окне в левой части открываем «Службы и приложения» и щёлкаем пункт «Службы».
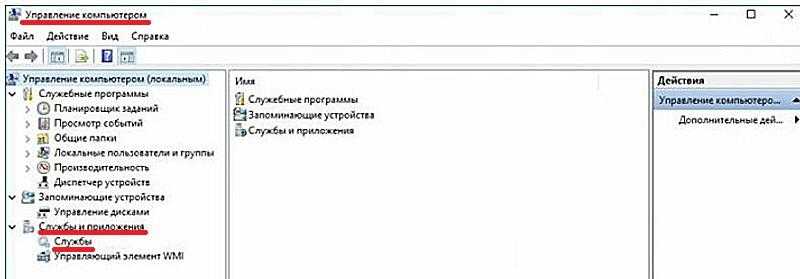
- В окне «Службы» открывается большой список служб компьютера с указанием их состояния, кратким описанием и типом запуска. Для отключения службы выделяем её, и в контекстном меню столбца «Тип запуска» щёлкаем пункт «Свойства».
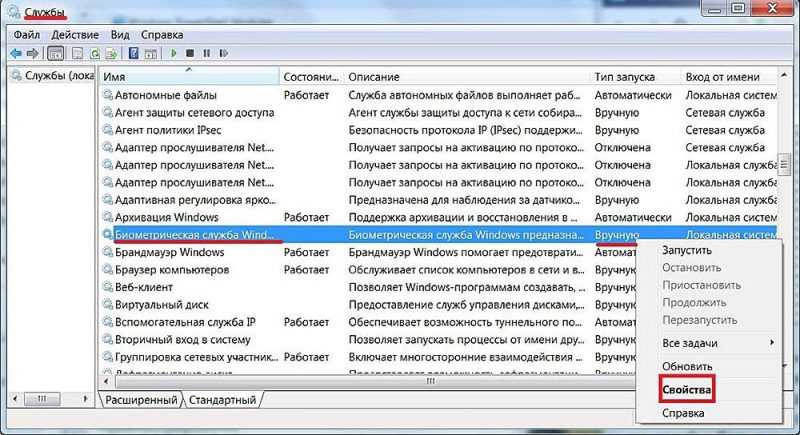
- В окне свойств выбранной службы, в контекстном меню «Тип запуска» выбираем «Отключена».

Подобным образом, как отключается «Биометрическая служба Windows», аналогичные действия можно применить к другим службам системы.
- вторичный вход в систему (не нужен при единственной учётной записи);
- политика удаления смарт-карт и Смарт-карта (не нужны, если таковые не используются);
- сборщик событий Windows (не нужен при работе на единственном компьютере);
- сетевая служба Xbox Live (не нужна при отсутствии таких сервисов);
- служба ввода планшетного ПК (не нужна на стационарном компьютере или ноутбуке);
- служба загрузки изображений Windows (WIA) (не нужна при отсутствии сканера или фотоаппарата);
- служба лицензий клиента (не нужна, если не используется магазин Windows 10);
- служба общего доступа к портам Net.Tcp (нужна только для компьютера-сервера);
- служба регистрации ошибок Windows (при работе на слабом компьютере нам не до помощи Microsoft в устранении ошибок);
- служба шифрования дисков BitLocker (мы не собираемся шифровать диски);
- удалённый реестр(удалённые пользователи не работают с нашим компьютером);
- настройка сервера удалённых рабочих столов (не нужна при отсутствии таковых);
- факс (не нужен при отсутствии факсимильного аппарата);
- все службы, в названии которых есть Hyper-V (в маломощном компьютере исключено создание виртуальных машин). См. также: как отключить Hyper-V в Windows 10.
Облегчённая версия Windows 10
Вариантом решения проблемы с отключением служб, компонентов и эффектов в Windows 10 является применение упрощённых версий операционной системы, специально разработанных для слабых машин. В этих сборках, таких как Lean, Enterprise LTSB и Lite (CloudE), изначально не включены ресурсоёмкие элементы, которые не требуются пользователям с ограниченными аппаратными возможностями. Инструкции по загрузке и установке этих версий можно найти, перейдя по предоставленным ссылкам.
Обновление драйверов
Известно, что для поддержания высокой производительности аппаратных элементов компьютера необходимо регулярно обновлять их драйверы — специальные программные компоненты, обеспечивающие взаимодействие устройств с операционной системой. Это особенно важно для менее мощных компьютеров, чтобы поддерживать их работоспособность на должном уровне. Также рекомендуется ознакомиться с инструкциями по обновлению драйверов в системе Windows 10.
- Щёлкаем правой клавишей мыши на значке Windows в левом нижнем углу экрана, после чего в появившемся контекстном меню списке нажимаем «Диспетчер устройств».
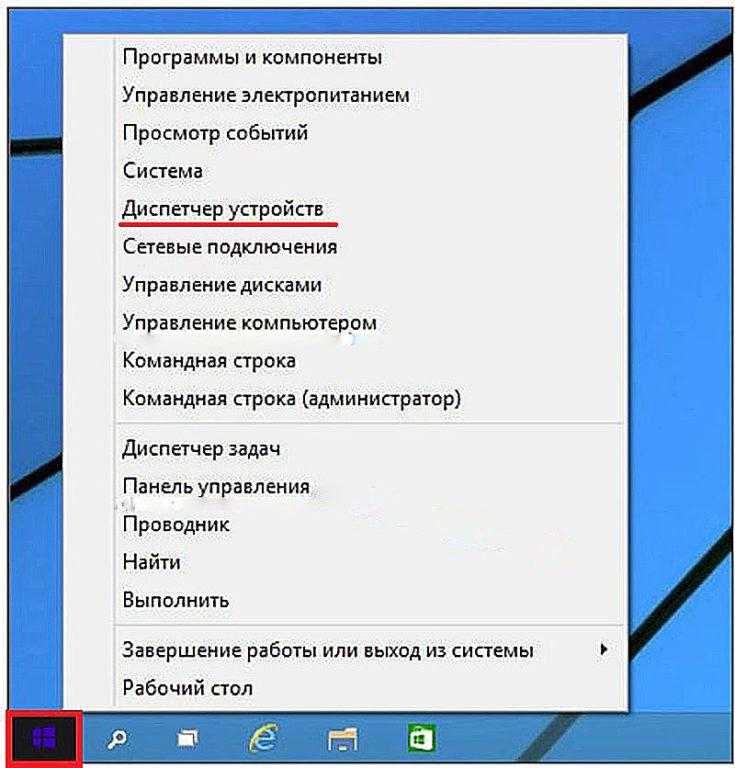
- В одноимённом окне последовательно открываем представленные категории компонентов, выделяем их и в выпадающем списке действий щёлкаем «Обновить драйвер».
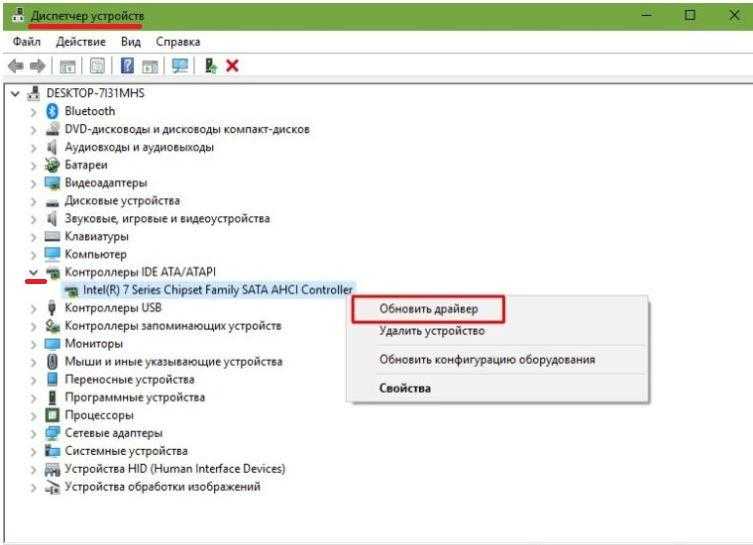
- В следующем окне способа поиска щёлкаем «Автоматический поиск обновлённых драйверов».
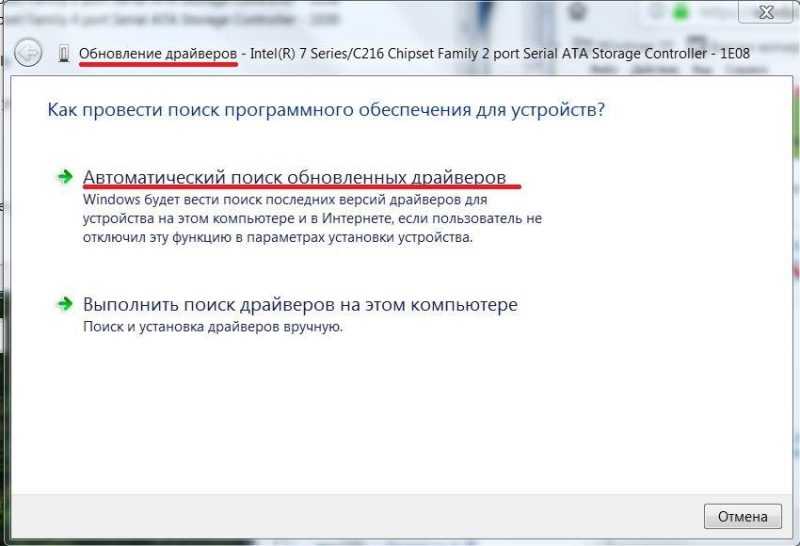
- Спустя некоторое время для выбранного компонента будет установленная последняя версия драйвера. По окончании обновления драйверов всех компонентов перезагружаем компьютер.
Недостатком описанного метода являются значительные временные расходы. Для упрощения процесса обновления драйверов рекомендуется использовать бесплатное специализированное программное обеспечение DriverPack Solution, доступное для скачивания на его официальном веб-ресурсе.
Очистка диска
При функционировании на системном диске со временем накапливаются ненужные файлы, которые значительно снижают производительность. Очистка этих файлов является особенно важной для компьютеров с низкой производительностью.
- На рабочем экране открываем «Этот компьютер», после чего в контекстном меню системного диска щёлкаем пункт «Свойства».
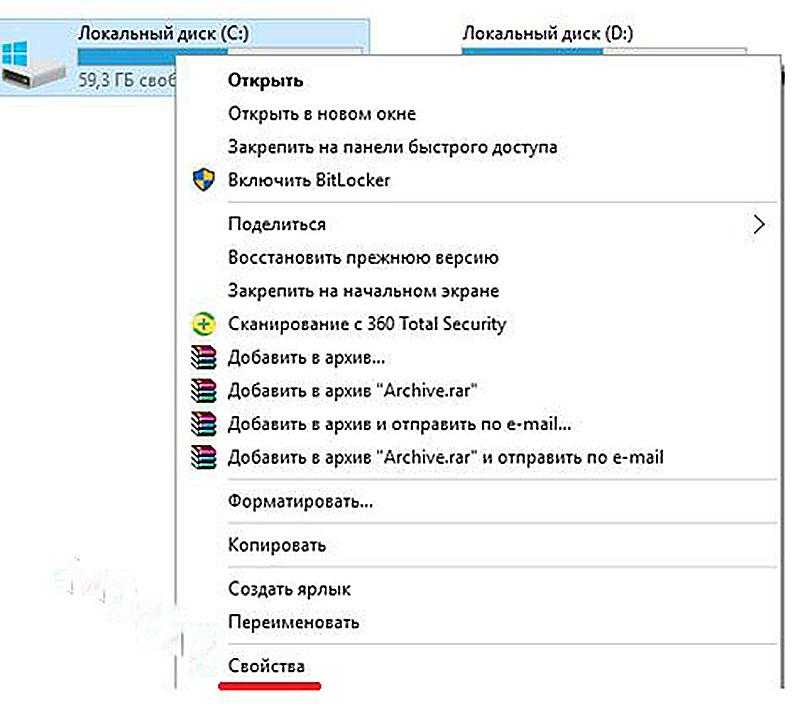
- В открывшемся одноимённом окне на вкладке «Общие» щёлкаем «Очистка диска».
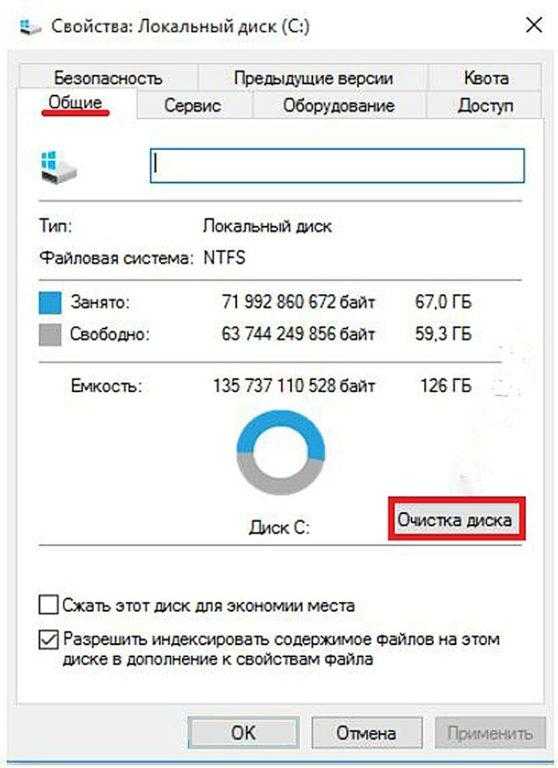
- В следующем окне после нажатия OK запустится процесс удаления файлов из отмеченных галочками категорий. Для более глубокой очистки диска щёлкаем пункт «Очистить системные файлы». Процесс может занять значительное время.
findstr /c:»LanguagePack»». На экране появится список установленных в системе языковых пакетов. Если установка прошла правильно, там будет два языка – изначальный и добавленный нами.
После перезагрузки операционной системы Windows, языковой пакет будет автоматически обновлен до установленного варианта.
Как установить? Легальные способы
При работе с лицензированным носителем достаточно придерживаться встроенных инструкций программы установки. Однако, при монтаже операционной системы иными методами, процесс несколько усложняется.
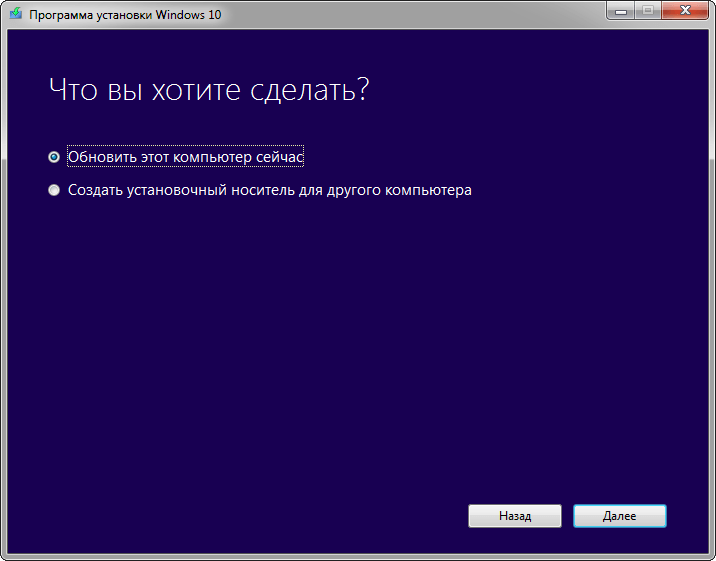
Как и в случае с предыдущими версиями Windows, десятое издание операционной системы доступно для установки через внешний носитель или с использованием специализированного инструмента – Media Creation Tool, который также известен под названием «Инструмент установки Windows 10». Этот инструмент позволяет обновить компьютер до последней версии операционной системы.
Давайте изучим оба метода.
Установка с внешнего диска
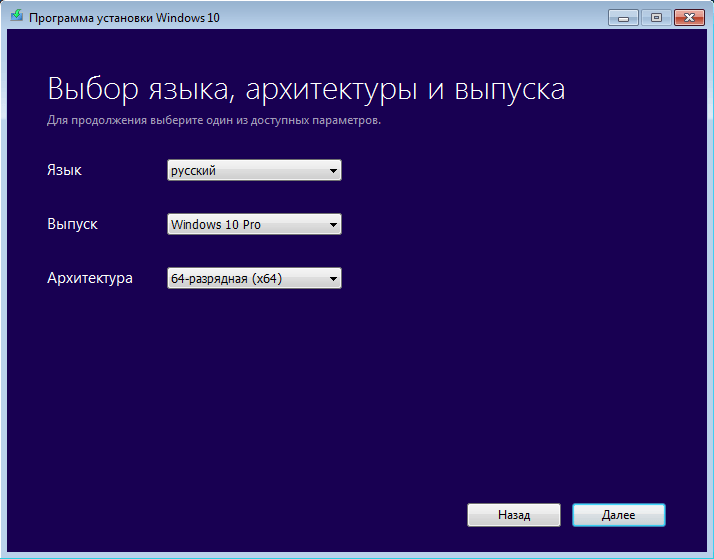
Инструмент для создания медиафайлов
Для подготовки носителя загрузки необходимо использовать программу «Media Creation Tool», которую можно скачать с официального сайта Microsoft. При создании и установке образа операционной системы нет необходимости в наличии лицензии; код активации можно добавить впоследствии.
Для подготовки установочного носителя необходимо выполнить ряд несложных манипуляций.
- Откроем Media Creation Tool и выберем пункт «Создать установочный носитель для другого компьютера», даже если носитель будет использован на нашем ПК.
- В следующем меню укажем основные параметры системы – разрядность (64-бит – для компьютеров с оперативной памятью более 4 Гб), выпуск системы – Windows 10 (выбор «Домашней» версии происходит уже в процессе установки) и нужный нам язык. Подтвердим наш выбор, нажав «Далее».
- Дальнейший процесс зависит от используемого нами носителя. Для установки системы на Flash-накопитель, перейдем к пункту 5.
- Утилита не позволяет развернуть систему на диске, предлагая сохранить её в виде ISO образа. Подтвердим наш выбор и укажем место сохранения. В дальнейшем запишем образ штатными средствами Windows либо любой другой программой.
- Выберем пункт «USB-устройство флэш-памяти» и укажем путь к нашему носителю.
- Дождёмся окончания загрузки и записи системных файлов.
- По завершении установки закроем окно программы и перейдём к нашему диску. Для начала обновления понадобится запустить файл «setup.exe», находящийся в корневом разделе либо загрузиться с носителя из BIOS.
Обновление из предыдущей версии Windows
В дополнение ко всем системным изменениям, Windows 10 выделялась чрезвычайно агрессивной стратегией распространения, где Microsoft прибегала к встроенным инструментам обновления Windows для установки новой операционной системы вместо старой, иногда без участия пользователя. Такой подход был встречен резко негативной реакцией, что вполне закономерно, учитывая грубое игнорирование потребностей пользователей и принудительное развертывание обновлений под предлогом их собственного блага, что не способствовало укреплению репутации компании.
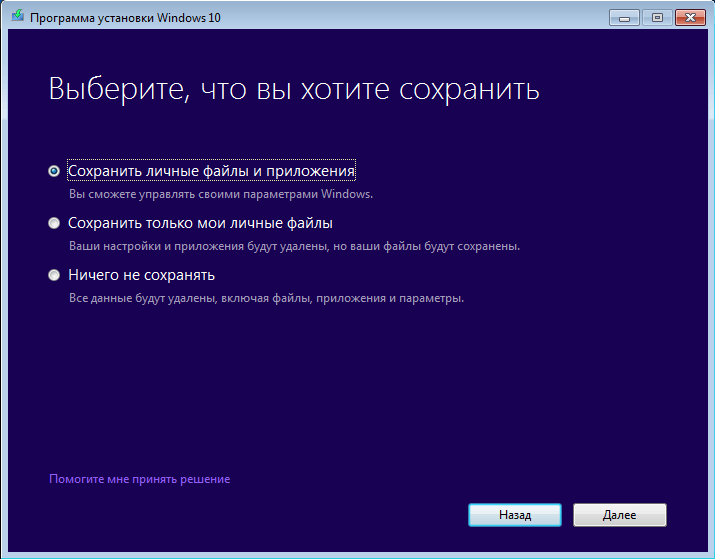
Существует множество способов действий.
Необходимо отметить, что одно из наиболее успешных решений, предложенных компанией Microsoft, — это функция обновления операционной системы «из системы» сама по себе. Утилита Media Creation Tool предназначена для установки и не ограничивается созданием загрузочных дисков; она также позволяет обновлять Windows, не прибегая к использованию внешних носителей. Этот метод особенно удобен для пользователей Windows 7, 8 и 8.1.
Для проведения установки операционной системы Windows 10 на ваш компьютер выполните следующие шаги:
- Загрузим программу Media Creation Tool. Мы сможем найти её в разделе «Загрузка Windows 10» на официальном сайте Microsoft.
- Запустим утилиту и дождёмся появления окна установки.
- Выберем пункт «Обновить этот компьютер сейчас» и нажмём на кнопку «Далее». Программа автоматически загрузит все требуемые файлы – нам же остаётся лишь подождать.
- Ознакомимся с лицензионным соглашением и нажмём на кнопку «Принять».
- Выберем одну из трёх опций – «Сохранять личные файлы и приложения», «Сохранить только мои личные файлы» или «Ничего не сохранять» в зависимости от наших пожеланий. Рекомендуем остановиться на сохранении только личных файлов, во избежание сбоев в работе наших приложений. Подтвердим наш выбор кнопкой «Далее».
- Проверим выбранные настройки и начнём установку.
Продолжение процесса будет в значительной степени совпадать с установкой любой версии операционной системы Windows.








