
Издания Windows для домашнего использования традиционно предлагают самые доступные цены, предоставляя пользователям базовый функционал операционной системы без лишних затрат на избыточные функции. Однако, что отличает версию Windows 10 «Одноязычная домашняя» от других вариантов, и является ли экономия на многоязычной поддержке значимым фактором для потенциальных покупателей?
Для чего нужно «Домашнее» издание Windows 10 – основные особенности
В подавляющем большинстве случаев именно эта версия Windows является стандартным предустановленным программным обеспечением на современных компьютерах, будь то настольные ПК или бюджетные мобильные планшеты.
В составе Windows 10 выделяются три основные редакции, каждая из которых обладает уникальным набором функций и настроек. Остальные варианты операционной системы базируются на этих трех ключевых сборках.
- Windows 10 Professional
- Windows 10 Home
- Windows 10 Enterprise
- Windows 10 Education
- Windows 10 S – студенческое издание, представляющее собой модификацию «Профессиональной» версии с возможностью установки приложений исключительно из Microsoft Store.
- Windows 10 Lean – находится в разработке. Ориентирована на использование на планшетах с ограниченной памятью (от 16 Гб).
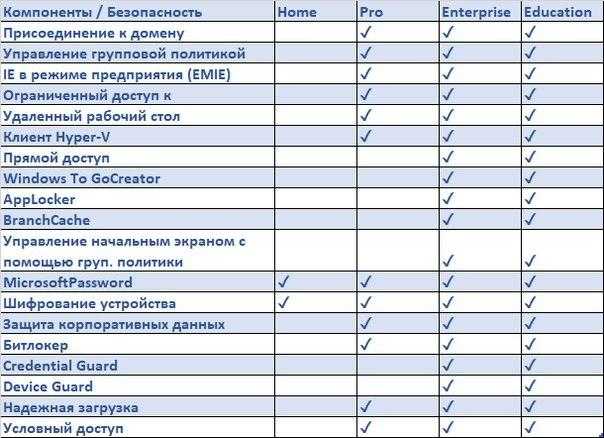
Насколько велики различия между «Домашними» и «Профессиональными» версиями из одного семейства? Ограничения в «Домашних» версиях довольно значительны, однако большинство функций из расширенных версий системы, скорее всего, не понадобятся для бытового использования. За исключением, возможно, «Редактора локальных групповых политик», который может быть полезен для детальной настройки системы, но и он может быть добавлен вручную. В целом, перечень различий между этими версиями выглядит следующим образом:
Существуют также несколько уникальных вариантов, которые редко встречаются даже в онлайн-пространстве. К ним относится, например, Windows 10 China, специально разработанная для использования в Китае в связи с особенностями местной IT-индустрии.
Версия Windows для домашнего использования подразделяется на три отдельных варианта.
- Домашняя – самое стандартное из изданий, представляющее собой базовый набор всех необходимых приложений.
- Домашняя для одного языка – используется производителями для экономии на лицензии.
- Windows 10 Домашняя с Bing – такое же экономное решение, с одной неприятной особенностью – невозможностью поменять поисковую систему Bing в браузерах Microsoft Edge и Internet Explorer. Проблема решается крайне легко, ведь никто не запрещает использовать другие браузеры.
Вариант Windows, который мы рассматриваем, является стандартной версией Home без каких-либо ограничений в функциональности, за исключением отсутствия возможности изменения языка системы. Вероятность того, что запрет на изменение языка системы станет препятствием для обычного пользователя, крайне мала. Однако, для работы с определенными программами, которые не запускаются на русскоязычных версиях Windows, возможность изменения языка является критически важной. Также рекомендуется ознакомиться с инструкциями по изменению языка интерфейса и русификации Windows 10.
Смена языка в Windows 10 Home — Single Language Edition
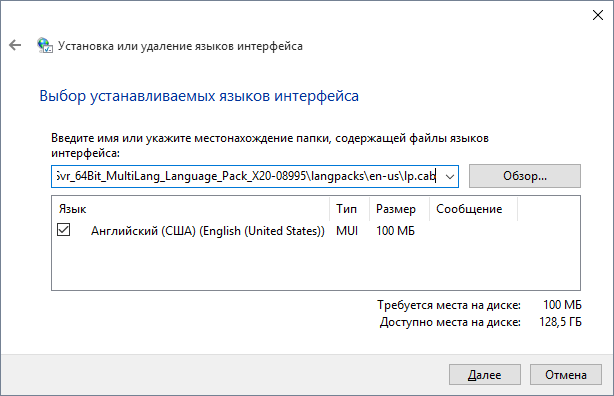
Уважаемые пользователи! В актуальных выпусках операционных систем от Microsoft отсутствует поддержка ручной установки дополнительных языковых пакетов. Компания ограничила функцию совместного использования нескольких языков в одной системе. При настройке обратите внимание на удаление ненужных пакетов для предотвращения потенциальных проблем.
Вариант «Домашний для одного языка» не предусматривает функцию изменения системного языка, что ясно уже из его наименования. Кроме того, в последнее время даже установка дополнительных пакетов вручную стала недоступной. Тем не менее, существует метод для смены языка системы. В данном материале представлена подробная пошаговая инструкция.
- Загрузим нужный нам языковой пакет, обращая особое внимание на разрядность и версию нашей ОС. В случае загрузки неподходящего файла система даже не даст его открыть. См. также: как узнать разрядность и версию Windows 10.
- Переименовываем наш файл в «lp», указывая расширение «.cab». Поместим пакет в любую папку в корне нашего носителя либо в сам корень.
- Запустим приложение «Командная строка» от имени администратора подходящим нам способом, например, зажав сочетание Win + X и выбрав «Командная строка (Администратор)».
- В новом окне введём и запустим команду: «dism /Online /Add-Package /PackagePath:C:lp.cab». На месте «C:lp.cab» должен находиться путь к нашему файлу.
- Введём следующую строку: «dism /Online /Get-Packages








