Иногда, несмотря на установку 64-битной версии Windows 10, в системных характеристиках может не соответствовать фактический объем оперативной памяти, который может быть значительно ниже ожидаемого. В данной статье объясняются причины такого несоответствия и предлагаются меры по его исправлению.
Причины возникновения проблемы

Оперативная память может быть некорректно определена системой из-за различных факторов. Наиболее часто встречающимися причинами являются неверные настройки операционной системы Windows, а также возможные неполадки в самой оперативной памяти или на материнской плате.
Варианты устранения неполадки
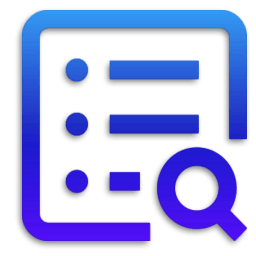
В случае, когда оборудование работает корректно, однако система не полностью распознает память, рекомендуется попробовать установить специальные настройки в операционной системе. Если данный метод не приносит результата, необходимо провести тщательный осмотр модулей оперативной памяти и соединительных разъемов на материнской плате. Далее мы подробно рассмотрим каждый из потенциальных способов решения этой проблемы.
Вариант №1: Установка соответствующих настроек ОС

Наиболее часто встречающейся проблемой, приводящей к неполному обнаружению оперативной памяти компьютером, являются некорректные настройки операционной системы. Для их корректировки необходимо выполнить следующие действия:
- Открываем диалоговое окно «Выполнить», нажав на клавиатуре комбинацию клавиш «Win+R» .
- Далее в появившуюся строку вводим команду msconfig и кликаем по кнопке «ОК» .
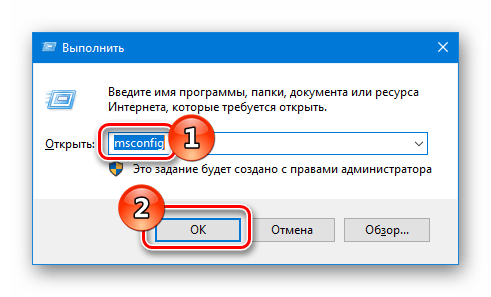
Инициируем инструмент настройки системы.
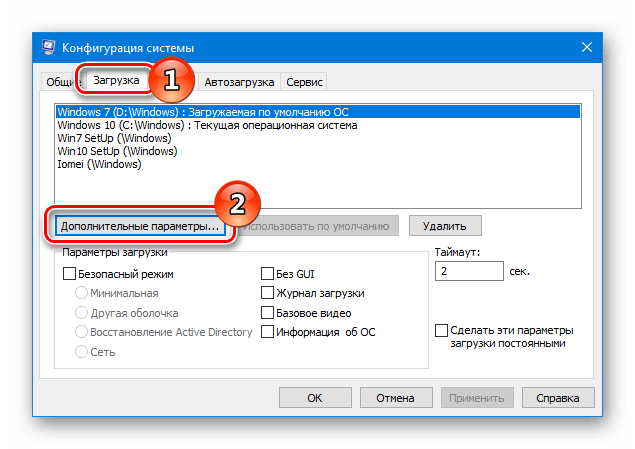
Продолжаем работу в меню расширенных параметров.
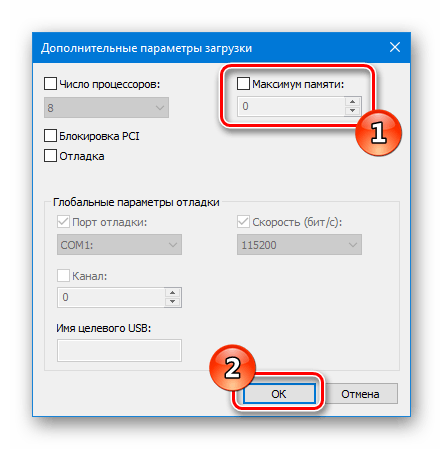
Деактивируем параметр хранения данных.
Вариант №2: Используем специальную системную команду

Если проблема не решена с помощью первого метода, можно воспользоваться специальной системной командой, которая позволит Windows определить полный объем оперативной памяти. Для этого выполните следующие действия:
- Открываем поиск Windows и вводим туда запрос Командная строка .
- Из появившихся результатов запускаем приложение с привилегиями администратора.
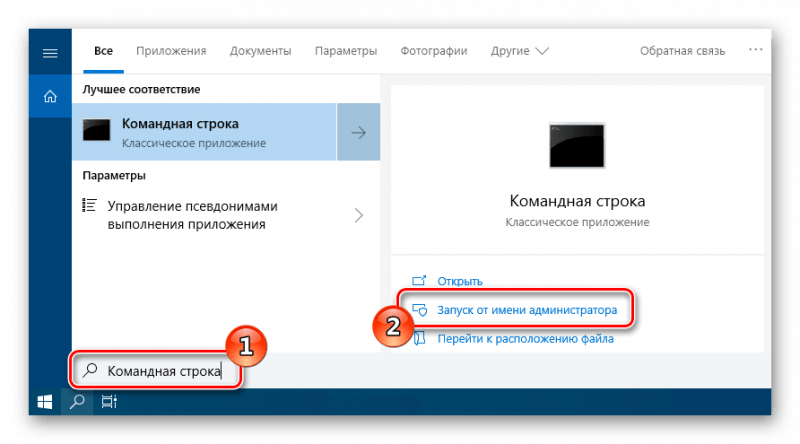
Запускаем консольный интерфейс через функцию поиска.
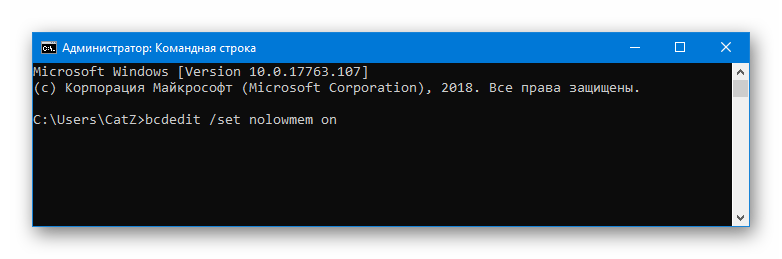
Выполняем специфическую команду.
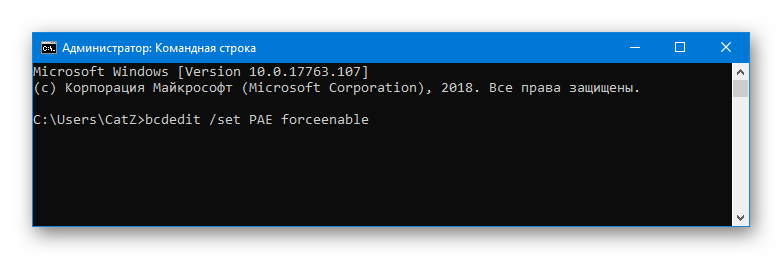
Вводим команду номер два.
По завершении выполненных операций следует закрыть командную строку и инициировать перезагрузку компьютера. В результате этого система сможет полностью распознать доступный объем памяти.
Вариант №3: Изменение настроек BIOS

Система может испытывать ограничение видимости оперативной памяти вследствие некорректных настроек в BIOS материнской платы. Для корректировки этих настроек необходимо выполнить следующие действия:
- Перезагружаем компьютер и, как только он начнет включаться, периодически нажимаем на клавишу «Del» .
- Появится окно настроек BIOS, где нужно будет перейти на вкладку «Chipset» или «Advanced» .
- Далее потребуется отыскать параметр с одним из следующих имен:
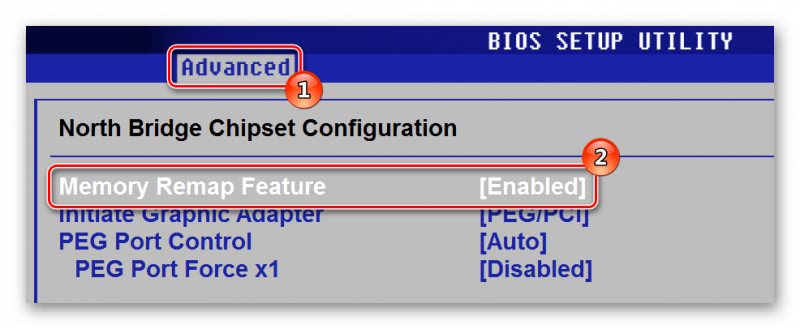
Включим требуемый параметр в системном меню BIOS.
- Отыскав его, потребуется установить в нем значение «On» или «Enabled» .
- Сохранить настройки и выйти из BIOS.
Существует множество версий системы BIOS, и соответственно, комбинации клавиш для его доступа могут различаться. Чтобы определить, какие клавиши использовать для входа в BIOS на вашем устройстве, рекомендуется просмотреть инструкцию по материнской плате.
Вариант №4: Проверка оперативной памяти

Если ни один из предложенных методов не привел к разрешению проблемы, следует проверить функционирование оперативной памяти. В операционной системе Windows 10 предусмотрена специализированная программа для этой цели. Для запуска данной утилиты необходимо выполнить следующие шаги:
- Открываем диалоговое окно «Выполнить» , воспользовавшись клавиатурной комбинацией «Win+R» .
- Далее вводим туда команду mdsched и нажимаем «ОК» .
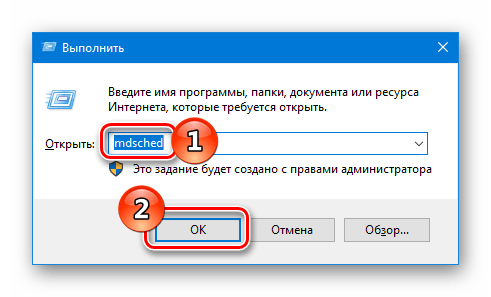
Запускаем инструмент для тестирования оперативной памяти.
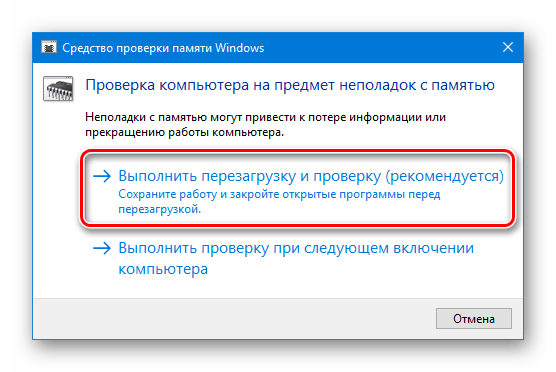
Выполняем процедуру перезапуска и инициации диагностического тестирования.
Используя данные методы, можно устранить проблему с неполным использованием оперативной памяти в системе Windows 10. Желаем успеха в решении этой проблемы.








