
Мигающее изображение на дисплее отвлекает внимание от задач, ухудшает остроту зрения и вызывает раздражение. В момент его возникновения единственное, что остаётся в голове, — это стремление быстро определить источник проблемы и найти её решение.
Определяем причину моргания экрана
Техподдержка Microsoft указывает на возможную причину мерцания экрана в несовместимости видеодрайверов или приложений. Для определения направления изменений в системных настройках, необходимо проверить, проявляется ли проблема при открытии «Диспетчера задач». Для этого следует нажать комбинацию клавиш Ctrl+Alt+Esc и наблюдать за поведением окна «Диспетчера».
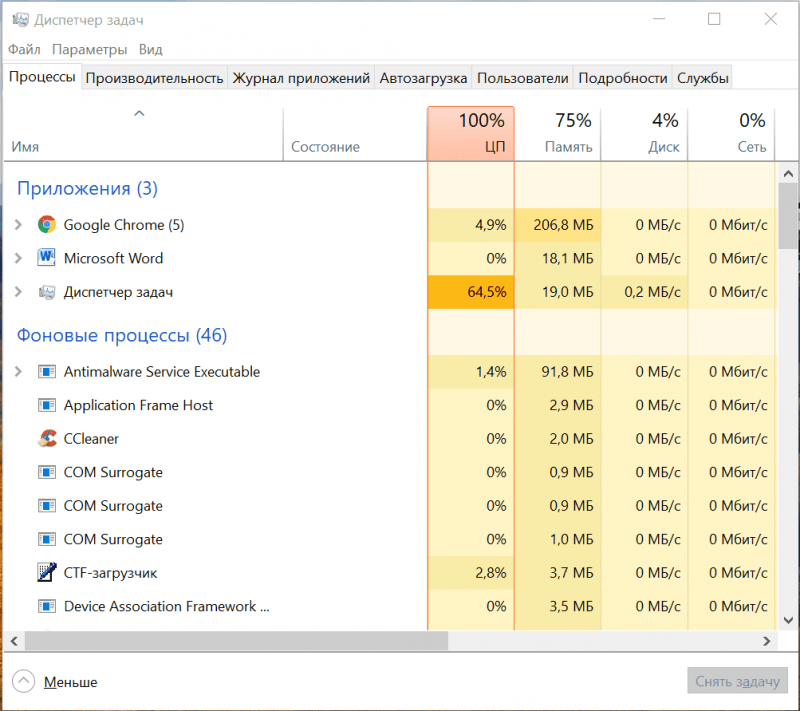
Проверяется, совпадает ли мигание окна Диспетчера задач с миганием остальной части экрана.
Если мерцание отсутствует, а на других участках экрана наблюдается неполадка, возможно, виноваты сторонние программы. В случае, если проблема затрагивает и «Диспетчер задач», следует проверить драйверы видеокарты.
Как устранить неполадку в Windows 10
В дальнейших действиях мы ориентируемся на наблюдения, сделанные при запуске «Диспетчера задач». Если виновником оказывается какое-либо приложение, требуется его идентификация и удаление либо переустановка. В случае проблем с драйверами достаточно выполнить их откат или обновление. Предлагаем рекомендации по устранению мигания экрана монитора, которое может быть вызвано системной ошибкой.
Ищем неисправное приложение
Ищем программу, заставляющую дисплей мигать, основываясь на ошибках, отслеживаемых системой Windows 10.
- Нажимаем Win+R и вводим команду compmgmt.msc.
- Раскрываем меню «Журналы Windows».
- По очереди переходим в разделы «Приложения» и «Системы».
- Ищем записи с уровнем «Ошибка».
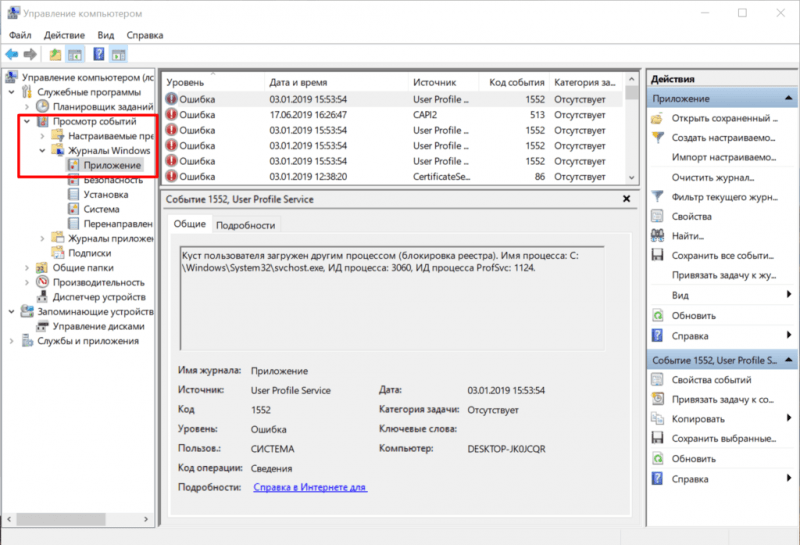
Необходимо иметь приложения, где в процессе функционирования были зафиксированы ошибки.
После идентификации виновного приложения, его функционирование следует прекратить посредством использования «Диспетчера задач». Для этого откройте его с помощью комбинации клавиш Ctrl+Shift+Esc, перейдите на вкладку «Процессы», выберите соответствующий компонент, связанный с проблемной программой, и завершите его выполнение.
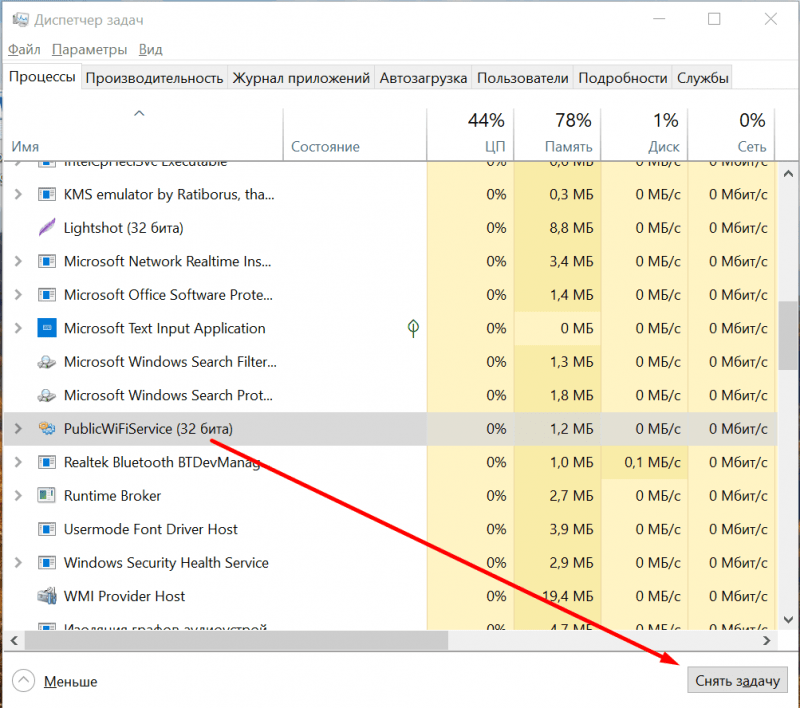
Завершение процесса программы, вызывающей мерцание экрана.
Если после завершения работы проблема с миганием экрана не устранена, рекомендуется удалить соответствующее приложение. Для этого можно воспользоваться разделом «Приложения» в настройках Windows 10 или традиционным средством «Удаление программ» на панели управления. Согласно отзывам пользователей, частота возникновения данной проблемы связана с использованием антивируса Norton, клиента iCloud или аудиодрайвера IDT для 64-разрядных систем.
Если программное обеспечение приобретено через Microsoft Store, рекомендуется посетить его страницу в магазине для проверки наличия обновлений. Более эффективным решением может быть полная переустановка приложения, включая его удаление и последующую повторную установку.
Исправляем проблемы с драйверами
При возникновении проблем с драйверами, для их безопасного устранения рекомендуется использовать методы отката или обновления. Для реализации этих действий необходимо запустить программу «Диспетчер устройств».
- Нажимаем сочетание клавиш Win+X для вызова контекстного меню.
- Запускаем «Диспетчер устройств».
- Раскрываем раздел «Видеоадаптер» и переходим в его свойства на вкладку «Драйвер».
Для возвращения программного обеспечения к предыдущей версии в случае неудачного обновления следует нажать кнопку «Откатить».
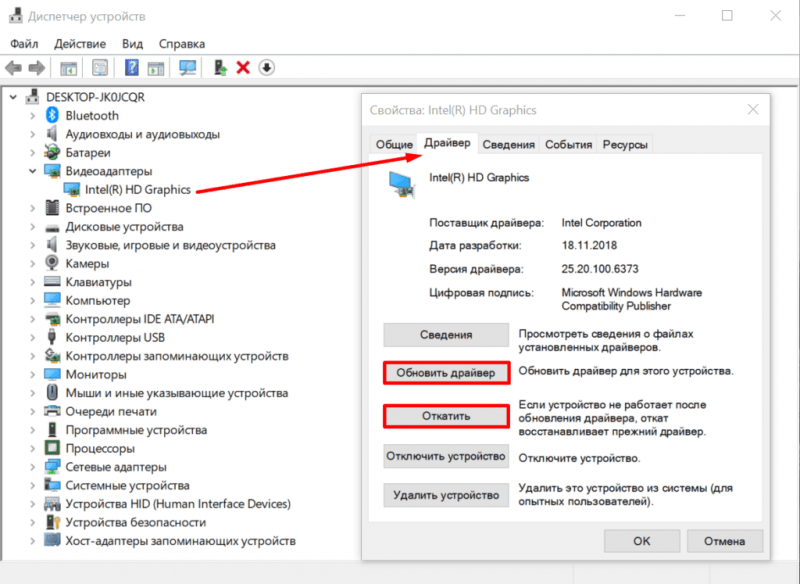
Обновляем или возвращаем к исходной версии видеодрайвера.
Для загрузки обновления необходимо нажать на кнопку «Обновить». В процессе обновления доступны два режима: автоматический и ручной. Изначально я предпочитаю использовать автоматический режим, в котором программа самостоятельно ищет и устанавливает последнюю версию драйвера при её наличии.
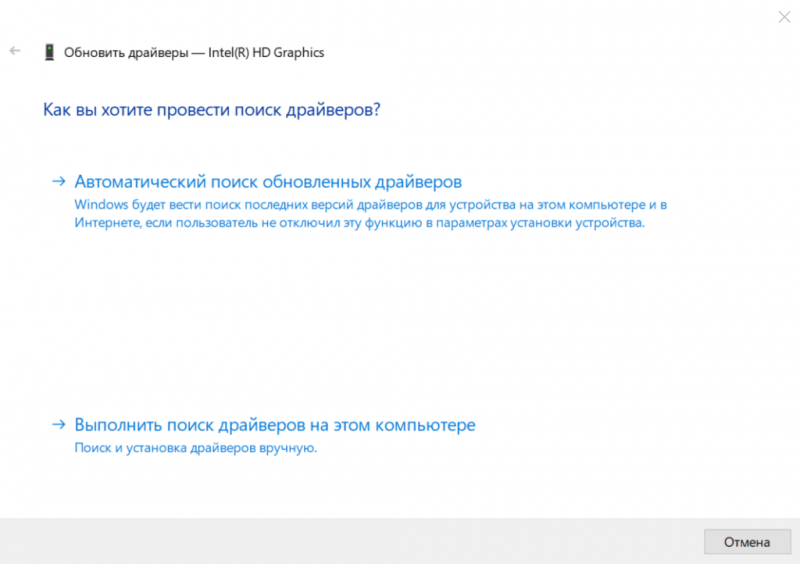
Поручим специалисту провести автоматический поиск драйверов для обновления.
Если механизм автоматического обновления не активировался, я перехожу на веб-сайт производителя видеокарты для поиска самой свежей версии драйвера. После его загрузки можно запустить установщик или воспользоваться ручным мастером обновления. В случае, если обновление не решает проблему, стоит попробовать удалить существующий драйвер и установить его заново, используя уже загруженный файл. Такой подход к восстановлению драйвера, как ожидается, должен устранить возникшие проблемы.
Если ничего не помогло устранить неисправность
В заключение предлагаю дополнительные рекомендации, способные устранить мерцание экрана в системе Windows 10. Они могут оказаться полезными, если стандартные методы, такие как возврат к предыдущей версии драйвера или удаление соответствующего приложения, не принесли результата.
- Проверяем надёжность соединения кабеля монитора. Соединение надежно? Тогда сам кабель не помешает временно заменить. Если с новым кабелем проблем нет и монитор перестал моргать, то виновник вполне очевиден.
- Пробуем подключить монитор к другому системному блоку или другому разъёму видеокарты, если есть такая возможность. Экран перестал моргать? Скорее всего, виноват сломанный разъем. Решение — поход в ближайший сервисный центр.
- Выполняем откат системы к ближайшей контрольной точке (восстановление), если моргание экрана началось недавно. Должно помочь!
Мигание экрана может указывать на неисправность монитора или дисплея, и в этом случае изменение системных настроек не приведет к устранению проблемы. Необходимо обратиться к специалисту для ремонта или замены данного оборудования.








