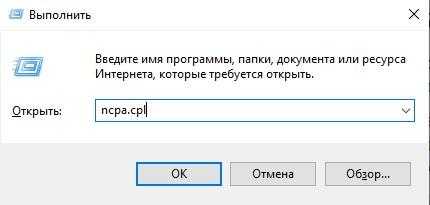
Многие пользователи, переходящие с операционных систем Windows 7 или 8 на Windows 10, сталкиваются с проблемой, когда их компьютер перестает распознавать сетевое подключение. Причиной этого может быть некорректное функционирование протоколов, отвечающих за сетевой доступ через параметры соединения. Интересный факт: процесс обновления Windows 7 до версии 10.
Рекомендуется попробовать переустановить драйвера для сетевого адаптера на материнской плате, однако возможные неполадки могут оказаться более глубокими.
Для решения возникшей проблемы следует предпринять ряд мер:
- Комбинацией клавиш «Win+R» вызываем окно «Выполнить».
- В строке «Открыть» набираем: ncpa.cpl
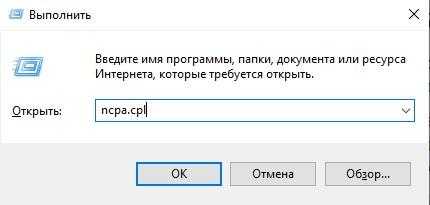
- Жмем«Ок». Мы попадаем в раздел сетевых подключений.
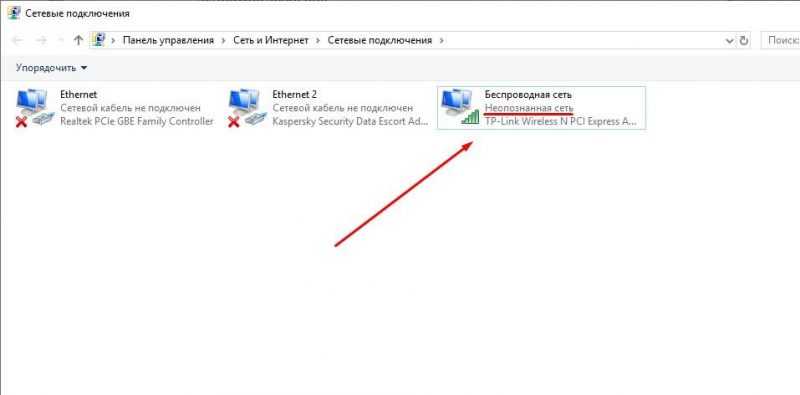
- На значке используемого соединения жмем правой клавишей мыши, выбираем пункт «Свойства».
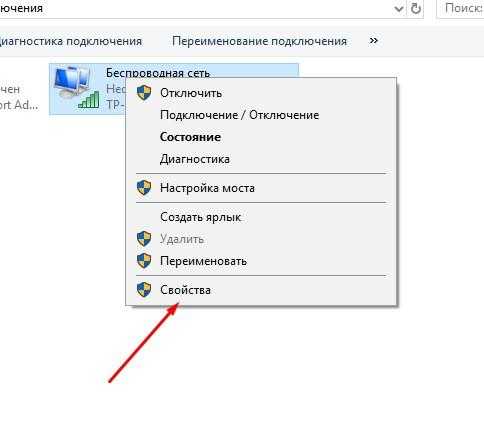
- В открывшемся окне должная стоять галочка на пункте: «IP версии 4», если галочки нет, ставим ее и нажимаем «Ок».
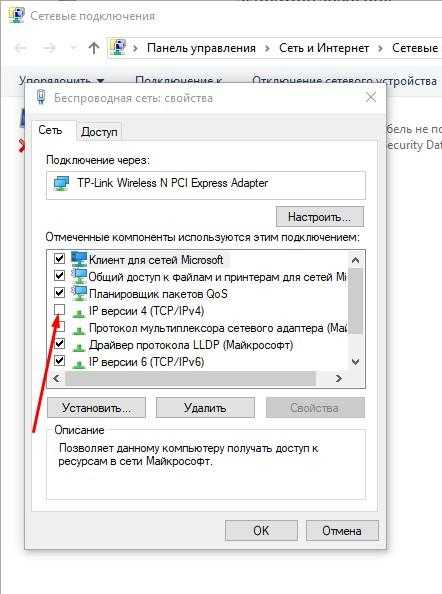
- В случае отключенного протокола «IP версии 4» перезагружаем компьютер для вступления изменений в силу.
Если предпринятые шаги не привели к желаемому результату, возможная причина может скрываться в настройках файрвола или антивирусного обеспечения. Часто случается, что пользователи не удаляют эти приложения перед переустановкой. После удаления программ и перезагрузки компьютера, антивирус можно установить снова. Также рекомендуется ознакомиться с рекомендациями по устранению ошибки «Неопознанная сеть» в системе Windows 10.
Устранение проблем с беспроводным соединением в Windows 10
Участникам информационных технологий, столкнувшимся с трудностями при подключении к беспроводным сетям, рекомендуется осуществить ряд мер:
- В меню «Пуск» выбираем «Диспетчер устройств»;
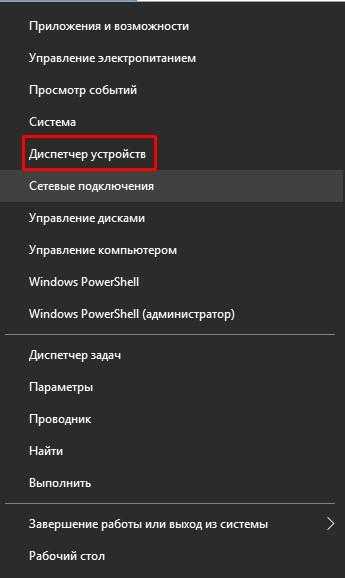
- Переходим в «Сетевые адаптеры»;
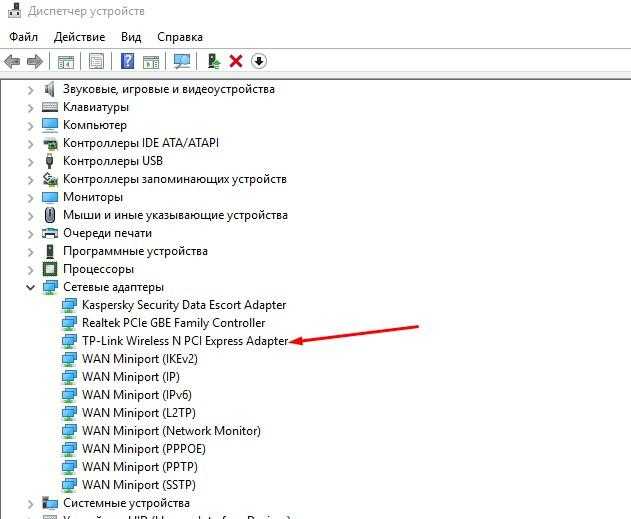
- Жмем правую клавишу мыши на используемом устройстве и выбираем «Свойства»;
- В открывшемся окошке переходим на вкладку «Управление электропитанием»;
- Убираем галочку с пункта «Разрешить отключение этого устройства для экономии энергии».
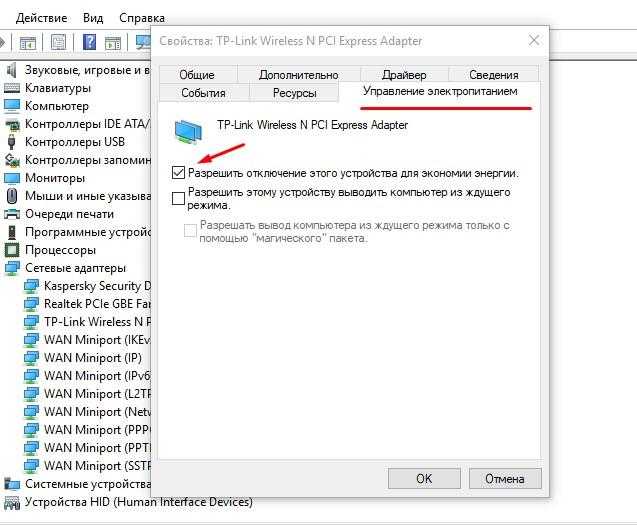
Многочисленные запросы пользователей Windows 10 на ноутбуках подтверждают эффективность данного метода для установления соединения.
Настройка сети Windows 10
Настройка сетевой системы в операционной системе «Windows 10» может представить определенные трудности для неопытного пользователя. Важно помнить, что перед активацией маршрутизатора рекомендуется произвести настройки через прямое подключение по локальной сети (LAN).
Для просмотра списка компьютеров в локальной сети можно воспользоваться командой net view в командной строке.
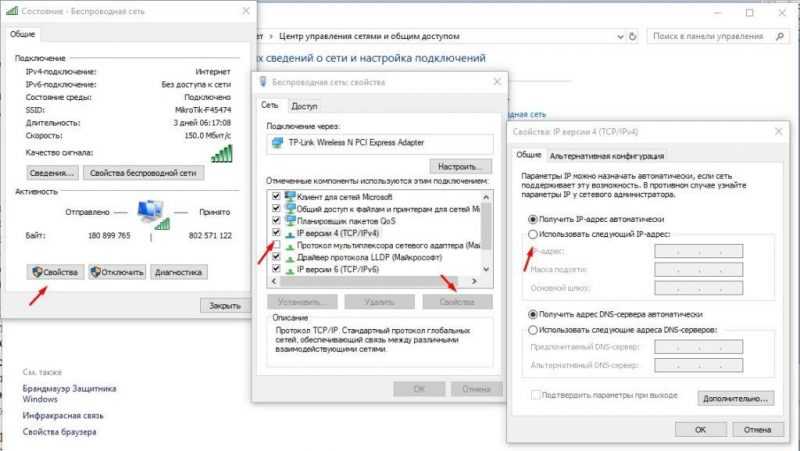
Дальнейший процесс включает проверку параметров сетевого адаптера. Для этого осматриваем характеристики сети, используя контекстное меню и щелчок правой кнопкой мыши. Выбираем настройки IPv4 и начинаем задавать адреса. IP-адрес компьютера устанавливается в соответствии с параметрами роутера. Так, если роутер имеет адрес 192.168.1.1, то компьютер получит шлюз и собственный адрес, соответственно: 192.168.1.1 и 192.168.1.2. Таким образом завершаются настройки.
Домашняя сеть
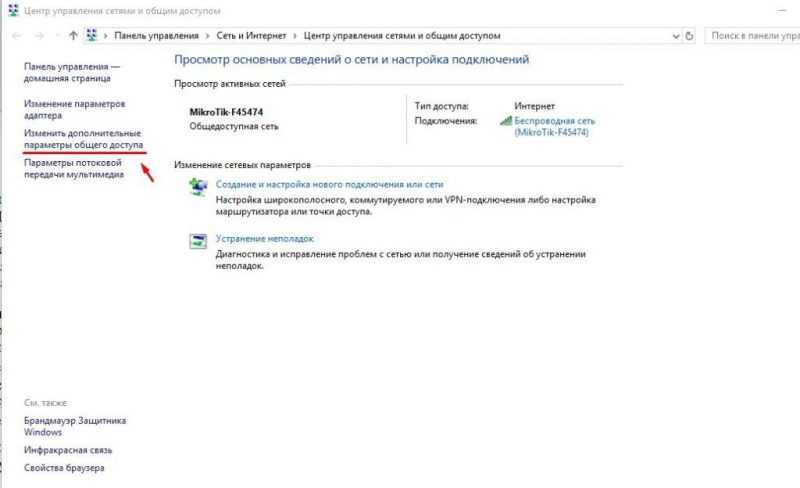
Настроив параметры через центр управления сетями и общим доступом, переключаемся на вкладку «Расширенные настройки общего доступа».
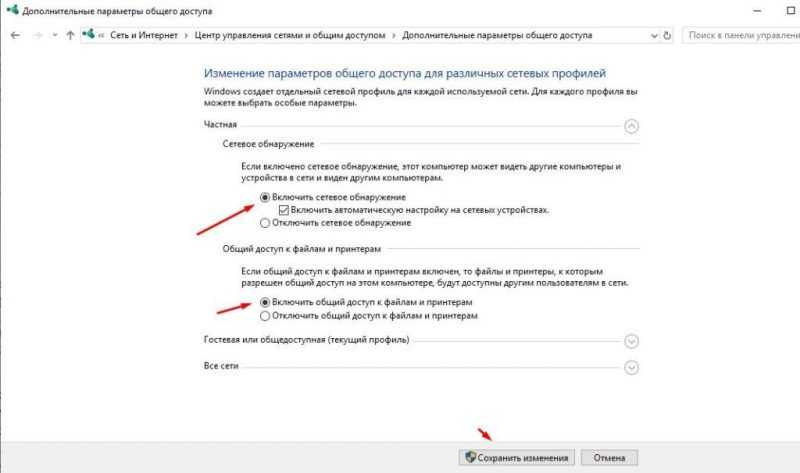
Принимается решение о включении функций обнаружения в сетях различных типов. В настройках выбираются пункты: «Активировать обнаружение сети» и «Разрешить доступ к файлам и периферийным устройствам». Метод аутентификации через пароль отключается.
Для организации домашней сети рекомендуется воспользоваться функцией «Создание домашней группы», где можно установить общий доступ к файлам изображений, аудио, видео и другим данным. Завершающим этапом является нажатие кнопки «Готово». Дополнительно можно ознакомиться с инструкцией по настройке общего доступа в операционной системе Windows 10.
Далее необходимо подтвердить разрешение доступа к файлам на диске. Для этого следует открыть настройки диска.
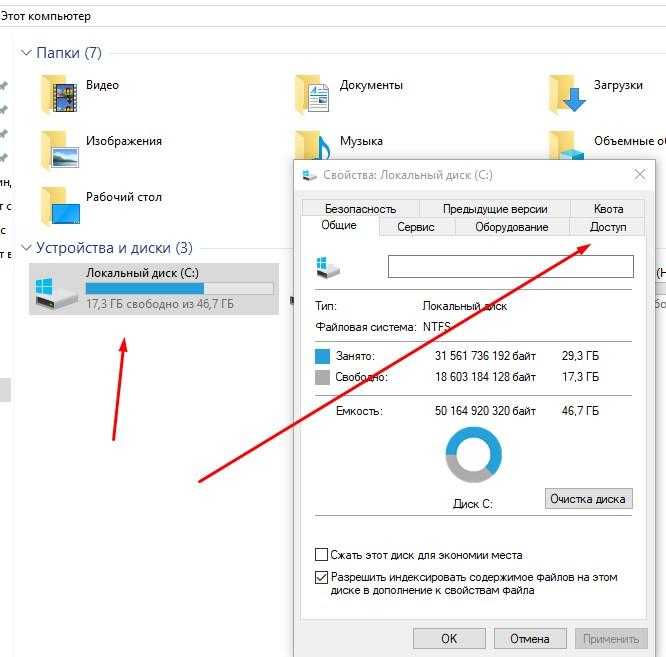
Перемещаемся на вкладку «Доступ» и нажимаем на пункт «Расширенные настройки».
Выбираем опцию «Общий доступ к данной папке», после чего устанавливаем галочки напротив пунктов «Доступ на запись», «Право на изменение» и «Просмотр содержимого».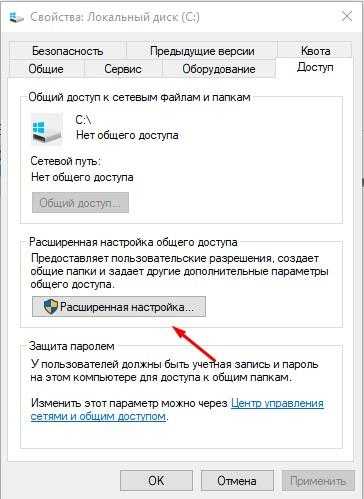
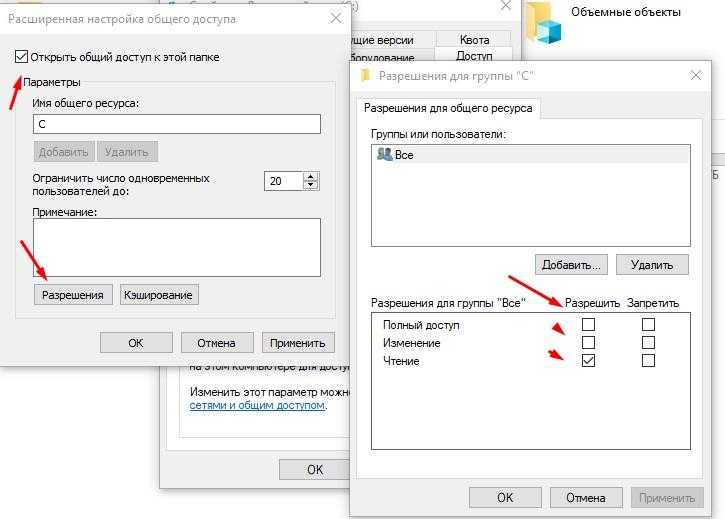
После проведения указанных действий, как правило, компьютеры активируются в сети, и проблема с обнаружением компьютеров или общих папок устраняется.
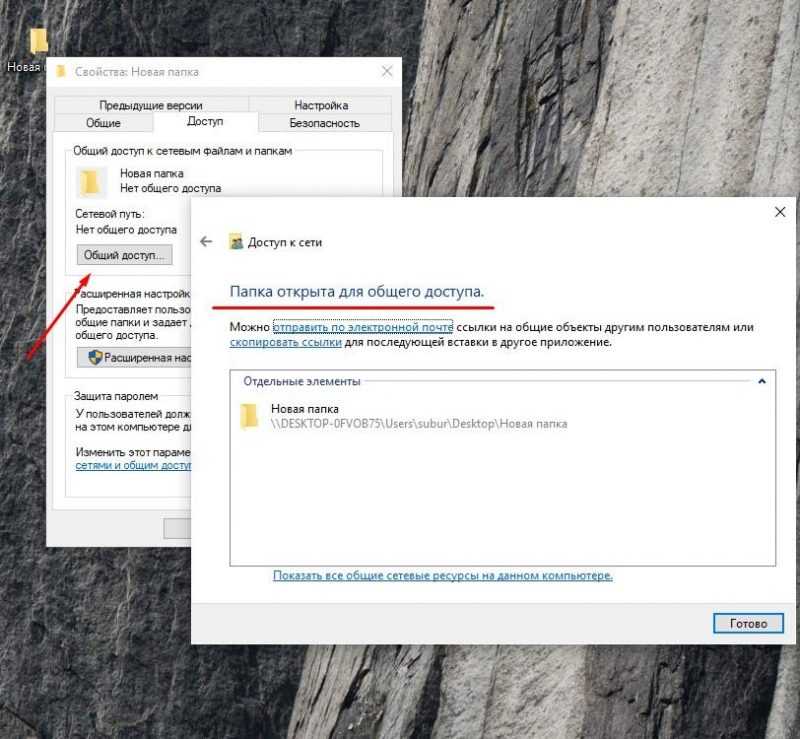
- Затем на диске мы можем создать папку.
- Требуется нажать на ее «Свойства», затем «Общий доступ», потом «Домашняя группа» или «Все».
- Нажимаем «Добавить», выбираем «Чтение и запись» и «Общий доступ». Создается общая папка, которая будет раздаваться по нашей сети.
Мы перемещаемся в домашнюю группу, где находим свой компьютер и видим сетевую папку, созданную ранее. Если указанная сетевая папка не отображается, рекомендуется временно отключить антивирус или брандмауэр. Домашняя группа доступна в Windows до версии сборки 1803.
Иногда компьютер с операционной системой Windows 10 может не отображаться в сети из-за некорректных настроек группы сети. В таком случае, рекомендуется попробовать переприсоединить компьютер к рабочей группе через «Панель управления», затем перейти в раздел «Система» и выбрать «Дополнительные параметры системы». На вкладке «Имя компьютера» следует нажать на кнопку «Изменить».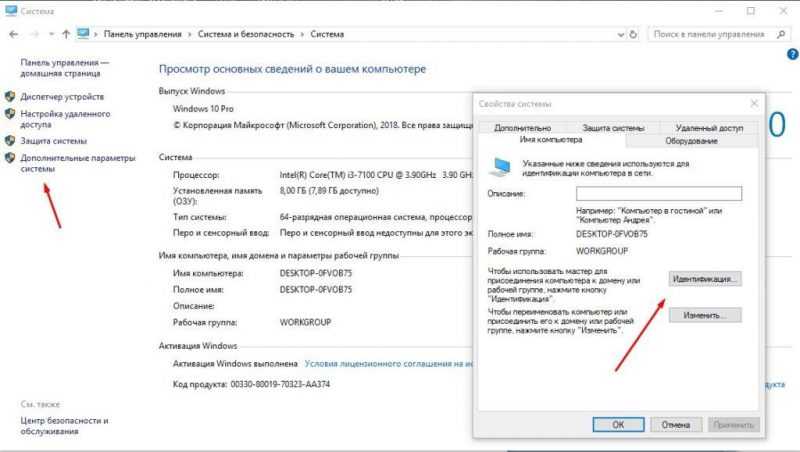
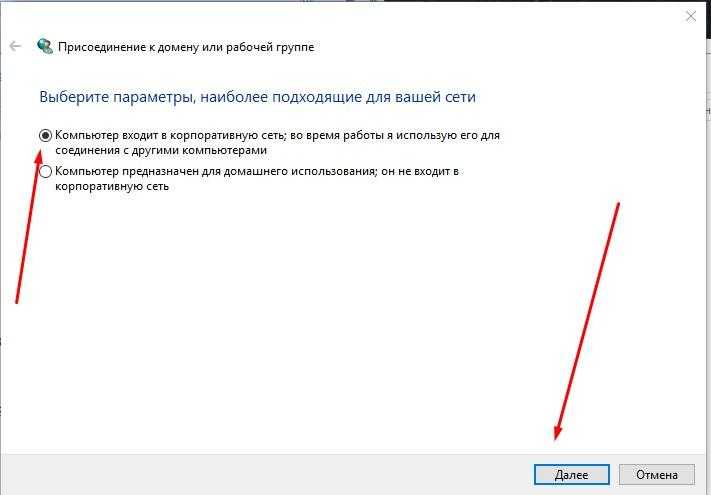
Вероятнее всего, после настройки возникнет возможность обнаружения компьютера в сетевом окружении, но непосредственно подключиться к нему не удастся. В таком случае стоит изменить режим сети на «Частная». Для этого необходимо перейти в раздел «Параметры», затем «Сеть и интернет», «Состояние», и, наконец, «Домашняя группа», где выбрать пункт «Изменение расположения сети». Отметим, что начиная с версии 1803 домашняя группа в системе отсутствует.
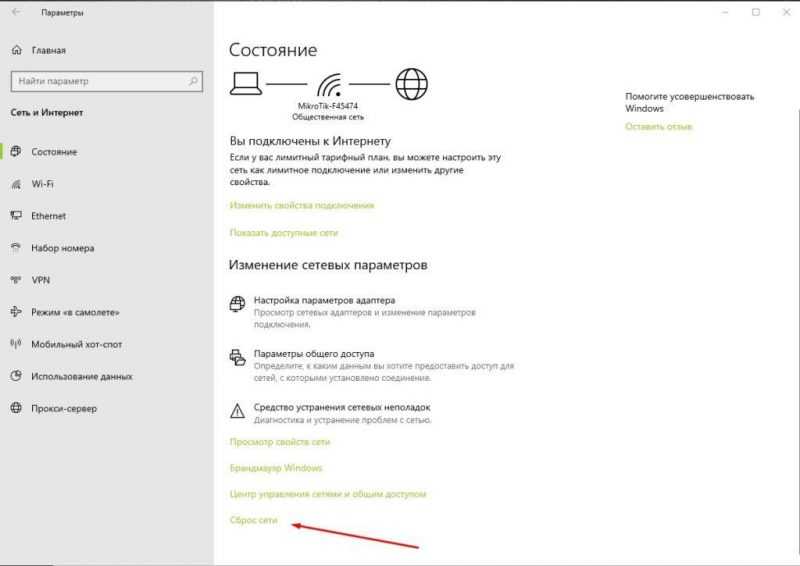
Если компьютеры продолжают испытывать проблемы с подключением, рекомендуется провести процедуру сброса сети. Это можно сделать в меню «Параметры», перейдя в подраздел «Сеть и интернет», а затем в «Состояние», где будет доступна опция «Сброс сети».
Стоит удостовериться, что службы включены в список для автозапуска.
- FDPHOST;
- UPNPhost;
- FDRP;
- SSDPSRV;
- DNS-клиент (DNS Client).
Мы рассмотрим этот вопрос подробнее в дальнейшем разделе.
Сеть LAN
Для обеспечения работы сети и управления правами доступа к файлам, следует активировать соответствующие службы. Для этого нужно открыть панель управления, затем перейти в раздел администрирования и служб.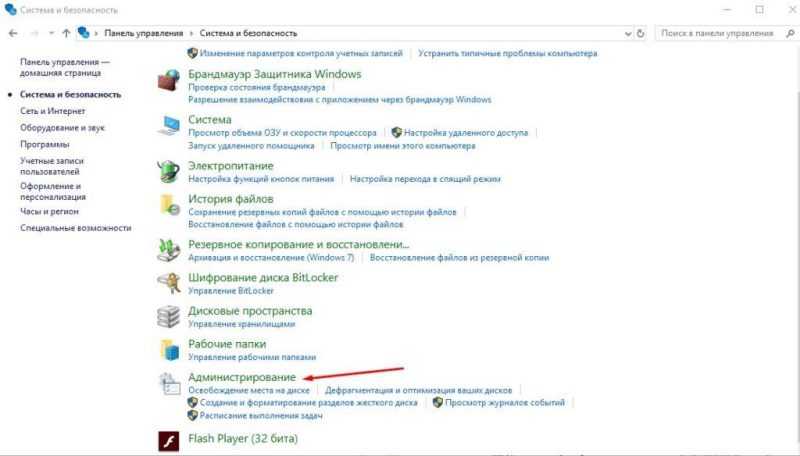
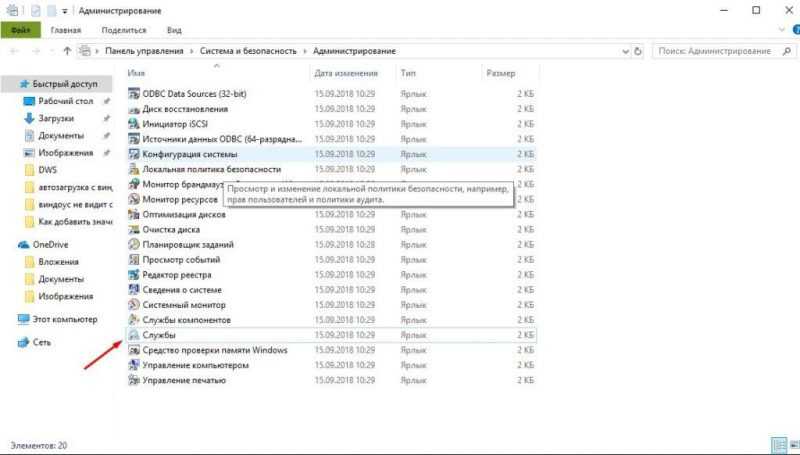
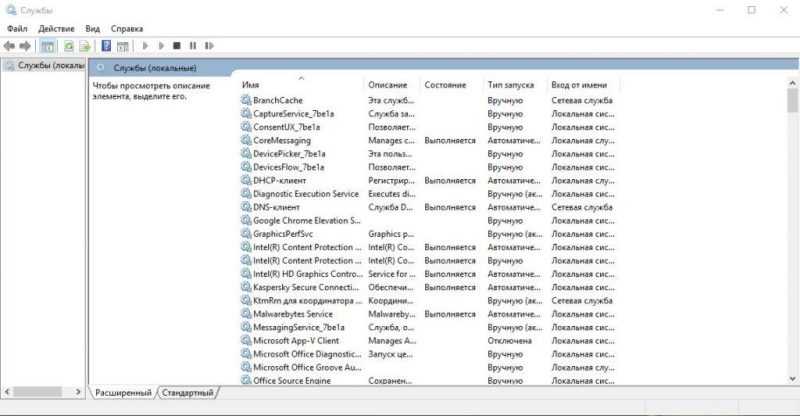
Необходимо подтвердить, что в настройках сервера режим инициации действий установлен на автоматический. Функциональные службы, обеспечивающие поддержку локальной сети LAN, включают узел подключаемых устройств Plug and Play, модуль поддержки NetBIOS через TCP/IP и централизованный доступ к интернет-ресурсам посредством ICS. В их число входят клиент DNS, служба обнаружения SSDP, хост UPnP Device, публикация ресурсов для обнаружения функций и серверная служба.
При настройке системы рекомендуется временно отключить брандмауэр для проверки, не мешает ли он работе сети. Для тестирования связи между компьютерами можно использовать команду в командной строке: ping 192.168.137.1.
Проблемы с Master Browser
Возможно, что один компьютер использует операционную систему Windows 10, а другой — Windows 7. При создании общей папки на компьютере с Windows 10, она может быть доступна только для него, в то время как компьютер с Windows 7 её не видит. Это происходит из-за различий в поддержке протоколов SMB. Windows 7 работает с протоколами SMB v1 и v2, которые уже не поддерживаются в Windows 10, так как считаются устаревшими.

Для выполнения задачи нам потребуется запустить на компьютере с операционной системой Windows 10 интерфейс «Панель управления», переместиться в раздел «Установка и удаление программ» и выбрать пункт «Включение компонентов Windows». В данном меню следует нажать на опцию «Поддержка общего доступа к файлам SMB» и затем нажать кнопку «Установить».
После перезагрузки, попробуйте проверить настройки сети, чтобы убедиться, автоматически ли компьютер будет определяться. Следует отметить, что эта функция отключена в операционных системах, начиная с версии 1709.
Возможно, проблема заключается в неправильной работе службы Master Browser, ответственной за составление и поддержку списка активных устройств в локальной сети. В Windows 10 версии 1703 (Creators Update) протокол SMB v1 отключен по умолчанию, что может привести к неработоспособности службы Обозревателя сети. Если в сети присутствуют только компьютеры с Windows 10 версией 1709, то для обеспечения функционирования службы Master Browser потребуется включить протокол SMB v1 на одном из устройств, назначив его в роли главного обозревателя сети.
Проблемы с обнаружением компьютера в сети после обновления до Windows 10 версии 1803
В компьютерах, оборудованных операционной системой Windows 10 версии 1803, наблюдается отсутствие отображения других компьютеров в сетевом окружении. При настройке взаимодействия с компьютерами и принтерами, использование рабочих групп от Microsoft признано устаревшей практикой. Предлагается замена рабочих групп на облачные сервисы, однако этот подход не считается обоснованным.
В сборке 1803 для доступа к другим устройствам в сети необходимо знать их IP-адреса или наименования. Отслеживание компьютеров осуществляется благодаря службе «Публикация ресурсов обнаружения функций» (Function Discovery Resource Publication); при её отключении устройства в сети перестают отображаться.
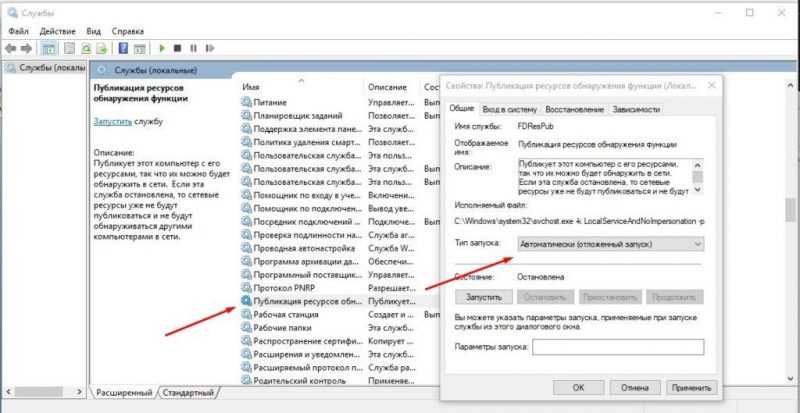
Для активации данной функции необходимо повторно открыть раздел «Службы» (это можно сделать через сочетание клавиш Win+R с вводом команды services.msc), затем перейти к настройкам служб и выбрать пункт Function Discovery Resource Publication (публикация ресурсов обнаружения функции). В параметрах этой службы следует установить тип запуска в режим «Автоматический с отложенной загрузкой». После внесения изменений требуется перезагрузить компьютер. После запуска службы компьютер и подключенные принтеры станут доступными для других устройств в локальной сети.
Для преодоления трудностей, связанных с настройкой сети, рекомендуется использовать стандартный инструмент под названием «Диагностика сетей Windows». Запустить мастер поиска и устранения неисправностей можно, выбрав соответствующий пункт в контекстном меню иконки сетевого подключения в области уведомлений.








