Для удобства обмена файлами, совместного использования принтера и интернет-соединения, компьютеры объединяются в сетевую структуру. В каждой системе предусмотрены специальные папки для хранения файлов, доступных всем пользователям. Иногда могут возникать сложности, из-за которых операционная система Windows 10 не может определить эти общие каталоги. В данной статье мы предоставим рекомендации по устранению таких проблем. Также рекомендуем ознакомиться с информацией о настройке общих ресурсов в Windows 10.
Варианты устранения проблемы
- Способ №1: Включение службы «Сервер»
- Способ №2: Проверка настроек адаптера
- Способ №3: Открытие доступа к папке вручную
- Способ №4: Открываем доступ при помощи оснастки «Службы компонентов»
Если компьютер не может обнаружить сетевые папки, необходимо проверить ряд системных параметров. Возможно, требуемый сервис, ответственный за эту функцию, не активирован. Для решения этой проблемы также можно изменить настройки сетевого адаптера или вручную предоставить доступ к необходимой папке. Давайте подробно разберем каждый из этих подходов.
Способ №1: Включение службы «Сервер»
Прежде всего, необходимо убедиться в том, что служба управления сетью активна на компьютере, прежде чем проверять настройки адаптера. Для этого необходимо выполнить следующие действия:
- Запускаем программу «Параметры» через главное меню.
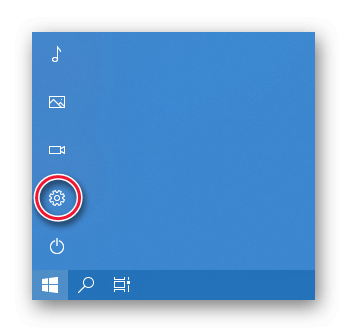
Запускаем настройки через главное меню.
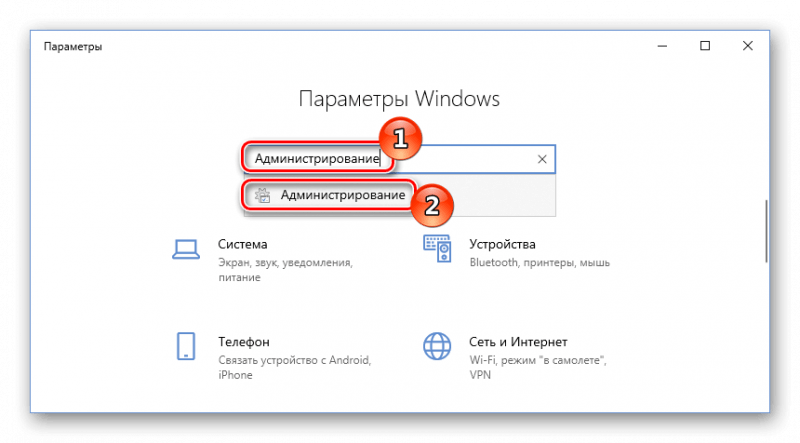
Мы перемещаемся в подраздел «Управление».
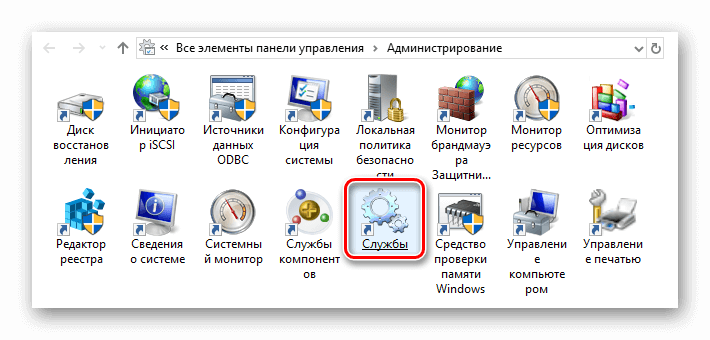
Запускаем «Службы» через административный раздел.
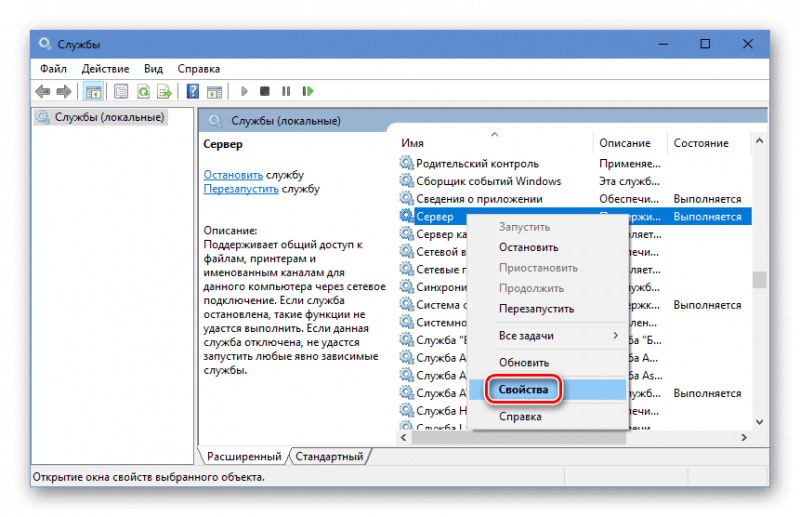
Запускаем меню «Свойства» для службы «Сервер».
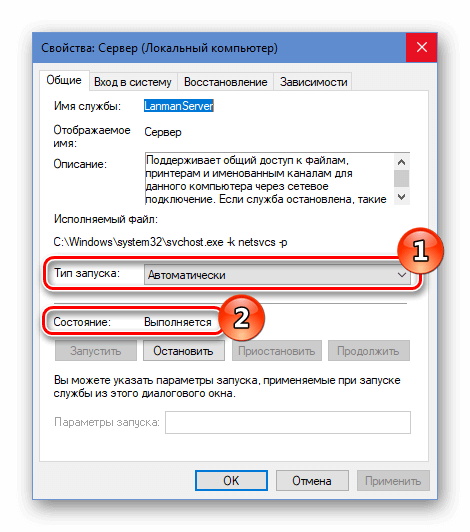
Устанавливаем корректные параметры сервиса.
По завершении выполненных операций настоятельно рекомендуется перезагрузить устройство и проверить, не обнаружились ли дополнительные сетевые папки.
Способ №2: Проверка настроек адаптера
Операционная система нередко не видит общие папки по причине некорректных настроек сетевой карты. Для проверки их функционирования рекомендуется выполнить следующие действия:
- Запускаем консоль PowerShell через стартовый меню системы с привилегиями администратора.
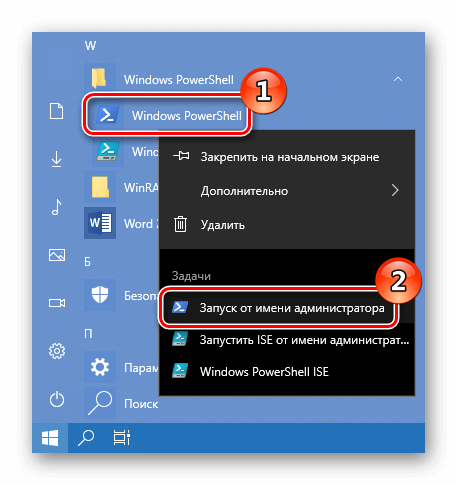
Запускаем консоль PowerShell с привилегиями администратора.
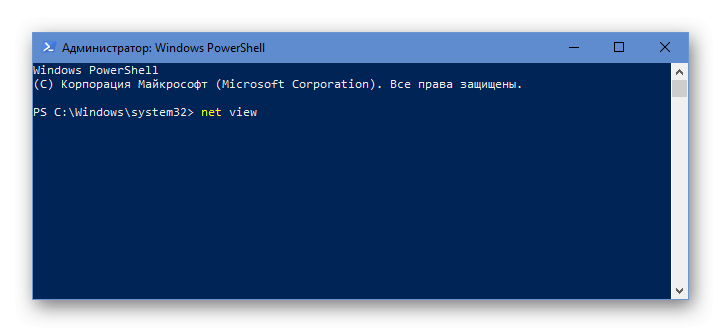
Запускаем команду просмотра сетевых ресурсов с помощью PowerShell, используя инструмент net view.
Далее необходимо проконтролировать еще один аспект.
- Запускаем приложение «Параметры» из стартового меню системы.
- Далее переходим в настройки сети и интернета.
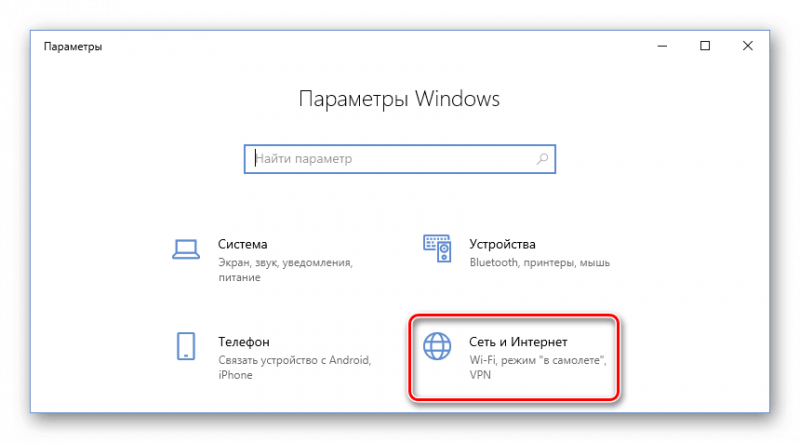
Активируйте подраздел конфигурации сети и интернет-соединения.
- Кликаем по пункту «Настройка параметров адаптера» .
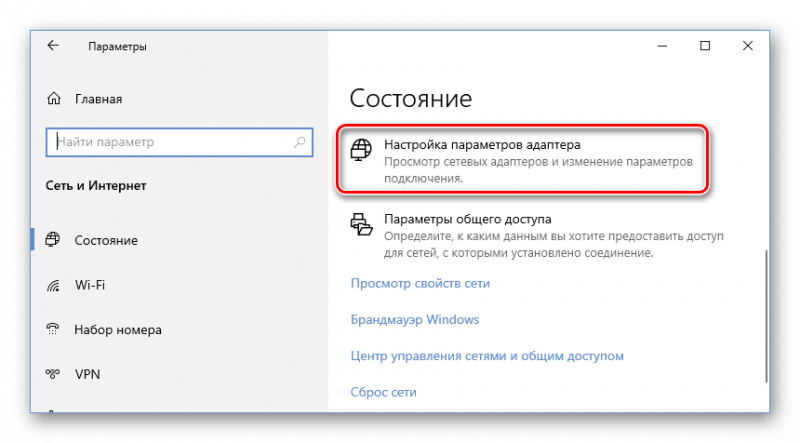
Перемещаемся к настройке параметров адаптера.
- После этого выбираем активное подключение к сети из его контекстного меню переходим в «Свойства» .
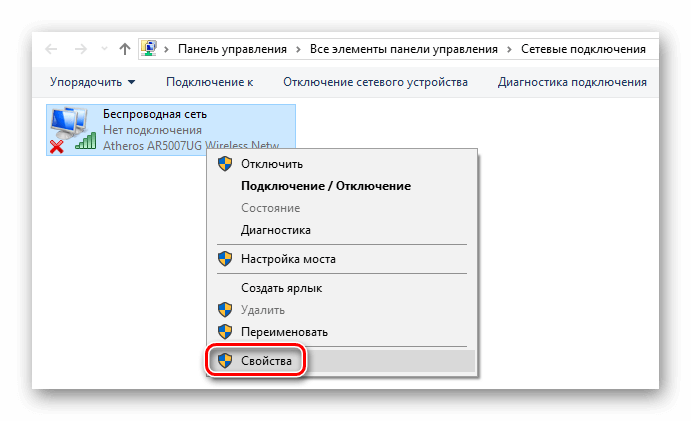
Активируем параметры соединения с сетью.
- Тут должна стоять галочка напротив пункта «Общий доступ к файлам и принтерам…» .
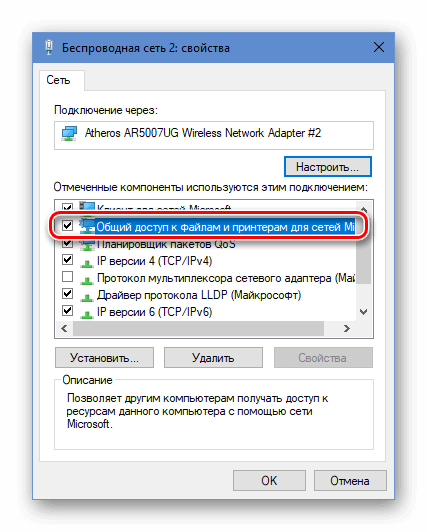
Устанавливаем возможность общего доступа к документам и периферийным устройствам для принтеров.
- Если она отсутствует, то устанавливаем птичку.
Способ №3: Открытие доступа к папке вручную
В определенных ситуациях, когда Windows 10 не показывает сетевые папки, возможно устранение проблемы путем настройки доступа к требуемой директории вручную. Для осуществления этого необходимо войти в систему с учетной записью администратора и выполнить следующие действия:
- Открываем контекстное меню нужного каталога для обмена в интернете и выбираем опцию «Разрешить доступ», затем уточняем «Конкретным пользователям».
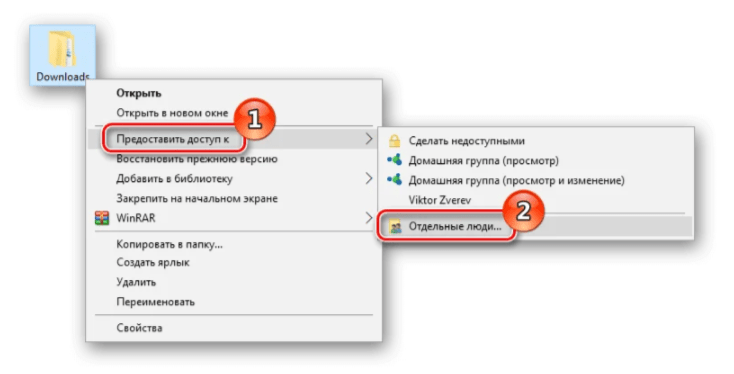
Перемещаемся к параметрам управления доступом к каталогу.
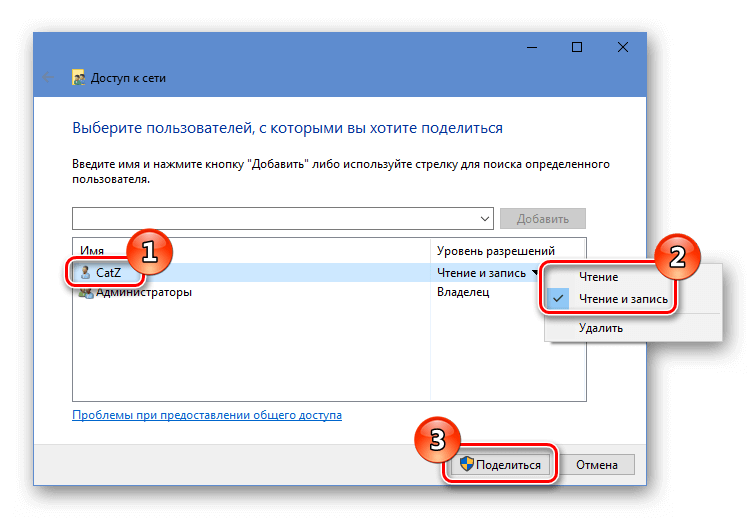
Устанавливаем параметры доступности прав
Для обеспечения доступа к файлам необходимо выполнить аналогичные действия с каждым из каталогов, доступ к которым необходимо предоставить. После выполнения этих шагов, определенные пользователи смогут просматривать содержащиеся в них файлы.
Способ №4: Открываем доступ при помощи оснастки «Службы компонентов»
Данное средство настройки операционной системы часто применяется администраторами сети для внедрения различных конфигураций. Изменение специфических параметров позволяет обеспечить сетевой доступ к необходимым каталогам. Для реализации этого необходимо выполнить такие действия:
- Открываем поиск Windows и вводим туда запрос «Службы компонентов» .
- Запускаем программу из появившихся результатов.
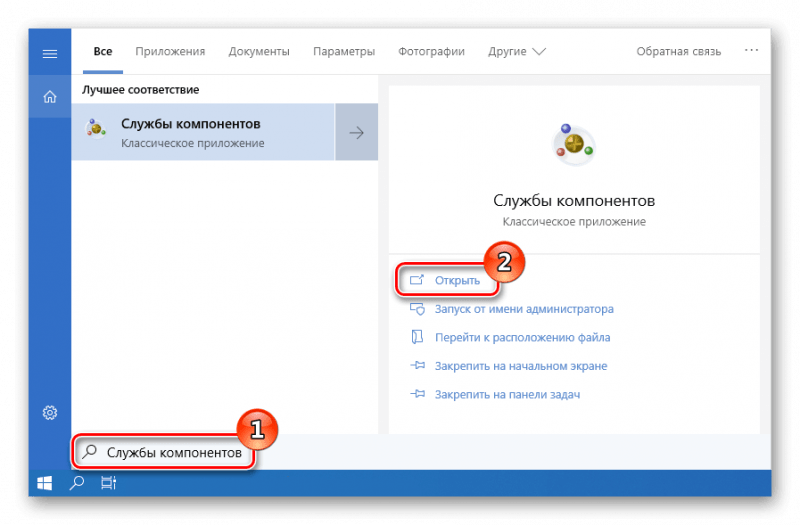
Запускаем инструментарий на основе данных поисковой выдачи.
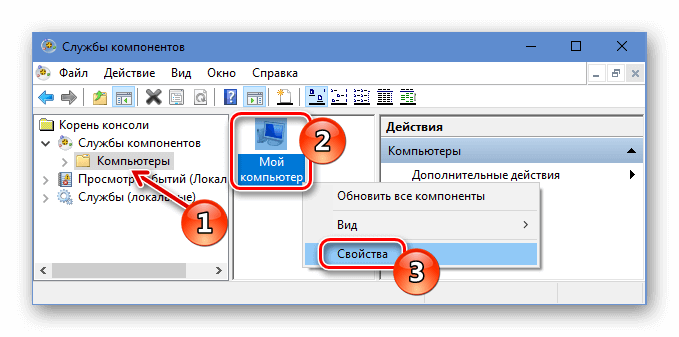
Активируем меню «Свойства» устройства в панели управления.
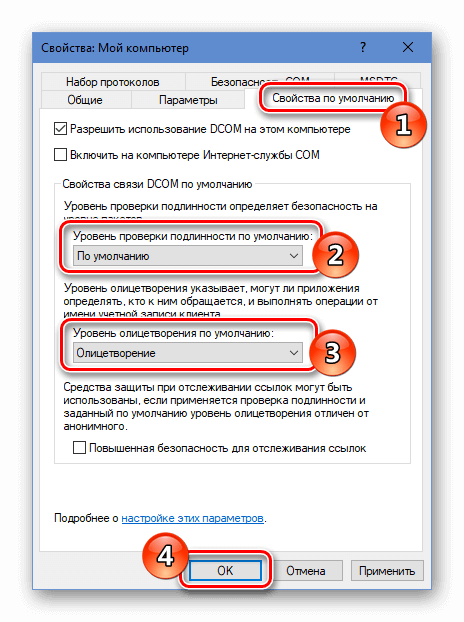
Настраиваем корректные параметры по умолчанию в настройках системы.
По завершении проведенных операций производим перезагрузку устройства и проверяем возможность доступа к сетевым папкам.
Мы подошли к завершению нашей руководства по устранению неполадок с сетевыми папками. Надеемся, что оно окажется полезным и позволит вам быстро и легко решить возникшие проблемы.








