Некоторые пользователи сталкиваются с трудностями при попытке добавить второй жесткий диск в свой компьютер, так как он не отображается в операционной системе. В данной статье рассматриваются причины возникновения такой проблемы и предлагаются способы ее решения в Windows 10.
- Основные причины, почему Windows 10 не видит жесткий диск
- Исправляем проблемы с отображением жесткого диска в Windows 10 с помощью «Управления дисками»
- Меняем букву диска
- Исправляем проблему с отображением жесткого диска через командную строку
- Проверяем работоспособность диска с помощью сторонних утилит
Основные причины, почему Windows 10 не видит жесткий диск
Действительно, все причины сбоев жесткого диска можно логически разделить на два основных блока. Первый блок включает проблемы, связанные с физической составляющей устройства, и проявляется в таких аспектах:
- Windows 10 не видит HDD из-за проблем с самим жестким диском. Удостоверьтесь в его работоспособности, подключив к другому компьютеру. Он не отображается и там? Вероятно, пришло время для его замены.
- Если вы подключаете жесткий диск через SATA-кабели, то проверьте соединение. Возможно, где-то отошел кабель и на жесткий диск не подается необходимое питание.
- Не лишним будет и проверить работоспособность интерфейсов на материнской плате, переподключив к ним винчестер с операционной системой. Причина неработоспособности винчестера вполне может заключаться в неисправном SATA-интерфейсе материнской платы в вашем ПК.
Добавим к уже упомянутым проблемам еще несколько программных сложностей. Одна из них связана с тем, что многие пользователи не активируют второй жесткий диск в настройках BIOS. Для решения этой проблемы после включения компьютера следует нажать несколько раз клавишу F2 или DEL для входа в BIOS. Затем перейдите во вкладку с названием Drive или Storage Configuration, где найдите свой жесткий диск и проверьте, что рядом стоит обозначение Enable/Active/On.
Основная причина, по которой операционная система Windows 10 не распознает дополнительные жесткие диски (например, второй, третий и т.п.), заключается в том, что после их подключения в диспетчере дисков, часть пространства диска остается неотформатированной. Для того чтобы система Windows начала корректно отображать эти диски, требуется выполнить определенные манипуляции.
Исправляем проблемы с отображением жесткого диска в Windows 10 с помощью «Управления дисками»
Итак, жесткий диск подключен к устройству и функционирует нормально, однако он не отображается в проводнике. Для решения этой проблемы, на рабочей поверхности или через меню «Пуск», щелкаем правой кнопкой мыши по значку «Компьютер» и выбираем пункт «Управление». В открывшемся окне «Управление компьютером» переходим в подраздел «Управление дисками».
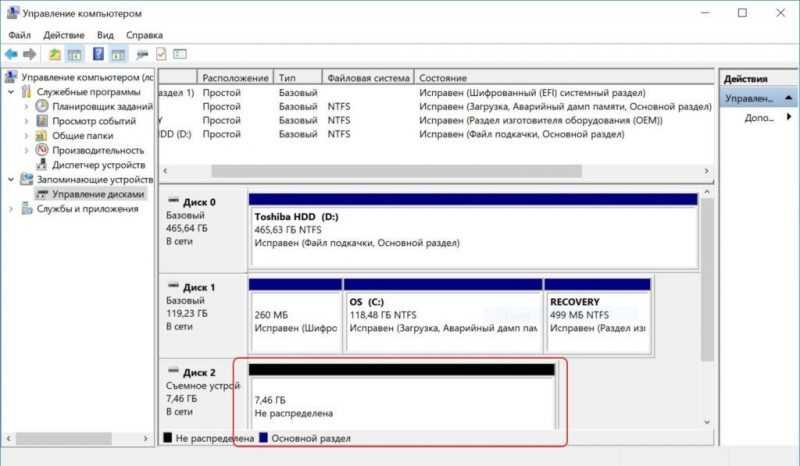
Можно заметить, что распределение памяти не происходит.
Когда жесткий диск функционирует корректно, один из его атрибутов указывает на состояние «Исправен». В случае неисправности на соответствующей вкладке диска будет обозначение «Не распределена». Таким образом, это является ключевым фактором, определяющим отображение жесткого диска в операционной системе Windows 10.
Щелкаем правой кнопкой мыши на вкладке, обозначающей нерабочий жесткий диск, и выбираем опцию «Создать простой том».
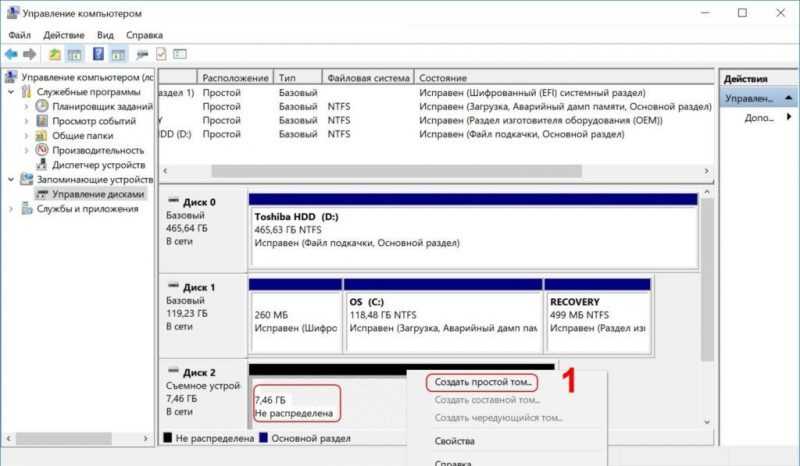
Разработка нового раздела хранилища данных.
Операционная система инициирует процесс запуска специализированного помощника по созданию простых томов. Иными словами, Windows 10 предоставляет возможность разделить жесткий диск на секции, которые затем будут отражены в системе. Для продолжения работы с мастером необходимо нажать кнопку «Далее». Дополнительную информацию можно найти в статье о разделении жесткого диска в Windows 10.
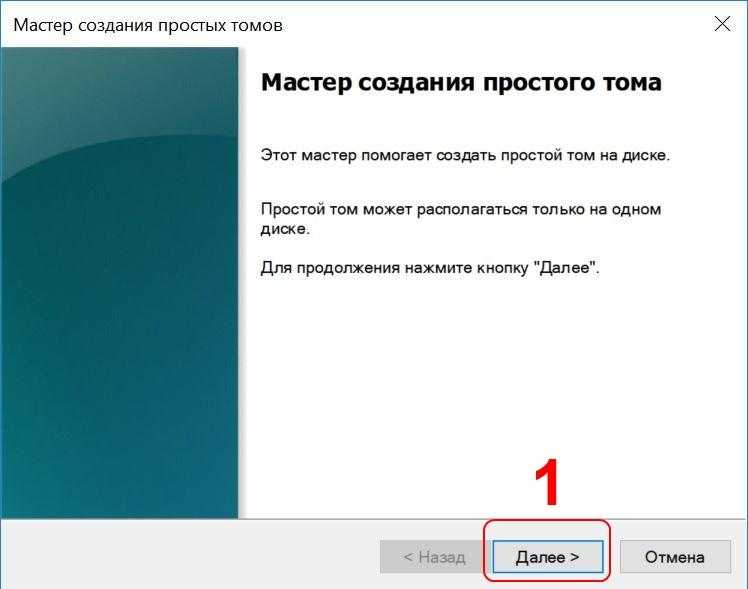
В открывшемся окне устанавливаем размер диска. Если целью является создание хранилища для различных файлов на жестком диске, то выбираем наибольший доступный объем. В том случае, когда жесткий диск подключен с намерением перенести на него операционную систему, рекомендуется провести разбивку на разделы два раза.
- один раздел на 100 ГБ – для операционной системы и программ;
- второй раздел с оставшимися гигабайтами – для контента (аудио, видео, игры и документы).
По завершении процесса разделения, нажимаем на кнопку «Продолжить».
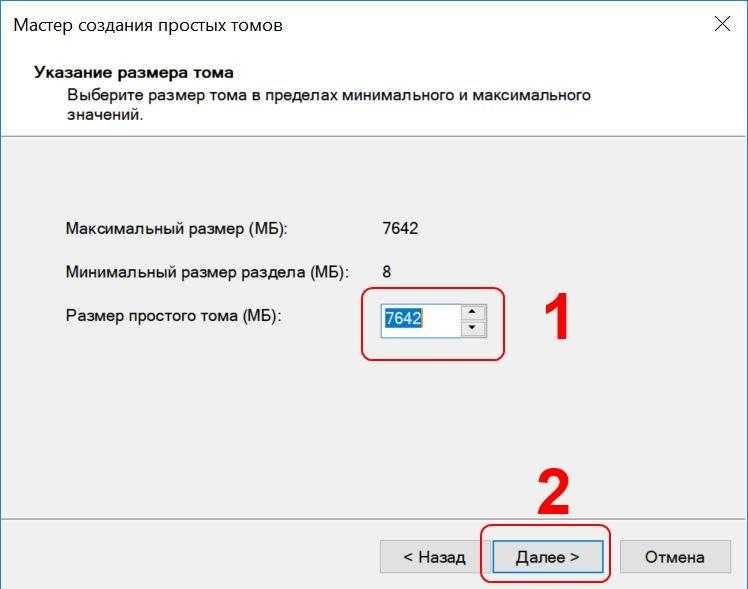
Возможно установить величину общего объема неиспользуемой памяти.
На следующем шаге определяем букву диска для тома. Система Windows 10 автоматически предложит свободную букву, но вы вправе выбрать любую другую по своему выбору. После выбора буквы нажимаем кнопку «Продолжить».
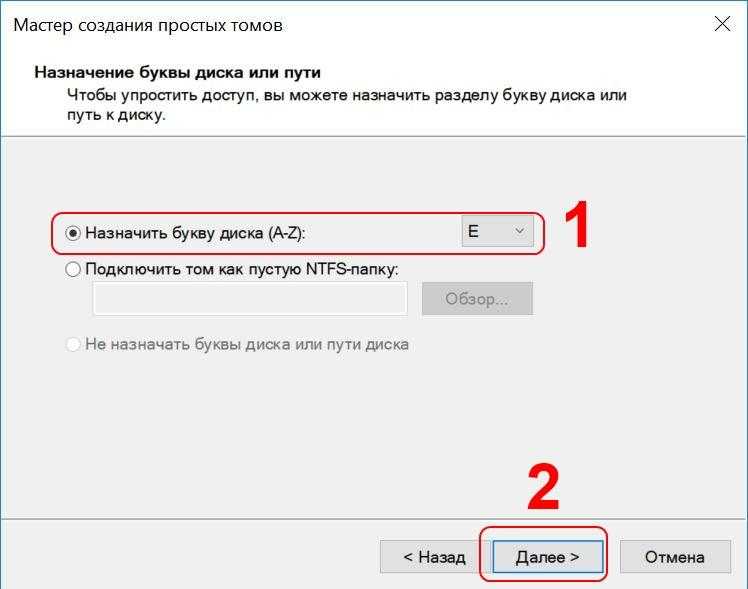
Каждая буква должна обладать своей уникальной идентичностью.
Важнейшим аспектом работы мастера является внимательное отношение к форматированию разделов. Применительно к системе Windows, предпочтительным является использование файловой системы NTFS для разделов жесткого диска, при этом размер кластера может сохраняться на стандартном уровне.
В поле метки тома вы можете ввести любое имя, например, «простой том» или «локальный диск». Название не имеет особой важности. Если диск не был использован до его подключения, форматирование не требуется. Однако, если на этом жестком диске ранее была установлена операционная система Windows любой версии, рекомендуется провести «быстрое форматирование», чтобы очистить старые данные с диска перед созданием нового тома.
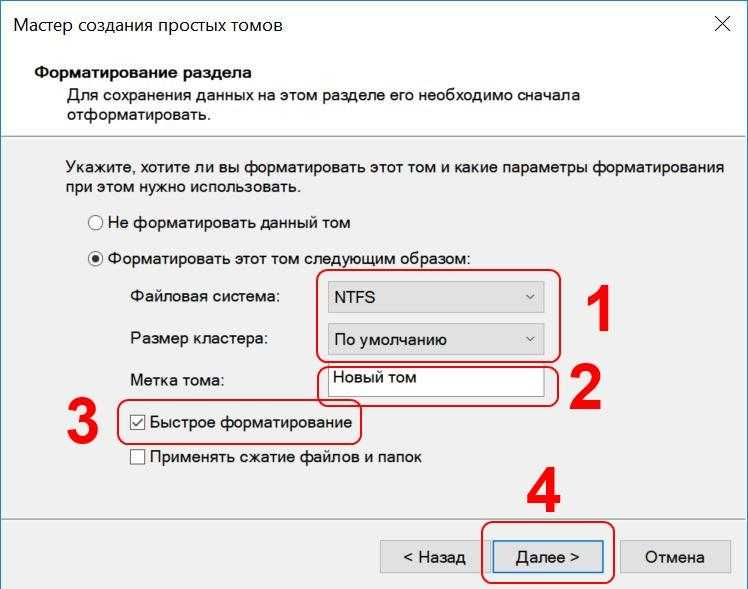
Устанавливаем аналогичные параметры и инициируем процесс форматирования.
В заключительной стадии процесса формирования дисков, мастер настройки будет отображать ваши выбранные настройки. Нажимаем кнопку «Завершить» и ожидаем завершения процесса форматирования жесткого диска.
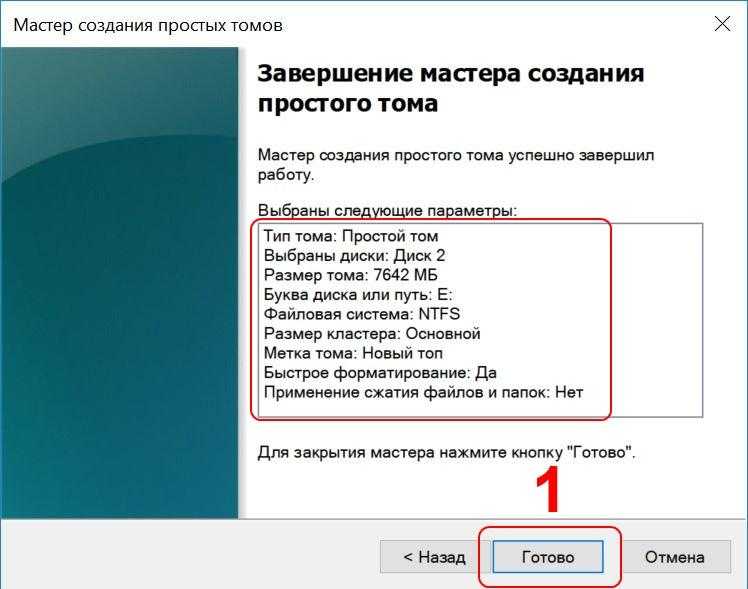
В результате вы получите функционирующий жесткий диск, который будет корректно отображаться в файловом менеджере с заданными характеристиками.
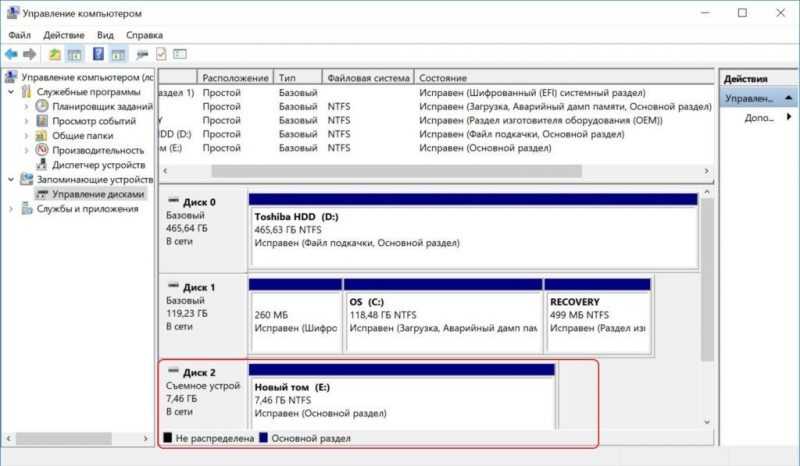
Меняем букву диска
Возможно, в системе возникла коллизия имен, когда два диска прикреплены к одной букве. Для устранения такой коллизии можно переименовать том. Процедура будет аналогична предыдущей, однако в этом случае не потребуется выделять память для нового тома.
- Заходим в «Управление дисками», как это было показано в способе выше. В контекстном меню выбранного тома открываем строку «Изменить букву или путь к диску».
- Жмем «Изменить».
- Далее выберем букву, которая уж точно больше нигде не встречается в системе.
Далее производится перезагрузка системы, что позволяет сделать нужный жесткий диск доступным для обнаружения.
Исправляем проблему с отображением жесткого диска через командную строку
Пользователи, предпочитающие командное окружение, могут применить альтернативный метод для активации дополнительного диска в операционной системе Windows 10. Этот подход практически идентичен ранее описанному способу.
- Кликаем правой кнопкой мыши по иконке «Пуск» и в выпавшем списке выбираем «Командная строка (администратор)».
- Затем последовательно вводим команды, подтверждая их клавишей ENTER:
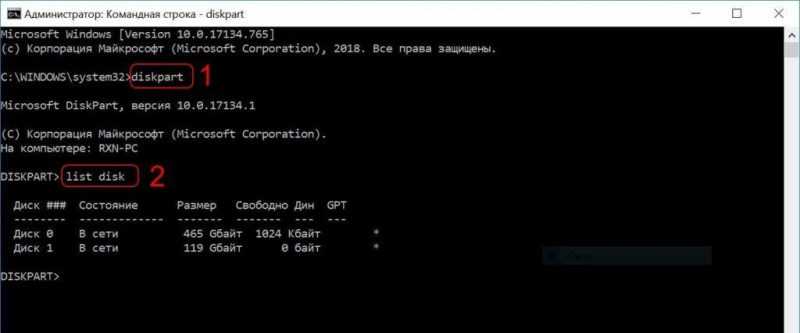
В командах не допускаются ошибки.
После просмотра всех локальных носителей информации, введите команду select disk, за которой следует номер, соответствующий нужному диску в списке системы. Для удобства можно использовать его размер в качестве ориентира. Например, команда будет выглядеть как select disk 1.
При корректном выборе диска, терминал отобразит сообщение «Диск 1 выбран». Особое внимание следует уделять номеру диска, так как неправильный выбор может привести к удалению данных с других подключенных жестких дисков.
Убедившись в корректности принятого решения, мы приступаем к вводу команд в строгом порядке.
- clean – команда полного форматирования жесткого диска;
- create partition primary – команда создания простого тома на винчестере. Если требуется создать подраздел с определенным количеством памяти, то указывается дополнительный атрибут size=X, где Х – это объем в мегабайтах;
- format fs=ntfs quick – быстрое форматирование тома в NFTS;
- assign letter=E – присвоение тому определенной буквы. Вместо E может быть любая литера, главное, чтобы в вашей системе не было локальных дисков с подобным наименованием;
- exit – финальная команда, завершающая работу с диском через командную строку.
Убедитесь, что при работе с командной строкой в Windows 10 вы тщательно следите за правильностью вводимых команд. Для начинающих пользователей предпочтительнее использовать метод с помощью мастера создания простых томов.
Проверяем работоспособность диска с помощью сторонних утилит
Возможно, жесткий диск не отображается в системе из-за повреждений. Для диагностики и восстановления работоспособности диска можно воспользоваться программными средствами, такими как Victoria или HDD Health. Эти инструменты позволяют проверить состояние винчестера, обнаружить и перераспределить дефектные сектора, а также предоставить информацию о текущем состоянии устройства. Более детально о подобных программах для проверки жесткого диска можно узнать в другой статье нашего ресурса. Если же Windows 10 не видит ваш жесткий диск, это может быть связано с его физическим износом или повреждением. Рекомендуется провести соответствующие проверки.
На этом наше руководство завершено. Желаем вам крепкого здоровья и долгой службы вашему жесткому диску!








