Часто пользователи Windows 10 сталкиваются с проблемами, связанными со спящим режимом, который изначально предназначен для облегчения работы с оборудованием. Вместо этого режим спящего состояния препятствует запуску компьютера или ноутбука. Когда система переходит в спящий режим, пользователям не удается его отключить, что требует перезагрузки устройства. Причины могут быть различными, включая неполадки как в самой операционной системе, так и в аппаратной части. Информацию о возможных способах решения этих проблем вы можете найти далее.
Начнем с диагностики и устранения неполадки, связанной с функцией «Быстрый запуск», которая часто является источником рассматриваемой неисправности. Методы решения будут постепенно становиться более сложными, включая настройку BIOS в качестве самого продвинутого способа. Также рекомендуется ознакомиться с настройкой спящего режима в Windows 10.
Способ 1: Деактивация режима «Быстрый запуск»
В настройках энергопотребления операционной системы Windows 10 предусмотрен режим «Быстрый запуск», который ускоряет процесс активации компьютера после его выключения, не затрагивая процесс перезагрузки. Как правило, этот режим работает эффективно, значительно ускоряя запуск системы. Тем не менее, данная опция может вызывать проблемы при использовании спящего режима. В связи с этим, стоит рассмотреть возможность отключения этой функции и проверить, не является ли она причиной проблем с запуском компьютера.
- Нажимаем на кнопку «Пуск» на рабочем столе компьютера и в строке поиска вводим «Панель управления». Затем переходим к первому предложенному варианту в результатах поиска.
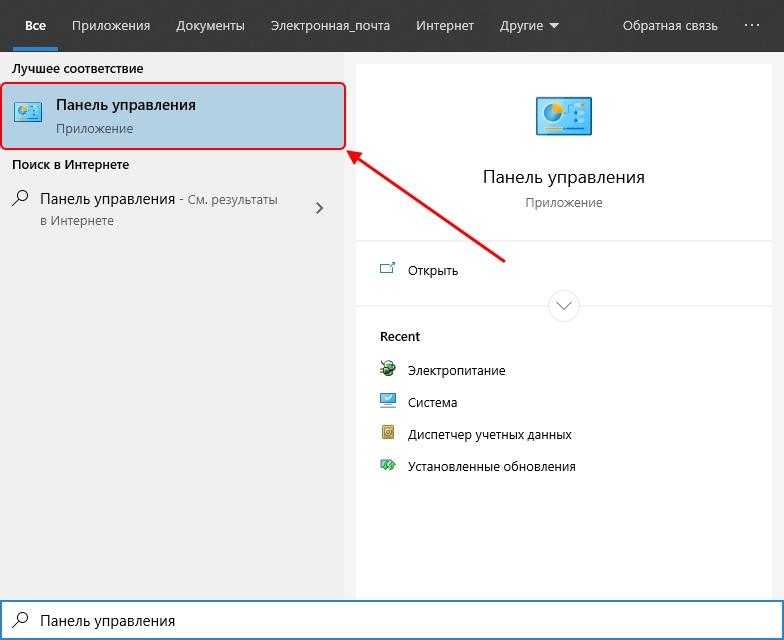
Запускается интерфейс управления.
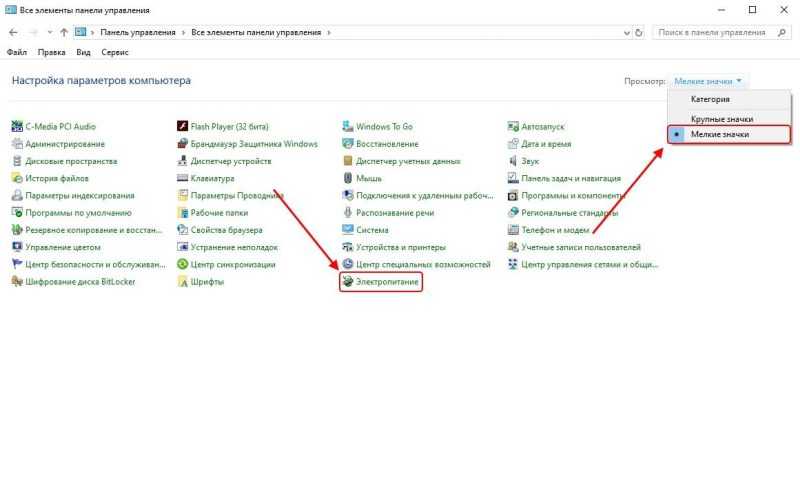
Начинаем настройку системы электроснабжения.
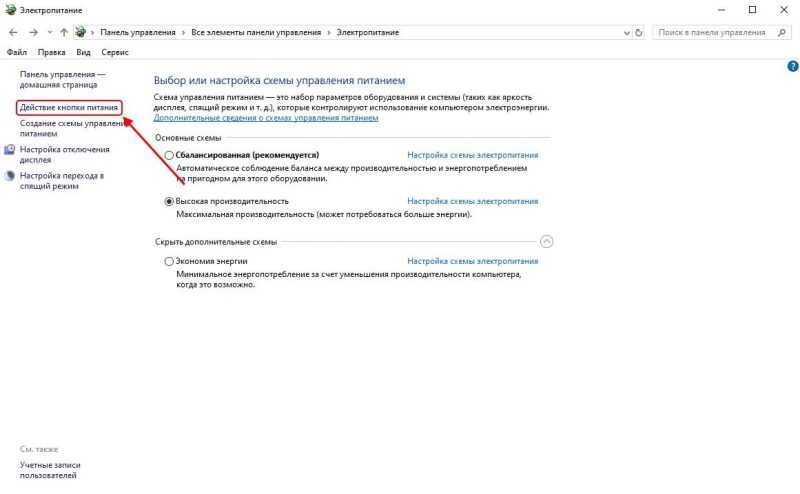
Перемещаемся к настройкам завершения задач.
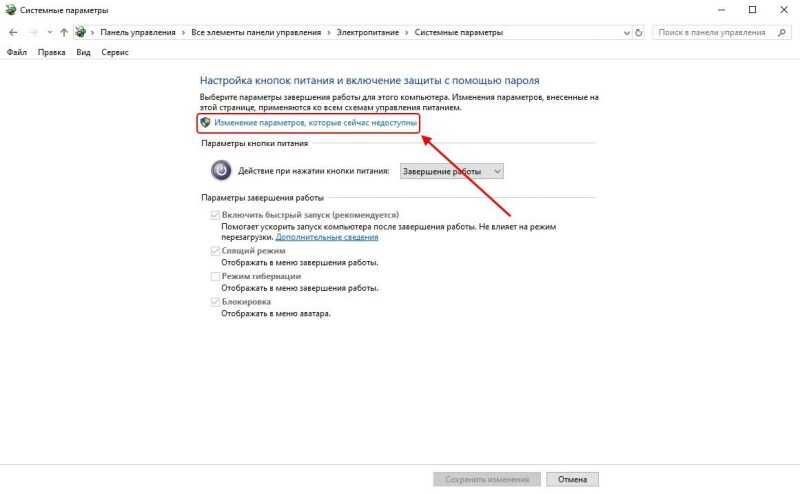
Нажмите здесь
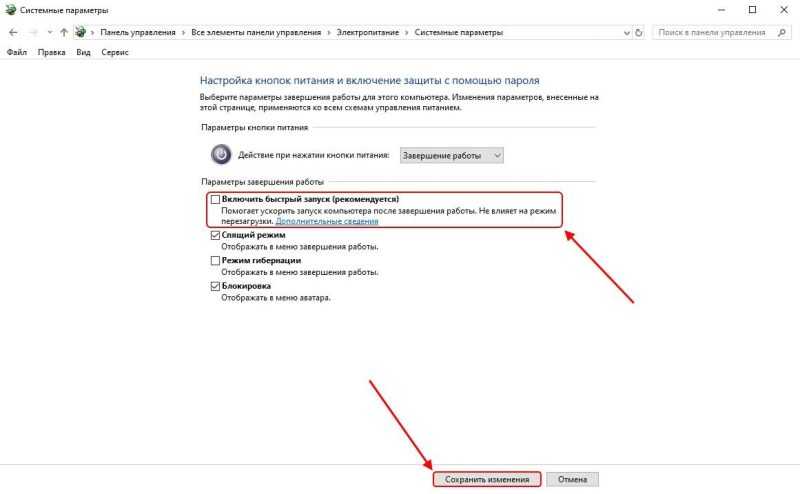
Отметим данный пункт и сохраним параметры.
После выполнения этих действий, попробуйте перевести устройство в режим сна и затем вывести его из этого состояния. В случае, если проблема не устранена, необходимо откатить изменения в настройках быстрого запуска и продолжить работу со следующим разделом.
Способ 2: Настройка периферийных устройств
В операционной системе Windows 10 предусмотрена возможность активации компьютера из режима сна с использованием периферийного оборудования (такого как мышь, клавиатура, принтер). При включении этой опции, пользователи могут активировать свой компьютер, просто нажимая кнопку на клавиатуре или мыши. Однако, проблема возникает, когда некоторые периферийные устройства не способны инициировать пробуждение, что может привести к невозможности выхода из спящего режима. Для решения этой проблемы рекомендуется отключить данную функцию через диспетчер устройств.
- Открываем проводник на компьютере, выбираем пункт «Этот компьютер» и нажимаем на него правой кнопкой мыши. В появившемся меню выбираем опцию «Свойства».
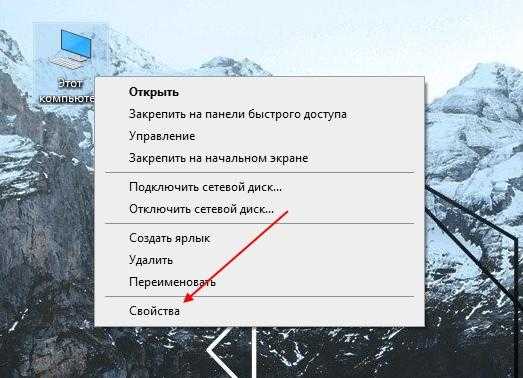
Активируем настройки системы.
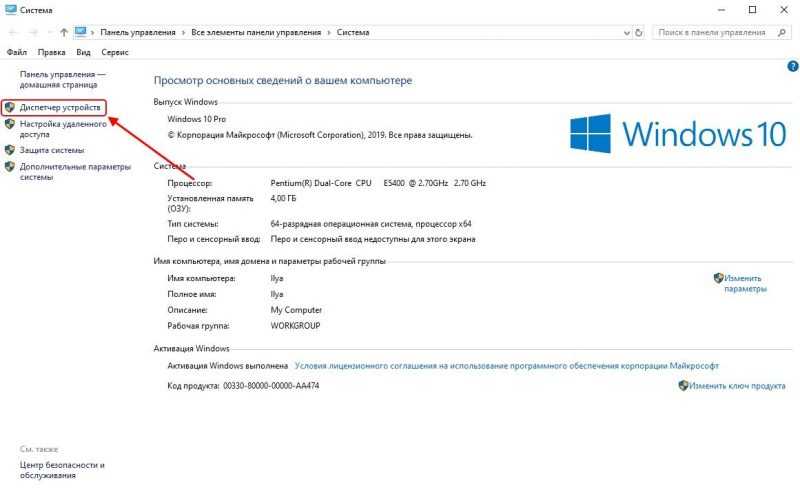
Запускаем перечень драйверов.
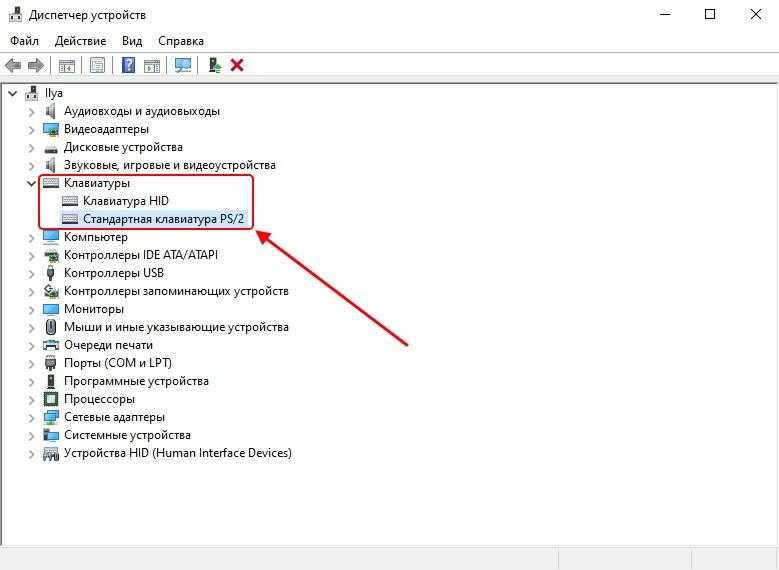
Мы переключаемся на настройки драйвера.
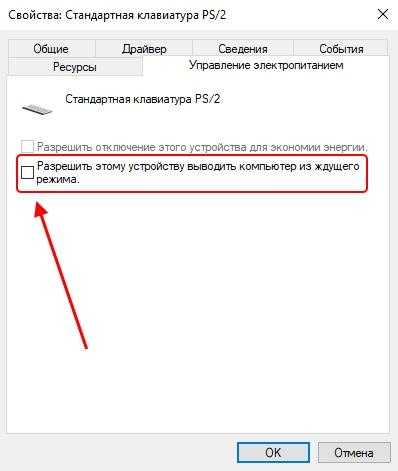
Убираем отметку с выбранного пункта и нажимаем кнопку «Принять».
Для других приборов выполните соответствующие настройки, а затем убедитесь в корректной работе режима сна.
Способ 3: Настройка параметров отключения жесткого диска
При переводе компьютера в режим сна, помимо отключения монитора, также выключаются другие компоненты, включая жесткий диск. В случае, если жесткий диск не активируется, компьютер также не сможет запуститься. Чтобы предотвратить это, необходимо изменить настройки электропитания так, чтобы жесткий диск не отключался во время перехода в спящий режим. Для этого следует выполнить следующие действия:
- Открываем меню «Электропитание», ранее рассмотренное в первом методе, и перемещаемся к подразделу «Конфигурация автоматического перехода в режим сна».
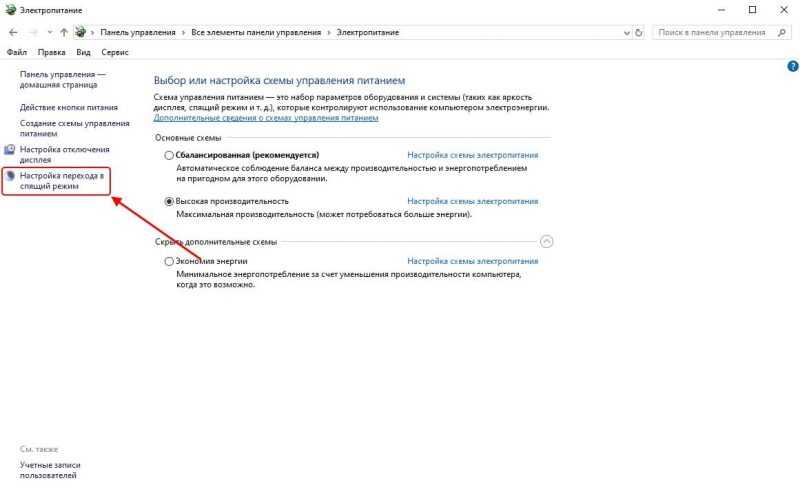
Начинаем настройку схемы энергоснабжения.
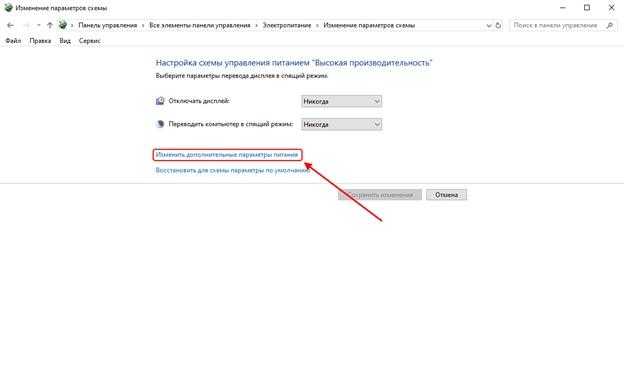
Настройка дополнительных настроек режима питания
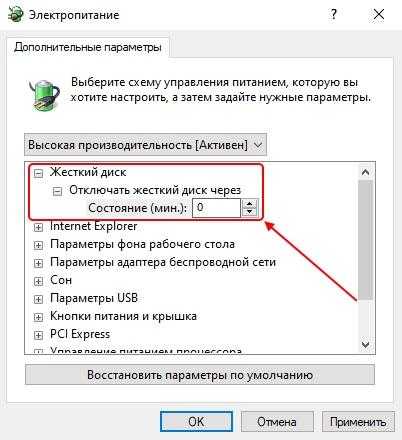
Инициируем активацию жесткого диска при переключении компьютера в режим сна.
В рамках данного плана электроснабжения, подача питания на жесткий диск не претерпевает изменений при переводе системы в режим сна, что обеспечивает постоянное готовное состояние компьютера. Подробности и рекомендации по проблеме некорректного выключения Windows 10 можно найти здесь.
Способ 4: Проверка и обновление драйверов
В определенных ситуациях компьютер может испытывать сбои, связанные с отсутствием необходимых драйверов. К примеру, устаревший или неправильно настроенный видеодрайвер может стать причиной проблем с режимом сна. В связи с этим, стоит периодически проверять корректность установки драйверов и наличие актуальных версий для обновления. Для выполнения этой задачи можно воспользоваться функционалом «Диспетчера устройств», описание которого было предоставлено ранее.
Если при просмотре окна «Диспетчер устройств» обнаружена запись «Неизвестное устройство», это указывает на отсутствие установленного драйвера для соответствующего компонента. В таком случае необходимо загрузить и установить соответствующий драйвер. Для выполнения этой задачи рекомендуется воспользоваться бесплатной утилитой, доступной для скачивания на официальном сайте https://drp.su/ru.

DriverPack представляет собой одну из наиболее распространенных программ для обновления драйверов.
Обновите все драйверы, особенно обратите внимание на драйвер видеокарты, и затем повторно активируйте режим гибернации на вашем компьютере.
Способ 5: Сбой настроек в BIOS Award
Последний подход, который стоит упомянуть, заключается в изменении настроек BIOS. К несчастью, данный метод применим лишь к версии BIOS от Award, поэтому если ваш компьютер оборудован иным типом BIOS, то этот этап можно пропустить.
Для пользователей с BIOS Award необходимо войти в систему и отредактировать единственный параметр под заголовком «Тип приостановки ACPI». Важно знать, что для запуска BIOS во время включения компьютера следует нажать клавишу «F2» или «Delete», хотя на разных моделях материнских плат эти клавиши могут различаться.
После выполнения указанных действий перейдите в подраздел с названием «Power Management Setup» или просто «Power». Здесь необходимо изменить параметр в строке «ACPI Suspend Type», выбрав другое значение. Вариант «S1» обеспечивает отключение монитора и устройств хранения данных во время спящего режима, в то время как «S3» отключает все аппаратные средства, за исключением оперативной памяти. Завершите настройку, сохранив изменения с помощью клавиши F10. Далее проверьте, правильно ли теперь компьютер переходит из спящего режима.
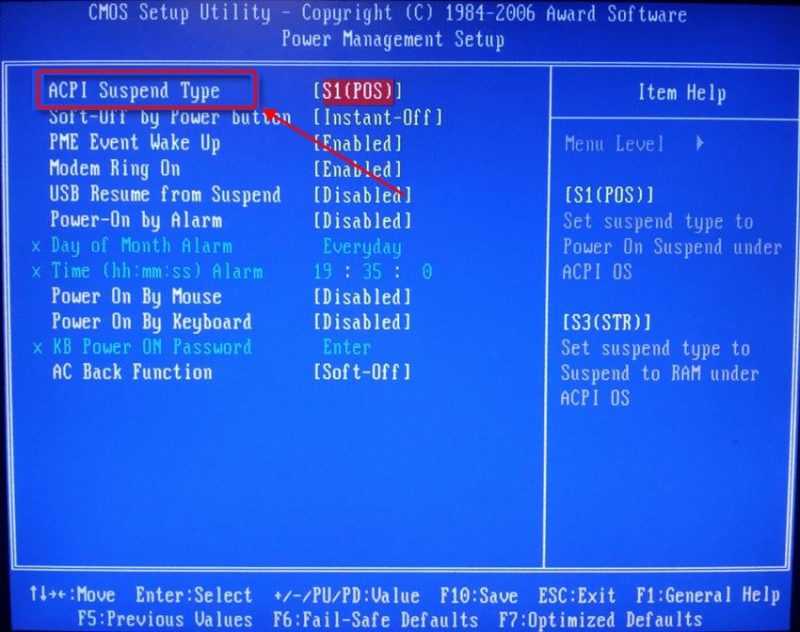
Изменяем настройку параметра «Тип приостановки ACPI».
Если ни один из предложенных методов не оказался эффективным, целесообразно обратиться к специалисту по компьютерам, так как возможная причина может заключаться в серьезных неполадках как самого компьютера, так и его операционной системы. В качестве альтернативы можно попробовать отключить режим гибернации в системе Windows.








