Несмотря на свои многочисленные достоинства, операционная система Windows 10 иногда преподносит неожиданные проблемы. Одной из таких проблем является частая невозможность корректного выключения компьютера. В ответ на команды из меню «Пуск», система либо зацикливается на экране выключения, либо пытается перезагрузиться. Единственный способ остановить этот процесс — удерживать кнопку питания в течение нескольких секунд. Давайте разберемся, почему это происходит, и найдем способы восстановления нормального режима выключения в Windows 10. Также стоит обратить внимание на проблему с выходом из спящего режима в Windows 10.
Отключение быстрого запуска
Как ни парадоксально, но функция быстрого запуска в системе Windows может стать причиной проблем при попытке выключения компьютера.
- Запускаем диалоговое окно «Выполнить» с помощью комбинации клавиш «Win+R». Вводим в текстовое поле команду «control». Затем нажимаем клавишу Enter или кнопку «ОК» для инициации старый интерфейс управления системой.
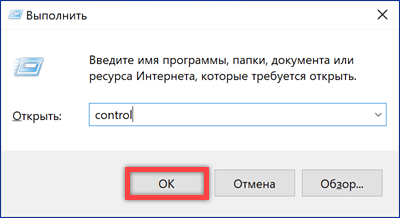
Выполняем команду.
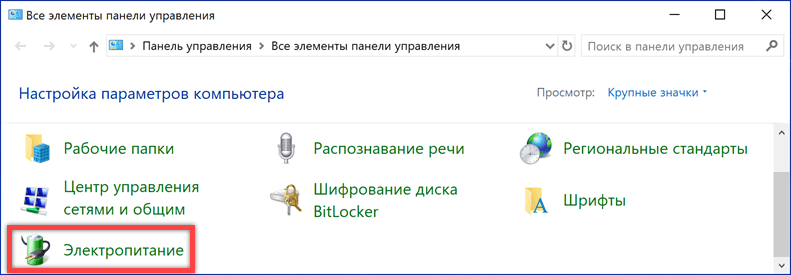
Мы перемещаемся в данный подраздел.
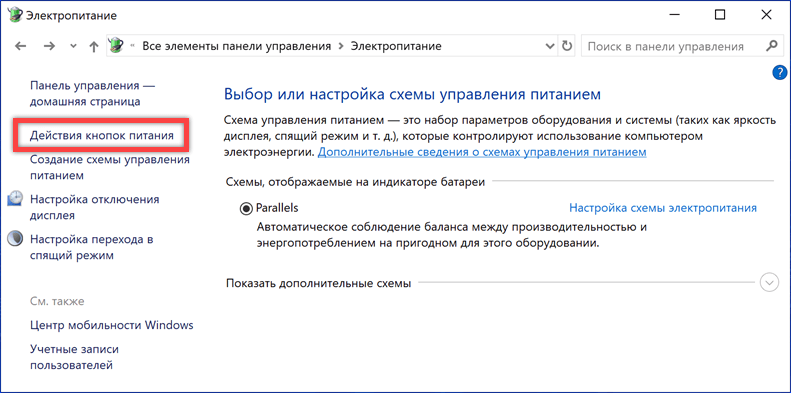
Всякое настроение можно изменить.
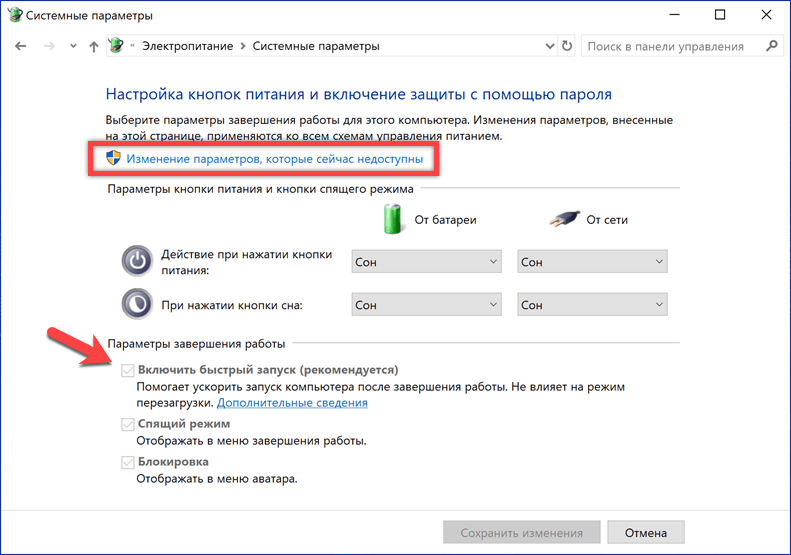
Настройка быстрого старта системы
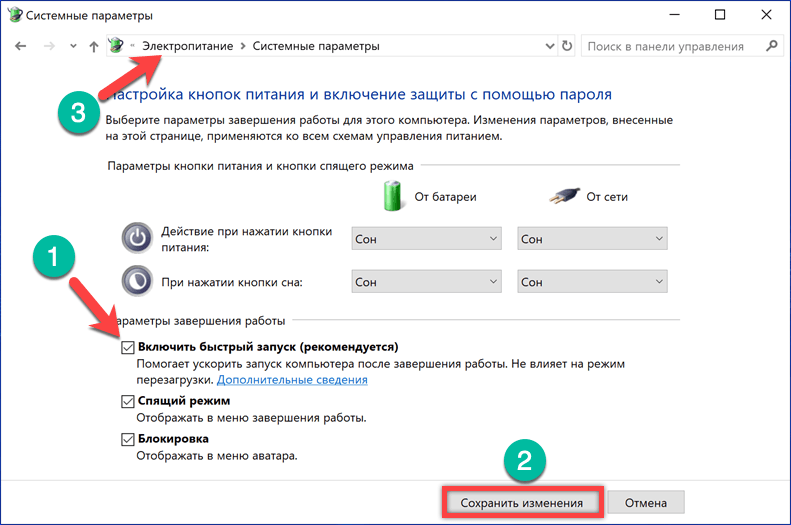
Необходимо удалить галочку, если она присутствует.
Отключение таймеров пробуждения и настройка режима сна/спящего режима
В рамках настройки электропитания внесем дополнительное изменение. Выключим таймеры пробуждения, чтобы предотвратить их потенциальное воздействие на процесс выключения компьютера.
- Нажмите на гиперссылку, расположенную справа от текущей системы регулирования энергопотребления.
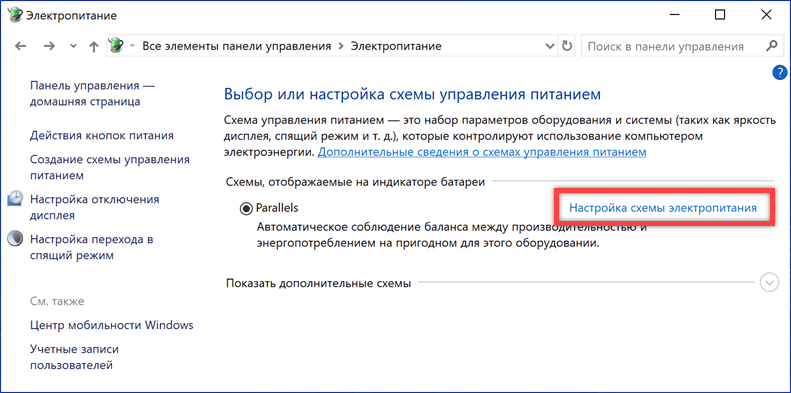
Мы переходим к схемам.
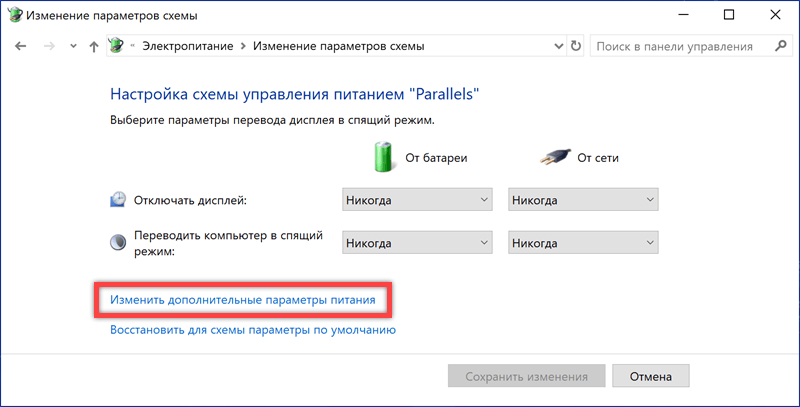
Сюда
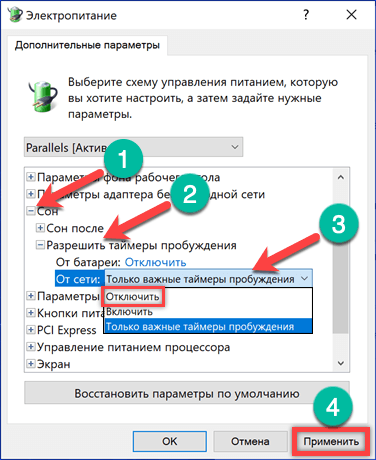
Обновление драйвера Intel ME
В компьютерах с процессорами Intel процесс выключения может контролироваться энергонезависимым микроконтроллером Management Engine. Работающий на собственном закрытом ПО, этот контроллер независим от операционной системы и нацелен на достижение высочайшей эффективности. Во время автоматической установки Windows не всегда происходит выбор последней версии драйвера для него, что может вызвать сложности при завершении работы операционной системы.
- Нажимаем сочетание клавиш «Win+Х» для доступа к расширенному меню «Пуск» и выбираем указанный пункт, как показано на изображении.
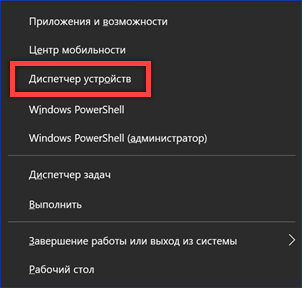
Перемещаемся в панель управления оборудованием.
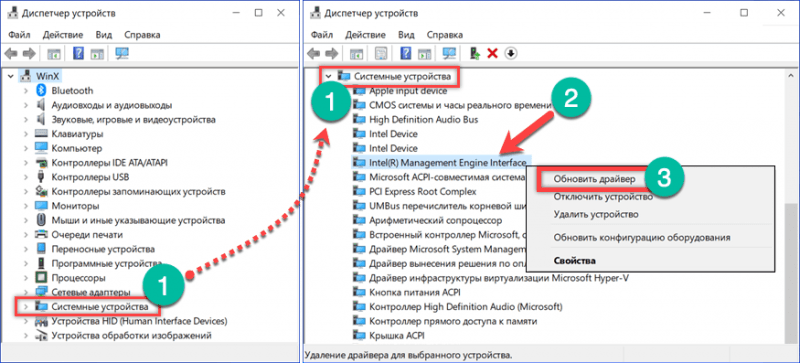
Необходимо провести обновление драйвера.
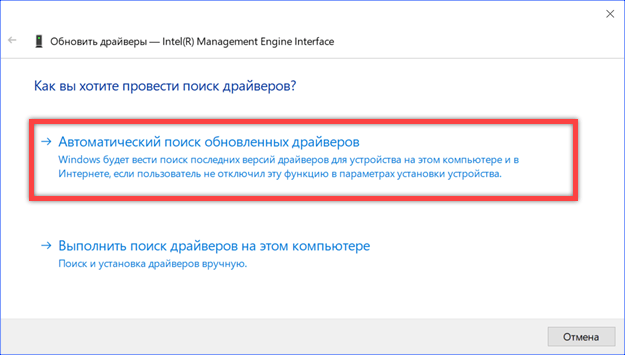
Автоматический механизм поиска драйверов в десятке систем функционирует довольно эффективно.
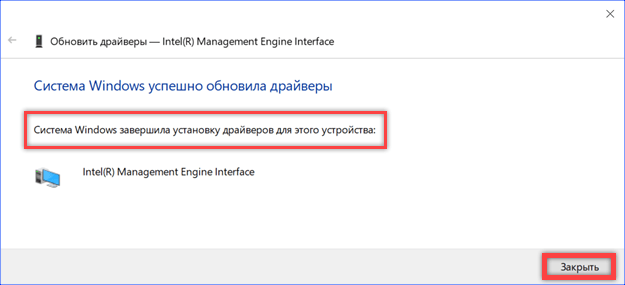
Вуаля
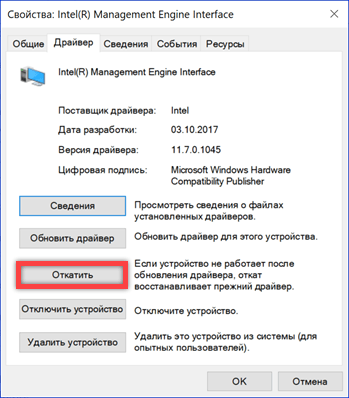
Даунгрейд
Проверка обновлений Windows
Множество пользователей Windows 10 прибегают к различным методам, чтобы отсрочить или полностью отключить автоматические обновления. В свою очередь, корпорация Microsoft систематически выпускает патчи, направленные на улучшение безопасности системы и исправление существующих проблем в ее функционировании.
- Запускаем настройки операционной системы, используя комбинацию клавиш «Win+i». Далее перемещаемся в подраздел «Обновления и безопасность», как показано на предоставленном изображении.
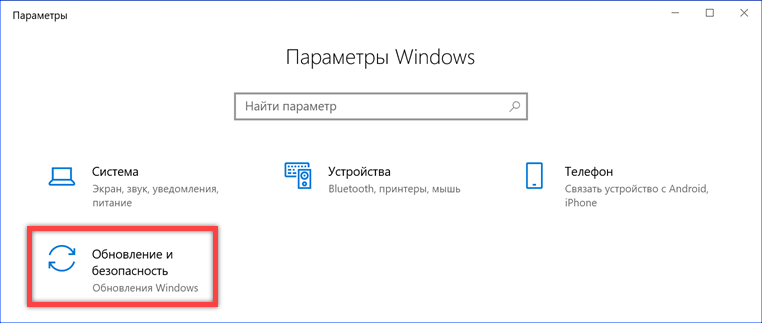
Мы переходим к последним изменениям.
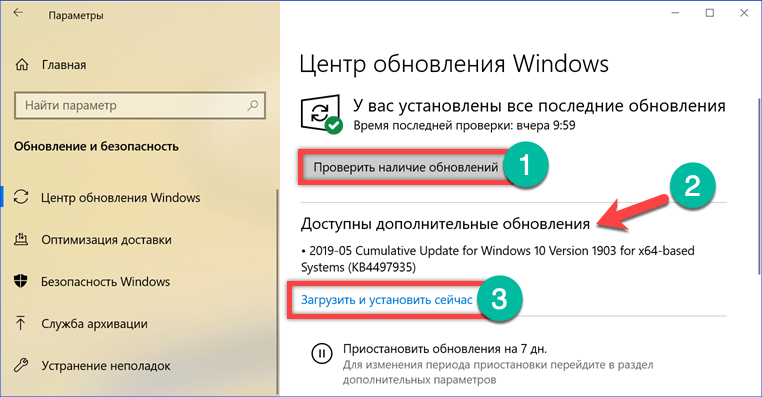
Мы проверяем, появилось ли что-то новое для нас.
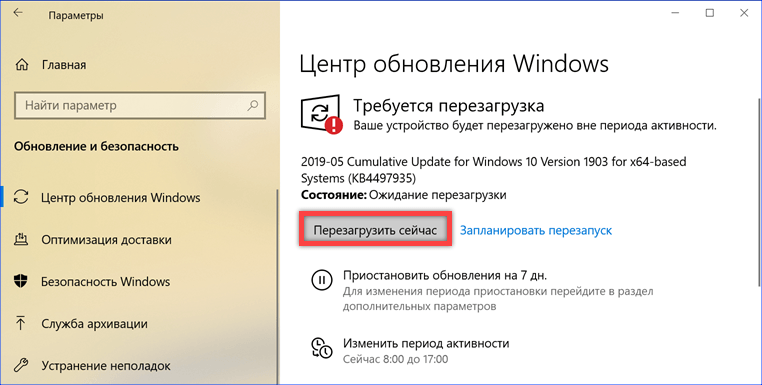
Вы можете немедленно перезапустить систему.
Запускаем мастер устранения неполадок
Если система испытывает проблемы с подключением к серверам Windows Update, рекомендуется проверить Центр обновлений на предмет возможных ошибок с помощью инструмента поиска и устранения неполадок.
- В настройках операционной системы повторно переходим в раздел «Обновление и безопасность». В левой панели окна, в секции быстрых ссылок, выбираем пункт «Устранение неполадок». В перечне разделов для диагностики ищем «Центр обновления Windows». Открываем его кликом мыши и запускаем инструмент для решения проблем.
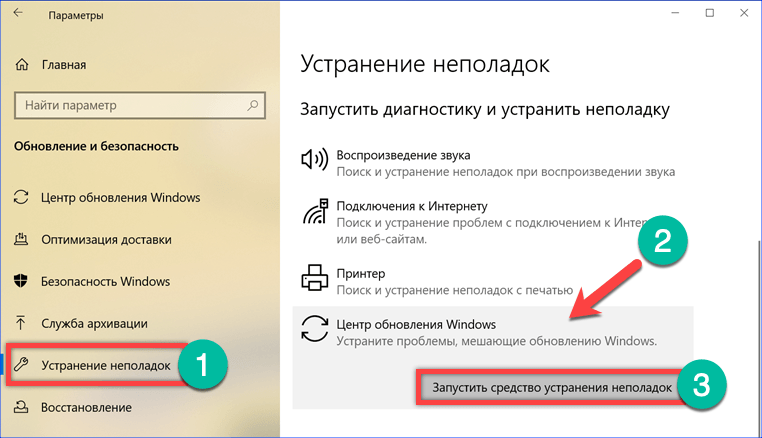
Средство не всегда оказывает эффект, однако попытаться его применить имеет смысл.
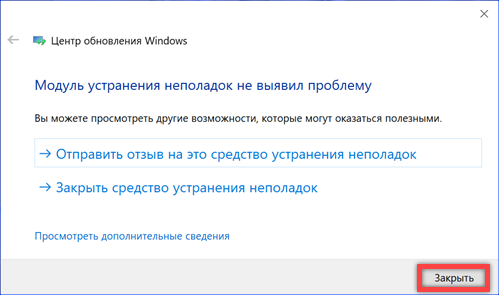
Чаще всего встречается ответ
Проверяем целостность системных файлов
Некорректное функционирование системы при ее выключении может быть следствием случайной порчи системных файлов.
- Разверните расширенное меню кнопки «Пуск» и запустите PowerShell или командную строку с повышенными правами администратора.
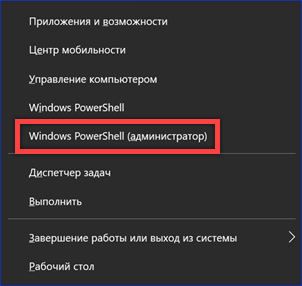
Эквивалент командной строки в среде PowerShell.

Процесс проверки потребует определенного времени.
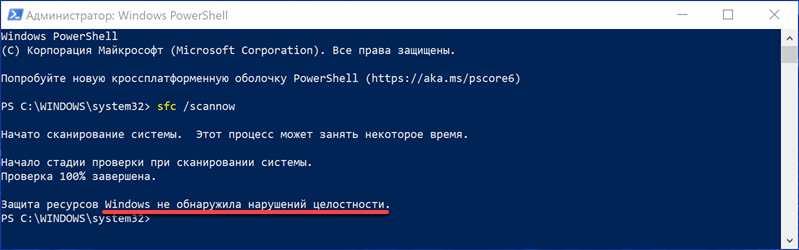
Все в порядке.
Временное решение
Если после выполнения всех предложенных шагов желаемый результат не достигнут, и система продолжает функционировать некорректно, рекомендуется прибегнуть к временному решению.
- Инициируем PowerShell либо в стандартном режиме, либо с расширенными правами, если актуальный пользователь не имеет статуса администратора. Вводим команду « shutdown /s /f ». Параметр «/s» инициирует необратимое выключение компьютера, в то время как «/f» обеспечивает принудительное закрытие всех активных программ. Стандартная задержка перед выполнением команды установлена в 30 секунд. Для изменения этого значения можно добавить ключ «/t xxx», где «xxx» заменяется на требуемое количество секунд.

Невольное отключение электроэнергии.

Ждем

Создадим ярлык для удобного быстрого доступа.
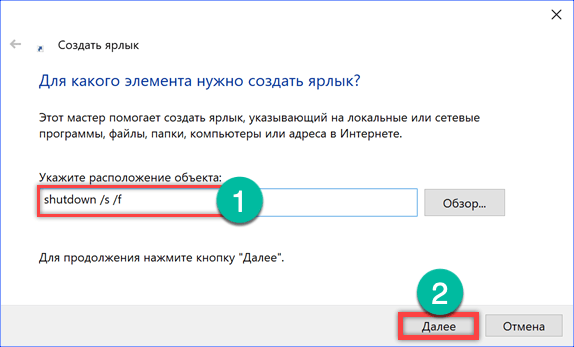
Кнопка быстрого отключения компьютера для команды.
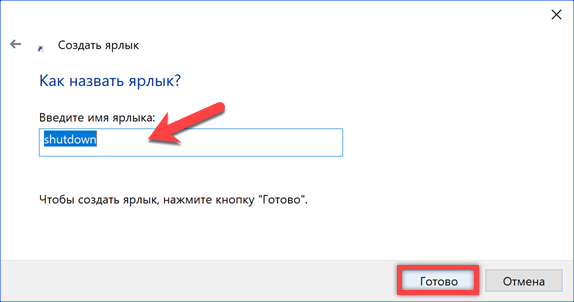
Заголовок может быть произвольным.
В заключение
В представленном материале предлагаются действенные рекомендации, которые помогут Windows 10 корректно завершить свою работу. В случае необходимости, всегда доступен последний предложенный метод, который можно применить как временное решение, ожидая выпуск обновления, устраняющего проблему.








