
В процессе улучшения и оптимизации Windows 10, включая ускорение её работы и устранение системных неполадок, команда разработчиков Microsoft внедрила функцию автоматического загрузки и установки обновлений. Эти обновления, с одной стороны, необходимы для поддержания операционной системы в современном и рабочем состоянии, а с другой – иногда проявляют непредсказуемость.
После каждого обновления многие пользователи сталкиваются с трудностями при запуске операционной системы Windows 10. Если ваша система перестала функционировать корректно после последнего обновления, существует несколько подходов для устранения этой проблемы. Давайте разберем типичные проблемы, возникающие при запуске Windows 10 после обновлений, их вероятные причины, а также способы решения этих проблем, минуя сложные процедуры в безопасном режиме.
- Возможные проблемы с запуском и причины их возникновения
- Система загружается, но очень медленно
- Вариант загрузки Windows с загрузочного носителя
- Загрузка системы без загрузочного USB-носителя
- Синий и чёрный экран при загрузке системы
- Деятельность вредоносных программ, которая привела к системным сбоям Windows
- Проблемы с видеокартой
Возможные проблемы с запуском и причины их возникновения
В общем, можно определить несколько ключевых признаков, по которым система отказывается запускаться после обновления:
- ОС загружается, но очень медленно.
- Процесс загрузки стопорится на экране ввода пароля.
- Пользователь получает синий или чёрный экран с ошибкой.
- Система вовсе отказывается загружаться, сколько бы раз вы ни перезагружали ПК.
Причинами могут служить ошибки при установке обновления или проблемы в самом пакете обновлений. В любом случае, не следует паниковать и торопиться с переустановкой системы. Любая операционная система может быть восстановлена в случае программных сбоев. Обратите также внимание на возможные проблемы с установкой обновлений в Windows 10.
В крайнем случае предусмотрена возможность возврата к исходным настройкам устройства. Худший сценарий в таких обстоятельствах — это потеря части данных, которые находились в системе и на соответствующем разделе жесткого диска. Тем не менее, соблюдая правильную последовательность действий для устранения неполадок, можно избежать такой потери.
Итак, мы начинаем исследовать способы устранения неисправности.
Система загружается, но очень медленно
Это не самый серьезный вопрос, и его решение, по большому счету, является наиболее простым. Для его разрешения необходимо вернуться к предыдущей версии или системной точке, где операционная система загружалась и функционировала корректно. Необходимо проявить терпение и подождать, пока наша система «Windows» наконец-то загрузится, учитывая, что в некоторых случаях процесс загрузки может занять до получаса.
- Для перехода к настройкам системы, щелкните правой кнопкой мыши на меню «Пуск» и выберите опцию «Система». Здесь вы найдете раздел, посвященный защите системы.
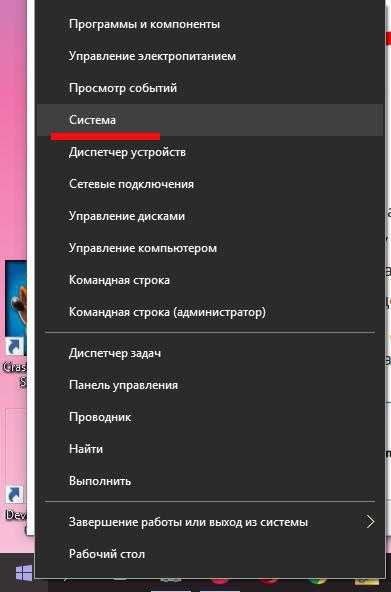
Мы переходим к настройкам Системы.
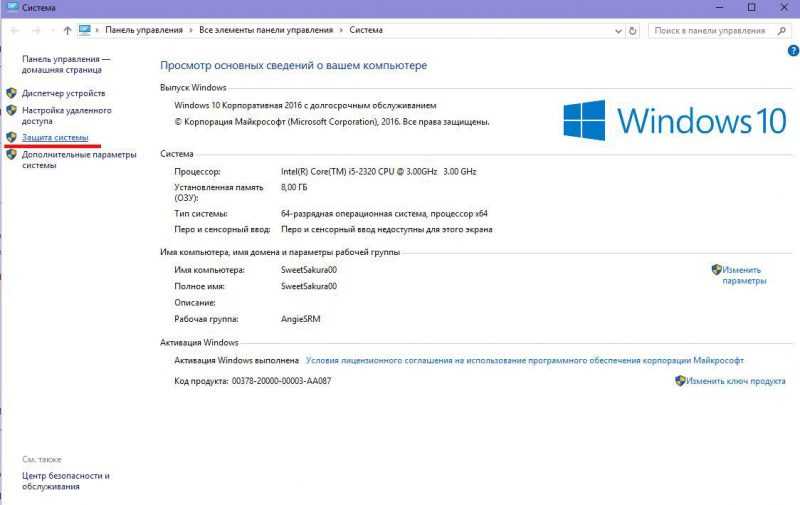
Выберите опцию «Защита ОС».
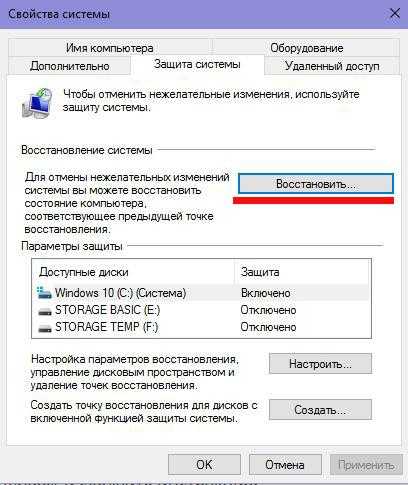
На странице настроек системы, в разделе «Защита системы», следует нажать на кнопку «Восстановить».
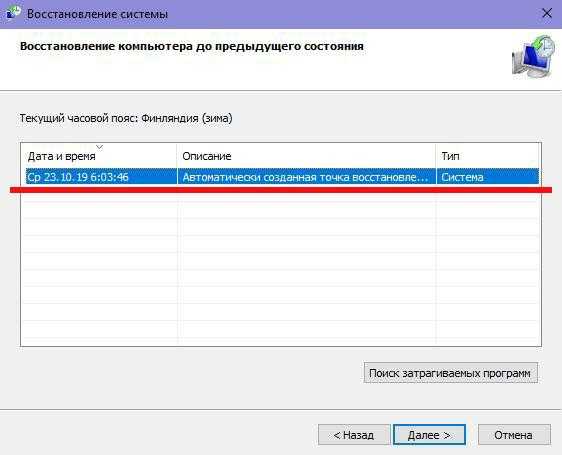
На странице настроек системы, в разделе «Защита системы», следует нажать на кнопку «Восстановить».
Это одна из двух методик – более умеренная, если можно так выразиться. Второй подход, однако, даст возможность вернуть Windows 10 к исходным установкам в случае, если система функционирует корректно.
- Открываем меню «Параметры Windows» с помощью комбинации клавиш Win+I и переходим к разделу «Обновление и безопасность».
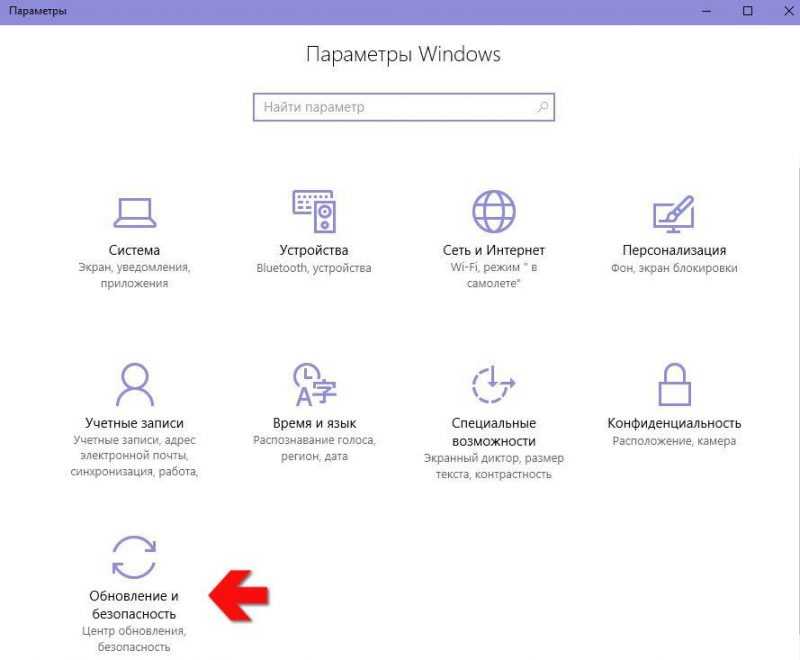
Переходим в настройки системы Windows и выбираем раздел «Обновления и защита».
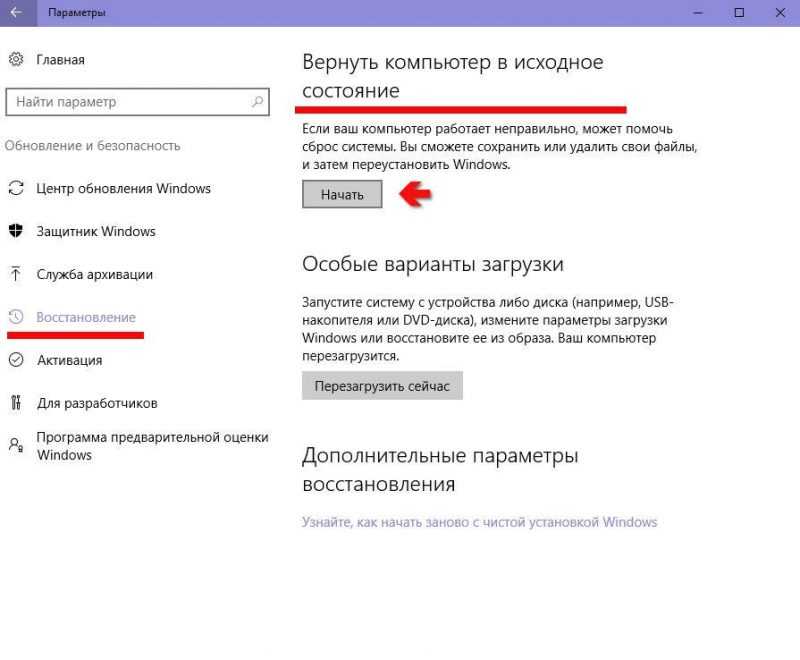
Приступаем к процедуре восстановления компьютера до его первоначального состояния и нажимаем кнопку «Начать».
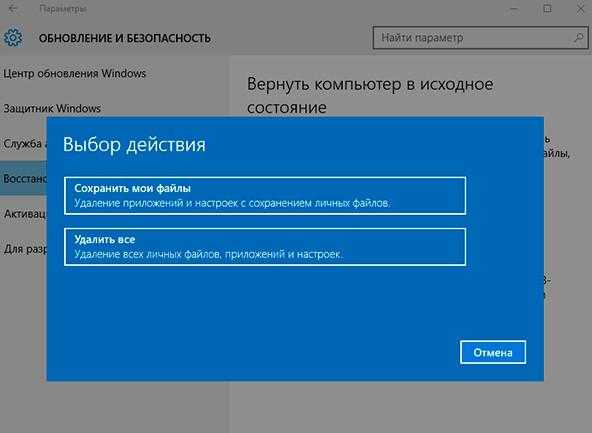
Выполняем соответствующее действие для инициации процесса возврата системы к предыдущему состоянию.
Необходимо учитывать, что даже если вы решите сохранить файлы, все равно часть информации будет потеряна. Вам придется снова установить такие приложения, как Excel, MS Office и другие программные продукты.
Вариант загрузки Windows с загрузочного носителя
Данный метод эффективен для случаев, когда операционная система не переходит в безопасный режим, полностью отказывается запускаться или не может загрузиться дальше экрана ввода пароля. Стоит отметить, что в Windows точки восстановления не всегда формируются автоматически, что делает невозможным откат обновлений без них. В отсутствие загрузочного USB-носителя с образом Windows 10, рекомендуется создать его на другом компьютере и подключить к устройству с неисправной системой.
Если образ операционной системы находится на флеш-накопителе:
- Вставляем её в ПК, перезагружаемся и входим в BIOS (клавиши F2, Delete или F12 через несколько секунд после старта ПК и до перехода к загрузке ОС). Отсюда нужно будет настроить загрузку ПК со сторонних носителей.
- Перейдя к интерфейсу BIOS, находим строку «Boot» (в различных вариантах BIOS строка может быть расположена по-разному, так что поискать придётся без наглядного руководства).
- В любом «биосе» в меню «Boot» присутствует строка 1st Boot Device (или строка со схожим наименованием). Необходимо выбрать её и нажать Enter.
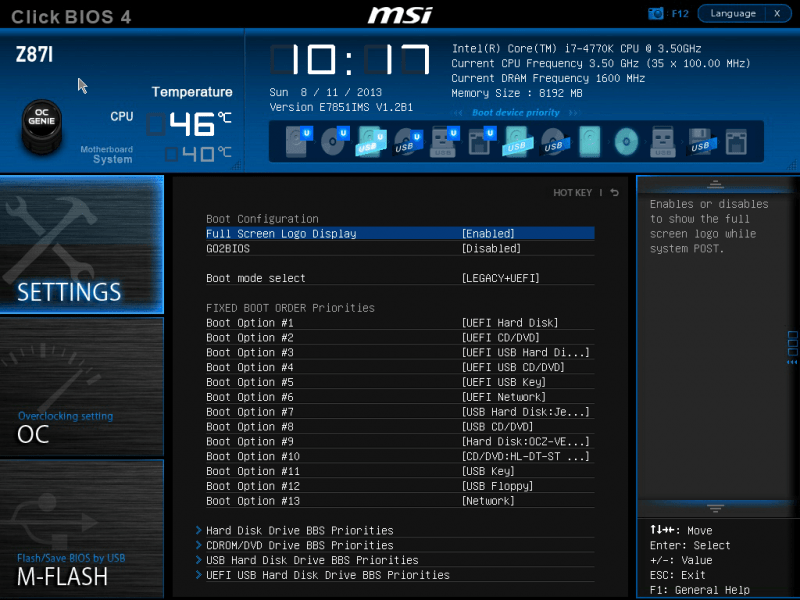
В настройках BIOS установите USB в качестве первого устройства загрузки.
После загрузки становится доступным установщик Windows 10. Выбираем подходящий язык, раскладку клавиатуры и соответствующую версию операционной системы. Затем переходим к разделу восстановления системы и в появившемся окне нажимаем «Далее», за которым следует «Готово». Это переводит систему в режим восстановления, используя установочный образ. Остается только дождаться завершения процесса!
Загрузка системы без загрузочного USB-носителя
В данной ситуации не потребуется выполнение действий с внешними носителями загрузки. Тем не менее, при этом возможно потеря части информации, хранящейся на компьютере.
- Для начала перезагрузим компьютер, и на первых секундах загрузки нажмем F8. Таким образом, мы перейдём к специальному меню восстановления и системной диагностики. К слову, это не то же самое, что UEFI/BIOS, который вызывается клавишами F2, F1 или Delete, как описано выше. Не стоит путать эти два меню, т.к. предназначение у них совсем разное.
- В появившемся окне переходим к разделу «Диагностика» и жмём на вкладку «Восстановить».
- Здесь мы увидим список недавних точек восстановления (если таковые имеются). Нужно будет следовать инструкциям системы, и после выбора любой из предложенных точек компьютер автоматически уйдёт в перезагрузку с применением выбранных изменений.
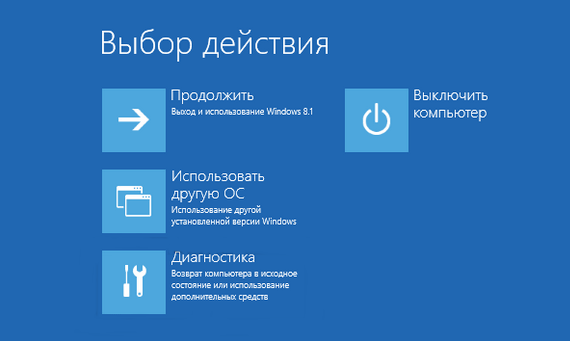
Перемещаемся в раздел восстановления и отладки, затем выбираем соответствующее действие.

В настройках тестирования следует выбрать соответствующий пункт.
Примечательно, что во время следующего обновления Windows 10 автоматически создает точку восстановления, если пользователь не отключил данную опцию в настройках системы.
Другой подход к решению проблемы заключается в использовании загрузочного меню восстановления и отладки, которое можно вызвать клавишей F8 во время перезагрузки компьютера. Вот как это сделать:
На дисплее меню «Выбор действия» следует перейти к разделу «Диагностика», а затем к подразделу «Дополнительные параметры». В этом подразделе необходимо выбрать один из предлагаемых двух инструментов.
- Возвращение к предыдущей сборке
- Восстановление при загрузке
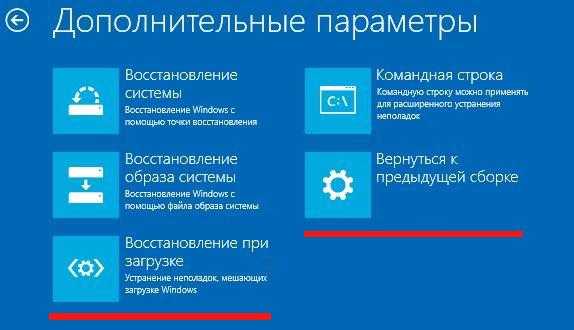
В настройках дополнительных параметров доступен выбор подходящего пункта для выполнения действий.
В первом сценарии происходит откат системы, аналогично описанному в начале статьи методу. Во втором случае система предпринимает попытки автоматически устранить проблемы, мешающие корректному запуску. Однако, как показывает опыт, в большинстве ситуаций система либо не способна обнаружить ошибку, либо, если и находит её, не в состоянии её исправить. В связи с этим, наиболее эффективным решением является использование системного отката. Выбираем соответствующий пункт и ожидаем, пока процедура завершится самостоятельно. После этого операционная система Windows 10 должна запускаться без каких-либо проблем.
Синий и чёрный экран при загрузке системы
В большинстве случаев, когда система не запускается, пользователю демонстрируется синий экран, на котором отображается код ошибки. При указании ошибки CRITICAL_PROCESS_DIED обычно ситуация не является крайне критичной, и проблему иногда можно устранить простой перезагрузкой компьютера.
При возникновении ошибки INACCESSIBLE_BOOT_DEVICE, рекомендуется использовать автоматическое восстановление системы, выбрав соответствующий пункт в меню F8.
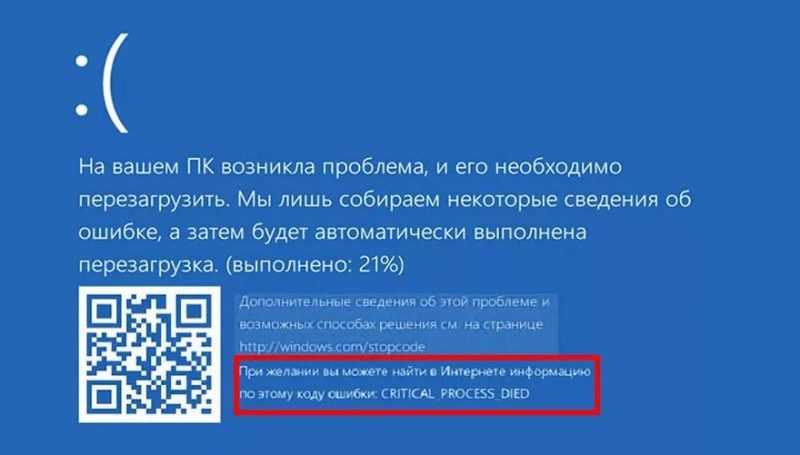
Внешний вид синего экрана ошибки во время загрузки операционной системы.
При возникновении ситуации с полностью черным экраном, операционная система способна загрузиться без значительных затруднений, однако вместо стандартных элементов интерфейса, таких как панель задач и рабочий стол, пользователь сталкивается только с черным фоном и курсором, расположенным в центре. Таким образом, можно констатировать, что функциональность системы в этом состоянии ограничена.
Деятельность вредоносных программ, которая привела к системным сбоям Windows
Ошибки загрузки Windows 10 могут быть вызваны вирусами, нарушающими стабильность работы системы. Для восстановления функциональности операционной системы рекомендуется выполнить следующие действия:
- Нажмите комбинацию клавиш Ctrl+Alt+Delete для запуска диспетчера задач и выберите в верхней части меню опцию «Файл». Затем в контекстном меню выберите пункт «Создать новую задачу».
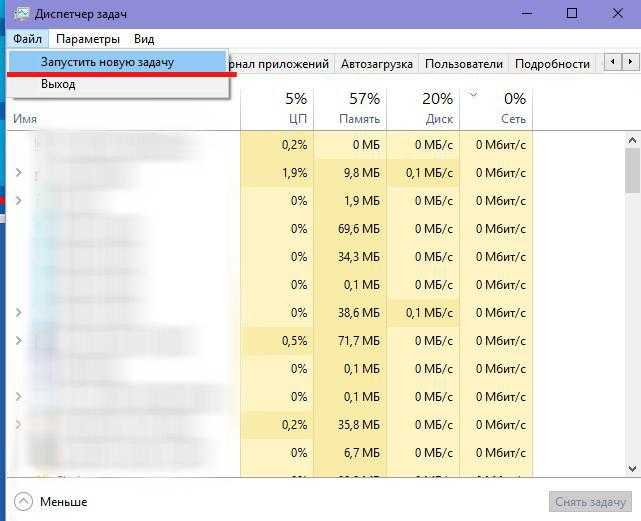
В меню диспетчера задач выберите пункт «Файл» и далее «Создать новую задачу».
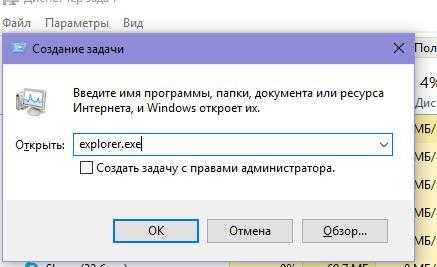
Вводим команду explorer.exe и нажимаем кнопку «ОК».
Для предотвращения повторного возникновения данной проблемы, необходимо внести изменения в системный реестр. Вот пошаговые инструкции:
- Нажимаем сочетание клавиш Win+R и вводим команду regedit, чтобы перейти в меню Редактора реестра.

Используйте функцию «Выполнить» для запуска редактора реестра regedit.
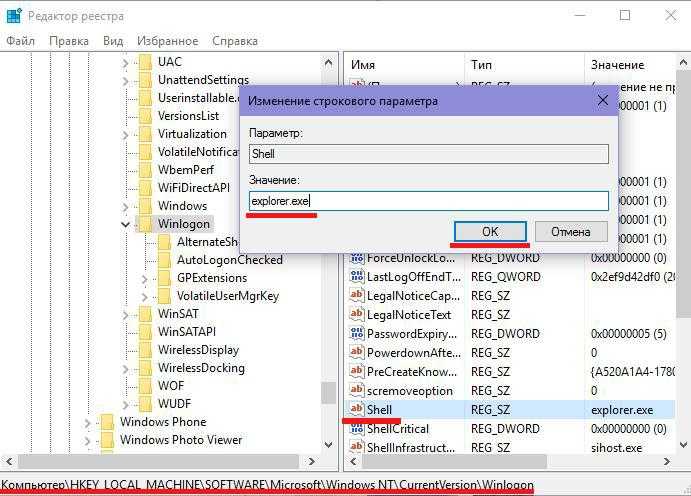
В инструменте управления реестром осуществляем перемещение по предложенному маршруту, идентифицируем элемент Shell и вводим необходимые корректировки.
Проблемы с видеокартой
Вопрос о подключении нескольких мониторов к персональному компьютеру является важным для многих пользователей. В таких случаях стоит рассмотреть возможность использования следующих методов:
- Запустить систему и нажать Backspace (для устранения экрана блокировки). Также может потребоваться ввести пароль от своей учётки Windows 10.
- Теперь нажимаем сочетание клавиш Win+R и в появившемся окне жмем клавишу «вправо», после чего жмём «Enter».
Мы проанализировали все потенциальные методы решения проблемы с ошибкой. Стоит упомянуть, что обновления Windows 10 обычно не приводят к серьезным проблемам с запуском системы — в подавляющем большинстве случаев, когда после обновлений возникают сбои, это связано с использованием нелицензионной (пиратской) версии операционной системы.
Желаю, чтобы хотя бы один из предложенных методов оказался полезным для вас! Удачи в ваших начинаниях!








