
Множество пользователей, использующих Windows 10, часто сталкиваются с проблемой, когда после установки операционной системы начинают замечать, что некоторые неясные процессы активно нагружают их компьютер. Чаще всего, жалобы касаются служб AppXSVC и ClipSVC, которые запускают процесс WSAPPX, влияющий на производительность системы и работу жесткого диска. В сегодняшней статье мы расскажем о причинах этого явления и предназначении процесса WSAPPX, а также обсудим другие связанные аспекты.
- Что представляет собой процесс WSAPPX
- Можно ли отключить WSAPPX?
- WSAPPX: Как уменьшить нагрузку на жесткий диск?
- Способ 1: Отключение виджетов в меню Пуск
- Способ 2: Отключение автоматических обновлений Microsoft Store
- Способ 3: Отключение магазина приложений Microsoft Store
- Через «Редактор локальной групповой политики» Windows
- Через «Редактор реестра»
- Способ 4: Удаление магазина Windows
Что представляет собой процесс WSAPPX
По умолчанию процесс WSAPPX в системе Windows 10 не несет угрозы и функционирует с минимальным воздействием на систему. Однако, в некоторых ситуациях этот процесс может вызывать проблемы, приводящие к чрезмерной загрузке жесткого диска, иногда почти до полного использования. В определенных случаях это также может влиять на нагрузку на процессор и оперативную память. Причина кроется в том, что WSAPPX состоит из двух служб — AppXSVC и ClipSVC, о которых уже упоминалось ранее. Для решения проблемы с полностью загруженным диском в Windows 10 рекомендуется обратиться к соответствующим рекомендациям.
Первая служба отвечает за управление приложениями в Microsoft Store, который встроен в Windows 10. Если эта служба активна в процессах, это свидетельствует о том, что был запущен Microsoft Store и он выполняет автоматические задачи, такие как обновление приложений.
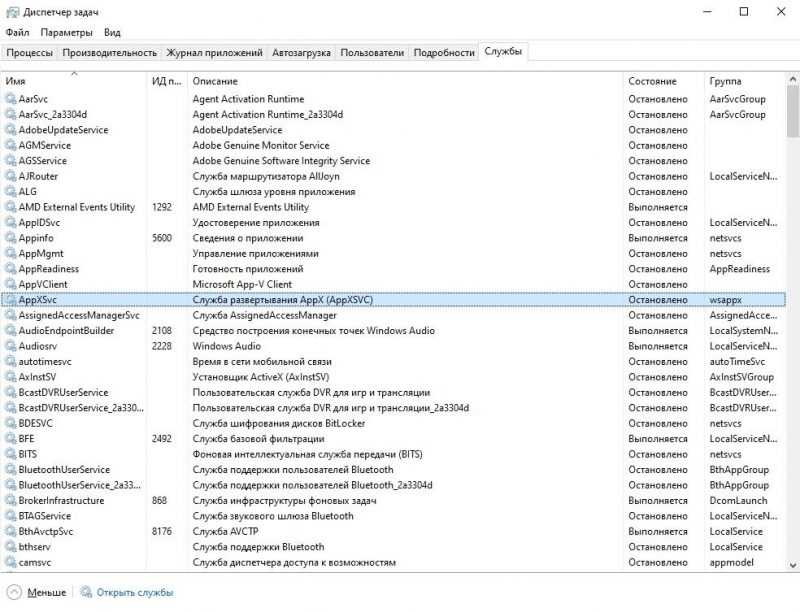
Служба AppXSVC выполняет функции управления Microsoft Store, включая процессы обновления, удаления и установки приложений.
Сервис ClipSVC второго уровня принимает на себя задачу противодействия пиратскому программному обеспечению. То есть, данный элемент системы осуществляет проверку лицензионного соглашения приложений и блокирует их запуск в случае, если используемая версия не была оплачена на соответствующем аккаунте Microsoft.
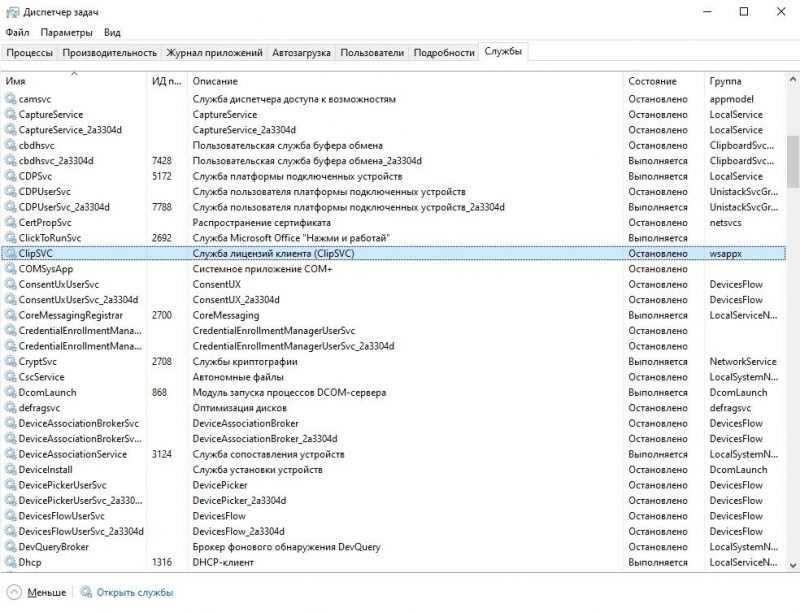
Служба ClipSVC осуществляет проверку наличия лицензий для платных приложений.
В результате анализа предложенной информации становится очевидным, что после обновления приложений через официальный магазин Microsoft, процесс обычно автоматически останавливается, снижая нагрузку на систему Windows 10. Однако, в некоторых ситуациях, несмотря на успешное обновление, процесс может продолжать интенсивно использовать жесткий диск и другие компоненты компьютера. Таким образом, даже непродолжительное увеличение нагрузки на систему может быть нежелательным, особенно когда необходима высокая производительность компьютера.
Можно ли отключить WSAPPX?
Невозможно отключить Wsappx через «Диспетчер задач» или иным способом, так как этот процесс является ключевым компонентом Windows 10. Попытка отключения может привести к значительным проблемам в работе системы. Более того, крайне нежелательно блокировать запуск служб, которые входят в состав процесса WSAPPX.
Однако полное прекращение процесса не требуется – достаточно уменьшить его нагрузку, если она слишком сильно нагружает жесткий диск и систему Windows. Методы реализации этого будут рассмотрены в следующей главе.
WSAPPX: Как уменьшить нагрузку на жесткий диск?
Если процесс Wsappx чрезмерно нагружает жесткий диск, снизить потребление ресурсов можно за счет отключения компонентов Microsoft Store и самой службы Windows Store.
Способ 1: Отключение виджетов в меню Пуск
Важным аспектом для изучения являются виджеты, известные также как «динамические плитки», которые поставляются по умолчанию из магазина Microsoft. Для их отключения необходимо перейти в меню Пуск, которое активируется нажатием клавиши «Win». В этом меню следует найти плитки, расположенные справа, и выполнить на них щелчок правой кнопкой мыши. В появившемся меню нужно перейти в раздел «Дополнительно» и выбрать опцию «Отключить динамические плитки».
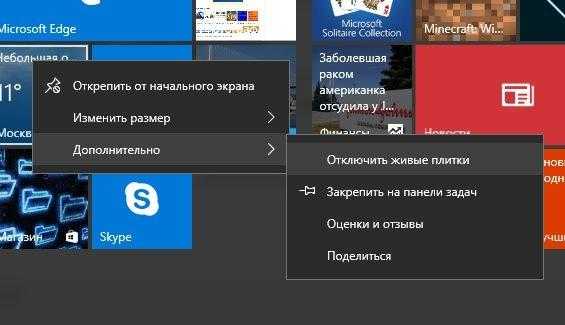
Удалите динамические элементы на экране.
Этот метод не всегда уменьшает нагрузку, создаваемую процессом WSAPPX, а скорее ускоряет запуск программы «Пуск». Если отключение плиток не принесло результата, смело переходите к следующему методу.
Способ 2: Отключение автоматических обновлений Microsoft Store
Лучший подход заключается в отключении автоматического обновления приложений через Microsoft Store. Для этого следует выполнить следующие действия:
- Запустим меню «Пуск» и введем поисковый запрос «Магазин Microsoft», после чего перейдем к первой найденной ссылке.
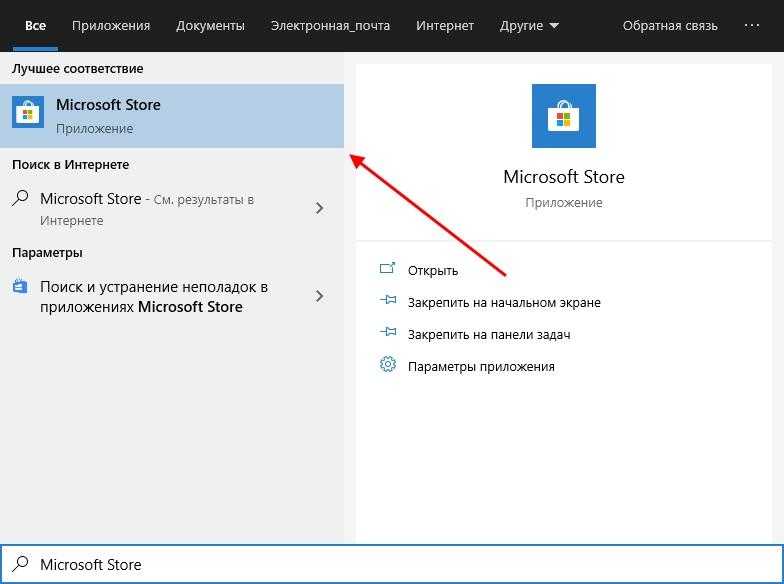
Запустите официальный магазин программного обеспечения от корпорации Microsoft.
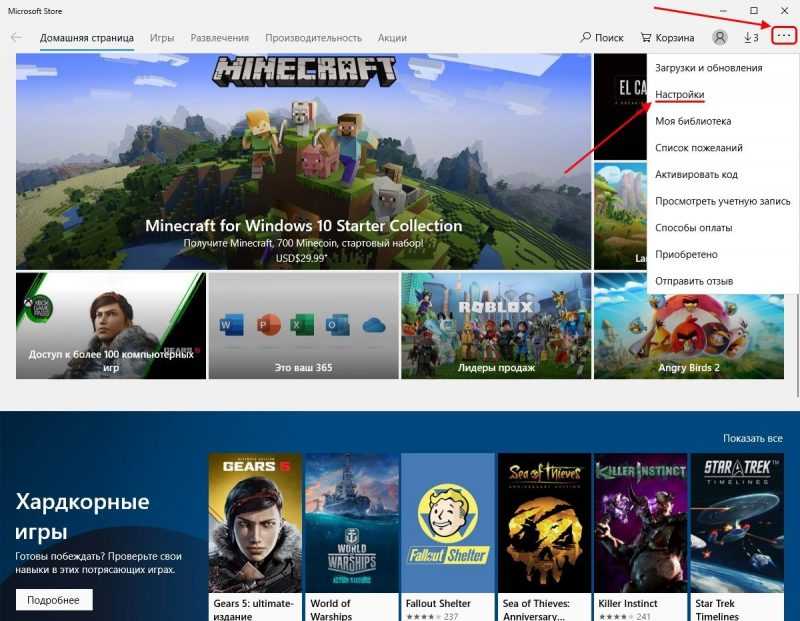
Переместитесь в раздел «Параметры» магазина.
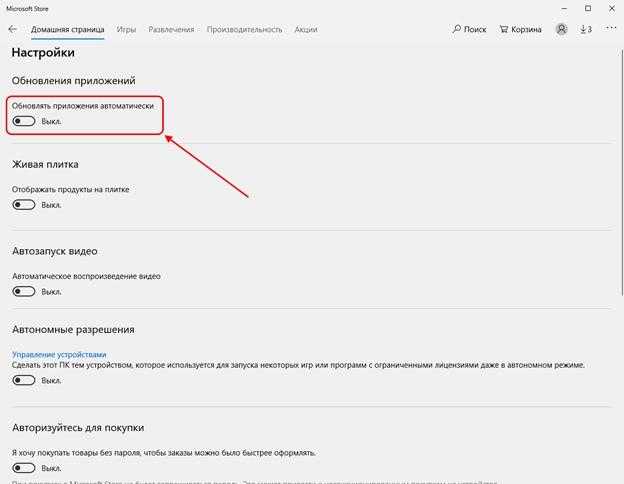
Установите регулятор в позицию «Выключено».
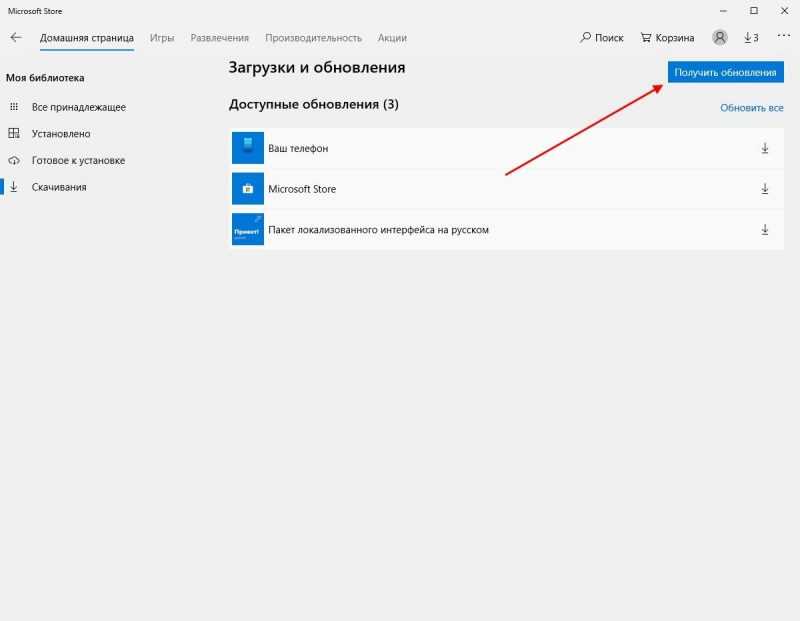
Для проведения обновления приложений вручную нажмите кнопку «Загрузить обновления», после чего выберите опцию «Обновить все приложения».
Если предложенный метод оказался лишь немного эффективным, стоит рассмотреть возможность отключения приложений из магазина Microsoft. Для осуществления этого действуйте так:
- Используйте комбинацию клавиш «Win+I» для доступа к настройкам системы, затем перейдите в подраздел «Конфиденциальность».
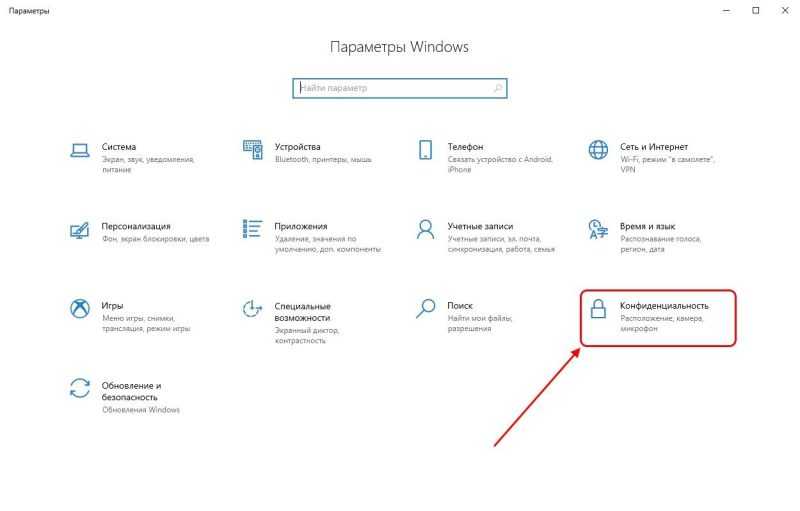
Просматривайте раздел «О защите конфиденциальности».
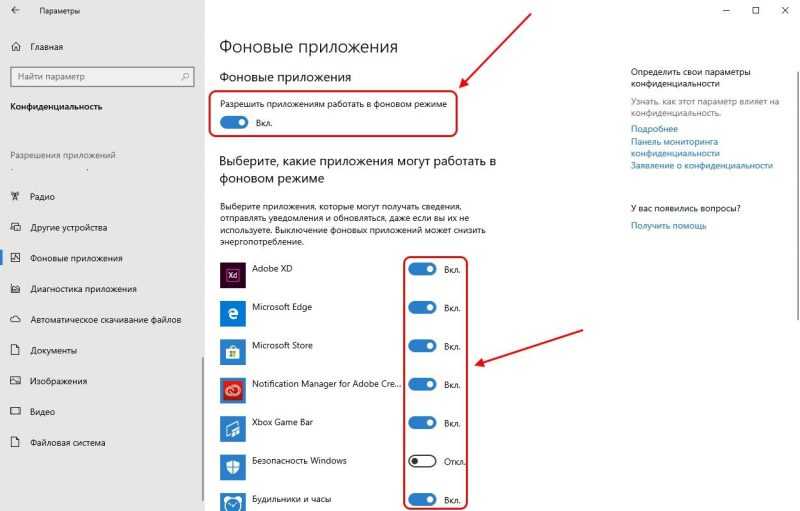
Фоновые приложения можно отключать как единовременно всех, так и индивидуально выбирать для остановки.
Убедитесь, что предложенные методы соответствуют вашим потребностям, так как следующим шагом будет полное отключение магазина Microsoft Store.
Способ 3: Отключение магазина приложений Microsoft Store
Если вы не используете официальный магазин Microsoft, его можно отключить без каких-либо последствий для функционирования Windows 10, так как его роль в основном игровая. В дальнейшем будут представлены два метода деактивации Microsoft Store.
Через «Редактор локальной групповой политики» Windows
В данном редакторе доступны настройки, позволяющие отключать как отдельные компоненты Microsoft Store, так и весь сервис полностью. Для вызова и отключения Microsoft Store следует использовать такой метод:
- Для запуска окна «Выполнить» используйте сочетание клавиш «Win+R». Введите команду gpedit.msc в открывшемся поле и нажмите клавишу «Enter».

Данный запрос инициирует открытие окна «Редактор управления локальными групповыми политиками».
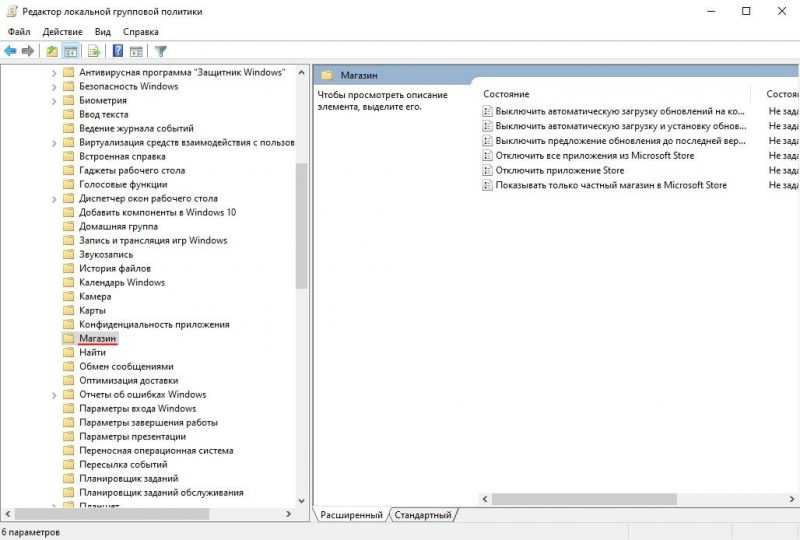
Переместитесь в раздел «Магазин».
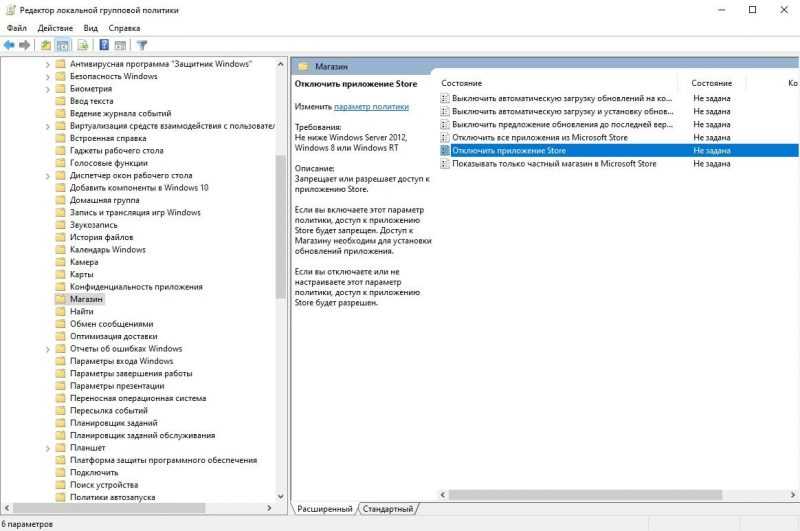
Включите настройку «Запретить доступ к Магазину приложений».
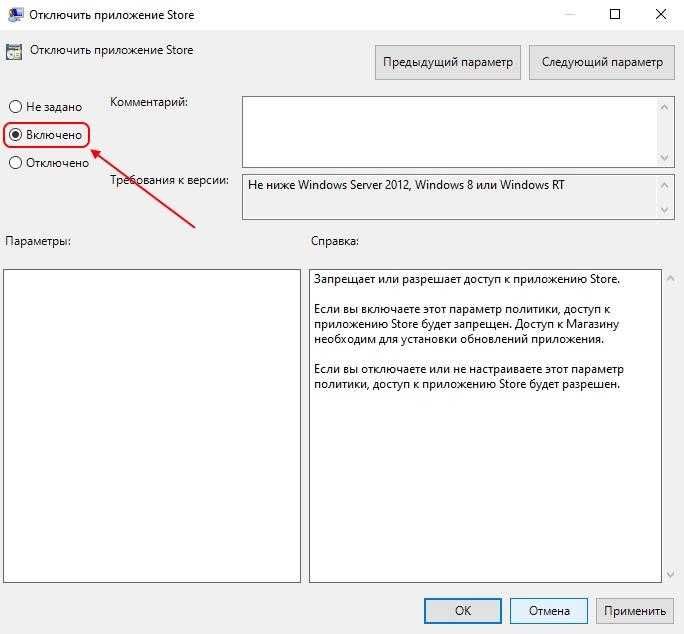
Выберите упомянутый элемент и нажмите кнопку «Готово».
После выполнения указанных действий перезапустите ваш компьютер и убедитесь, что магазин Microsoft Store не функционирует. Также следите за тем, чтобы показатель нагрузки Wsappx на жесткий диск снизился.
Через «Редактор реестра»
Этот подход может оказаться трудным для начинающих пользователей, и к тому же, изменение критических параметров реестра может серьезно повредить работу операционной системы. Поэтому рекомендуется избегать самостоятельных изменений в реестре и придерживаться строго предложенного руководства:
- Опять откройте окно «Выполнить» с помощью сочетания клавиш «Win+R» и введите команду regedit.
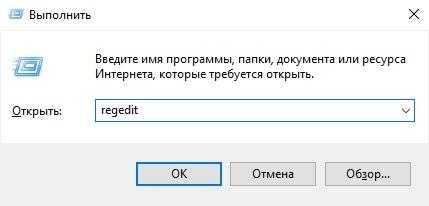
Команда, упомянутая здесь, запускает программу «Редактор реестра».
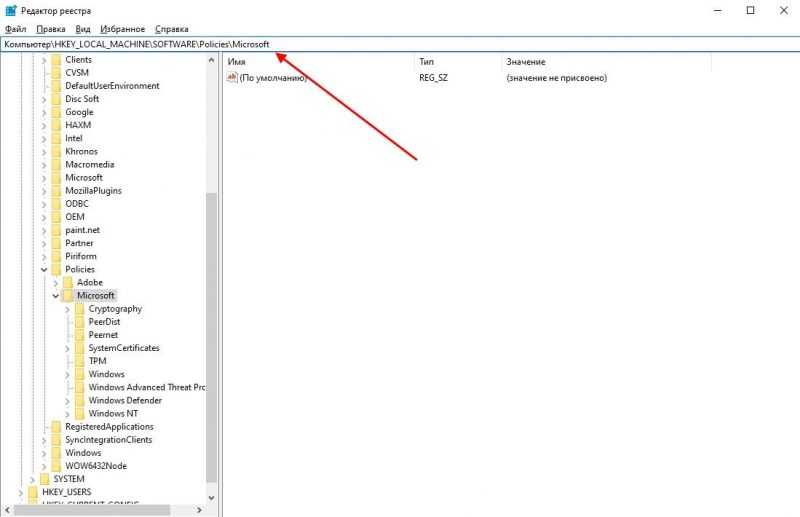
После указания маршрута нажмите клавишу «Ввод».
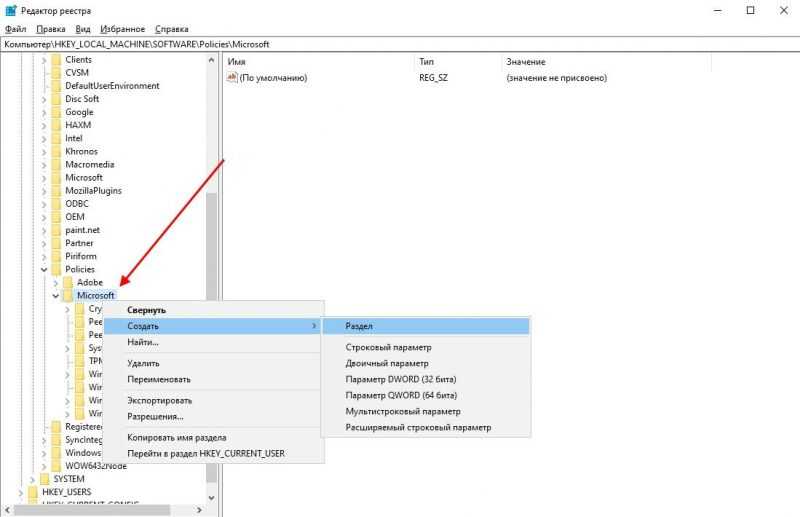
Создайте отдельный раздел под названием «Магазин Windows».
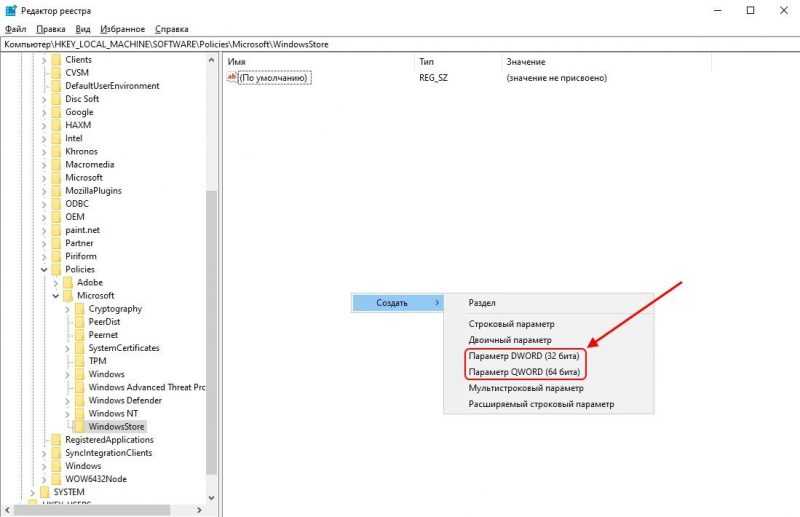
Определите один из параметров в соответствии с разрядностью системы.
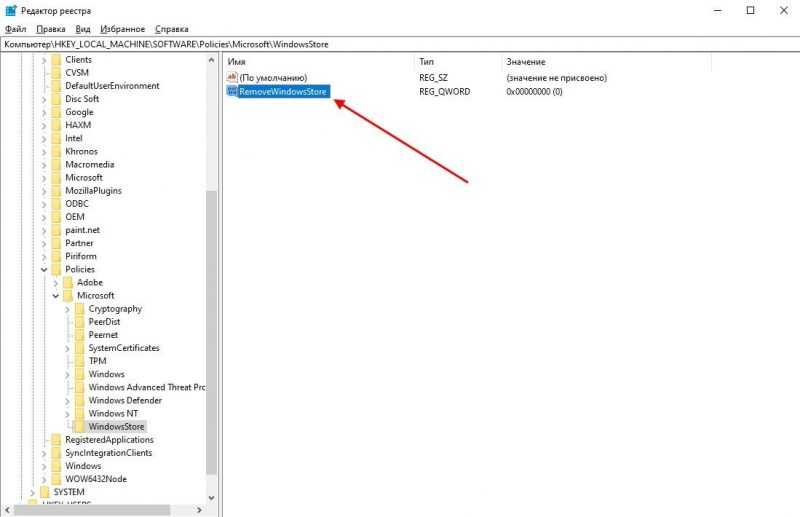
Создайте дополнительный параметр под названием «УдалитьМагазинWindows».
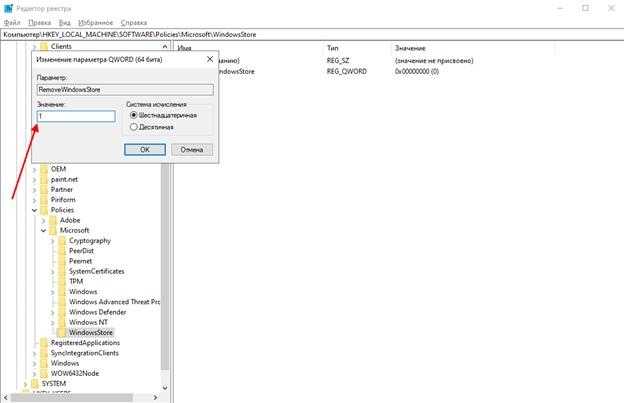
Установите заданное значение и нажмите кнопку «ОК» для фиксации изменений.
По завершении упомянутых манипуляций магазин Microsoft будет деактивирован. Для его повторного активации достаточно удалить созданные каталоги или установить значение «0» на шаге 6 указанных инструкций.
Способ 4: Удаление магазина Windows
Некоторые пользователи сталкиваются с проблемами, даже когда магазин Microsoft отключен. В некоторых ситуациях даже это не решает проблему, и процесс WSAPPX продолжает интенсивно использовать жесткий диск. В таких случаях крайняя мера может заключаться в удалении приложения Microsoft Store. Для этого можно использовать следующий метод:
- Щелкните правой кнопкой мыши на значке «Пуск» и выберите пункт «Командная строка (администратор)» или «Windows PowerShell (администратор)».
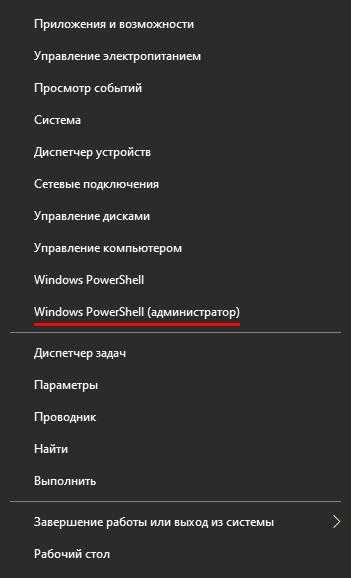
Вы можете запустить командную строку, используя меню «Пуск» или непосредственно командную строку.
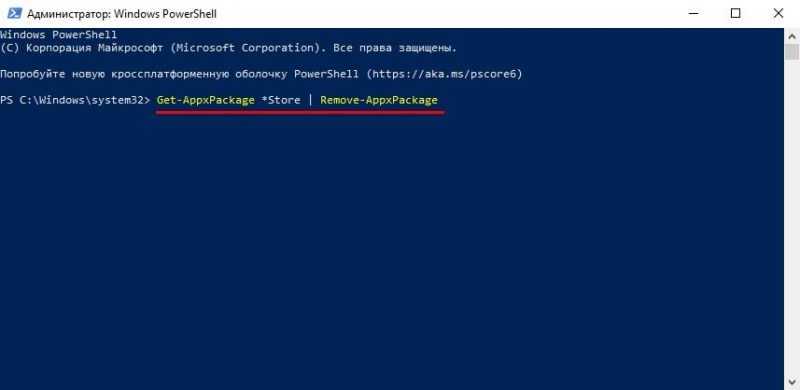
Упомянутая команда полностью исключает Microsoft Store из состава компьютера.
Если вы решите восстановить Microsoft Store на своем устройстве, это можно осуществить через командную строку с правами администратора. Откройте командную строку от имени администратора и введите следующую команду: Get-AppxPackage *windowsstore* -AllUsers Foreach. После завершения этой процедуры, Microsoft Store автоматически появится в меню «Пуск» и будет доступен через системный поиск.
В конце концов, следует отметить, что процесс WSAPPX нагружает систему вследствие перечисленных причин. Если предположить, что данный процесс является вредоносным, то это, скорее всего, окажется ошибкой. Поэтому не стоит тратить время на поиск возможных инфекций, которые могут воздействовать на Wsappx. Вместо этого целесообразно отключить приложение Microsoft Store или удалить его полностью.








