Навязчивое заикание звука в Windows 10 вызывает сильное раздражение, и многие стремятся устранить эту неприятность как можно скорее. К несчастью, определение причины этой проблемы может занять немало времени. Однако, объединив усилия, мы сможем решить эту задачу значительно быстрее.
Настройка воспроизведения звука
В операционной системе Windows 10 присутствуют звуковые эффекты, способные вызывать разнообразные проблемы с воспроизведением звука, такие как свист, фоновый шум и заикание. Для их отключения:
- Кликаем правой кнопкой мыши по значку динамика на панели уведомлений с правой стороны.
- Выбираем пункт «Устройства воспроизведения».
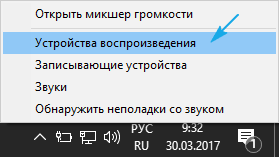
Развернем перечень всех задействованных аудио-видео аппаратуры.
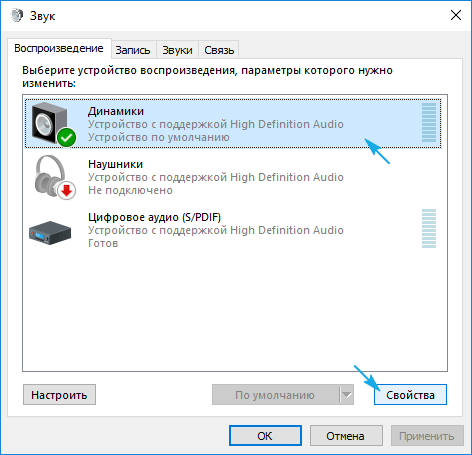
У каждого аппарата для воспроизведения заложен определенный набор настроек.
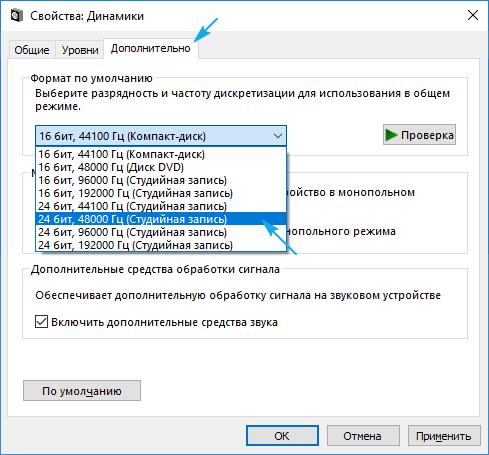
Отказываемся от использования дополнительных визуальных или звуковых эффектов и предпочитаем простой формат демонстрации.
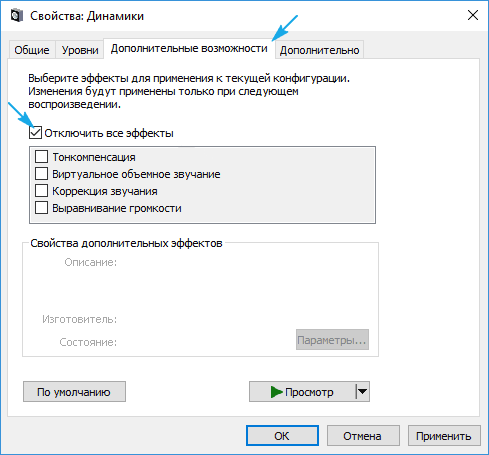
Давайте оценим, как звучит аудиоматериал без применения эффектов.
Для компьютеров с звуковой картой Realtek рекомендуется отключать звуковые эффекты посредством специального инструмента, предоставляемого производителем.
- Находим значок Realtek на панели уведомлений (это будет динамик).
- Кликаем правой кнопкой и выбираем запуск «Диспетчера звука».
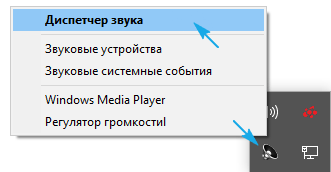
Вот представлен значок, предназначенный для перехода в интерфейс «Диспетчер» Realtek.
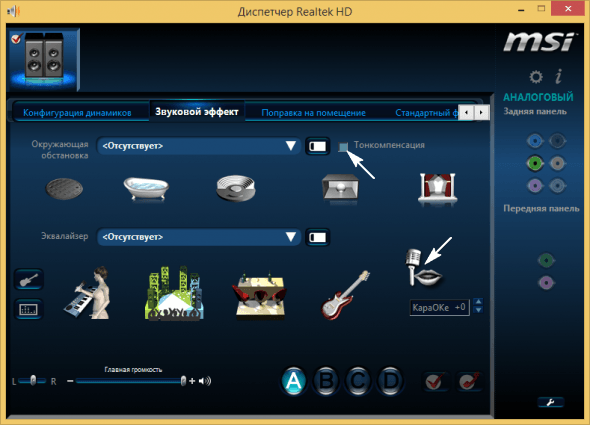
Отвергаем использование излишних эффектов воспроизведения.
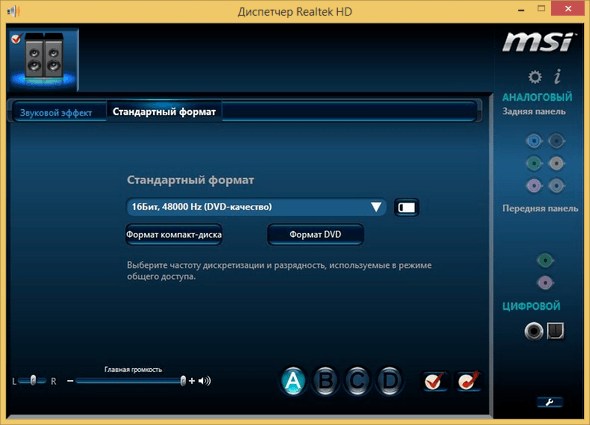
Изменяем способ проигрывания.
Если проблема с заиканием звука сохраняется, рекомендуется исследовать и изменять различные параметры. Вносите изменения в настройки, сохраняйте их, а затем запускайте воспроизведение аудиофайла для тестирования. Возможные направления регулировки включают:
- Отключить монопольный режим.
Режим монополии звука в Windows представляет собой функцию, которая уменьшает нагрузку на процессор и устанавливает высокий приоритет для аудио, когда используется только одна программа или плагин WASAPI для воспроизведения звуковых данных. В этом режиме звук будет воспроизводиться исключительно из выбранной программы, игнорируя все другие источники звука.
Данная функция размещена на вкладке «Дополнительно» в настройках динамика. В случае ее деактивации, приложения утрачивают возможность использовать аудиоустройство в режиме исключительного доступа.
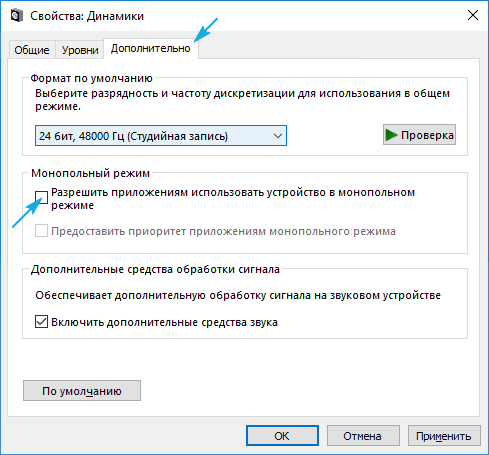
Приложение не должно устанавливать монопольный контроль над звуковым режимом.
- Отключить автоматическую заглушку всех звуков на Windows 10. Опция располагается на вкладке «Связь» в параметрах звука. Выбираем значение «Действие не требуется».
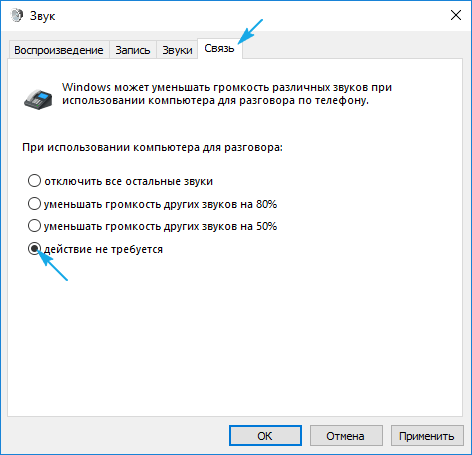
Отменяется автоматическое заглушение всех звуковых сигналов.
Также стоит попробовать запустить программу настройки акустики или осуществить автоматический диагностический поиск, однако такие методы часто оказываются малоэффективными. Если предложенные меры не привели к устранению неисправности, более действенным подходом будет проведение тщательного анализа состояния системы и проверки драйверов звуковой платы. В результате этих действий проблема с заиканием звука должна быть решена.
Снижение нагрузки на систему
Если в системе Windows 10 наблюдается заикание звука, а также проблемы с воспроизведением видео, анимации, запуском приложений и выполнением задач, рекомендуется проверить производительность компьютера. В этом случае необходимо:
- Нажатием комбинации клавиш Ctrl+Shift+Esc открываем окно «Диспетчер задач». В разделе «Процессы» анализируем нагрузку на оперативную память и закрываем наиболее ресурсоемкие процессы.
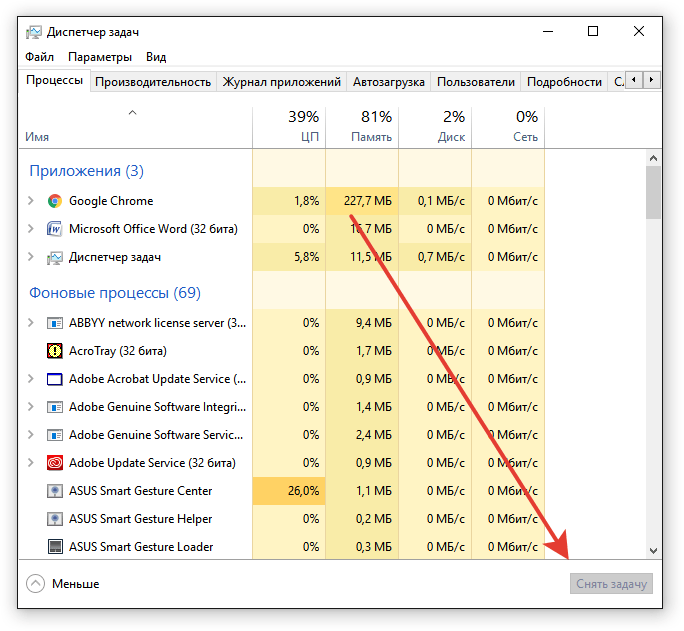
Значительное число сложных процессов может приводить к различным сбоям.
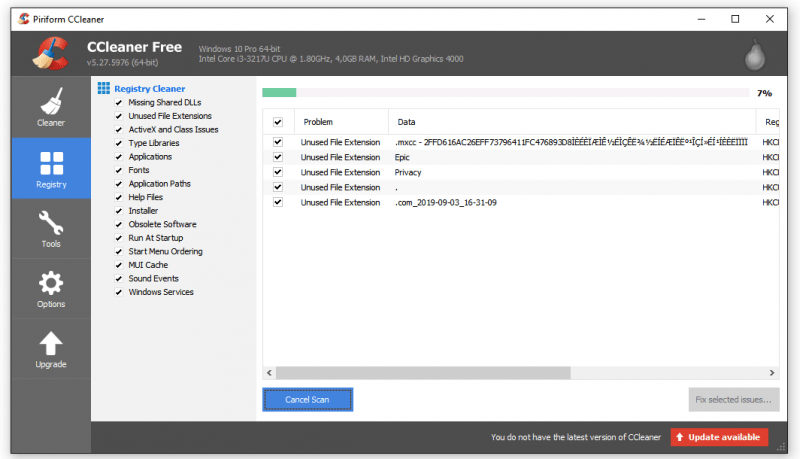
Утилита CCleaner очистит систему только от ненужных записей.
При недостаточной производительности оперативной памяти для выполнения текущих задач, возможным решением является замена памяти или ограничение использования приложений с высокими требованиями к ресурсам.
Переустановка драйверов звуковой карты
Звуковая карта требует наличия драйверов для корректной работы или функционирования без ошибок. Для предотвращения негативных последствий рекомендуется провести обновление драйверов.
- Открываем «Диспетчер устройств» через контекстное меню Windows 10.
- Находим звуковое устройство и смотрим в его свойствах производителя и версию драйвера.
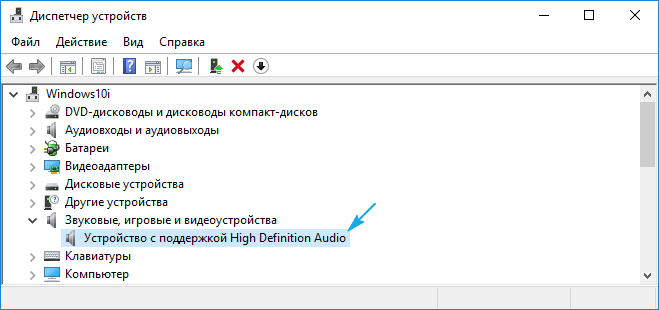
Для загрузки соответствующего программного обеспечения необходимо знать производителя и версию устройства.
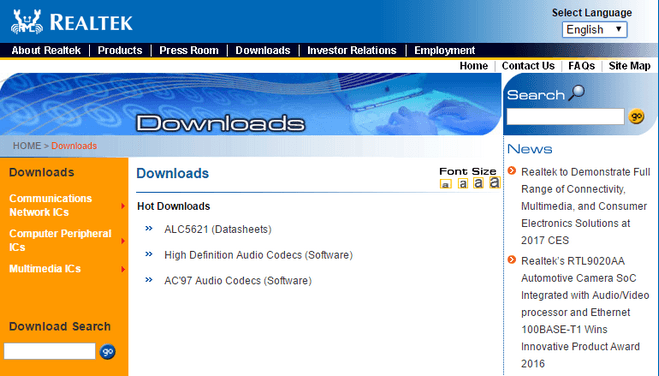
Драйвер устанавливается аналогично установке любого приложения.
Вместо сложных манипуляций можно выбрать простой метод установки драйверов через автоматический режим. Но стоит отметить, что данный подход не гарантирует успешного результата в каждом случае.
- Открываем «Диспетчер устройств».
- Кликаем правой кнопкой по звуковой карте.
- Выбираем пункт «Обновить драйверы».
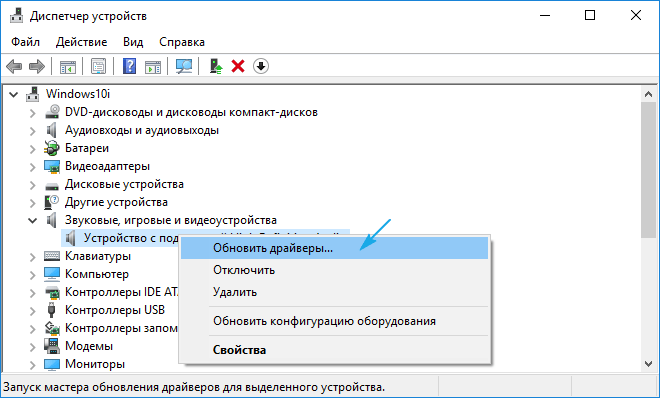
Microsoft рекомендует данный метод обновления.
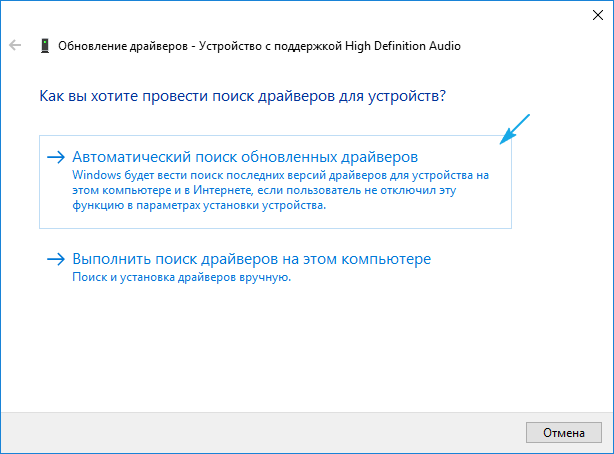
Возможно, в автоматическом режиме не удастся обнаружить нужные драйверы.
Альтернативный метод обновления программного обеспечения заключается в применении пакетов драйверов. Процесс довольно прост: запускается программа, например, DriverPack Solution, которая автоматически определяет устаревшее программное обеспечение и предлагает установить его актуальную версию.








