Несмотря на превосходство Linux в плане надежности и устойчивости к сбоям по сравнению с Windows, иногда возникает необходимость обратиться к диспетчеру задач для завершения определенного процесса или для мониторинга его функционирования, особенно в случае чрезмерного использования ресурсов или неправильной работы.
Открываем диспетчер задач в терминале
Для мониторинга запущенных процессов в Linux можно использовать текстовую программу htop, которая предоставляет информативный интерфейс. Она позволяет легко искать определенные процессы и анализировать их взаимоотношения. Кроме того, в htop доступен просмотр идентификатора процесса (PID), что упрощает его завершение через команду терминала. В целом, это функциональный диспетчер процессов, работающий в консоли и управляемый не так, как привычные графические инструменты.
По умолчанию диспетчер задач данного типа отсутствует в большинстве системных распространений. В связи с этим потребуется его загрузить. К счастью, он представлен в широко используемых хранилищах программного обеспечения. Вероятнее всего, его можно будет установить с помощью простого выполнения команды sudo и имени менеджера пакетов, за которым следует install htop.
В системе Ubuntu или её вариантах, таких как Linux Mint и Elementary OS, для установки htop используется команда sudo apt-get install htop. В Fedora же данная программа устанавливается с помощью команды sudo dnf install htop.
В системе openSUSE для установки программы htop используйте команду: `sudo zypper install htop`.
Вот пошаговый процесс установки, проиллюстрированный на примере операционной системы Linux Mint.
- Устанавливаем htop с помощью команды sudo apt-get install htop

Интегрируем инструмент в систему посредством обычного менеджера программных пакетов.
- Вводим пароль администратора для продолжения загрузки.
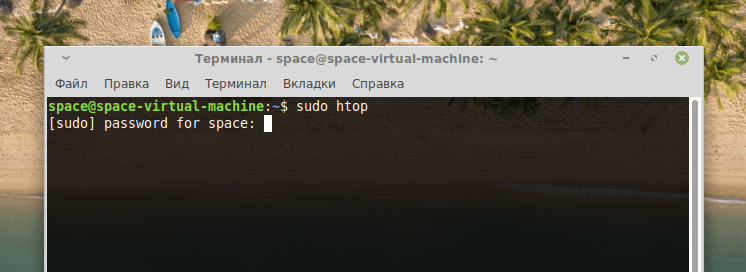
При вводе пароля символы могут не появляться на экране, требуя от пользователя ввода без зрительного контроля.
Итак, мы подошли к завершению. Следующий шаг — изучение механизмов работы диспетчера задач. Управление осуществляется через элементы, размещенные в нижней зоне окна, и связано с функциональными клавишами от F1 до F9.
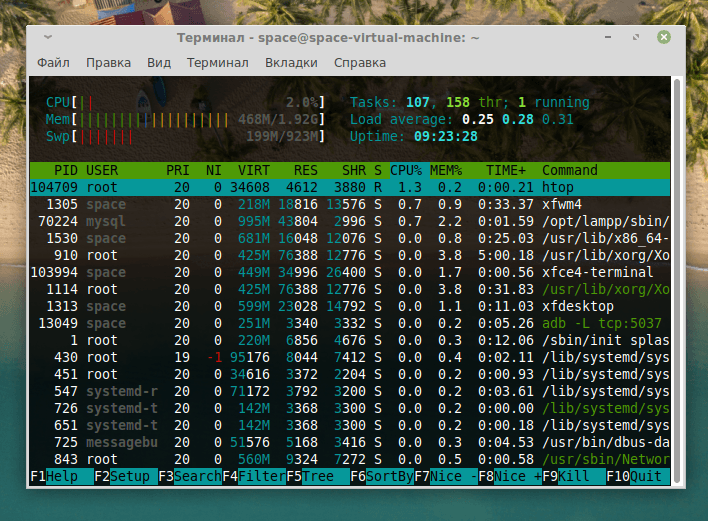
Вот представление нашей системы управления задачами.
Запускаем графический диспетчер задач
Если изучение терминала кажется слишком сложным, вы можете выбрать один из доступных графических диспетчеров задач или установить подходящий по своему предпочтению. В данном обзоре я обращусь к диспетчеру задач, интегрированному в графическую среду XFCE, и также установим соответствующую программу из окружения рабочего стола Gnome.
Ищем системный вариант
В отсутствие конкретных предпочтений при выборе программ, первым шагом следует быть поиск уже существующего диспетчера задач в системе.
- Открываем основное меню операционной системы.
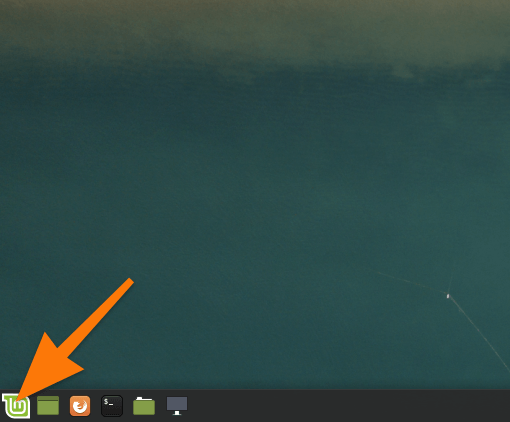
В среде XFCE меню находится в нижнем левом углу экрана, аналогично расположению в KDE. В то время как в GNOME 3 меню расположено в верхнем левом углу.
- Прописываем в поиск название программы (обычно она так и называется, «Диспетчер задач» или «Системный монитор»).
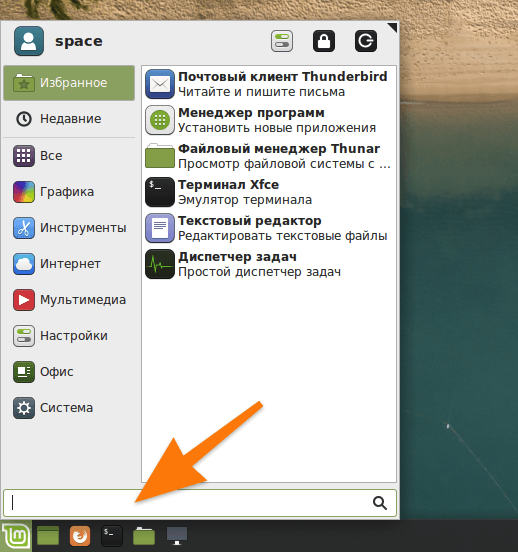
Ищем идеальное программное обеспечение для своих нужд.
- Запускаем найденное приложение.
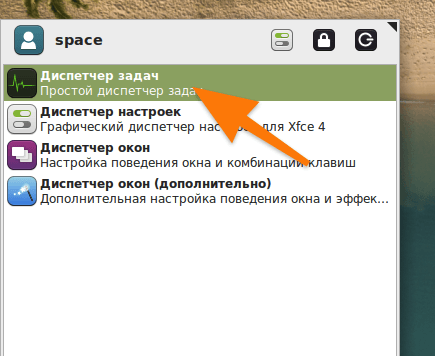
Вот представленная нами утилита.
В данном случае применяется графическая среда XFCE с интегрированным диспетчером задач. Этот диспетчер характеризуется своей простотой и не обладает таким широким функционалом, как некоторые другие подобные инструменты. Однако предпочтения в этом вопросе индивидуальны.
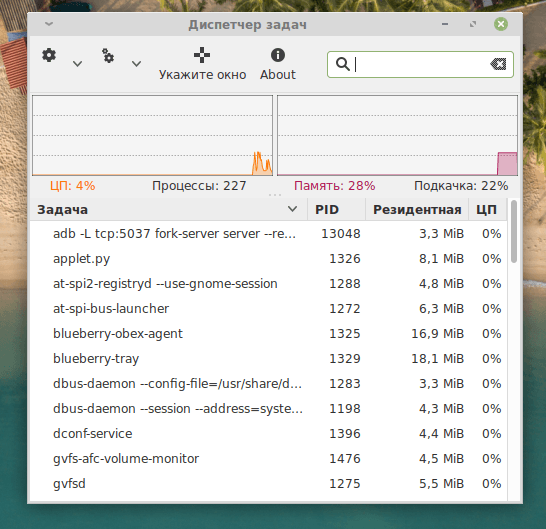
Вот внешний вид диспетчера задач в среде рабочего стола XFCE.
Загружаем системный монитор из графической оболочки Gnome
Высоко ценится диспетчер задач, входящий в состав графической среды Gnome, который является довольно современным и предоставляет расширенную информацию о процессах, происходящих в системе. Пользователи, предпочитающие работать через графический интерфейс, наверняка оценят его функциональность. Для начала взаимодействия с ним:
- Просто скачиваем диспетчер задач с помощью команды sudo apt-get install gnome-system-monitor
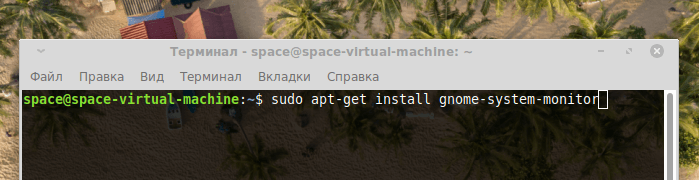
Подгружаем требуемый компонент из основного хранилища.
- А потом запускаем его командой gnome-system-monitor

Запускаем диспетчер задач через терминал. Если хотите, ищите соответствующий ярлык в каталоге установленных приложений.
Графический интерфейс системного монитора Gnome состоит из трех разделов. На первом вкладчике представлен перечень активных процессов, указаны имена пользователей, инициировавших их запуск, а также данные о количестве используемых ресурсов со стороны работающих приложений.
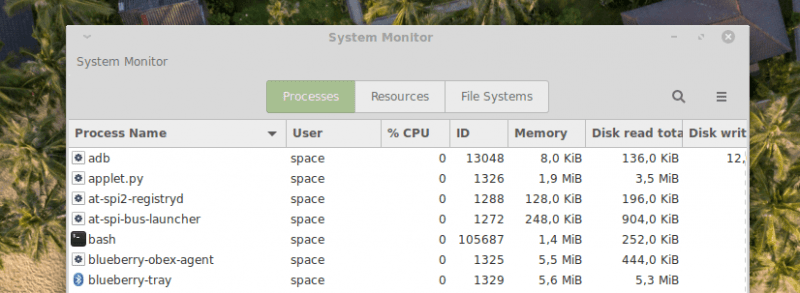
В данном интерфейсе предоставляется возможность контролировать все активные приложения, а также имеется функционал удобного поиска среди запущенных задач.
Вкладка номер два полностью отведена под мониторинг расходуемых ресурсов. Здесь представлена хронология нагрузки на центральный процессор, динамика заполнения оперативной и жесткого диска, а также статистика использования сетевого трафика в режиме загрузки и выгрузки.
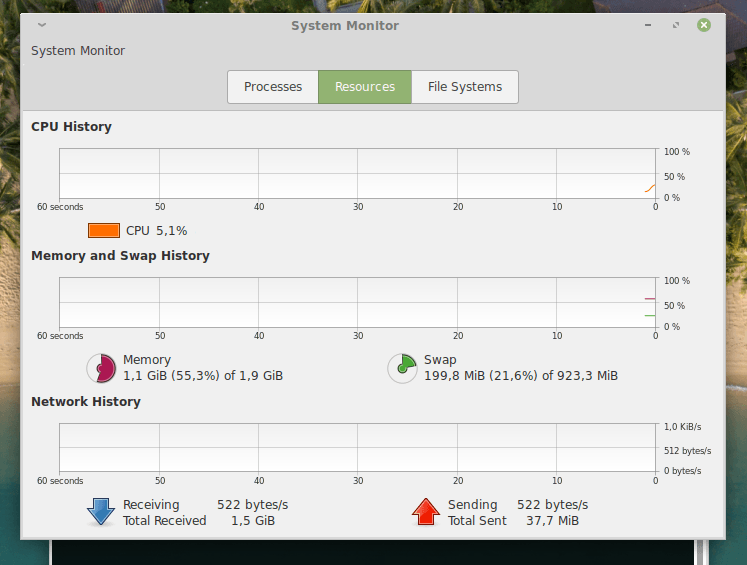
Отслеживаем расходование ресурсов.
На третьей вкладке представлены все подключенные физические устройства хранения, включая внешние диски и USB-накопители. Здесь можно увидеть распределение используемого и доступного пространства.








