Встроенное в Windows 10 приложение для управления облачным хранилищем Microsoft, известное как «OneDrive», позволяет синхронизировать вашу папку «Рабочий стол». При активации этой функции на ярлыках рабочего стола отображаются зеленые галочки в белом кружке, сигнализируя о том, что данные успешно синхронизированы с облачным хранилищем.
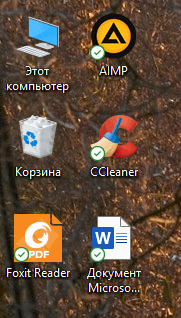
Зеленая отметка галочки указывает на успешное завершение синхронизации с облачным хранилищем «OneDrive».
Наличие на рабочем столе не только ярлыков программ, но и документов и папок, доступ к которым требуется со стороны других устройств, подразумевает целесообразность их синхронизации. Дополнительно, использование облачного хранилища «OneDrive» для резервного копирования обеспечит сохранность данных рабочего стола в случае сбоя вашего компьютера.
В случае, если на рабочем столе преимущественно расположены ярлыки приложений для удобного запуска, создание резервной копии папки «Рабочий стол» не является обязательным, особенно учитывая, что многие пользователи испытывают дискомфорт от значков с галочками. В данной статье объясняется, как отключить синхронизацию папки «Рабочий стол» с облачным сервисом «OneDrive» и убрать зеленые галочки на ярлыках рабочего стола в операционной системе Windows 10.
Отключаем синхронизацию папки «Рабочий стол» в приложении «OneDrive»
Для прекращения синхронизации папки «Рабочий стол» с облачным сервисом, необходимо перейти в параметры приложения «OneDrive». Дополнительно: способы деактивации OneDrive в системе Windows 10.
- Для этого кликаем значок облака в правой части панели задач (если эта иконка не видна, следует щелкнуть на стрелку), далее нажимаем на кнопку с тремя точками «Другое», а затем выбираем команду «Параметры».
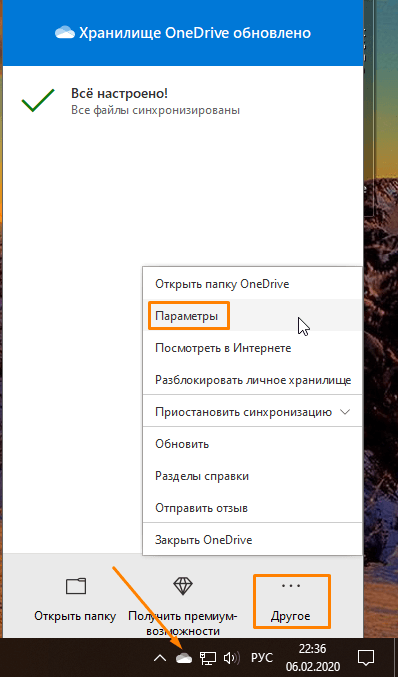
Нажимаем на облако и переходим к настройкам «OneDrive».
- В открывшемся окне «Microsoft OneDrive» переходим на вкладку «Учетная запись» и нажимаем кнопку «Выбрать папки».
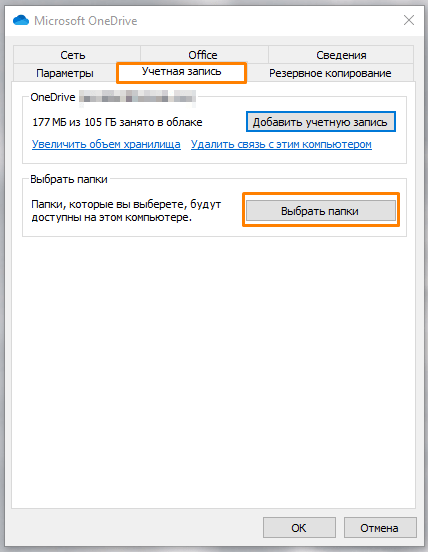
Нажимаем на кнопку «Выбрать папки», расположенную на вкладке «Учетная запись».
- Появится окно со списком папок. Рядом с папками, данные которых синхронизуются с облаком, будут стоять галочки. Находим папку «Рабочий стол» и снимаем галочку щелчком левой кнопки мыши.
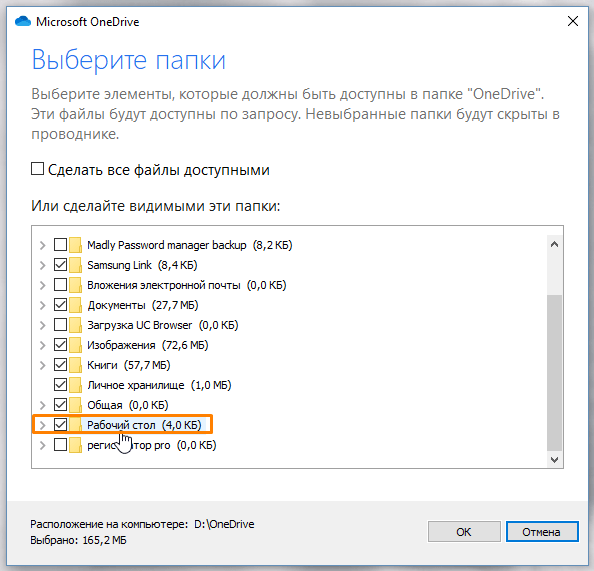
Установите флажок рядом с пунктом «Рабочий стол» в списке папок.
- Если бы мы отключали синхронизацию обычной папки, этим бы все и закончилось. Однако папка «Рабочий стол» является системной папкой Windows 10, поэтому для изменения настроек ее синхронизации программа предложит открыть параметры резервного копирования. Для этого жмем на кнопку «Открыть параметры» в окне предупреждения «Синхронизация папки не может быть остановлена».
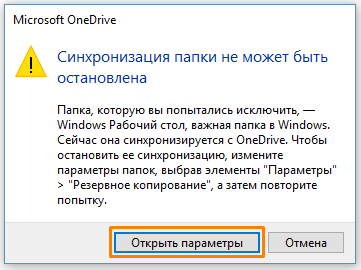
Настройка параметров архивации запускается.
- Откроется новое окно «Управление резервным копированием папок». Нам нужно кликнуть на ссылку «Остановить резервное копирование» под первым значком «Рабочий стол».
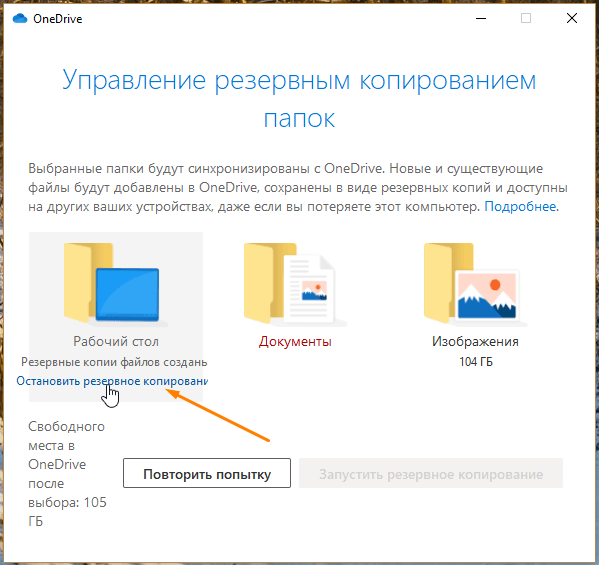
Нажимаем на кнопку «Остановить процесс резервного копирования».
- В новом окне подтверждаем наше намерение, нажав кнопку «Остановить резервное копирование».
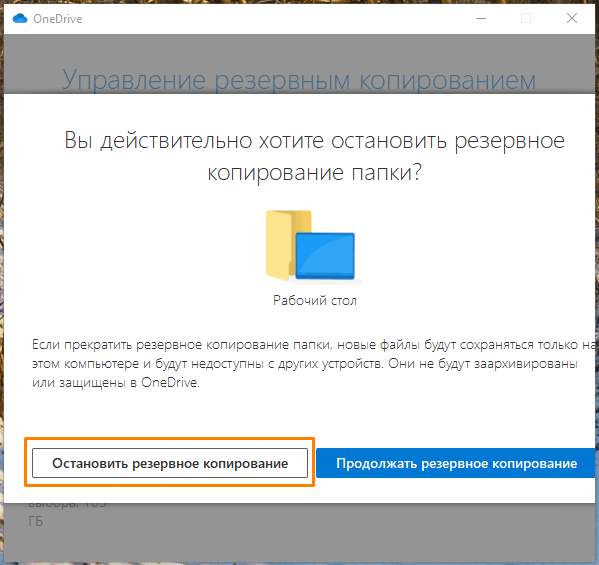
Мы подтверждаем свое намерение прекратить процесс резервного копирования данной папки.
- Появится окно с сообщением, что резервное копирование этой папки больше не выполняется. Нажимаем кнопку «Закрыть».
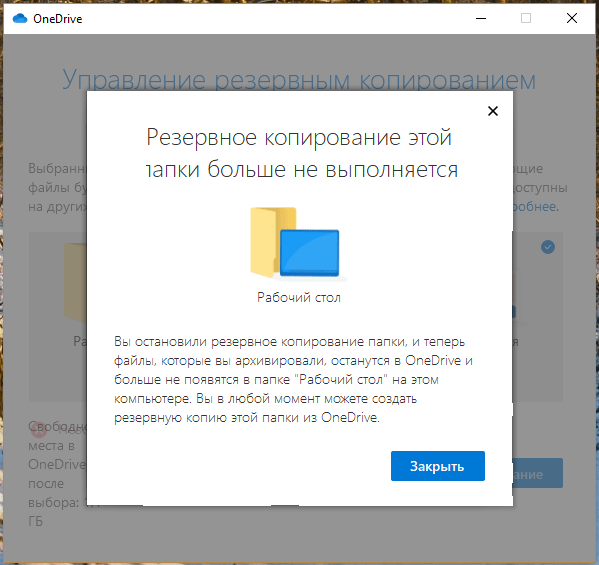
Функция резервного копирования папки «Рабочий стол» была деактивирована.
- Вы заметите, что все ярлыки программ, папки и документы, хранящиеся ранее на рабочем столе, исчезли. Но не нужно паниковать! Они находятся в облачном хранилище, и сейчас мы расскажем, как вернуть их назад.
- Обратите внимание, что на рабочем столе появился ярлык в виде синего облачка с говорящим названием «Где находятся мои файлы». Если дважды щелкнуть по нему, мы попадем в папку «Рабочий стол» в облачном хранилище «OneDrive».
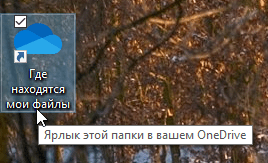
Нажимаем два раза на значок «Местоположение моих файлов».
- Чтобы вернуть содержимое папки на прежнее место, выделяем все объекты в ней и перетаскиваем на рабочий стол.
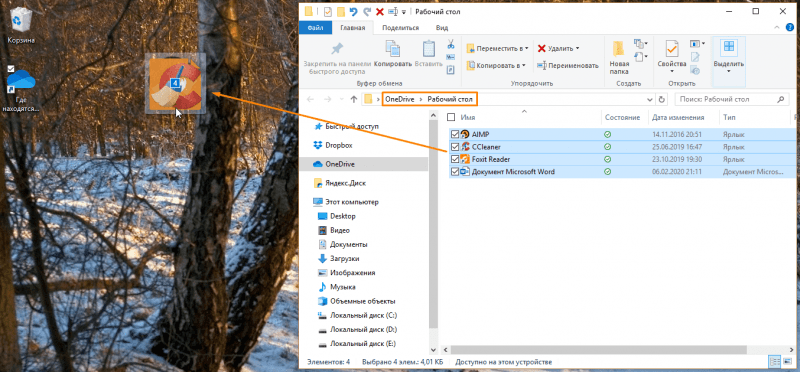
Возвращаем значки на рабочий стол.
- Теперь эти объекты будут храниться только на вашем компьютере, и никаких зеленых галочек на них отображаться не будет, а папку «Рабочий стол» из «OneDrive» вы можете удалить.
Включаем синхронизацию папки «Рабочий стол» в приложении «OneDrive»
Если потребуется возобновить синхронизацию папки «Рабочий стол» с облачным хранилищем Microsoft, необходимо повторно открыть настройки приложения «OneDrive», выполнив действие, описанное в первом пункте нашего руководства. Далее, в интерфейсе «Microsoft OneDrive» следует переместиться на вкладку «Резервное копирование» и активировать функцию «Управление резервным копированием».
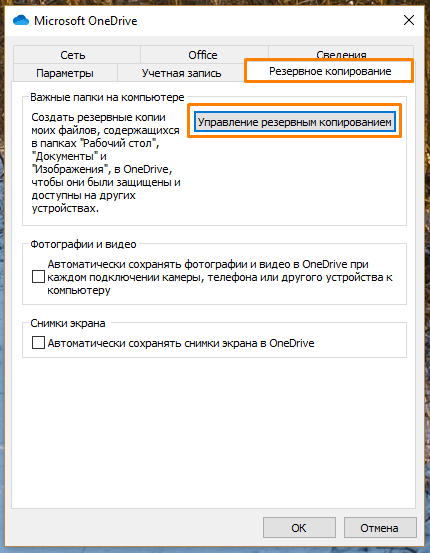
Нажимаем на кнопку «Управление резервными копиями».
В появившемся диалоговом окне выбираем пункт «Рабочий стол», устанавливаем флажок и затем нажимаем на кнопку «Начать процесс резервного копирования».
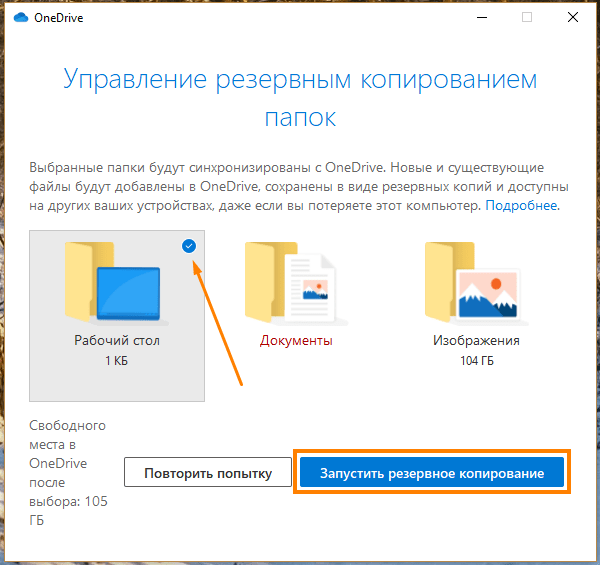
Начинаем процесс создания резервной копии.








