
Иногда при подключении проводных наушников к ноутбуку звук продолжает воспроизводиться через встроенные колонки. В основном, такая неисправность связана с неправильными настройками. Возможны и иные причины — повреждение аксессуаров, заражение вирусом или проблема с разъемом ноутбука. Когда оборудование функционирует нормально, проблему можно устранить, внося изменения в определенные настройки операционной системы.
Прежде всего, необходимо удостовериться, что вилка подключена корректно, до конца вставлена. Если наушники установлены верно, но неполадки не исчезли, следует искать причину в другом месте.
- Причины
- Проблемы при работе системы Windows
- Особенности аудиоразъема
- Проблема с аудиодрайвером
- Проблемы с драйвером Realtek
- Проблема с аудио микшером
- Решения
- Перезапуск ноутбука
- Запуск средства устранения неполадок
- Установка наушников в качестве аудиоустройства по умолчанию
- Проверка работы Bluetooth на ноутбуке при подключении наушников
- Отключение звука HDMI
- Служба поддержки Windows Audio
- Сканер SFC
Причины
Проблемы при работе системы Windows
Неисправность звуковой системы в ноутбуке может быть вызвана проблемами в работе операционной системы. Для решения этой проблемы следует перейти в раздел дополнительных настроек звука и деактивировать заднее аудиовыходное устройство. В то же время необходимо включить переднее устройство для обеспечения звукового сопровождения.
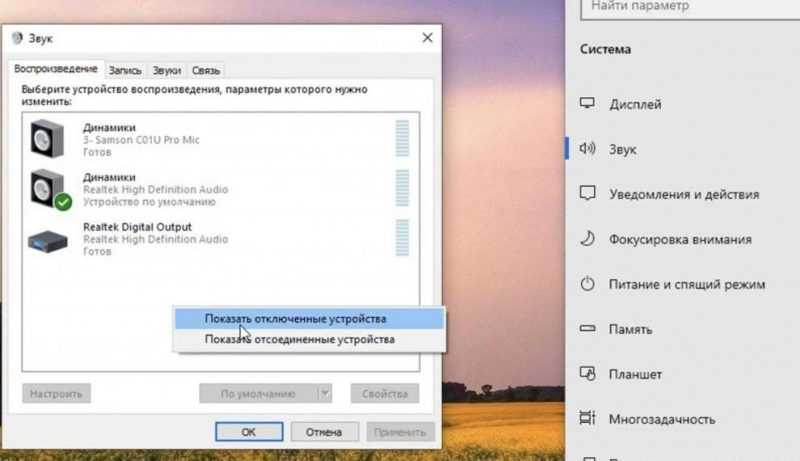
Также важно исследовать тип аудиоподключения, обычно настроенный в автоматическом режиме. Если ноутбук некорректно определяет устройство вместо наушников, это может привести к проблемам с качеством звука и даже к дублированию звука через колонки и наушники.
Особенности аудиоразъема
Необходимо уделить особое внимание характеристикам аудиовыхода, предназначенного для подключения гарнитуры. Стандартный формат таких разъемов — 3,5 мм, однако существуют и специализированные разъемы, разработанные именно для гарнитур. В последнее время такие выходы становятся все более распространенными на ноутбуках. При подключении стандартных наушников к такому разъему могут возникать звуковые искажения. Для устранения этих проблем можно использовать специальный адаптер.
Проблема с аудиодрайвером
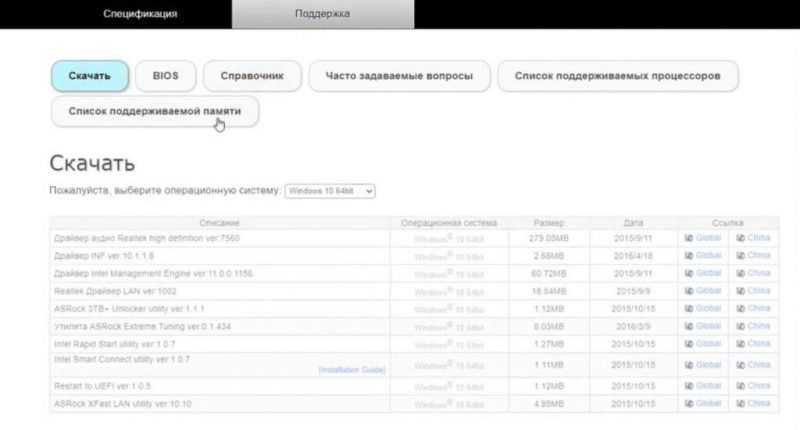
Возможная причина повторения звуковых сигналов заключается в том, что драйверы могут быть устаревшими или вовсе не установленными. Чтобы устранить эту неприятность, необходимо выполнить следующие действия:
- перейти на сайт производителя ноутбука;
- в разделе с драйверами отыскать модель компьютера;
- скачать обновленный драйвер.
Проблемы с драйвером Realtek
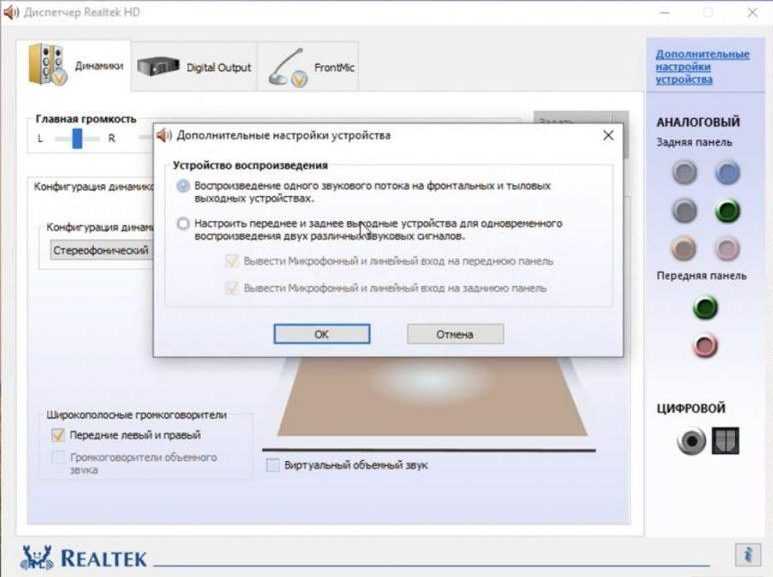
Удаление драйвера Realtek может помочь решить проблему с звуком. Для начала нажмите комбинацию клавиш Windows+R, что откроет окно запуска. В появившейся строке введите devmgmt.msc и подтвердите ввод. В открывшемся окне найдите раздел звуковых и аудио-устройств, откройте устройство высокой четкости Realtek и удалите его. После перезагрузки компьютера новые драйверы могут установиться автоматически, что может устранить неполадки с звуком.
Проблема с аудио микшером
Регулировка громкости может быть дополнительно оптимизирована с помощью аудиомикшера, который позволяет настраивать уровни звука в разных программах. Чтобы проверить работоспособность аудиомикшера и исключить возможные неполадки, рекомендуется выполнить следующие действия:
- открыть файл мультимедиа через YouTube или специальный проигрыватель для локальных мультимедийных файлов;
- при открытии такого файла необходимо нажать на клавишу громкости и выбрать громкоговоритель;
- во всплывающем окне выбрать мультимедийный проигрыватель и установить на нем полную громкость, также стоит убедиться, что звук на динамиках в системных настройках звука выставлен на максимум;
- после этих действий можно попробовать подключить гарнитуру и проверить наличие или отсутствие проблемы, не стоит забывать и о специальных кнопках звука, а также регулировке звука в параметрах.
Решения
Перезапуск ноутбука
Иногда проблемы с функционированием портативного устройства носят временный характер и могут быть вызваны наличием вредоносных программ. В таких случаях рекомендуется удалить все вредоносные файлы и выполнить перезагрузку ноутбука. Это действие может помочь перезапустить все параметры устройства и, возможно, устранить неполадки с одновременным использованием колонки и гарнитуры.
Запуск средства устранения неполадок
В случае возникновения проблем с ноутбуком, рекомендуется воспользоваться системой диагностики и устранения неполадок. Данное решение функционирует в автоматическом режиме, что освобождает пользователя от необходимости обладать специальными знаниями или умениями. Достаточно инициализировать сервис и следовать предложенному алгоритму действий.
- в настройках открыть раздел с обновлением и безопасностью;
- выбрать пункт «Устранение неполадок», нажать на воспроизведение звука и подтвердить запуск устранения неполадок.
- далее пользователю будут представлены сопутствующие указания и настройки, по которым он сможет быстро решить проблему с качеством звука.
После завершения процедуры диагностики, следует проконтролировать функционирование гарнитуры и наушников. В случае продолжения неисправности, рекомендуется использовать дополнительные инструменты для устранения неполадок.
Установка наушников в качестве аудиоустройства по умолчанию
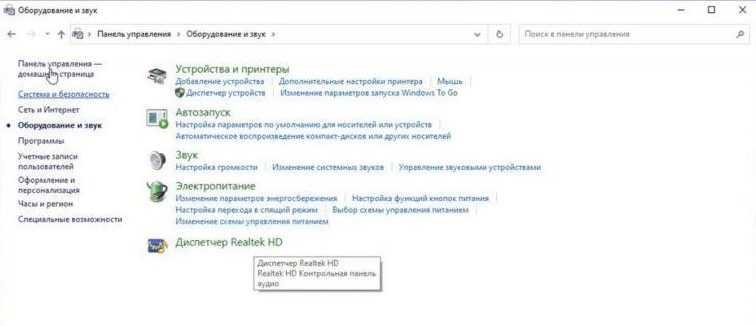
Для назначения гарнитуры по умолчанию следует перейти к значку регулировки громкости и на панели задач выбрать раздел звуковых настроек. Затем в появившемся окне открыть раздел воспроизведения и, используя правую кнопку мыши, выбрать наушники для установки их в качестве устройства по умолчанию. Чтобы сохранить эти настройки, необходимо подтвердить выбор и проверить функционирование наушников повторно.
Проверка работы Bluetooth на ноутбуке при подключении наушников
При использовании беспроводных наушников часто возникают проблемы, связанные с неисправностями Bluetooth. В случае проводных гарнитур процесс подключения значительно упрощается, поскольку большинство действий выполняются автоматически. В отличие от них, беспроводные наушники требуют тщательной проверки на предмет правильной синхронизации. Иногда причиной может быть неспособность ноутбука распознать наушники или их сопряжение с другим устройством.
Прежде всего, необходимо проверить, включен ли Bluetooth, так как в противном случае гаджет не сможет воспроизводить звук. Если наушники оснащены кнопкой включения, следует ее нажать. Затем переходим к настройкам звука и проверяем подключение гарнитуры. В случае отсутствия звука, следует изменить настройки устройства по умолчанию и повторно проверить функционирование наушников. В случае неудачи можно попробовать подключить наушники к другому устройству для проверки их совместимости.
Отключение звука HDMI
Для обеспечения звукового отображения через наушники или колонки при использовании HDMI-кабеля для передачи звука, следует отключить звук через HDMI. В результате, звук будет воспроизводиться только через выбранное устройство. Для реализации этого необходимо выполнить следующие шаги:
- на панели задач со значком звука нажать правую клавишу мыши;
- открыть окно «устройство воспроизведения звука»;
- правой кнопкой мыши нажать на устройство высокого разрешения и отключить его.
Служба поддержки Windows Audio
Если функция поддержки звука в системе отключена, это может привести к проблемам с воспроизведением звуковых файлов. Чтобы активировать службу Windows Audio, необходимо выполнить следующие шаги:
- через поиск перейти к службам поддержки;
- открыть окно с Windows Audio и правой клавишей мыши нажать на запуск системы;
- если служба Audio включена, ее можно просто перезапустить используя ту же правую клавишу мыши.
Сканер SFC
Инструмент SFC представляет собой встроенный механизм диагностики и устранения проблем в операционной системе Windows. В отличие от службы устранения неполадок с графическим интерфейсом, для запуска SFC необходимо использовать командную строку.
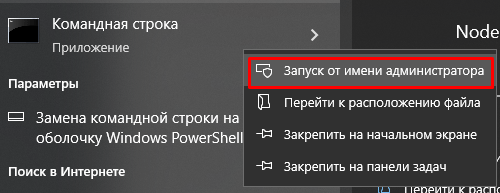
- В поиске нужно ввести «cmd» и нажать на строку запуск от имени администратора.
- После этого необходимо ввести «sfc/scannow» и подтвердить свое решение клавишей Enter.
- После окончания процесса перезапустить ноутбук и проверить работу звука.








